Treiber (Studio)
Informationen zu Treibern
Mithilfe von Treibern können Sie herausfinden, welche Aspekte Ihrer Daten die besten Prädiktoren für ein bestimmtes Ergebnis sind.
Im Folgenden finden Sie häufige Situationen, in denen die Verwendung von Treibern eine gute Idee ist:
- Sie haben viele Daten, ein Ergebnis, über das Sie mehr wissen müssen, und sind sich nicht sicher, wo Sie Ihre Datenuntersuchung für aussagekräftige XM starten können.
- Sie haben eine Umfrage vereinfacht und benötigen eine neue Möglichkeit, um wichtige Problembereiche zu ermitteln, ohne explizit Kunden zu fragen.
- Sie möchten die Explorationszeit verkürzen.
Informationen zur Verwaltung von Treibern finden Sie unter. Treiber verwalten.
Funktionsweise von Treibern
Dieser Abschnitt konzentriert sich auf die Schritte, die Sie ausführen müssen, um die Treiber hinter Ihren Daten.
Schritt 1: Ergebnis definieren
Der erste Schritt besteht darin, das Ergebnis zu definieren, dessen Ursachen Sie untersuchen möchten. Ein Ergebnis ist ein Attribut oder ein Thema, über das Sie mehr erfahren möchten. Wenn Sie beispielsweise wissen möchten, was Detraktor steuert, legen Sie den Detraktor eines entsprechenden Attribut als Ergebnis Ihrer Untersuchung fest.
Im Folgenden finden Sie einige Best Practices für die Definition des Ergebnisses:
- Ihr Ergebnis muss in Ihren XM Discover auftreten.
- Binäre Ergebnisse funktionieren am besten. Beispiel: true oder false.
- Vermeiden Sie extrem seltene oder häufige Ergebnisse. Wenn Ihr Ergebnis beispielsweise nur für 10 von 100.000 Personen eintritt, oder 99.990 von 100.000.
Sie können das Ergebnis der Untersuchung definieren, wenn Sie Treiber anlegen.
Schritt 2: Umfang definieren
Definieren Sie den Umfang der Untersuchung.
Die häufigste Möglichkeit, den Umfang zu definieren, ist die Verwendung von Datumsfiltern, Sie können jedoch auch übernehmen Filter, z.B. ein bestimmtes Produkt oder eine bestimmte Lokation.
Berücksichtigen Sie beispielsweise folgende Fragen:
- „Sollten wir Treiber für Ihr Ergebnis in den letzten 3 Monaten finden?“
- „Sollten wir nur Datensätze aus bestimmten Quellen finden?“
Im Folgenden finden Sie einige Best Practices beim Definieren des Umfangs der Investigation:
- Filtern Sie Feedback mit leeren Werten für Ihr Ergebnis heraus.
- Aktuelle Daten sind am nützlichsten.
- Mehr Daten sind besser. Idealerweise sollte die Untersuchung 50.000 Datensätze oder mehr umfassen. In der Regel sollten Sie keine Treiber ausführen, wenn der Umfang weniger als mehrere Tausend Datensätze enthält.
Sie können den Umfang der Untersuchung definieren, wenn Sie Treiber anlegen.
Schritt 3: Relevante Daten auswählen
Definieren Sie die Attribute und Themen, die als potenzielle Treiber bewertet werden sollen, die zum Ergebnis in Ihren Daten geführt haben. Attribute und Themen, die eine knappe Anzahl von Werten im ausgewählten Umfang aufweisen, sind mit einem grauen Warnsymbol gekennzeichnet. Diese Positionen sind bei der Untersuchung wahrscheinlich nicht nützlich. Attribute und Themen, die keine Werte im ausgewählten Umfang haben, werden mit einem roten Warnsymbol gekennzeichnet. Diese Positionen werden in der Untersuchung nicht verwendet.
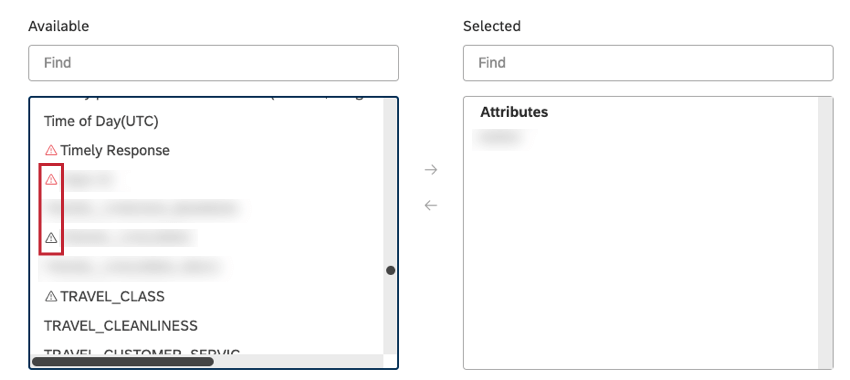
Im Folgenden finden Sie einige Best Practices für die Auswahl von Attributen und Themen:
- Verwenden Sie Ihr Geschäftswissen, um zu entscheiden, ob ein aus einem Attribut oder Thema abgeleiteter Treiber sowohl umsetzbar als auch ein neuer Erkenntnis für Sie wäre.
- Im Allgemeinen gilt: Je mehr Themen und Attribute Sie einschließen, desto besser. Die Erzwingung von Treibern, mit einer sehr kleinen Anzahl von Attributen oder Themen zu arbeiten, verringert die Möglichkeiten, bisher unbekannte Zusammenhänge und neue Erkenntnisse zu finden.
- Vermeiden Sie Attribute und Themen, wenn sie:
- Leer
- Alle haben denselben Wert
- Eindeutig für jeden Datensatz, z.B. IDs
- Offensichtlich irrelevant für Ihr Ergebnis oder es sind keine Maßnahmen in Bezug darauf möglich
- Sie können ähnliche Attribut in 1 “Bereich” gruppieren, indem Sie Von Kategorien abgeleitete Attribute in Designer.
- Es ist wichtig, dass Ihre Modellthemen klar definiert und durchdacht sind. Themen, die zu weit gefasst oder zu spezifisch sind, führen zu nicht umsetzbaren Antworten.
Sie können relevante Daten auswählen, wenn Sie Treiber anlegen.
Schritt 4: Überprüfen Sie den Treiber
Führen Sie eine Stichprobe durch, um sich einen schnellen Überblick über die Daten zu verschaffen, und prüfen Sie sie auf potenzielle Probleme. Dies hilft Ihnen bei der Beantwortung von Fragen wie den folgenden:
- „Gibt es ein erhebliches Volumen?“
- „Wie oft tritt das Ergebnis tatsächlich in Ihrem ausgewählten Umfang auf?“
Wenn Sie die Spot-Prüfung ausführen, werden möglicherweise zwei Nachrichtentypen angezeigt:
- Blaue Vorschläge: Diese weisen auf Probleme hin, die Sie beheben oder ignorieren können.
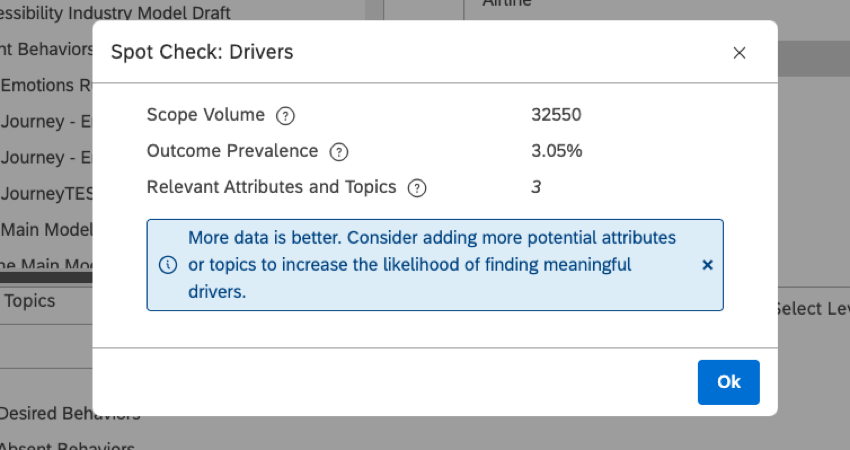
- Rote Warnungen: Diese weisen auf Probleme hin, die Sie beheben müssen, bevor Sie diese Treiber verwenden können.
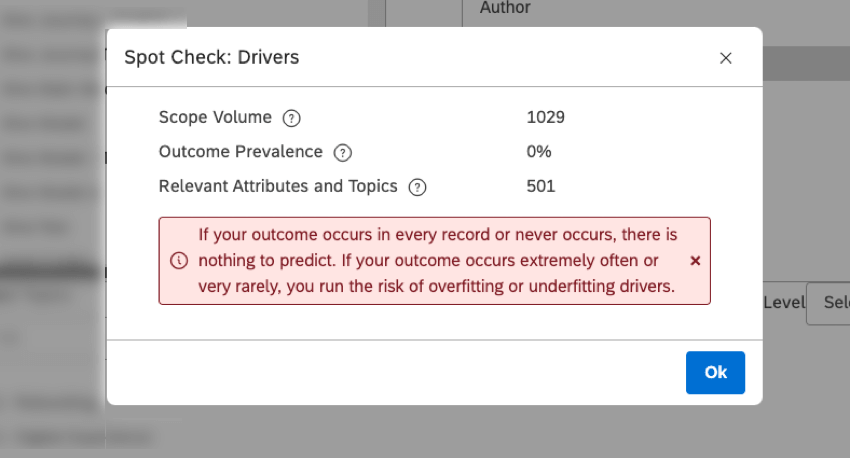
Sie können Ihre Daten überprüfen, wenn Sie anlegen oder bearbeiten einen Fahrer.
Schritt 5: Treiber finden
Nachdem Sie einen Treiber angelegt haben, müssen Sie den Treiber für XM Discover ausführen, um die tatsächlichen Treiber in Ihren Daten zu finden. Weitere Informationen finden Sie unter Ergebnisse.
Schritt 6: Treiber analysieren
Sobald Sie die Treiber in Ihren Daten gefunden haben, können Sie Sicht und sie in Widget verwenden.
Wenn Daten nach Treibern gruppiert sind, können Sie sie nach der Schadensbewertung, mit dem Sie die Grundursache des Problems weiter untersuchen können. Weitere Informationen finden Sie unter Berichte zu Treibern.
Übersicht über die Treiberseite
Dieser Abschnitt bietet einen Überblick über die Seite Treiber.
Sie können In Studio erstellte Treiber verwalten auf der Seite Treiber. Um auf die Seite Treiber zuzugreifen, klicken Sie auf das Leerzeichen und wählen Sie Treiber.
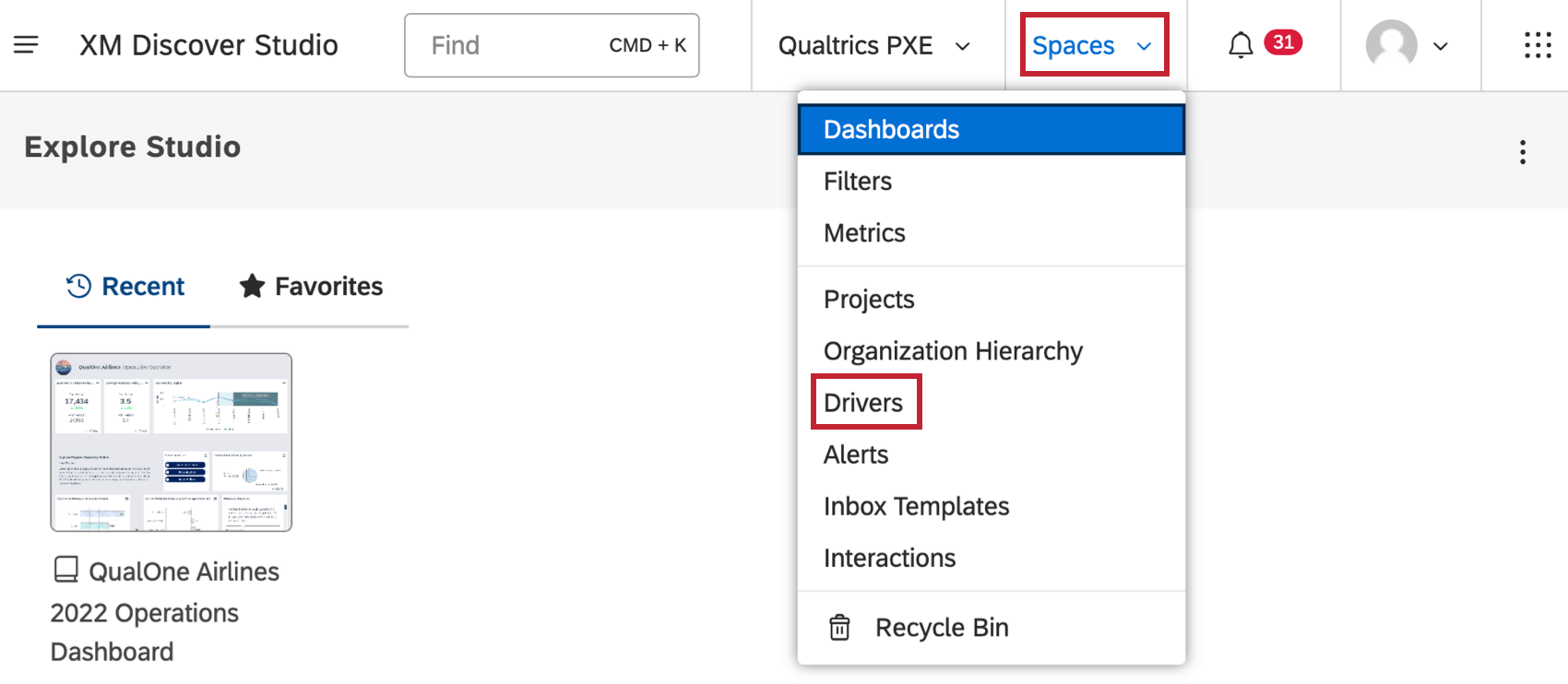
Auf der Seite Treiber haben Sie folgende Möglichkeiten:
- Wählen Sie das Projekt des Content-Providers aus, um die Treiber anzuzeigen.
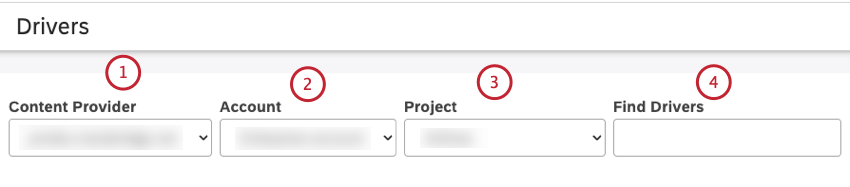
- Wählen Sie das relevante Benutzerkonto aus, wenn Sie mehr als ein Benutzerkonto haben.
- Wählen Sie das relevante Projekt aus, wenn Sie mehr als ein Projekt haben.
- Suchen Sie anhand des Namens nach Fahrern.
- Legen Sie Treiber an.
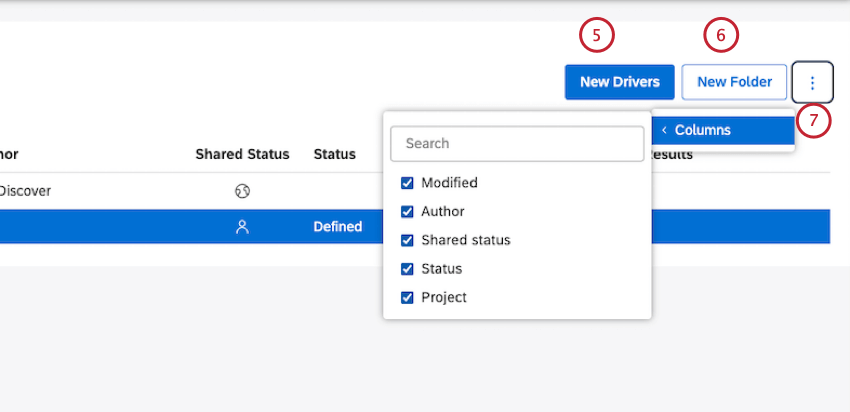
- Legen Sie Ordner an, um Ihre Treiber zu organisieren.
- Wählen Sie aus, welche der optionalen Spalten in der Tabelle angezeigt werden sollen.
Tipp Diese Einstellung ist benutzerspezifisch.
- Abhängig von der aktuellen Auswahl können Sie das oberste Ankreuzfeld markieren, um alle Elemente auszuwählen, oder das oberste Ankreuzfeld entmarkieren, um alle Positionen zu entmarkieren, oder das oberste Ankreuzfeld entmarkieren, um die aktuell ausgewählten Elemente zu entmarkieren. Selektionen übernehmen Elemente, die durch eine Suchanfrage ausgeblendet und unsichtbar oder herausgefiltert werden.
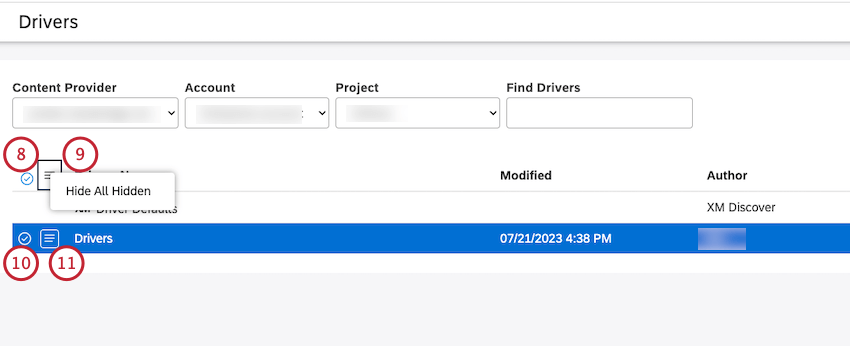
- Sichtbarkeit von umschalten ausgeblendet Treiber auf dieser Seite ein und aus.
- Aktivieren Sie das Kontrollkästchen weiter jedem Treiber, um mehrere Elemente auszuwählen und Massenaktionen auszuführen. Mehrfachselektionen verwenden dasselbe Aktionsmenü.
TIPP: Verwenden Sie die Umschalttaste , um mehrere Elemente gleichzeitig auszuwählen.
- Verwenden Sie das Aktionsmenü, um Treiber zu verwalten.
Tipp: Mehrfachauswahl verwendet dasselbe Aktionsmenü.
- Standardeinstellungen definieren für Fahrer.
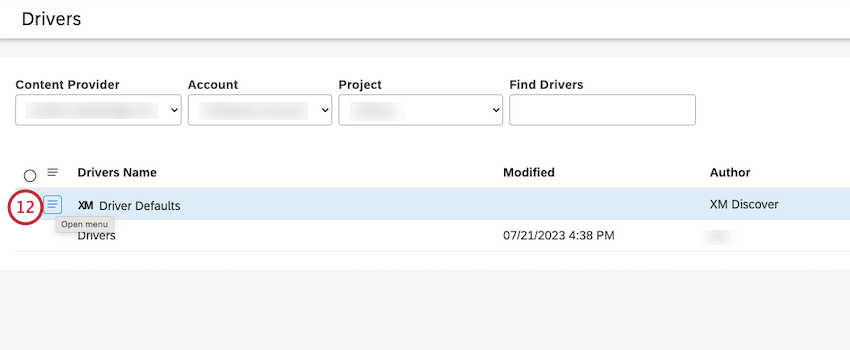
- Treiber suchen oder Ergebnisse anzeigen .
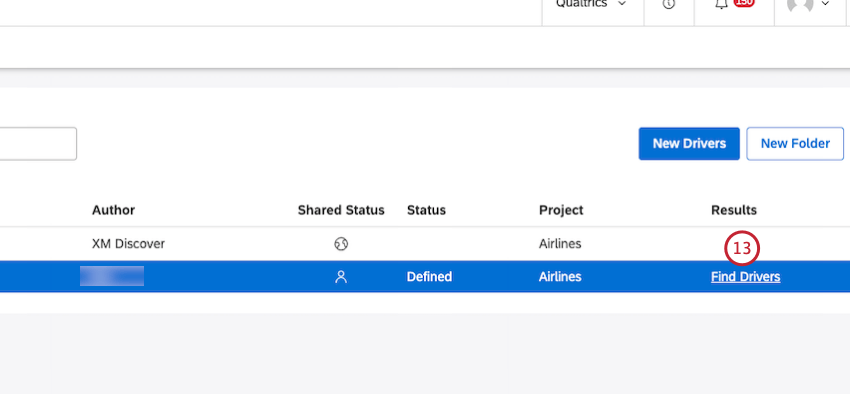
Treibertabellenübersicht
Die Tabelle auf der Seite Treiber enthält folgende Informationen:
- Name des Fahrers: Der Name des Treibers.
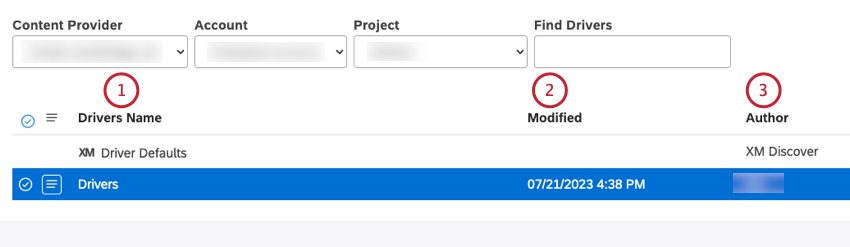
Tipp: Die XM Das Symbol kennzeichnet alle Systemobjekte auf Studio-Seiten.
- Geändert: Die Uhrzeit, zu der dieser Treiber gemäß der Zone des aktuellen Benutzers angelegt oder zuletzt geändert wurde.
- Autor: Der Benutzer, der den Treiber angelegt hat.
- Geteilter Status: Zeigt die folgenden Treiberfreigabestatus an:
- Privat: Ein privater Treiber kann nur von dem Benutzer verwendet werden, der ihn angelegt hat (wenn Sie Treiber anlegen in Studio ist sie standardmäßig privat),
- Freigegeben: a geteilt Treiber kann von den Benutzern verwendet werden, für die er freigegeben wurde.
- Öffentlich: Ein öffentlicher Treiber kann von allen Benutzern Ihres Benutzerkonto verwendet werden.
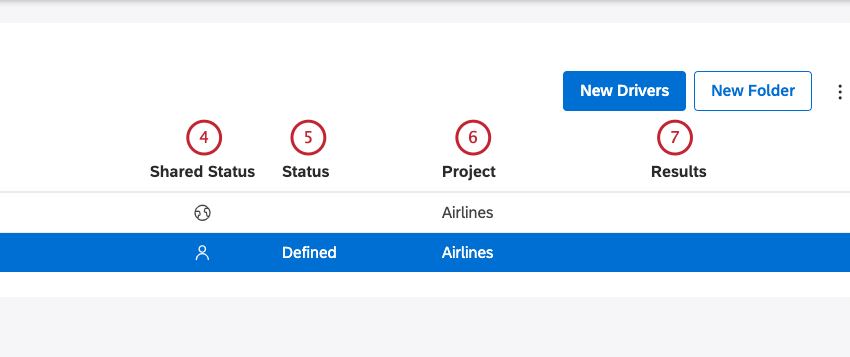
- Status: Zeigt die folgenden Treiber-Reporting-Status an:
- Definiert: Die Treiberdefinition ist konfiguriert, aber die Suche nach Fahrern wurde nicht initiiert.
- Ausstehend: die Treibergenerierung läuft, verarbeitet einen Request oder der Request wartet in einer Queue,
- Wird vorbereitet: die Treibergenerierung läuft, und der Datensatz befindet sich im Aufbau,
- Berechnung: die Treibergenerierung läuft, und die Fahrer werden berechnet,
- Berichtspflichtig: Die Treibergenerierung ist abgeschlossen. Die Ergebnisse können angezeigt und über oder gemeldet werden.
- Datenset prüfen: Die Treibergenerierung ist abgeschlossen, und es wurden keine Ergebnisse gefunden. Dies kann ein natürliches Ergebnis sein, wenn keine starken Treiber gefunden werden, oder auf Anomalien in den Daten zurückzuführen sein. Prüfen Sie das Gefahrensymbol auf mögliche Empfehlungen oder Erläuterungen.
- Projekt: Der Name des Projekts, auf dem der Treiber basiert.
- Ergebnisse: Abhängig vom Treiber-Reporting-Status können Sie folgende Aufgaben ausführen:
- Treiber suchen: Führen Sie die Investigation aus.
- Treiber anzeigen: Zeigen Sie Ergebnisse.
Treiber anlegen
Durch das Anlegen eines Treibers können Sie eine Investigation einrichten, die die Frage „Welche der folgenden Aspekte meiner Daten sind die besten Prädiktoren für ein bestimmtes Ergebnis in meinen Daten?“ beantwortet.
- Klicken Sie auf das Symbol Leerzeichen Menü.

- Klicken Sie auf Treiber.
- Wählen Sie das Projekt des Content-Providers aus, das Sie verwenden möchten.
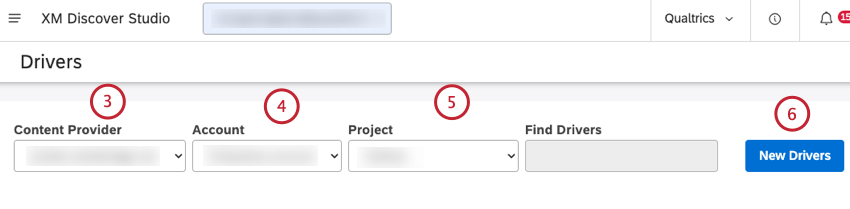
- Wenn Sie Zugriff auf mehr als ein Benutzerkonto haben, wählen Sie das entsprechende Benutzerkonto aus.
- Wenn Sie Zugriff auf mehr als ein Projekt haben, wählen Sie das entsprechende Projekt aus.
- Klicken Sie auf das Symbol Neue Treiber Drucktaste.
- In der Treiber bearbeiten Fenster (oder das Standardtreiber bearbeiten wenn Sie Treiberstandardwerte festlegen), können Sie Folgendes tun: Ergebnis, Umfang und relevante Daten für Ihre Investigation definieren. Geben Sie einen Namen für die Investigation in der Treibername Kasten.
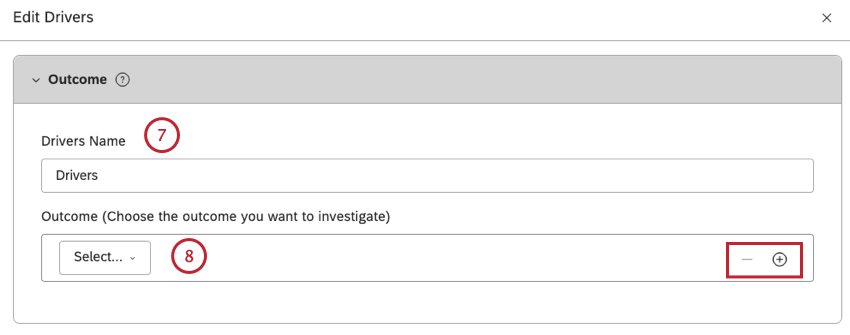
- Wählen Sie die Teilmenge Ihrer Daten aus, die als Ergebnis in Ihrer Investigation.
Tipp: Klicken Sie auf das Pluszeichen ( + ), um eine Datenteilmenge hinzuzufügen. Klicken Sie auf das Minussymbol, um eine Datenteilmenge zu entfernen.
- In der Umfang können Sie den Umfang der Untersuchung auf einen bestimmten Zeitraum, eine bestimmte geografische Region, eine Kundendemographie oder andere Kriterien beschränken. Wählen Sie ein Von- und Bis-Datum aus, um den Zeitraum für die Untersuchung zu definieren.
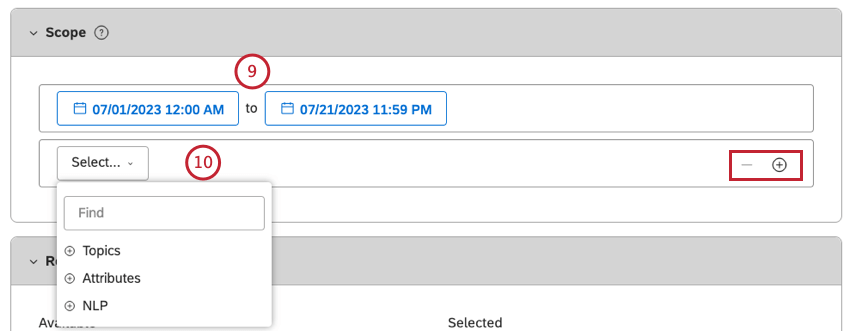
- Wählen Sie bis zu 5 zusätzliche Filter aus. Weitere Informationen finden Sie unter Filter anlegen.
Tipp: Klicken Sie auf das Pluszeichen ( + ), um einen weiteren Filter hinzuzufügen. Klicken Sie auf das Minuszeichen ( – ), um einen Filter zu entfernen.Tipp: Da Attribute und NLP-Entitäten eine erhebliche Anzahl von Werten haben können, müssen Sie möglicherweise genügend Zeichen eingeben, um eine verfeinerte Liste der Ergebnisse zu erhalten.
- Wenn der gesuchte Wert nicht in den ersten 20 Werten enthalten ist, klicken Sie auf Weitere laden um die weiter 20 Werte anzuzeigen.
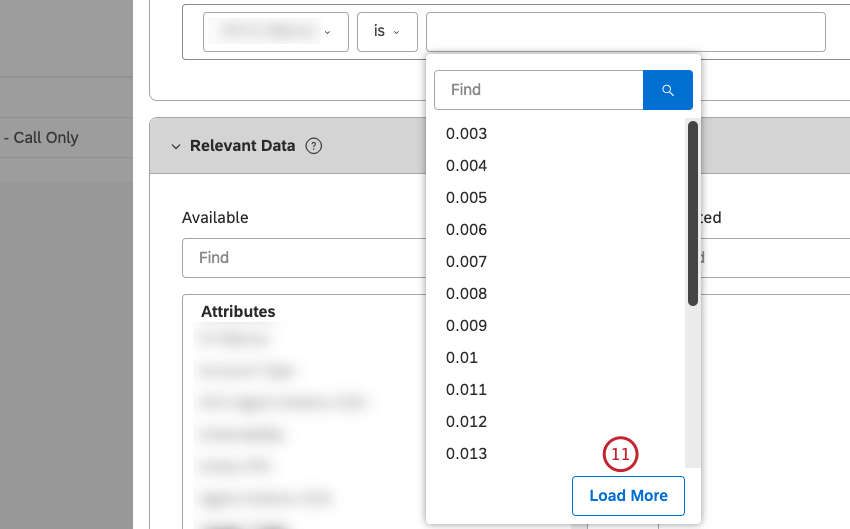 TIPP: Sie können auch die Schaltfläche Mehr laden verwenden, um die zwischengespeicherten Ergebnisse zu umgehen und die neuesten Werte vom Inhaltsanbieter zu erhalten.
TIPP: Sie können auch die Schaltfläche Mehr laden verwenden, um die zwischengespeicherten Ergebnisse zu umgehen und die neuesten Werte vom Inhaltsanbieter zu erhalten. - In der Relevante Daten können Sie die Attribute und Themen auswählen, die als potenzielle Treiber bewertet werden sollen, die zum Ergebnis in Ihren Daten geführt haben. Um ein Attribut für die Auswertung auszuwählen, suchen Sie das Attribut im Verfügbar auf der linken Seite, und wählen Sie sie aus.
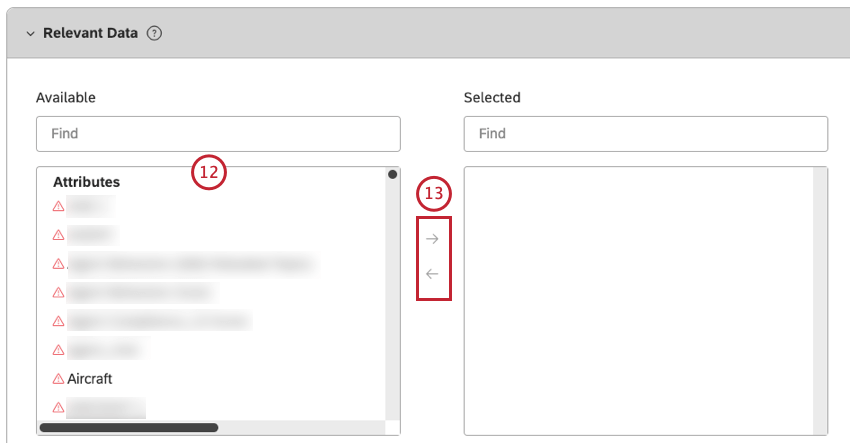
Tipp: Geben Sie den Namen des Attribut in das Suchfeld ein, um es schnell zu finden.
- Klicken Sie auf den nach rechts zeigenden Pfeil, um das Attribut in den Ausgewählt Spalte auf der rechten Seite.
Tipp: Klicken Sie auf den nach links zeigenden Pfeil, um ein Attribut aus der Ausgewählt Spalte.
- Attribute und Themen, die eine knappe Anzahl von Werten im ausgewählten Umfang aufweisen, sind mit einem grauen Warnsymbol gekennzeichnet. Diese Positionen sind bei der Untersuchung wahrscheinlich nicht nützlich. Attribute und Themen, die keine Werte im ausgewählten Umfang haben, werden mit einem roten Warnsymbol gekennzeichnet. Diese Positionen werden in der Untersuchung nicht verwendet.
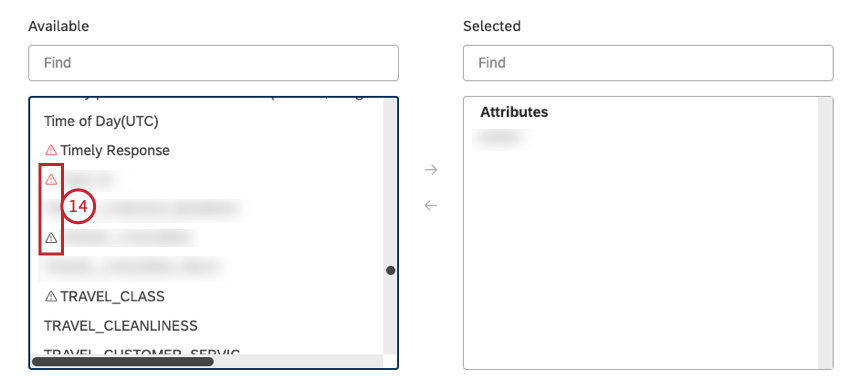
- Um ein Thema zur Auswertung auszuwählen, suchen Sie ein entsprechendes Modell in der Verfügbar auf der linken Seite, und wählen Sie sie aus.
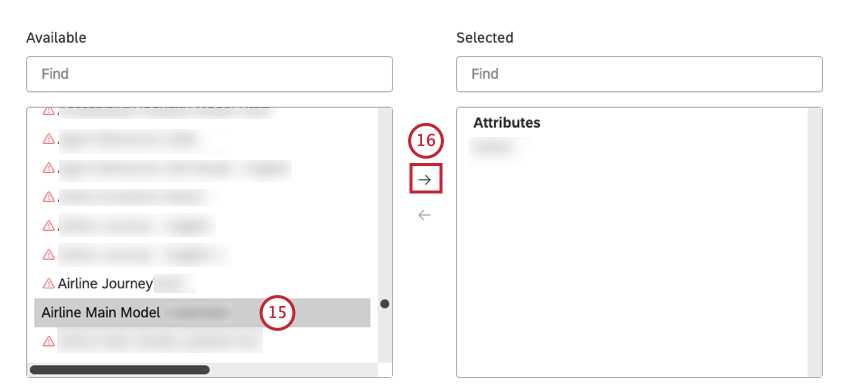
Tipp: Geben Sie den Namen des Modells in das Suchfeld ein, um es schnell zu finden.
- Klicken Sie auf den nach rechts zeigenden Pfeil, um das Modell in die Ausgewählt Spalte auf der rechten Seite.
- Wählen Sie das Modell in der Ausgewählt Spalte.
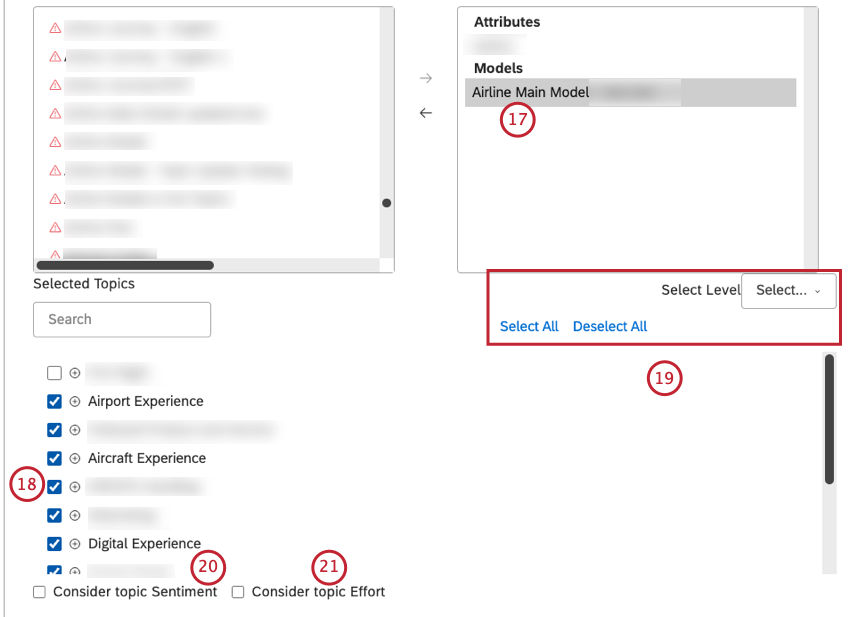
- Wählen Sie mindestens ein relevantes Thema in der Ausgewählte Themen Abschnitt.
- Klicken Sie auf Alle markieren, Alle Markierungen löschen, und Ebene auswählen um den Prozess zu beschleunigen.
Tipp: Alle ausgewählten Themen werden einbezogen und können als potenzielle Treiber zurückgegeben werden. Dies unterscheidet sich von Widgets, in denen nur ausgewählte Themen einer ausgewählten Ebene angezeigt werden.
- Wählen Sie die Thema Stimmung berücksichtigen um die Stimmung in die relevanten Daten für die Investigation aufzunehmen. Dieser Schritt ist optional.
- Wählen Sie die Beachten Sie das Thema Aufwand. um den Themenaufwand in die relevanten Daten für die Investigation aufzunehmen. Dieser Schritt ist optional.
Tipp: Sie können Treiber in Rubriken integrieren, indem Sie Themen aus einem Punktewertung.
- Klicken Sie auf das Symbol Spot-Prüfung um einen schnellen Überblick über die Daten zu erhalten und sie auf potenzielle Probleme zu prüfen.
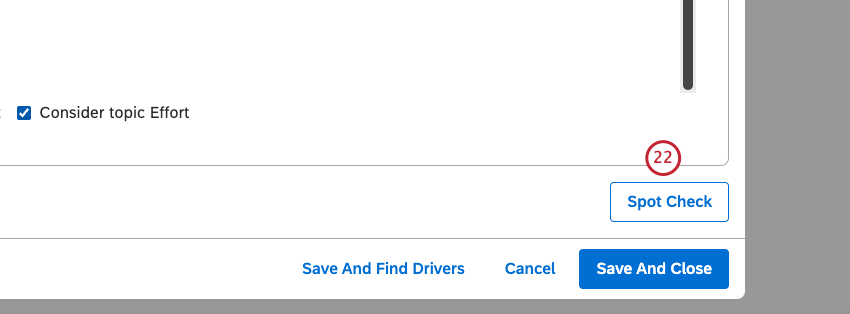
- Möglicherweise wird eine der folgenden Optionen angezeigt: Blaue Vorschläge: diese zeigen Probleme an, die Sie beheben oder ignorieren können, oder Rote Warnungen: Diese zeigen Probleme an, die behoben werden müssen, bevor Sie diese Treiber verwenden können.
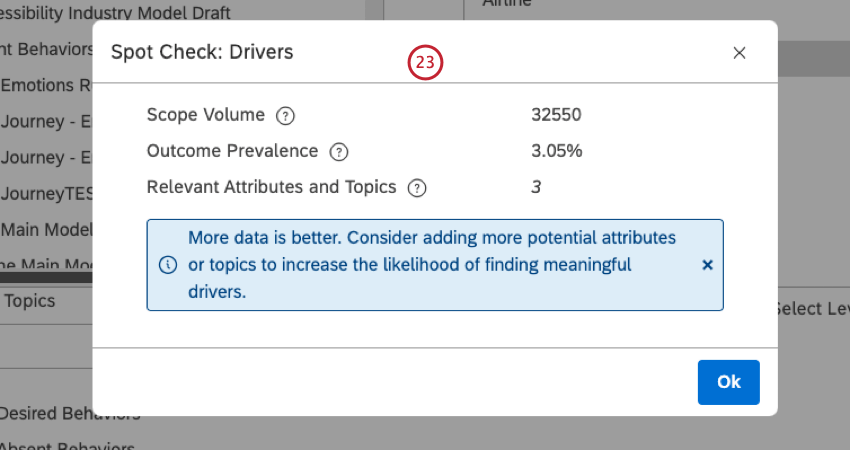
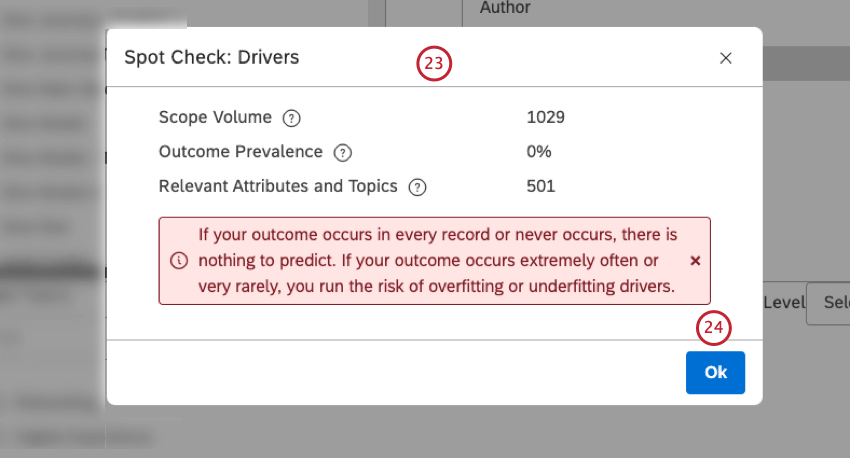
- Klicken Sie auf OK.
- Sobald der Treiber eingerichtet ist, klicken Sie auf das Symbol Speichern und schließen Drucktaste.
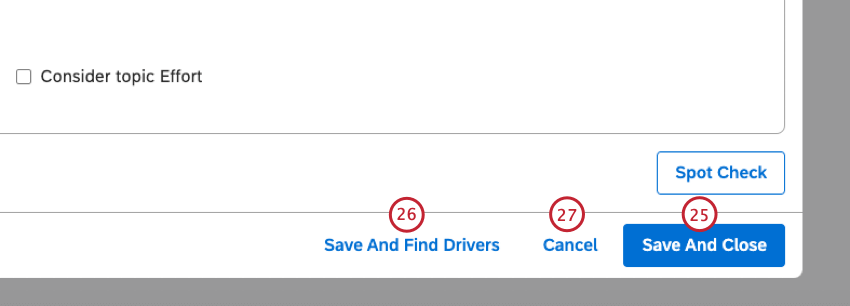
- Klicken Sie auf Treiber speichern und suchen um den Treiber zu speichern und die Investigation auszuführen.
Tipp: Diese Option ist nur verfügbar, wenn es keine kritischen Probleme mit dem Treiber gibt.
- Klicken Sie auf Abbrechen , um die Treiber bearbeiten Fenster, ohne den Treiber zu sichern.
Einstellen von Treiberstandardwerten
Wenn Sie Neuen Treiber anlegenkönnen Sie den Umfang und die relevanten Dateneinstellungen definieren, die standardmäßig verwendet werden sollen. Standardeinstellungen sind projektspezifisch und werden für freigegeben. alle Benutzer Ihres Benutzerkonto.
- Klicken Sie auf das Symbol Leerzeichen Menü.

- Klicken Sie auf Treiber.
- Wählen Sie das Projekt des Content-Providers aus, das Sie verwenden möchten.
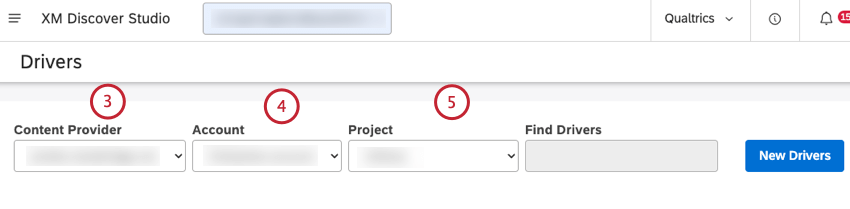
- Wenn Sie Zugriff auf mehr als ein Benutzerkonto haben, wählen Sie das entsprechende Benutzerkonto aus.
- Wenn Sie Zugriff auf mehr als ein Projekt haben, wählen Sie das entsprechende Projekt aus.
- Auffinden XM Treiberstandardwerte in der Tabelle auf dem Treiber Seite in der Treibername Spalte.
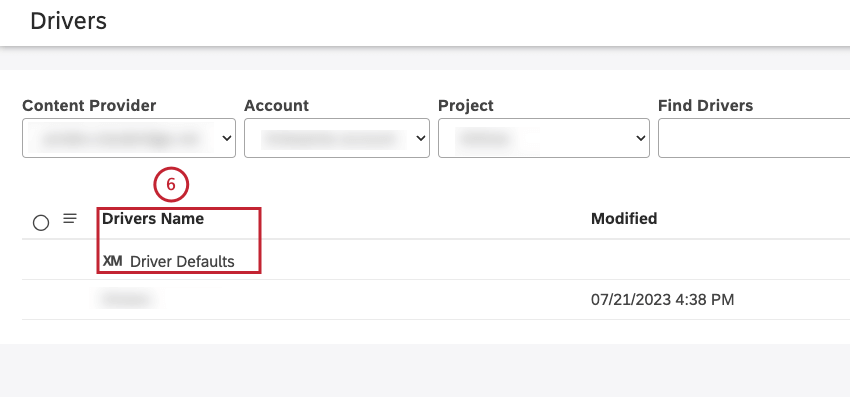
- Klicken Sie auf das Aktionsmenü weiter XM.
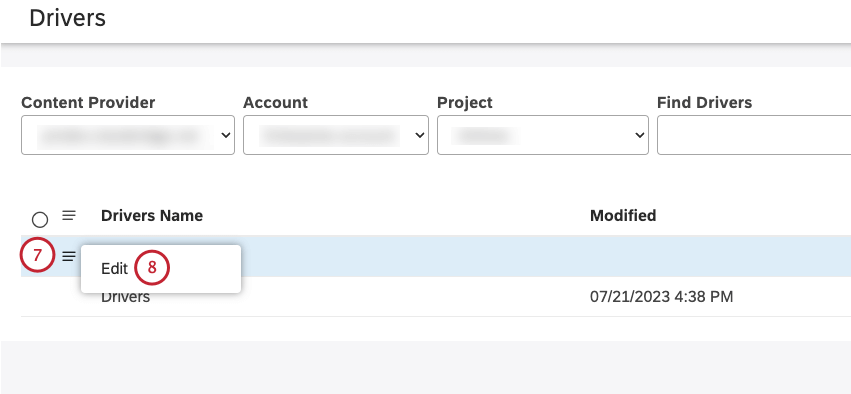
- Auswählen Bearbeiten.
- Informationen zum Definieren des Ergebnisses, des Umfangs und der relevanten Daten für Ihre Investigation finden Sie unter. Anlegen von Treibern in Studio (Schritte 9 bis 24).
- Klicken Sie auf das Symbol Standardwerte sichern unten rechts im Bild Treiber bearbeiten um diese Einstellungen zu sichern.
- Alternativ können Sie auf klicken. Abbrechen , um die Treiber bearbeiten ohne diese Einstellungen zu sichern.