Daten aus Aufgabe extrahieren
Informationen zur Aufgabe
Snowflake ist eine Cloud-Software von Drittanbietern, die zum Speichern, Pflegen und Teilen von Daten verwendet wird. Sie können Daten aus Snowflake zur Verwendung in einem Qualtrics importieren.
Beispiel: Wenn Sie beispielsweise Kundendaten in Snowflake gespeichert haben, können Sie diese Daten in Qualtrics importieren, um sie in einem Dashboard anzuzeigen oder die Daten für Kunden zu verwenden, die einem Befragte:r bei der Teilnahme an einer Umfrage zur Verfügung stehen.
Integration mit Snowflake
Um diese Aufgabe verwenden zu können, müssen Sie eine neue Integration in Snowflake erstellen und mit Qualtrics verbinden.
Einrichtung in Snowflake
- Bei Snowflake anmelden.
- Klicken Sie auf der Registerkarte Arbeitsblätter auf das Pluszeichen ( + ), und wählen Sie SQL-Arbeitsblatt.
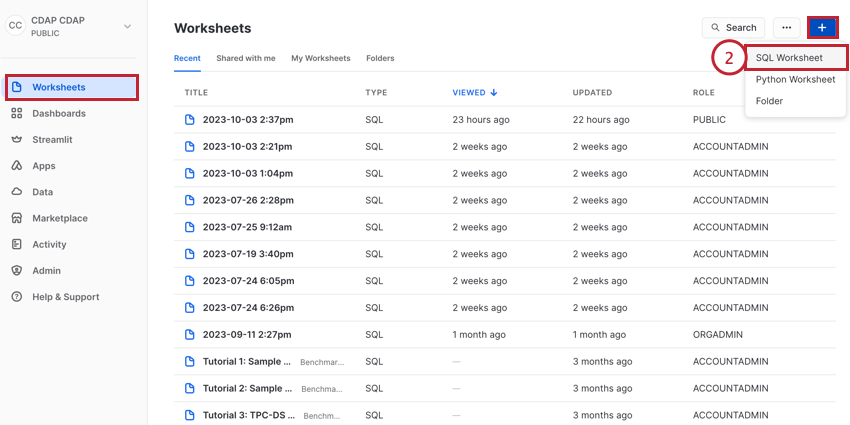
- Fügen Sie den folgenden Code in das Arbeitsblatt ein:
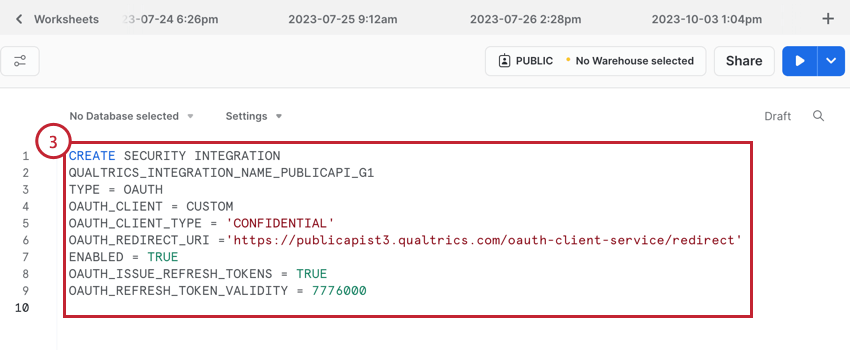
SICHERHEITSINTEGRATION ANLEGEN QUALTRICS_INTEGRATION_NAME_PUBLICAPI_G1TYPE = OAUTH OAUTH_CLIENT = CUSTOM OAUTH_CLIENT_TYPE = 'VERTRAULICH' OAUTH_REDIRECT_URI ='https://publicapist3.qualtrics/oauth-client-service/redirect' AKTIVIERT = WAHR OAUTH_ISSUE_REFRESH_TOKENS = TRUE OAUTH_REFRESH_TOKEN_VALIDITY = 7776000 - Fettdruck ersetzen QUALTRICS_INTEGRATION_NAME_PUBLICAPI_G1 Zeile mit einem Namen für die Integration. Verwenden Sie für den Integrationsnamen nur Buchstaben, Zahlen und Unterstriche.
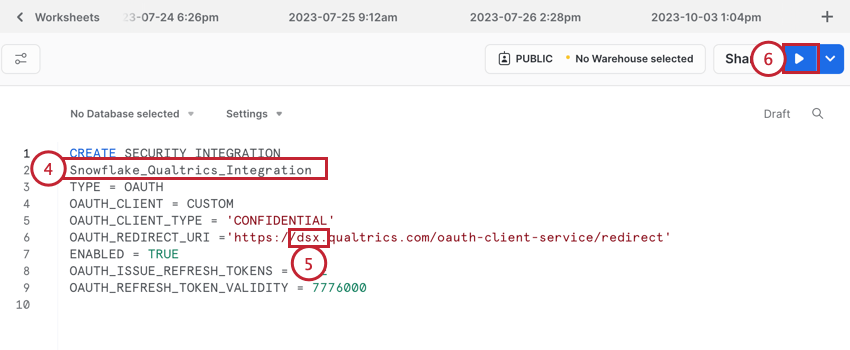 Tipp: Kopieren Sie Ihren Integrationsnamen, da Sie ihn später benötigen, um die Einrichtung abzuschließen. Snowflake schreibt automatisch jeden Buchstaben in Ihrem Integrationsnamen in Großbuchstaben. Wenn ich beispielsweise meine Integration „Qualtrics_Integration“ nenne, wird sie als „QUALTRICS_INTEGRATION“ in Snowflake gesichert. Dies ist der Name, den ich für später speichern sollte.
Tipp: Kopieren Sie Ihren Integrationsnamen, da Sie ihn später benötigen, um die Einrichtung abzuschließen. Snowflake schreibt automatisch jeden Buchstaben in Ihrem Integrationsnamen in Großbuchstaben. Wenn ich beispielsweise meine Integration „Qualtrics_Integration“ nenne, wird sie als „QUALTRICS_INTEGRATION“ in Snowflake gesichert. Dies ist der Name, den ich für später speichern sollte. - Fettdruck ersetzen publicapist3 mit Informationen über Ihre Instanz. Diese Informationen sind unterschiedlich, je nachdem, ob Sie eine einzelne Verbindung innerhalb des Workflow selbst einrichten möchten oder eine Kontoweite Verbindung auf der Registerkarte „Admin“.
- Wenn Sie eine einzelne Verbindung anlegen, ersetzen Sie diese durch Ihre Marken-ID.
Beispiel: Wenn meine Marken-ID „dsx“ ist, lautet mein aktualisierter Wert qualtrics’
- Wenn Sie eine kontenweite Verbindung erstellen, ersetzen Sie diese durch Ihre DatacenterID.
Beispiel:Wenn meine datacenterID “iad1” ist, lautet mein aktualisierter Wert qualtrics’
- Wenn Sie eine einzelne Verbindung anlegen, ersetzen Sie diese durch Ihre Marken-ID.
- Klicken Sie auf Ausführen.
- Sie erhalten die Meldung „Integration ‘Name of Integration’ successfully created“.
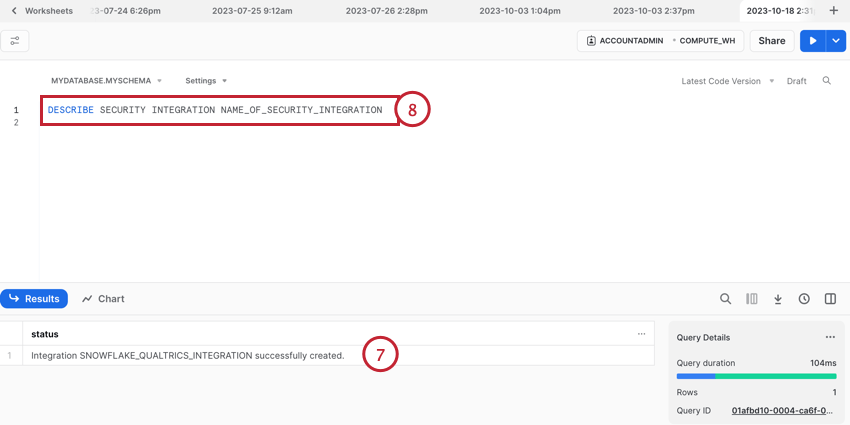 Tipp: Wenn Sie den Fehler „Unzureichende Berechtigungen“ erhalten, müssen Ihre Snowflake-Berechtigungen aktualisiert werden. Siehe Diese Snowflake-Supportseite um weitere Informationen darüber zu erhalten, welche Berechtigungen erforderlich sind.
Tipp: Wenn Sie den Fehler „Unzureichende Berechtigungen“ erhalten, müssen Ihre Snowflake-Berechtigungen aktualisiert werden. Siehe Diese Snowflake-Supportseite um weitere Informationen darüber zu erhalten, welche Berechtigungen erforderlich sind. - Geben Sie im selben Arbeitsblatt den folgenden Code ein:
SICHERHEIT BESCHREIBEN INTEGRATIONSNAME_OF_SECURITY_INTEGRATION - Fettdruck ersetzen INTEGRATIONSNAME_OF_SECURITY_INTEGRATION mit Ihrem Integrationsnamen in Großbuchstaben aus Schritt 4.
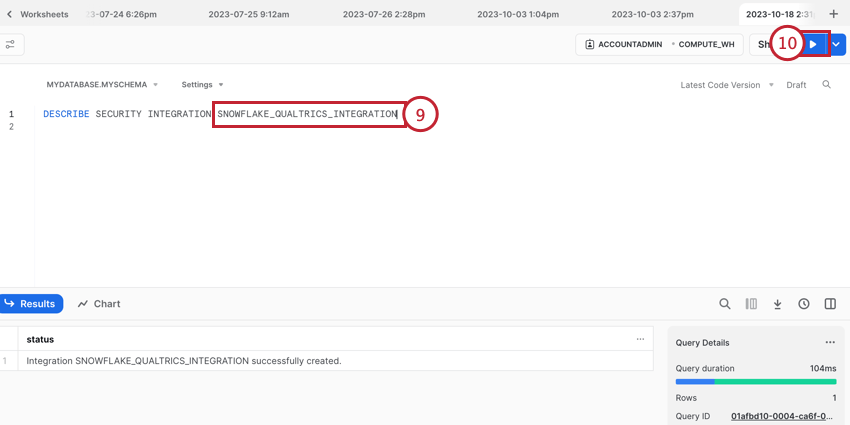
- Klicken Sie auf Ausführen.
- Ihnen werden verschiedene Informationen zur Integration angezeigt. Kopieren Sie die Werte für die folgenden Felder:
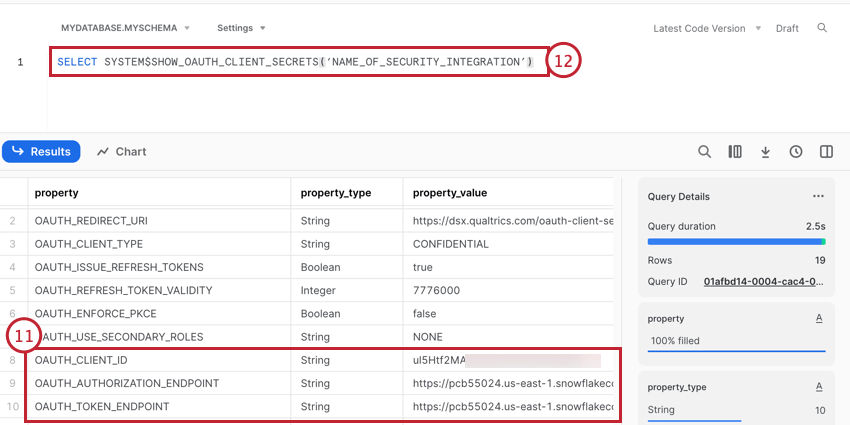
- OAUTH_AUTHORIZATION_ENDPOINT
- OAUTH_TOKEN_ENDPOINT
- OAUTH_CLIENT_ID
- Geben Sie im selben Arbeitsblatt den folgenden Code ein:
SELECT SYSTEM$SHOW_OAUTH_CLIENT_SECRETS(‘NAME_OF_SECURITY_INTEGRATION’) - Fettdruck ersetzen NAME_OF_SECURITY_INTEGRATION mit Ihrem Integrationsnamen in Großbuchstaben aus Schritt 4.
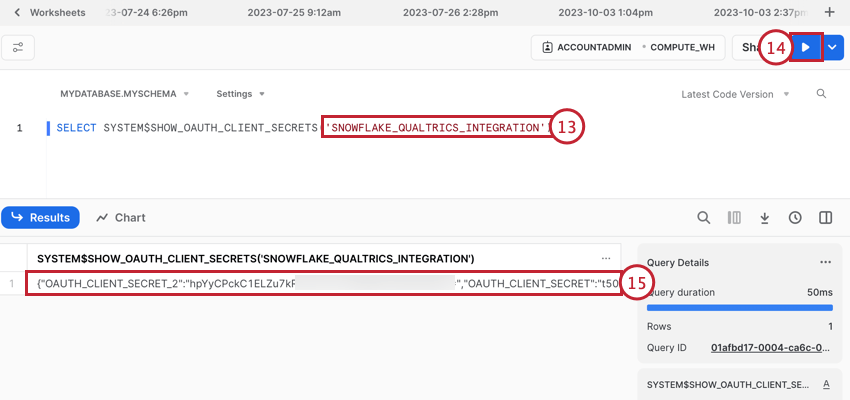
- Klicken Sie auf Ausführen.
- Kopieren Sie eine der Geheimer Client-Schlüssel Werte.
Einrichtung in Qualtrics
- Wenn Sie eine instanzweite Verbindung erstellen (d. h. ein Benutzerkonto, das allen Benutzern in Ihrer Qualtrics zur Verfügung steht), navigieren Sie zur Erweiterungen Abschnitt des Administrator und suchen Sie nach der Daten aus Snowflake extrahieren Integration.
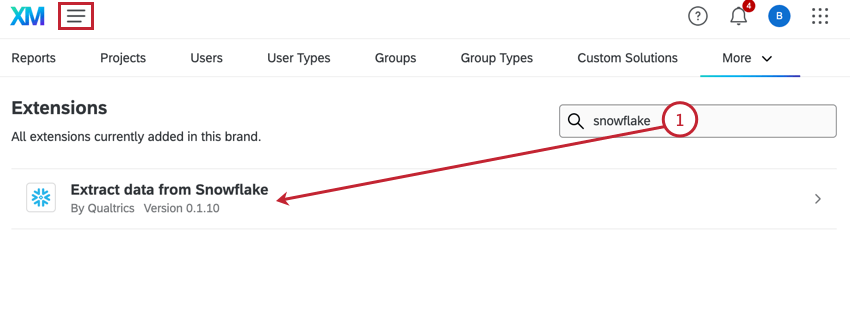
- Wenn Sie eine einzelne Verbindung anlegen (d. h. ein Benutzerkonto, das nur Ihnen zur Verfügung steht), navigieren Sie zu Workflows und
einen neuen ETL anlegen . Wählen Sie bei der Auswahl Ihrer Aufgabe Daten aus Snowflake extrahieren Aufgabe.
- Klicken Sie auf
Benutzerkonto hinzufügen auf der Registerkarte Admin oderBenutzerkonto hinzufügen wenn in der Workflow. Die verbleibenden Schritte sind dieselben, unabhängig davon, wo Sie Ihr Benutzerkonto einrichten.
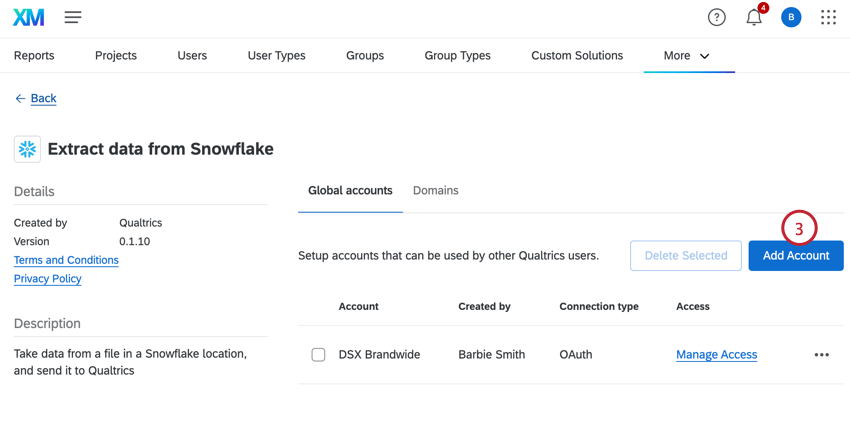
- Bezeichnung Ihr Benutzerkonto, damit Sie es später identifizieren können.
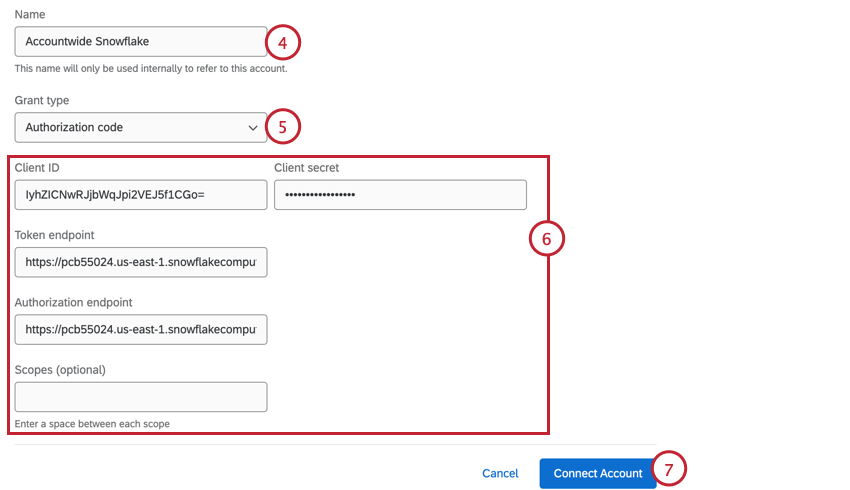
- Auswählen Autorisierungscode für die Erteilungsart.
- Geben Sie Ihre Berechtigungsdetails ein:
- Client-ID: Die OAUTH_CLIENT_ID die Sie in Schritt 10 von kopiert haben Einrichtung in Snowflake.
- Geheimer Client-Schlüssel: Die CLIENT_SECRET die Sie in Schritt 14 von kopiert haben Einrichtung in Snowflake.
- Tokenendpunkt: Die OAUTH_TOKEN_ENDPOINT die Sie in Schritt 10 von kopiert haben Einrichtung in Snowflake.
- Berechtigungsendpunkt: Die OAUTH_AUTHORIZATION_ENDPOINT die Sie in Schritt 10 von kopiert haben Einrichtung in Snowflake.
- Umfänge (optional)): Sie können Konsolidierungskreise um die Ebene einzuschränken. Für die meisten Anwendungsfälle können Sie dieses Feld leer lassen.
- Klicken Sie auf Konto verbinden.
- Ein Fenster wird geöffnet, in dem Sie sich bei Snowflake anmelden können. Geben Sie Ihre Schneeflocke ein Benutzername und Kennwort.
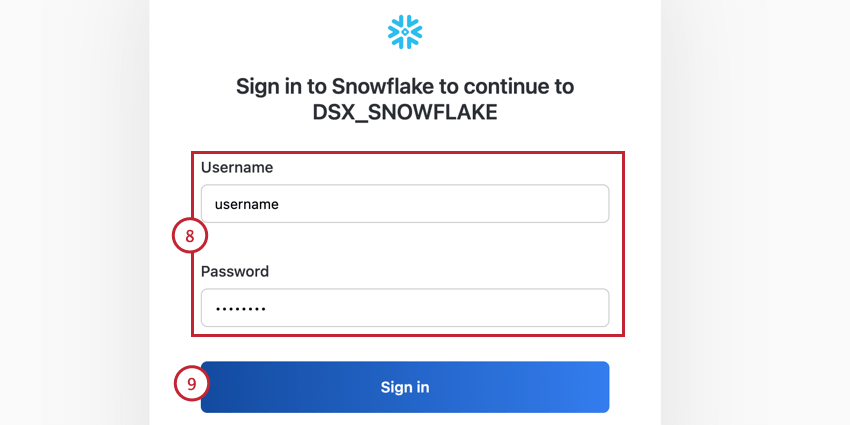
- Klicken Sie auf Anmelden.
Einrichten einer Aufgabe zum Extrahieren von Daten aus Snowflake
- Folgen Sie den verknüpften Anweisungen, um einen neuen Workflow.
- Wählen Sie für Ihre Workflow die Option
Daten aus Snowflake extrahieren Aufgabe.
- Wählen Sie Ihr Benutzerkonto früher verbunden.
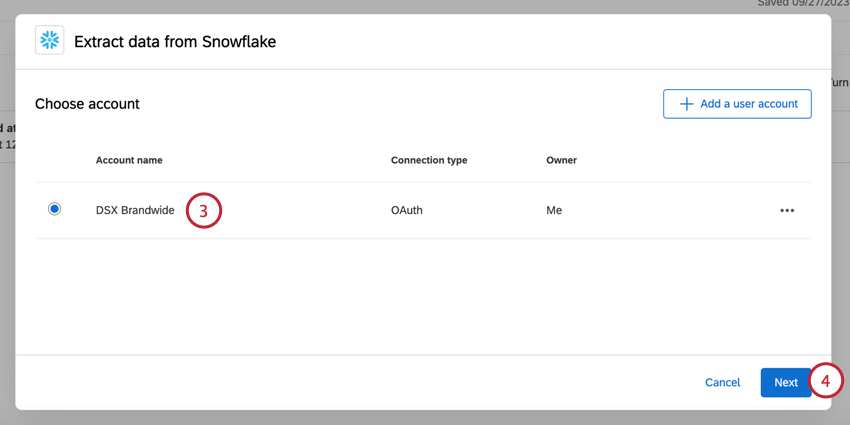
- Klicken Sie auf Weiter.
- Geben Sie die folgenden Informationen zu den Daten ein, die Sie aus Snowflake importieren möchten:
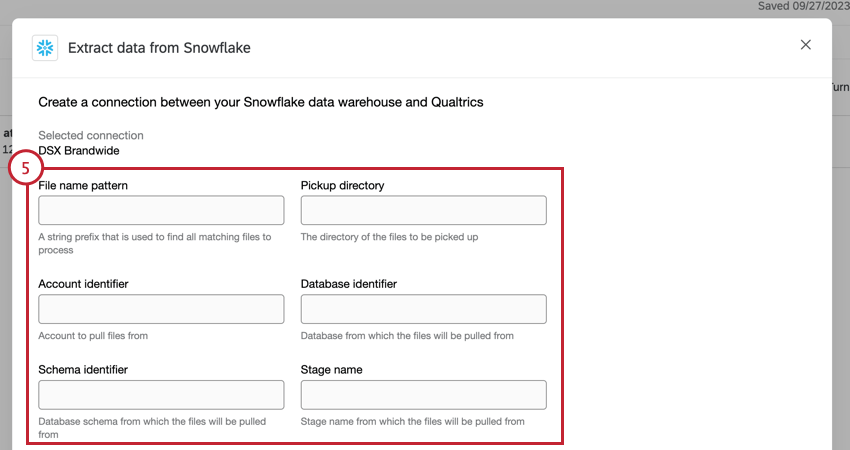
- Dateinamensmuster: Eine Textzeichenfolge, die zur Identifizierung der zu importierenden Dateien verwendet wird.
Tipp: Wir empfehlen, “Qualtrics” am Anfang aller Dateien einzubinden, die Sie importieren möchten. Anschließend können Sie “Qualtrics” in dieses Feld eingeben, um alle relevanten Dateien zu importieren.
- Verzeichnis: Das Verzeichnis, das die Dateien enthält.
Tipp: Wenn sich die Datei in der Basisphase befindet, können Sie dieses Feld leer lassen.
- Benutzerkonto: Die Schneeflocke Benutzerkonto der Datenbank, die die zu importierenden Dateien enthält.
- Datenbank-ID: Die Schneeflocke Datenbank-ID der Datenbank, die die zu importierenden Dateien enthält.
- Schema-ID: Die Schneeflocke Schema-ID des Schemas, das die zu importierende Datei enthält.
- Stufenname: Der Name der Schneeflocke Stufe der die zu importierenden Dateien enthält.
- Dateinamensmuster: Eine Textzeichenfolge, die zur Identifizierung der zu importierenden Dateien verwendet wird.
- Falls gewünscht, aktiviert Fehlerhafte Dateien überspringen. Wenn diese Option aktiviert ist, werden beschädigte Dateien und Dateien, die nicht mit Ihren Kopfzeilen übereinstimmen, ignoriert.
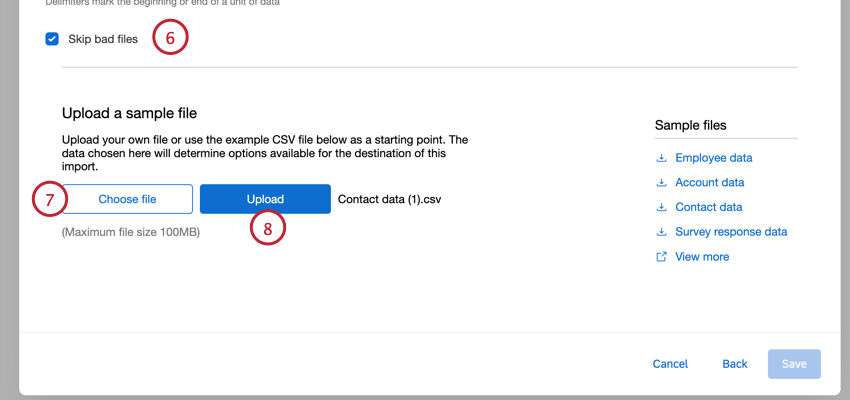
- Sie müssen eine Stichprobe hochladen, die das allgemeine Format der Daten enthält, die Sie in Qualtrics importieren möchten. Klicken Sie auf Datei auswählen, und wählen Sie die Datei auf Ihrem Computer aus.
Tipp: Bei Bedarf können Sie eine der folgenden Optionen herunterladen: Stichprobe im Aufgabe angezeigt.
- Klicken Sie auf Hochladen.
- Überprüfen Sie Ihre Stichprobe, um sicherzustellen, dass alles korrekt aussieht.
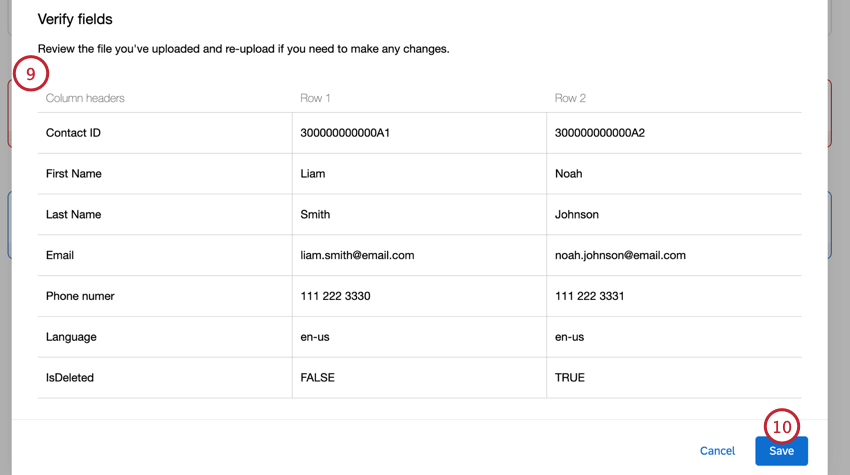 Tipp: Wenn Sie Ihre Datei ändern müssen, klicken Sie auf Zurück in der oberen linken Ecke.
Tipp: Wenn Sie Ihre Datei ändern müssen, klicken Sie auf Zurück in der oberen linken Ecke. - Klicken Sie auf Speichern.
- Wählen Sie Ihre Aufgabe, die bestimmt, wo die Daten gesichert werden. Unter Verfügbare Aufgaben des Loader finden Sie weitere Informationen über die Ihnen zur Verfügung stehenden Optionen.
