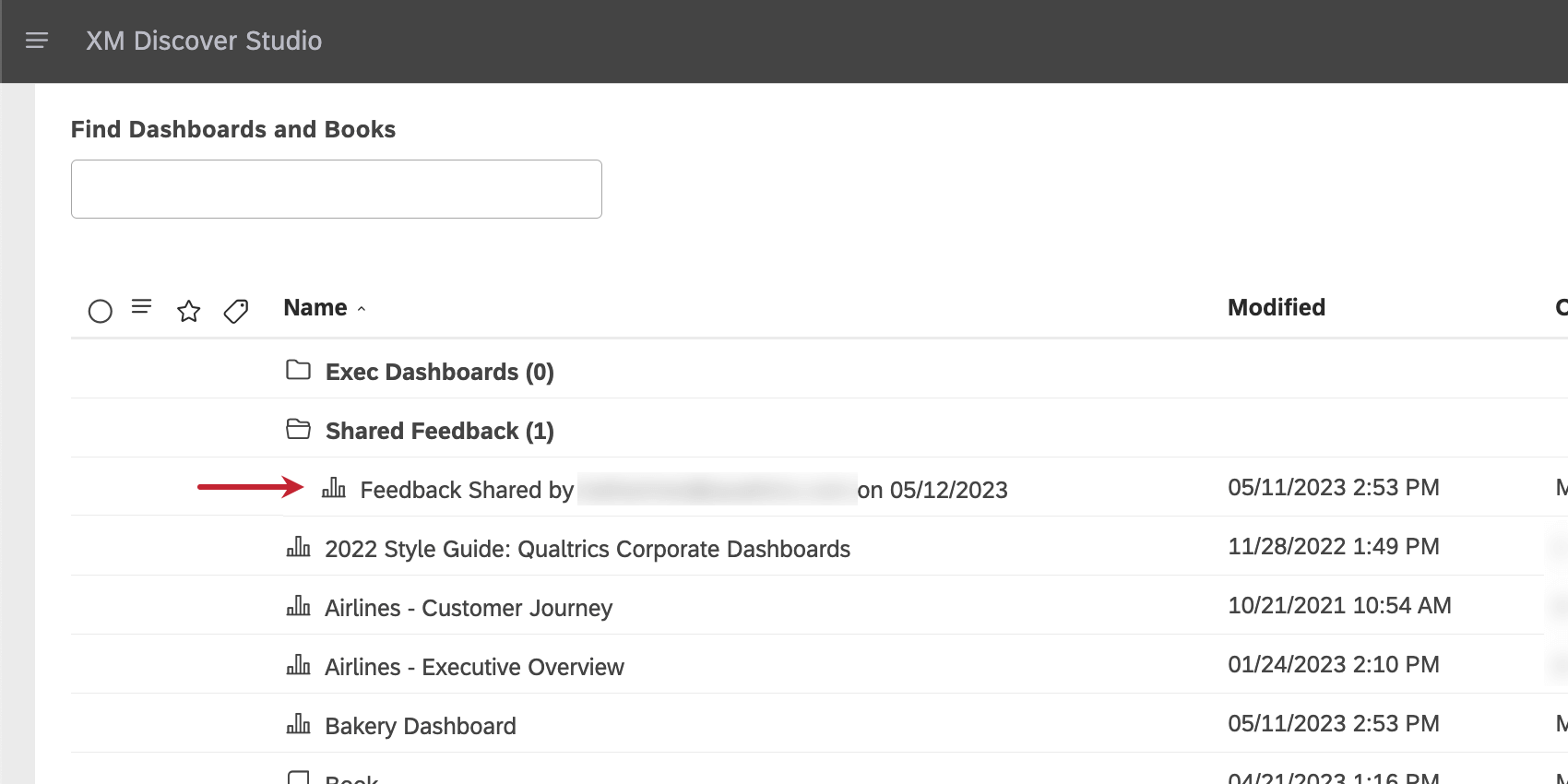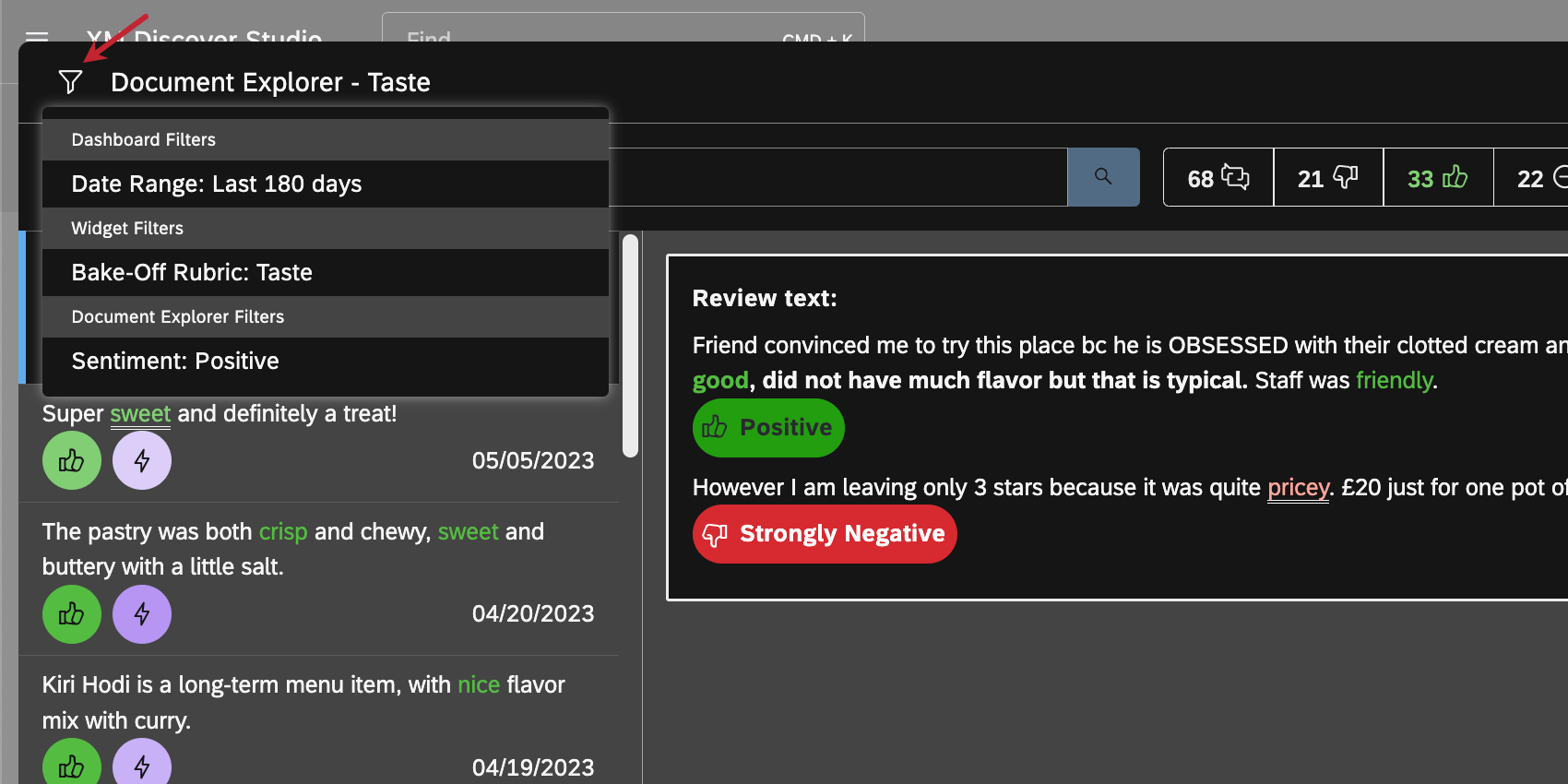Dokumente ausschneiden, speichern und freigeben (Studio)
Informationen zum Ausschneiden, Speichern und Teilen von Dokumenten
In Dokument-Explorer und Feedbackkönnen Sie Dokumente über einen Link oder ein Dashboard mit Ihren Kollegen teilen.
Feedback und Datensicherheit
Wenn ein Studio-Benutzer direkt Datenzugriff für ein Projekt und die zugehörigen Dokumente verwenden, können sie Daten mithilfe von Dashboards teilen.
Benutzer von Report-Consumer-Lizenzen haben nie direkten Zugriff auf Daten. Sie können nur Dokumente anzeigen, die von einem Studio-Benutzer über ein Dashboard speziell für sie freigegeben wurden. Da ihnen kein direkter Zugriff auf Daten gewährt wird, können Berichtkonsumenten anderen Benutzern keinen Zugriff auf Dokumente gewähren.
Was das für das Teilen bedeutet
- Kopieren eines Links zu einer Interaktion: Jeder kann einen Link kopieren, aber nur Benutzer mit der Berechtigung zum Anzeigen der Daten (d.h. Studio-Benutzer mit Datenzugriff zum zugehörigen Projekt) können die Dokumente über den Link anzeigen. Benutzer ohne Projektdatenzugriff (d. h. Berichtskonsument Benutzer) wird eine Fehlermeldung angezeigt. Links bieten keinen universellen Zugriff auf eine Interaktion, da dies die Sicherheit des Datenzugriffs umgehen würde.
- Freigeben von Dokumenten über Dashboard: Nur Studio-Benutzer mit Dashboard erstellen und bearbeiten kann Feedback über ein Dashboard teilen. Durch das Teilen von Feedback über ein Dashboard können Sie bestimmten Benutzern über den Dashboard Zugriff auf die ausgewählten Dokumente gewähren. Berichts-Consumer-Benutzer können keine Dokumente für andere Studio-Benutzer (Berichtskonsumenten oder andere Typen) freigeben, da dies die Datenzugriffssicherheit umgehen würde.
Ausschneiden von Dokumenten
Durch das Ausschneiden von Dokumenten können Sie mehrere bestimmte Dokumente gleichzeitig zum Teilen oder Exportieren auswählen.
- Wählen Sie ein Dokument aus, das Sie anzeigen möchten.
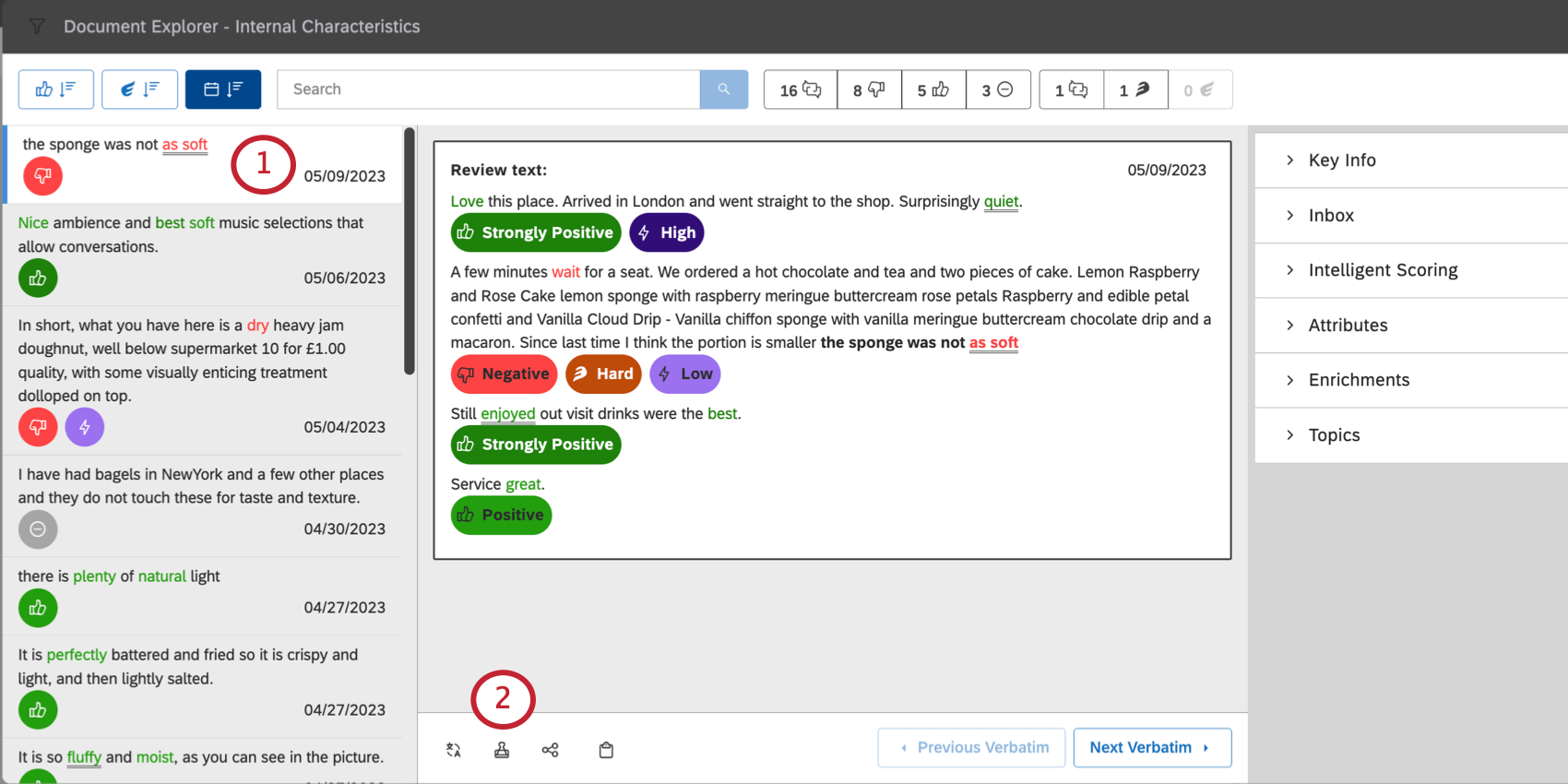
- Klicken Sie auf das Symbol Feedback Drucktaste.
- Wählen Sie einen anderen Beleg.
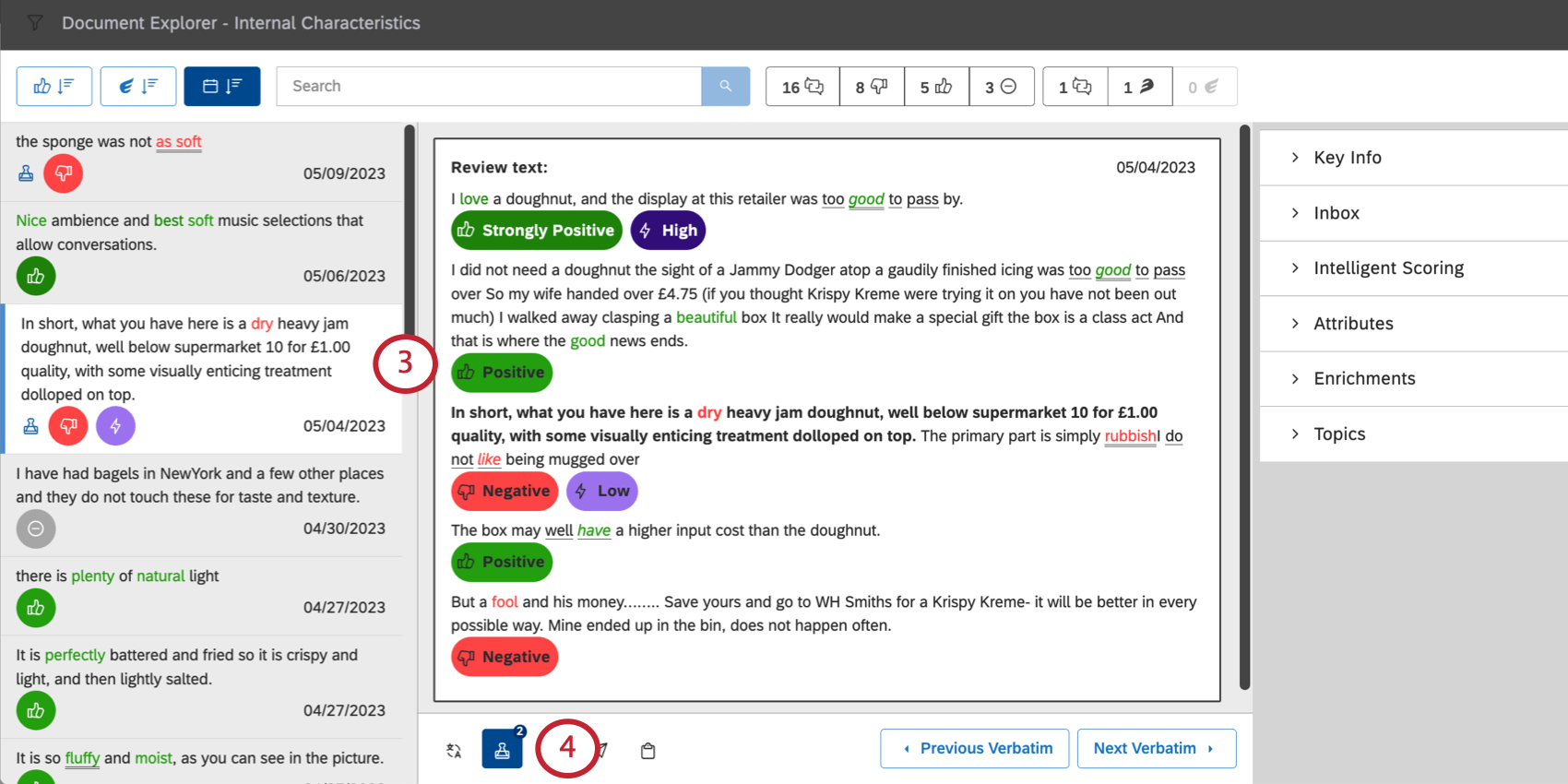
- Klicken Sie auf das Symbol Feedback um sie zu Ihrer Auswahl hinzuzufügen.
- Wenn Sie Dokumente auswählen, werden diese im Bereich Ergebnisse mit Clip-Symbolen gekennzeichnet.
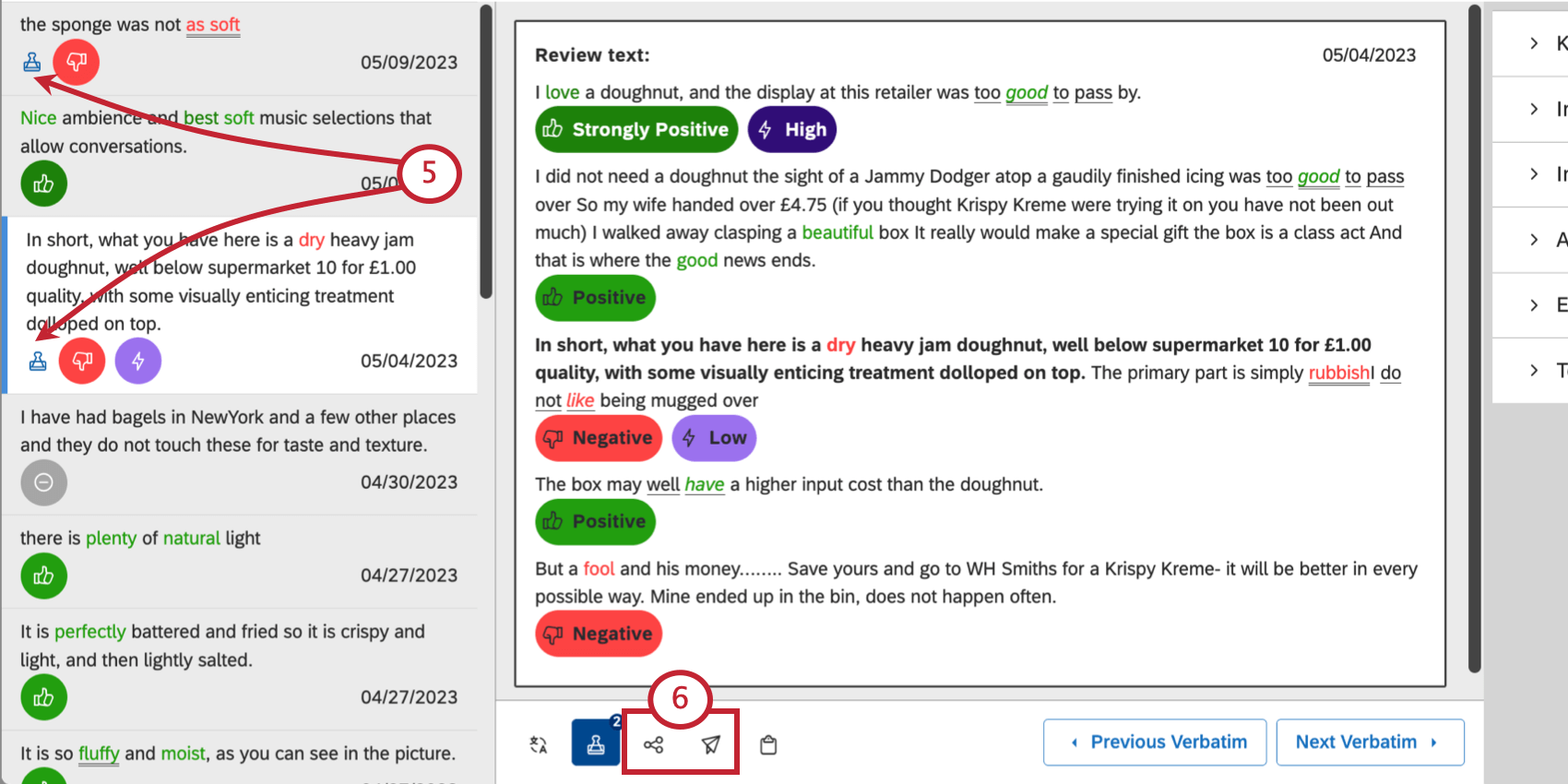
- Sie können nun Folgendes tun:
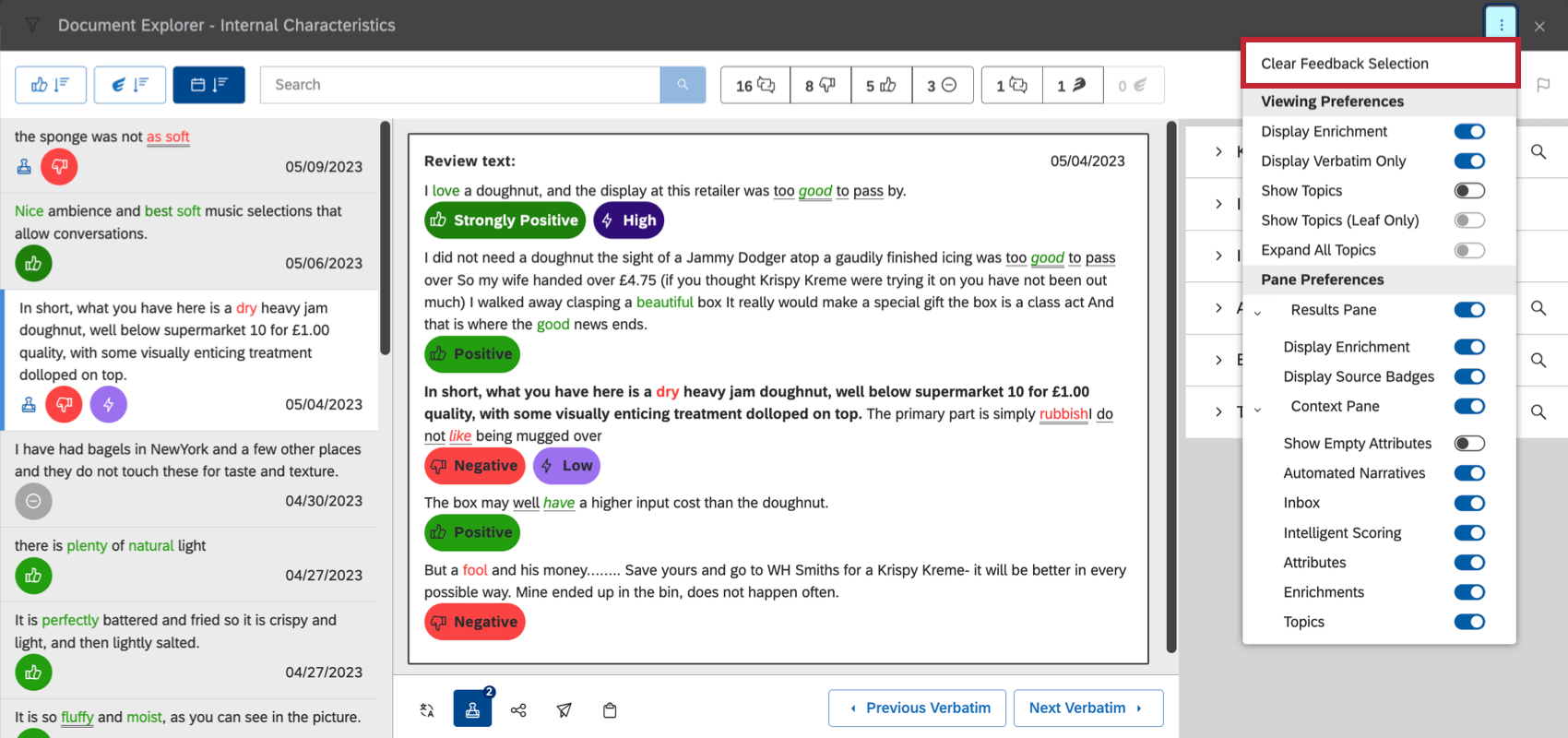
Feedback über einen Link teilen
Sie können einen Link zu einem oder mehreren Dokumenten kopieren und für andere freigeben. Der Link öffnet ausgewählte Dokumente im Dokument-Explorer.
- Öffnen Sie die
Dokument-Explorer undFeedback . - Suchen Sie das Dokument oder Klammern Sie die Dokumente. die Sie teilen möchten.
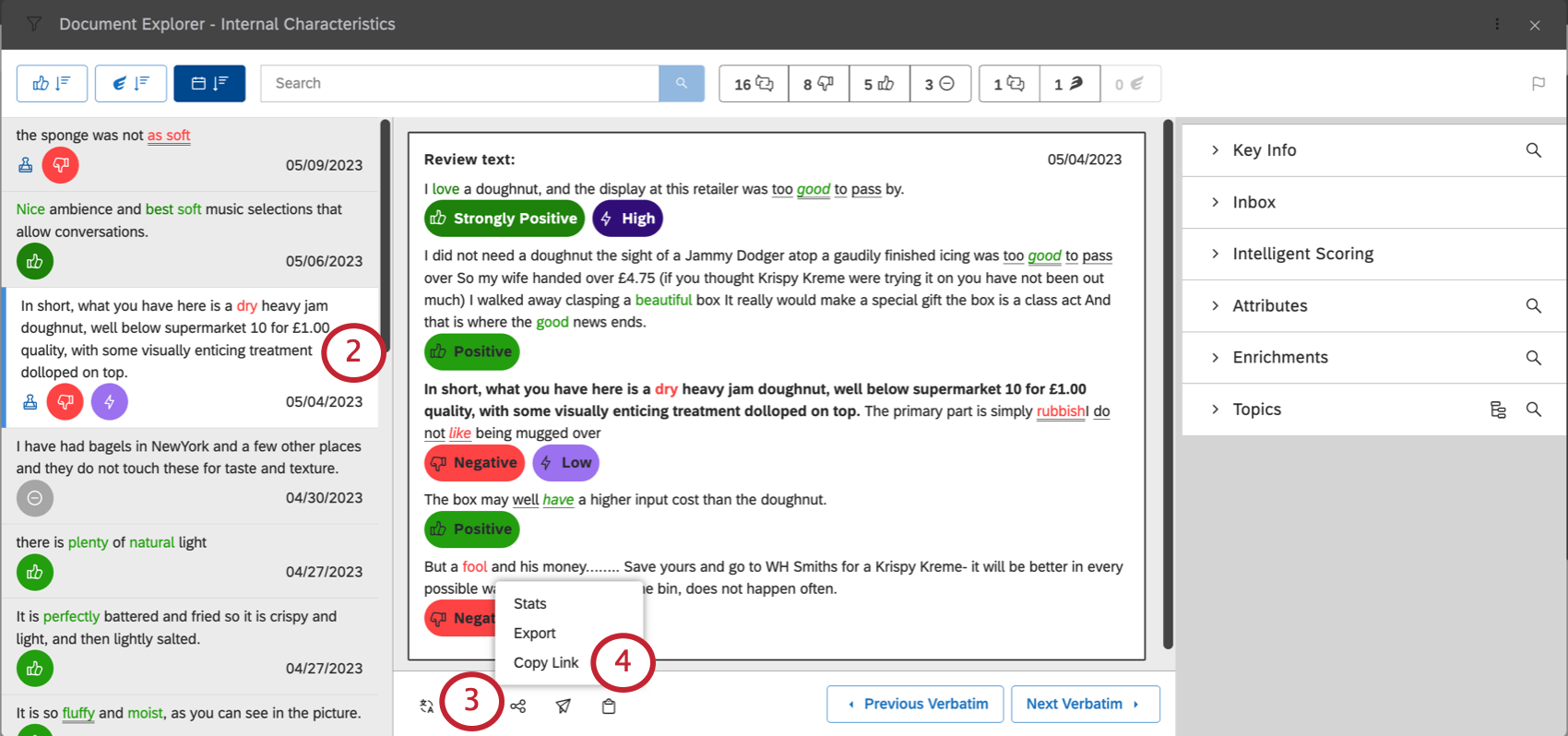
- Klicken Sie auf das Symbol Freigabeoptionen Drucktaste.
- Auswählen Link kopieren.
- Nachdem Sie den Link kopiert haben, können Sie ihn an der gewünschten Stelle einfügen.
Feedback über ein Dashboard teilen
Sie können ein oder mehrere Dokumente über ein Dashboard aufrufen. Wenn Sie Dokumente auf diese Weise freigeben, wird ein Dashboard mit einem
- Öffnen Sie die
Dokument-Explorer oderFeedback . - Suchen Sie nach dem Dokument oder klammern Sie die Dokumente aus, die Sie teilen möchten.
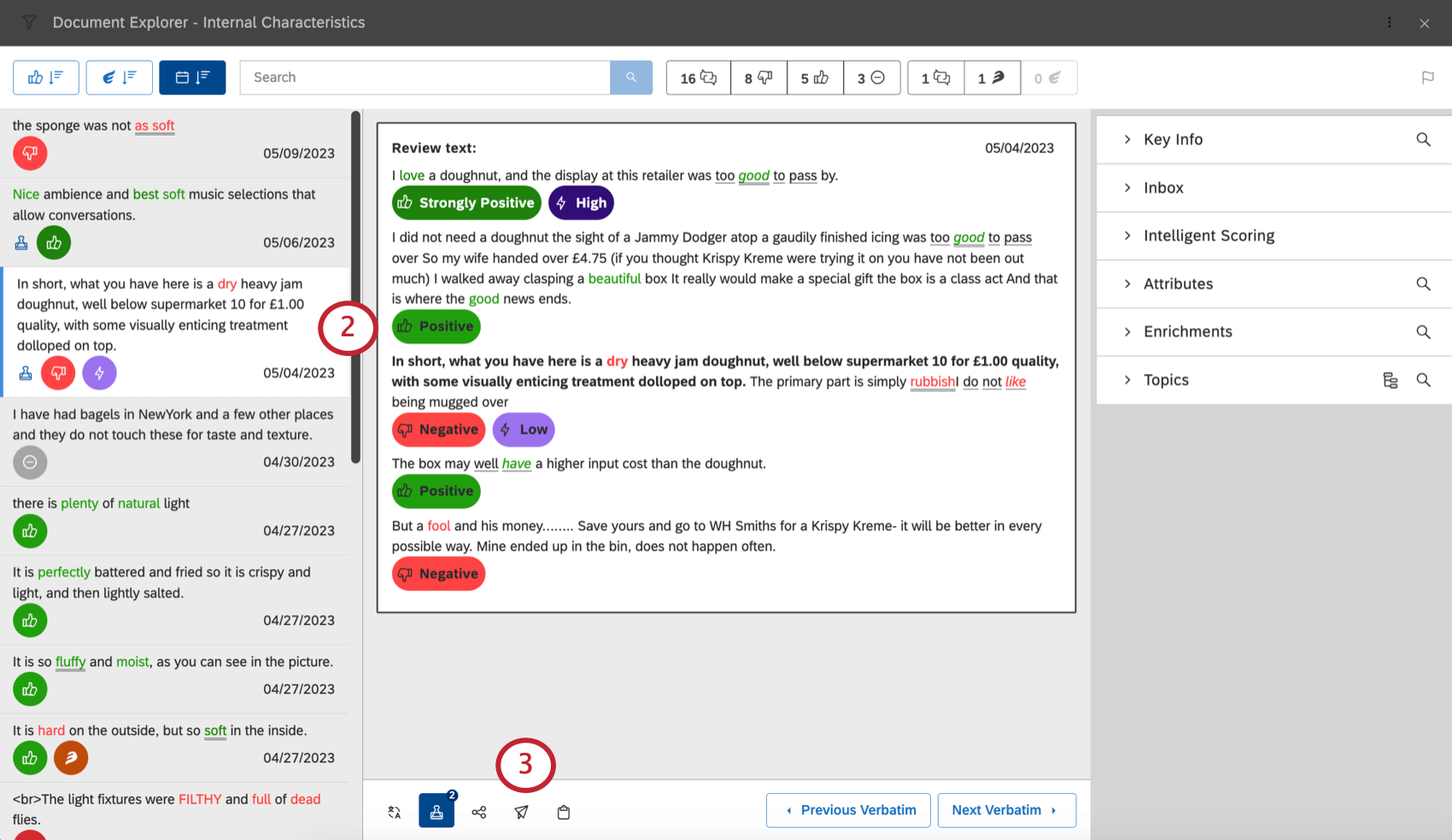
- Klicken Sie auf das Symbol Ausgewähltes Feedback teilen Drucktaste.
- Geben Sie die Personen ein, mit denen Sie Ihre Dokumente teilen möchten.
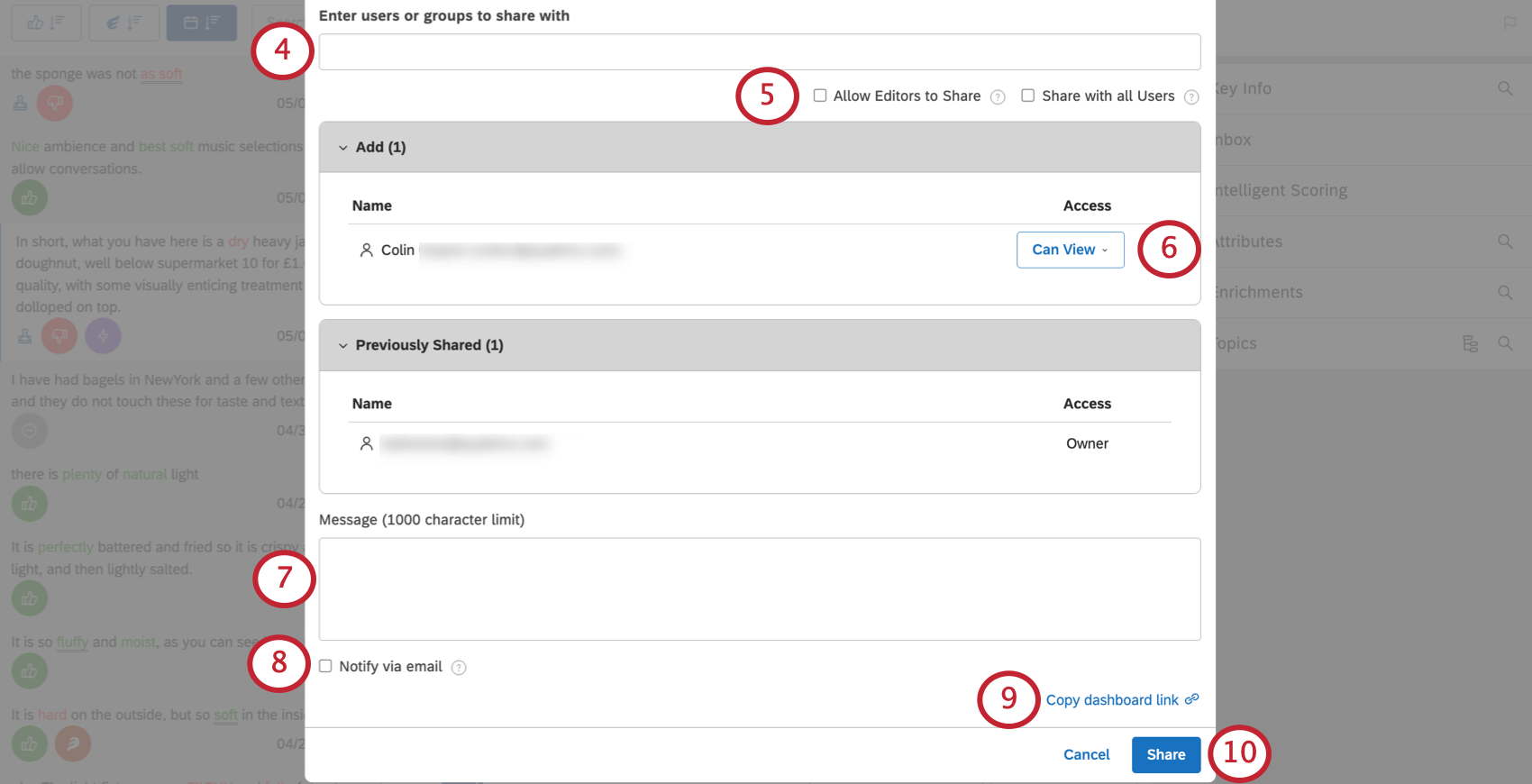
- Studio-Benutzer: Geben Sie den Vornamen, Nachnamen oder die E-Mail-Adresse des Benutzers ein, und klicken Sie dann darauf.
- Alle Studio-Benutzer: Sie können unternehmensweite Dashboards an jeden Studio-Benutzer in Ihrem Benutzerkonto durch Auswahl von
- Für alle Benutzer freigeben: Diese Einstellung stellt sie jedem Benutzer zur Verfügung, einschließlich neuer Benutzer, die sich nach dem Erstellen des Dashboard registrieren. Sie können weiterhin bestimmte Benutzer und Gruppen hinzufügen, wenn Sie diese Option verwenden.
Tipp: Diese Aktion erfordert eine Für alle freigeben Berechtigung.
- Studiogruppen: Geben Sie den Namen der Gruppe ein, und klicken Sie dann darauf. Wenn Sie ein Dokument für eine Gruppe freigeben, haben alle Mitglieder dieser Gruppe Zugriff. Es spielt keine Rolle, wann ein Benutzer der Gruppe beitritt. Benutzer, die der Gruppe nach der Freigabe beitreten, erhalten weiterhin Zugriff. Sobald jedoch ein Benutzer die Gruppe verlässt, sind Ihre Dokumente für diesen Benutzer nicht mehr zugänglich.
- Nicht registrierte Benutzer: Geben Sie die E-Mail-Adresse einer Person ein, mit der Sie Ihre Dokumente teilen möchten. Wählen Sie dann Enter. Wenn Sie die Freigabe abgeschlossen haben, wird diese Person eingeladen, ein Benutzerkonto zu erstellen.
- Auswählen Erlauben, dass Bearbeiter teilen damit alle Bearbeiter das Dashboard freigeben und zu allen Dokumentenmappen hinzufügen können, auf die sie Zugriff haben (erstellt oder freigegeben). Lassen Sie diese Option entmarkiert, um sicherzustellen, dass nur Sie das Dashboard teilen oder es zu Dokumentenmappen hinzufügen können.
- In der Hinzufügen legen Sie fest, welche Ebene jeder Benutzer oder jede Gruppe haben soll. Die folgenden Optionen sind verfügbar:
- Darf anzeigen: Erlaubt Benutzern, Ihre Dokumente anzuzeigen, zu regenerieren und zu exportieren, aber keine Änderungen daran vorzunehmen.
- Bearbeiten möglich: Erlaubt Benutzern, einige Änderungen an Ihren Dokumenten vorzunehmen, jedoch nicht so sehr wie der Eigentümer. Weitere Informationen finden Sie unter Darf anzeigen vs. Bearbeiten möglich.
Tipp: Bearbeiten möglich ist nicht verfügbar, wenn ein oder mehrere Dokumente für alle Studio-Benutzer oder nicht registrierte Benutzer freigegeben werden.
- Geben Sie eine Nachricht an. (Optional)
- Auswählen Per E-Mail benachrichtigen wenn Sie zusätzlich zur In-App-Benachrichtigung eine E-Mail an alle Benutzer und Gruppen senden möchten, die Sie für freigegeben haben.
Tipp: Wenn Sie mit allen Benutzern teilen, erhalten nicht alle eine E-Mail-Benachrichtigung. Nur Benutzer und Gruppen in der Hinzufügen Abschnitt wird per E-Mail gesendet.
- Klicken Sie auf Dashboard kopieren um einen Link zu diesem Dashboard in die Zwischenablage zu kopieren.
Tipp: Sie können diesen Link in die Nachricht Feld.
- Klicken Sie auf Teilen.
Suchen nach als Dashboards geteilten Dokumenten
Sobald Sie Dokumente über ein Dashboard geteilt haben, können Sie und Ihre Beteiligten diese Dokumente auf die gleiche Weise finden. Blättern Sie auf der Studio-Startseite nach unten zu Dashboards und Dokumentenmappen suchenund schauen Sie unter Geteiltes Feedback Ordner. Das Datum, an dem die Dokumente freigegeben wurden, wird zusammen mit der E-Mail-Adresse des Verantwortlichen im Namen des Dashboard angezeigt.
Identifizieren des ursprünglichen Widget
Wenn Sie sich Dokumente ansehen, die in der Vergangenheit geteilt wurden, können Sie neugierig sein, woher sie stammen. Hier wird erläutert, wie Sie herausfinden können, aus welchem Widget und Dashboard die Dokumentdaten stammen.
- Öffnen Sie den Dokument-Explorer.
- Klicken Sie auf das Filtersymbol.
- Ermitteln Sie die Quelle der Filter anhand ihres Abschnitts:
- Dashboard: Filter, die aus dem Dashboard stammen .
- Widget: Das Widget, das zum Erstellen von Dokumenten ausgewählt wurde, oder das Filter auf das Widget angewendet .
- Filter im Dokument-Explorer: Im Dokument-Explorer angewendete Aufwands- und Stimmung.
Die Dashboard und Widget kann Ihnen dabei helfen, zu ermitteln, woher die Belege stammen. Diese Filter können im Dokument-Explorer nicht ein- oder ausgeschaltet werden.