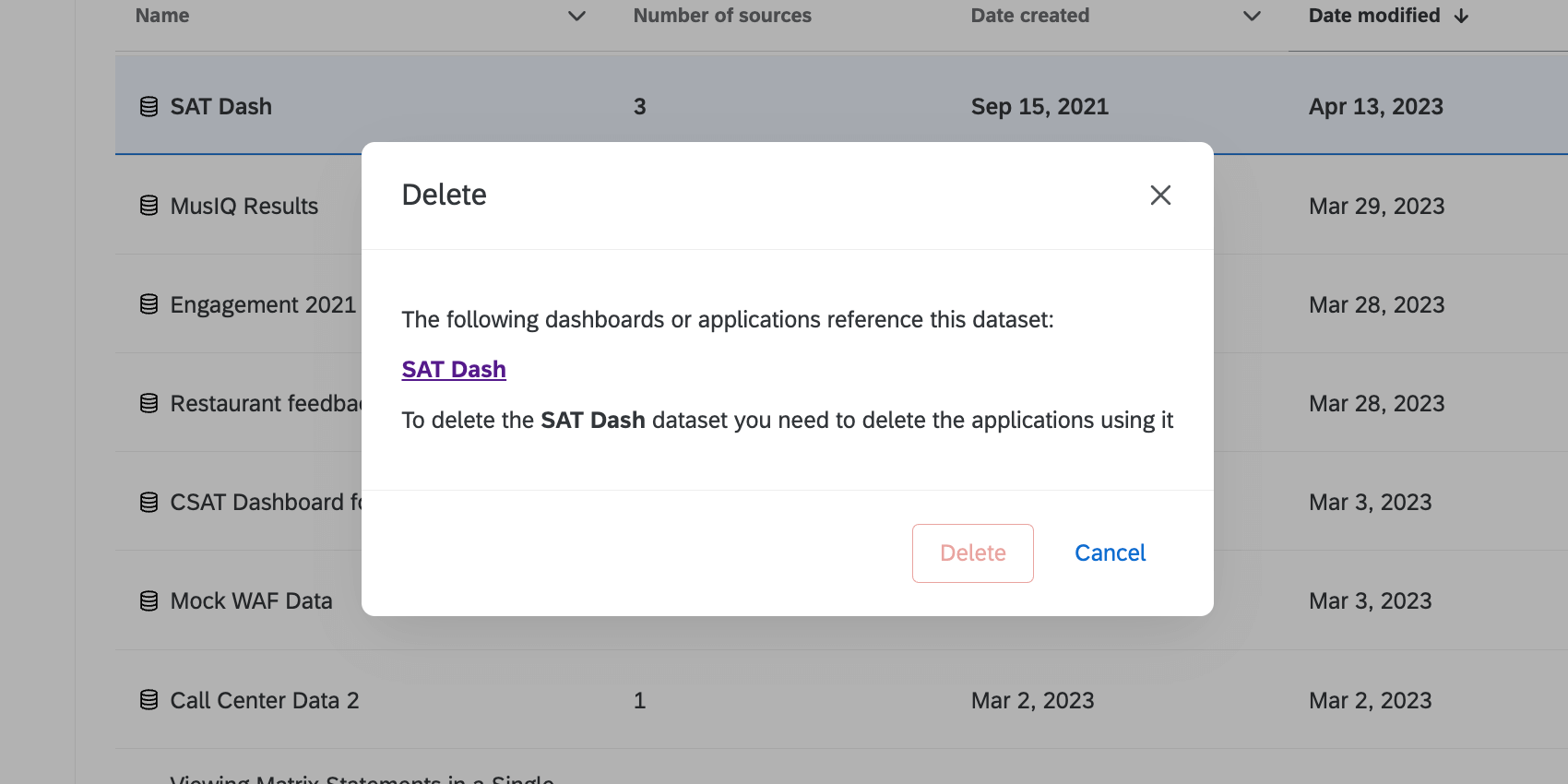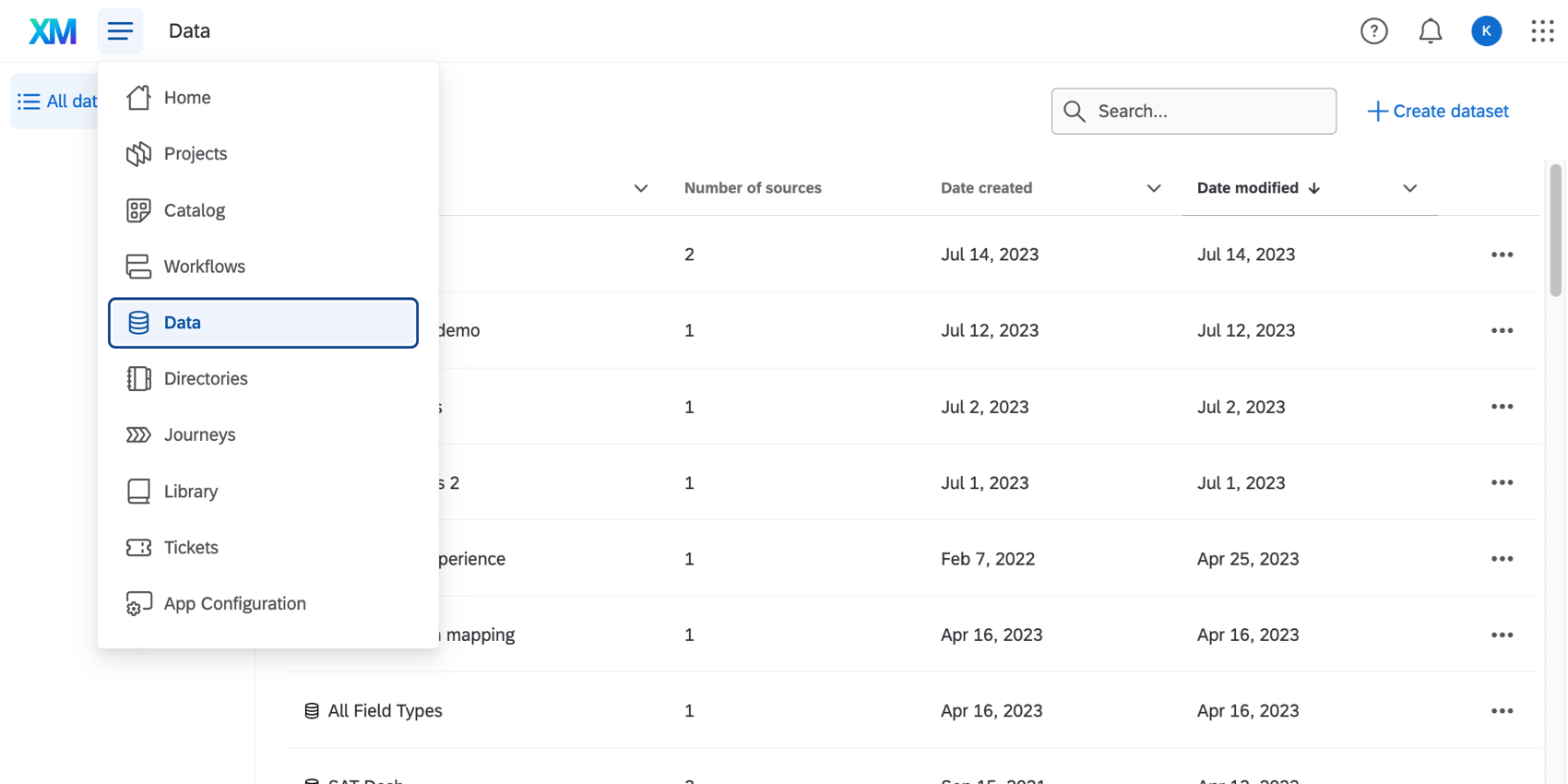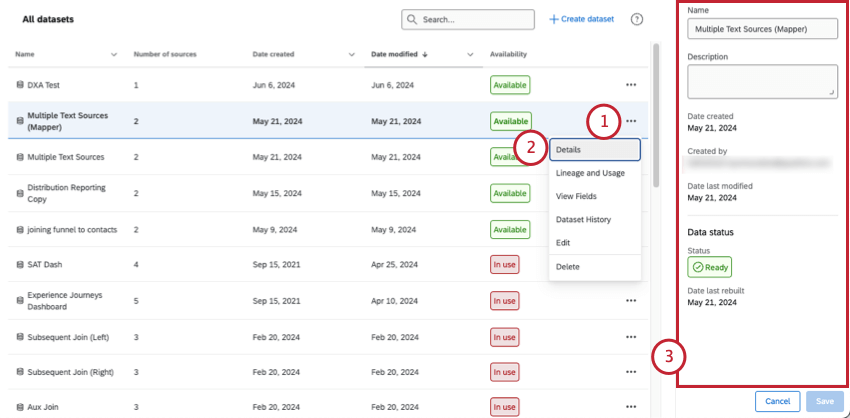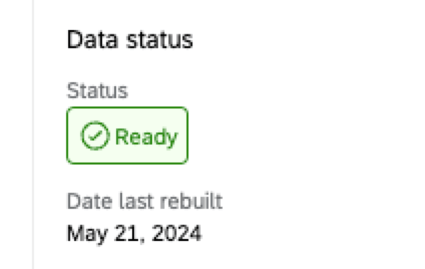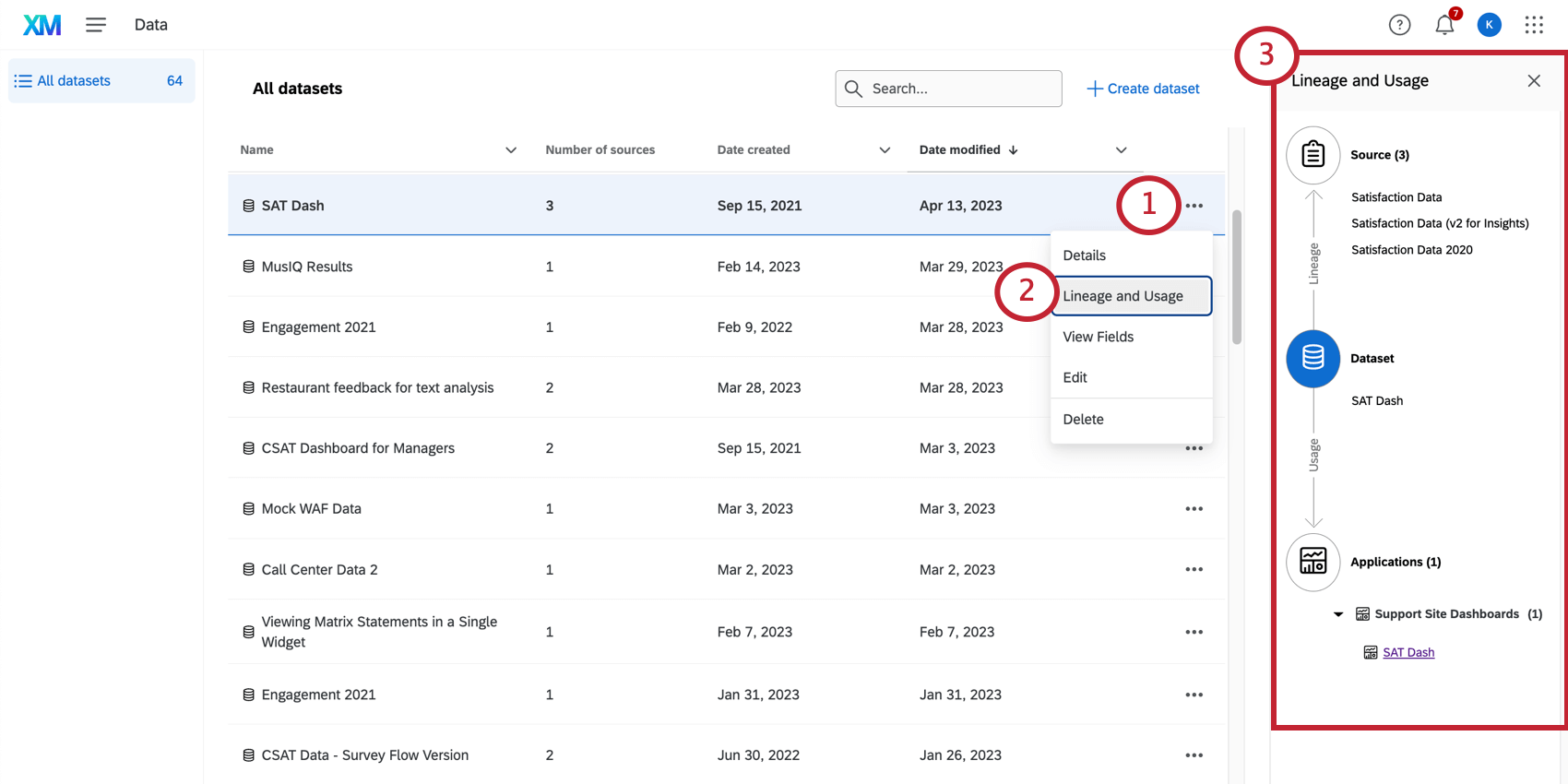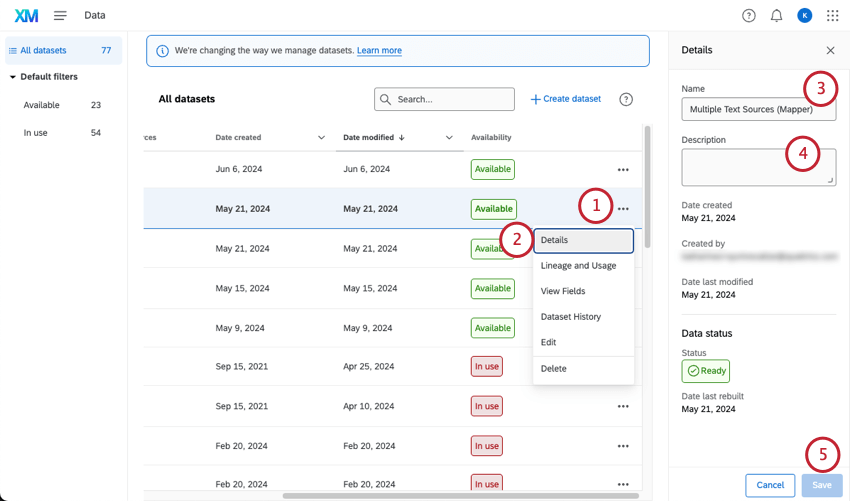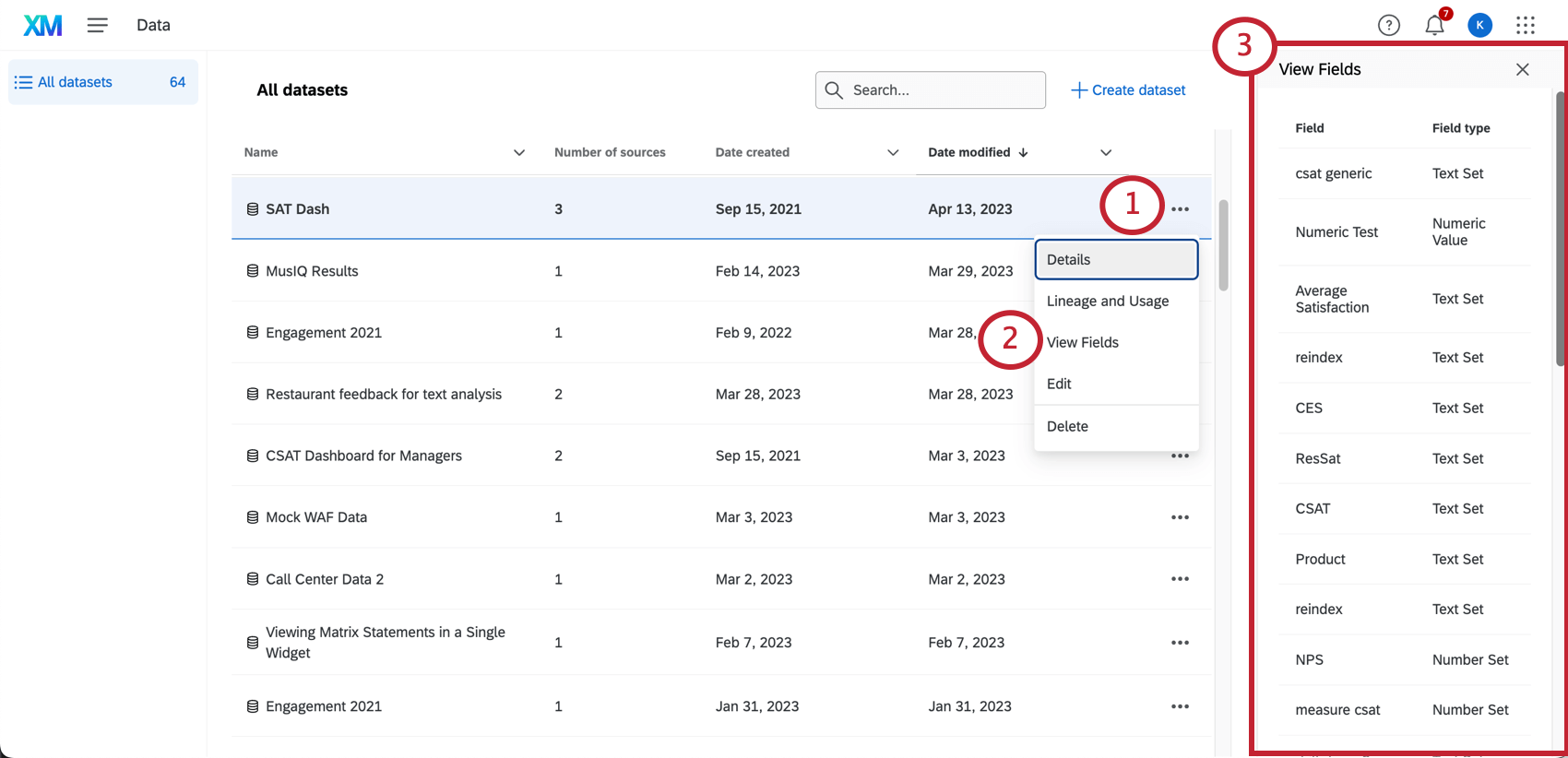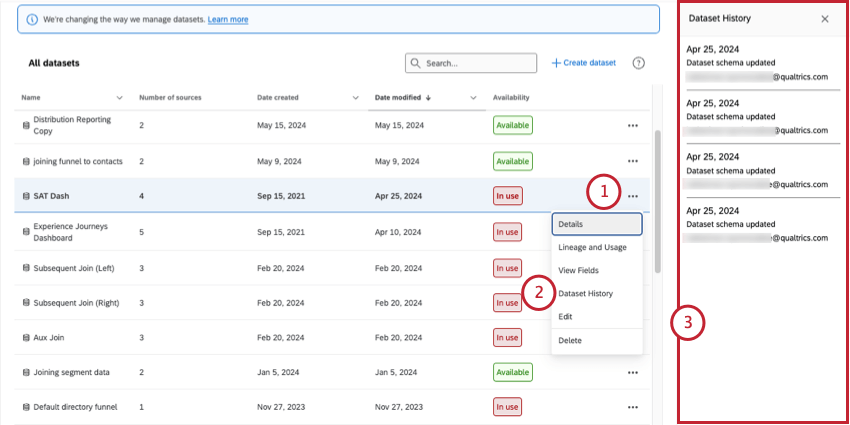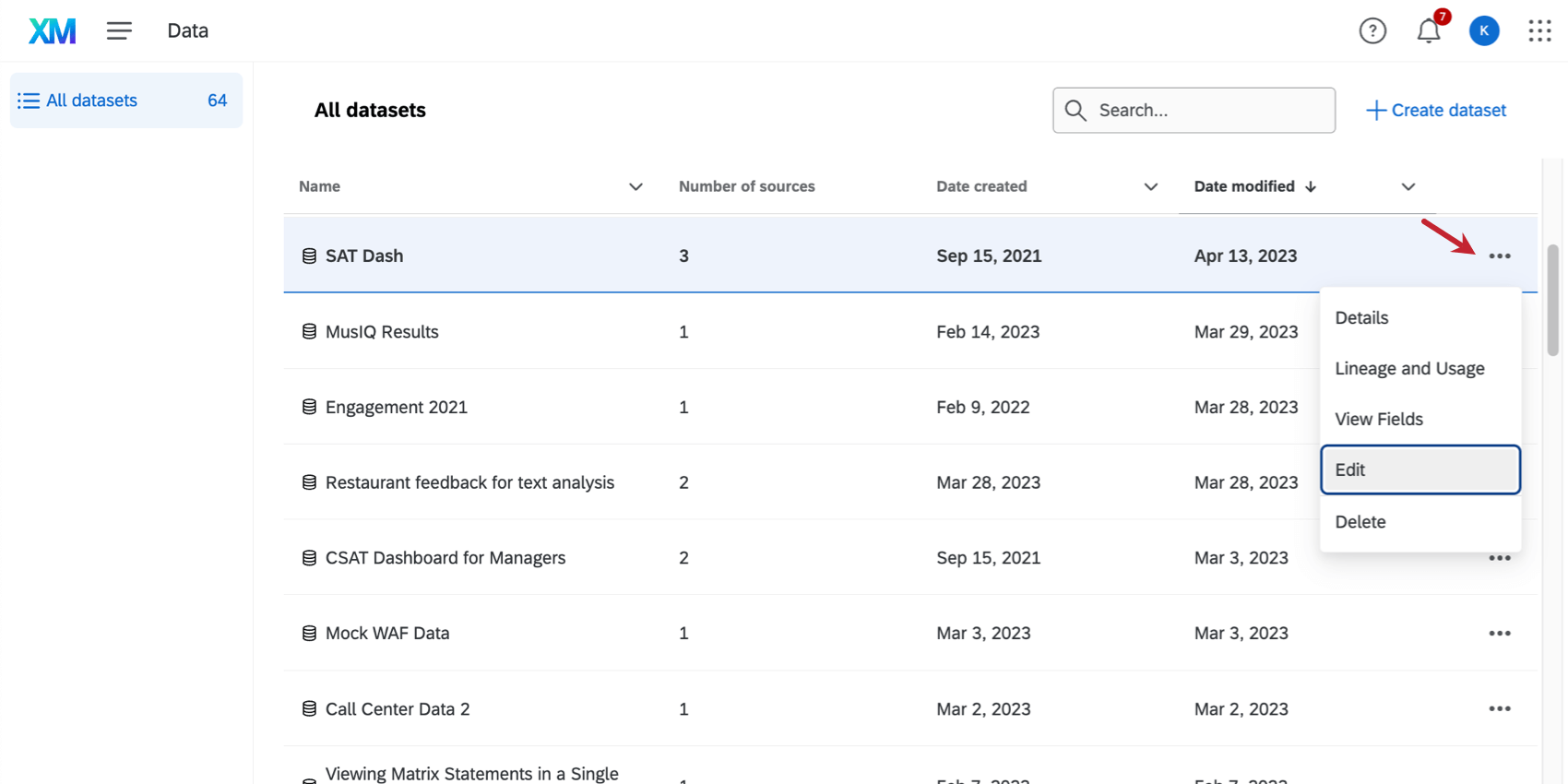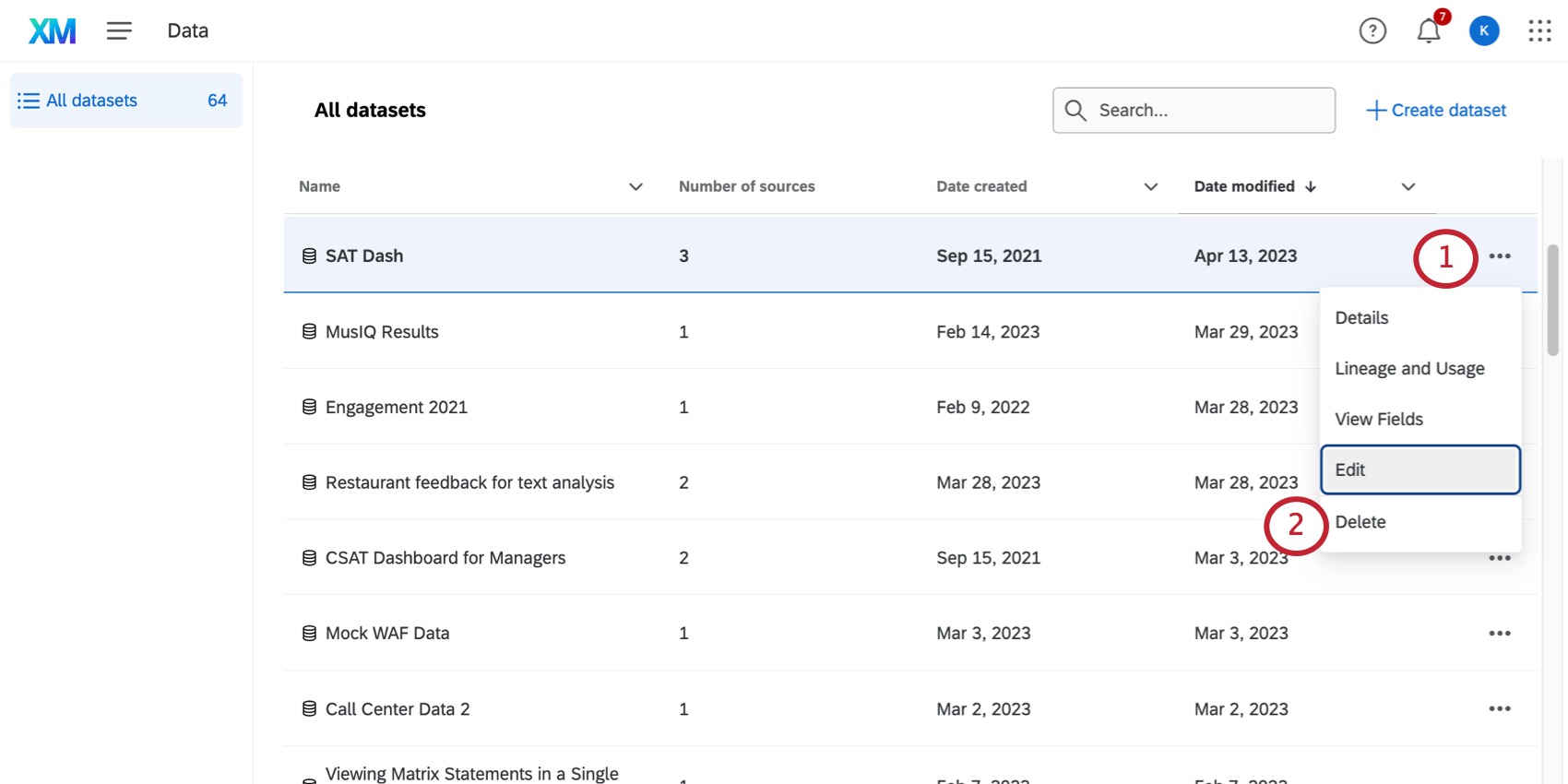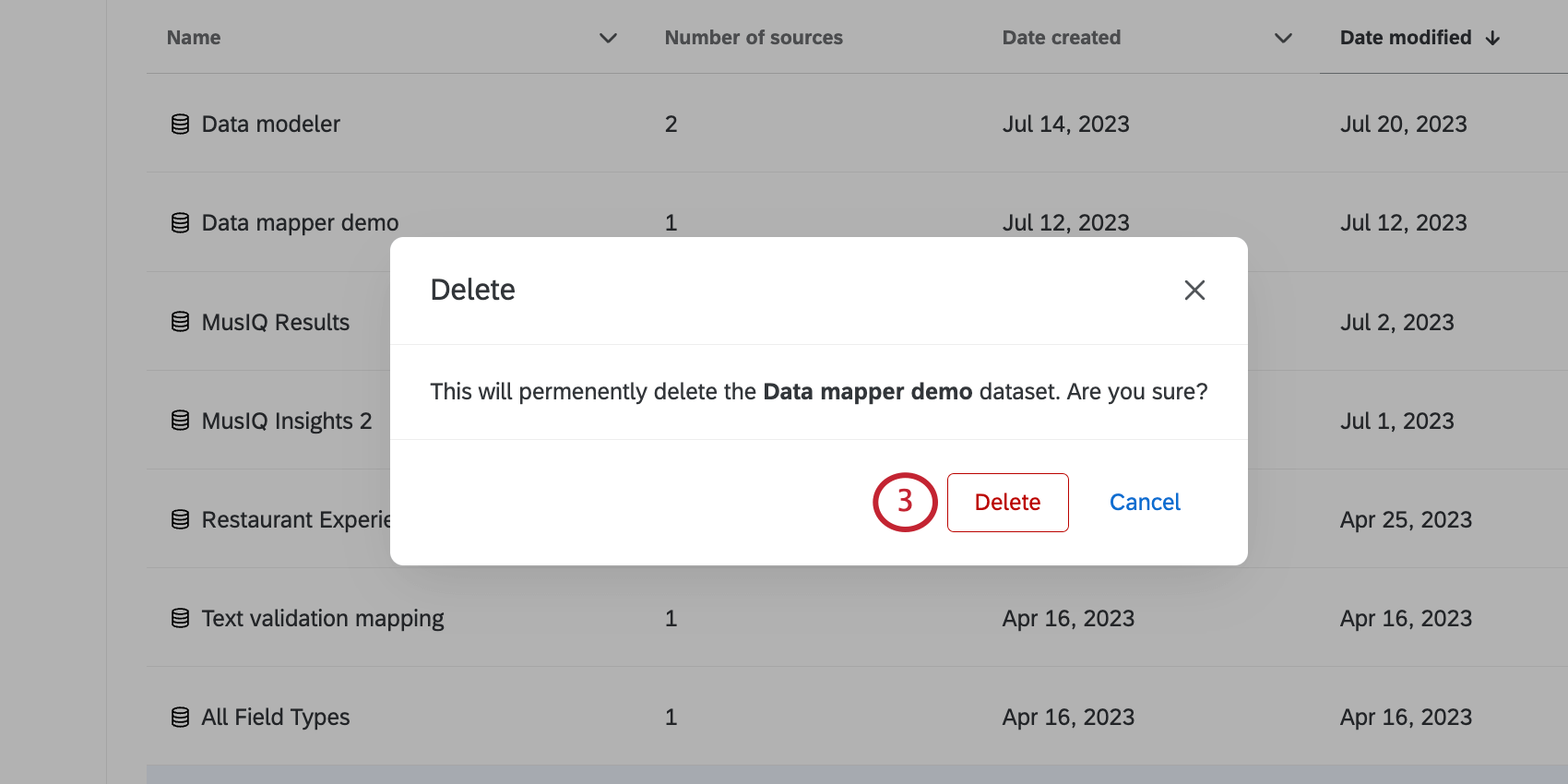Verwalten aller Dashboard (CX)
Informationen zum Verwalten all Ihrer Dashboard
Auf der Seite Daten können Sie alle Datensätze sehen, die jemals für Ihre CX und BX-Dashboards erstellt wurden. Auf dieser Seite können Sie neue Datensets anlegen, sehen Sie, wo jedes Datenset verwendet wird, und verwalten Sie Ihre Datensets.
Datensets anzeigen
Sie können Datensets nach Name, Erstellungsdatum und Änderungsdatum sortieren. Verwenden Sie die Suchleiste, um Datensets nach Namen zu suchen.
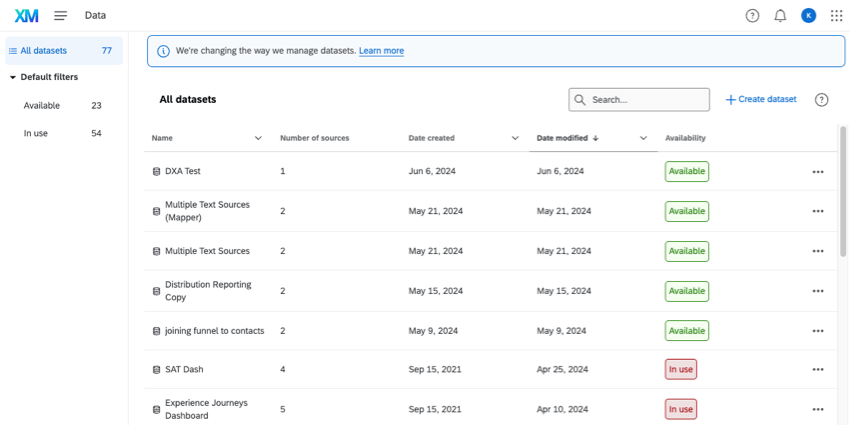
Für jedes Datenset, das Sie angelegt haben, wird Folgendes angezeigt:
- Name
- Anzahl der Quellen
- Erstellungsdatum
- Änderungsdatum
- Verfügbarkeit (ob der Datensatz derzeit von einem Dashboard verwendet wird oder nicht)
Auf der linken Seite können Sie nach allen verfügbaren Datensets oder nach allen verwendeten Datensets filtern.
Anzeigen des Datenstatus
Wenn Sie das Datenset öffnen, Detailskönnen Sie weitere Informationen zum Datenset anzeigen, z.B. wann es angelegt wurde, wer es angelegt hat und wann es zuletzt geändert wurde.
Sie können auch weitere Informationen über die Datenstatus. Der Datenstatus zeigt Ihnen an, ob Ihre Daten gerade vorbereitet werden oder ob sie angezeigt werden können.
- Nicht bereit: Die Daten benötigen einige Zeit, um im Backend vorbereitet zu werden, bevor sie angezeigt werden können. Dies geschieht in der Regel, wenn das Dashboard zum ersten Mal geöffnet wird und die Daten zum ersten Mal “indiziert” werden müssen.
- Neuaufbau: Die Daten werden gerade im Backend vorbereitet.
- Bereit: Die Daten können angezeigt werden.
Sie sehen auch das Datum, an dem das Datenset zuletzt neu aufgebaut wurde (auch als Neuindizierung bezeichnet).
Suchen von Dashboards, die mit Datensets verbunden sind
Sie können sehen, wie jedes Ihrer Datensets verwendet wird. Dies kann Ihnen dabei helfen, die Auswirkungen von Datensatzänderungen zu verstehen, bevor Sie sie vornehmen.
- Klicken Sie auf das Menü mit den drei Punkten weiter einem Datensatz.
- Auswählen Herkunft und Verwendung.
- Auf der rechten Seite sehen Sie:
- Die Anzahl der Quellen und ihre Namen.
- Der Name des Datensets selbst, zu dem alle Quellen gehören.
- Die Dashboards Das Datenset wird in verwendet, einschließlich des Namens der Dashboard zu dem sie gehört.
Datenset-Namen und -Beschreibung bearbeiten
- Klicken Sie auf das Menü mit den drei Punkten weiter einem Datensatz.
- Auswählen Details.
- Geben Sie ein Bezeichnung.
- Geben Sie ein Beschreibung.
- Klicken Sie auf Speichern.
Datenset-Felder anzeigen
- Klicken Sie auf das Menü mit den drei Punkten weiter einem Datensatz.
- Auswählen Viewfelder.
- Feldnamen und Typen wird auf der rechten Seite aufgelistet.
Datensetverlauf anzeigen
Der Verlauf des Datensets zeigt Ihnen jedes Mal, wenn die Änderungen eines Datensets veröffentlicht wurden, und jedes Mal, wenn ein Datenset neu aufgebaut wurde. Einträge werden nur für bis zu 90 Tage angezeigt.
Alle Änderungen werden als “Dataset-Schema aktualisiert” aufgezeichnet.
- Klicken Sie auf das Menü mit den drei Punkten weiter einem Datensatz.
- Auswählen Datensetverlauf.
- Auf der rechten Seite sehen Sie jedes Datum, an dem eine Aktualisierung stattgefunden hat, und den Benutzer, der die Aktualisierung vorgenommen hat.
Bearbeiten eines Datensets
Klicken Sie auf das 3-Punkt-Menü und wählen Sie Bearbeiten um Ihr Datenset zu bearbeiten.
Informationen zum Bearbeiten von Datensets und ihren Quellen finden Sie unter. Dashboard anlegen.
Informationen zu ressourcen zum Bearbeiten von Feldern finden Sie auf den Seiten Data Mapper (CX) oder Data Modeler (CX).
Löschen eines Datensets