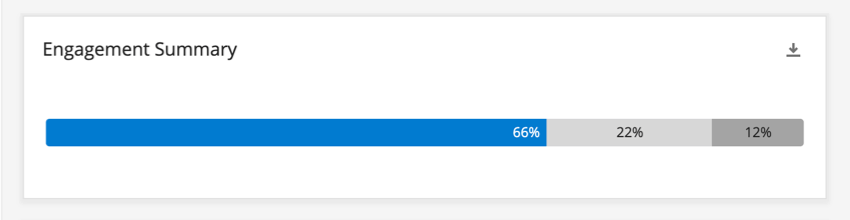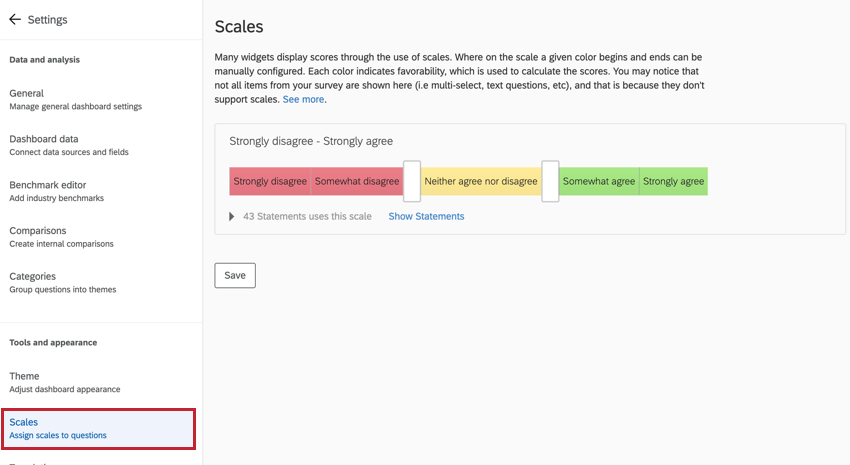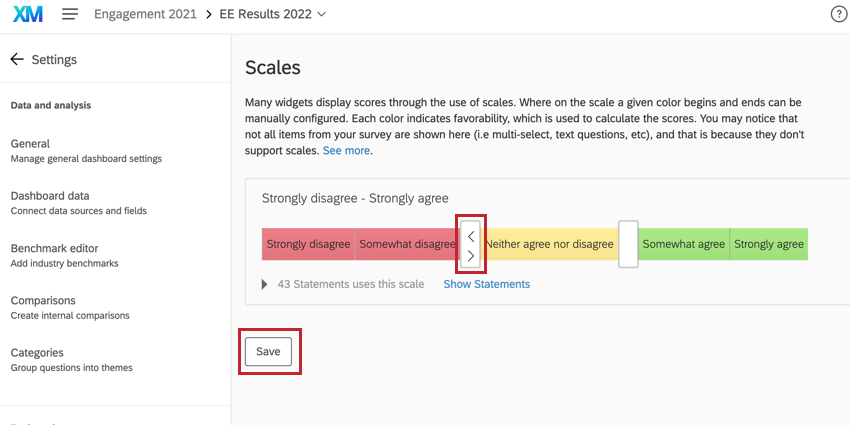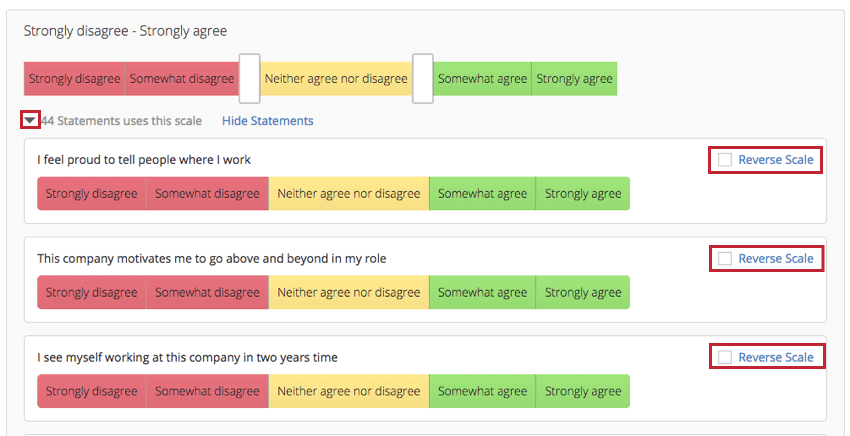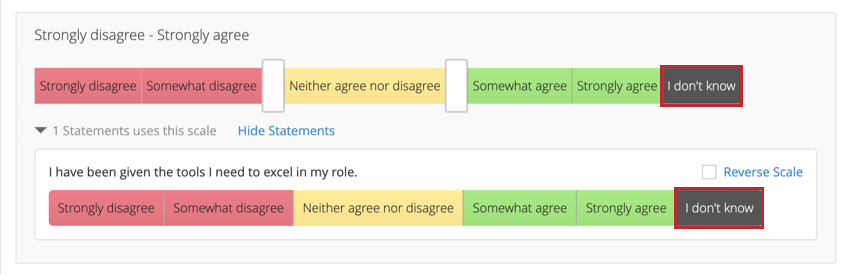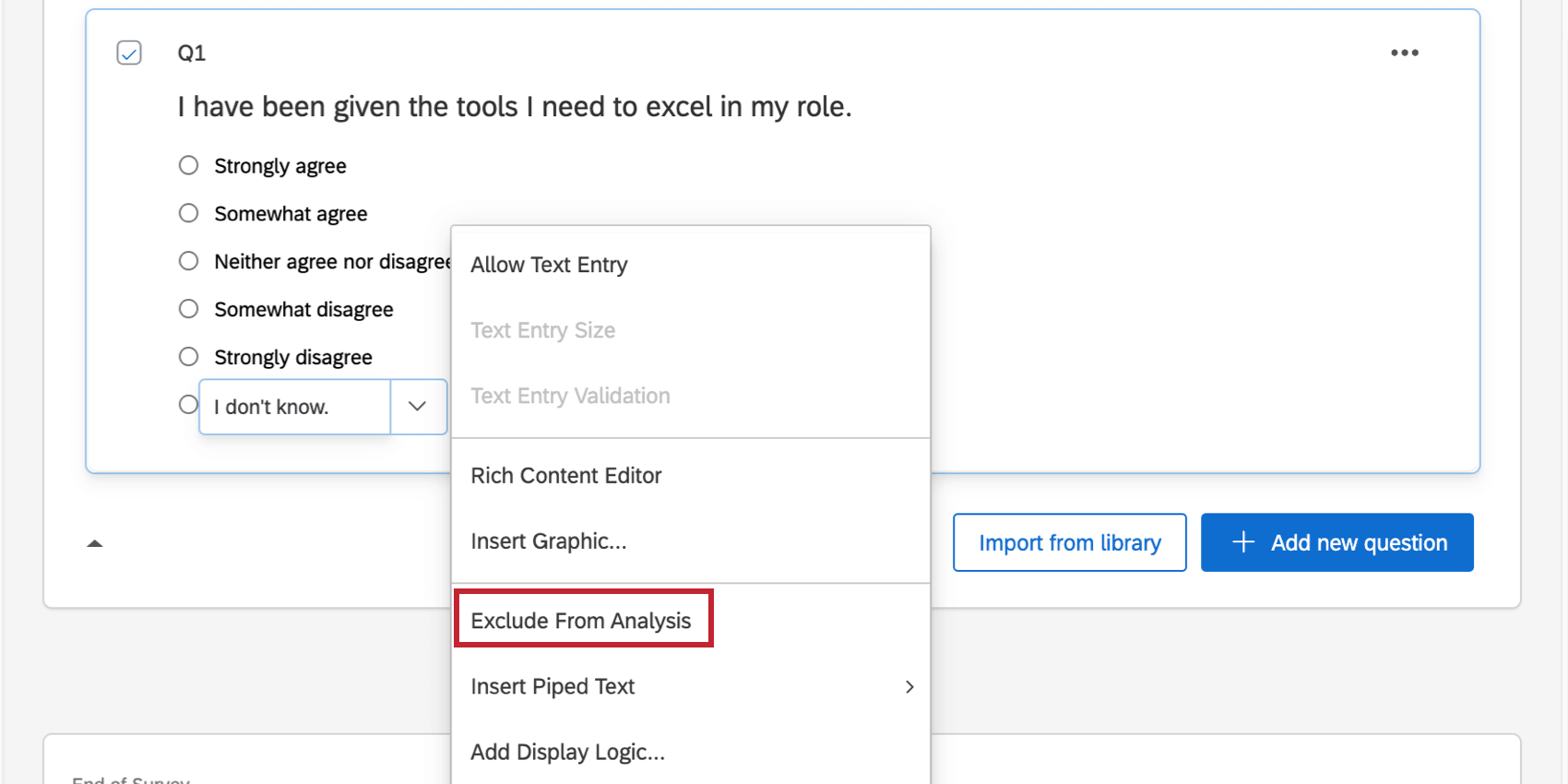Staffeln (EX)
Informationen zu Staffeln
Viele Widgets zeigen die Interaktions- und Kategoriebewertungen der Teilnehmer:in mithilfe farbiger Skalen an. Jede Farbe gibt an, Günstigkeit, Wird zur Berechnung der Interaktions-Scores verwendet. Im Beispiel unten gaben 67 % der Teilnehmer positive Bewertungen auf der ausgewählten Verpflichtungsskala.
Wie jede Antwort auf eine Frage auf diese Skala fällt, kann für Ihre Umfrage eindeutig sein. Zu den Dashboard von navigieren Einstellungen und wählen Sie die Staffeln auf der linken Seite, um zu beginnen.
Daten für Staffeln vorbereiten
Nur Nummernset Felder können als Dashboard eingerichtet werden.
Felder muss Ihrer primären Datenquelle zugeordnet sein bevor Sie sie in Skalen verwenden können. Ihre primäre Datenquelle ist die erste und die Datenquelle in Ihrem Dashboard.
Wenn Ihr Dashboard über mehrere Datenquellen verfügt, ist dies mit Skalen kompatibel. Es ist jedoch wichtig, Folgendes zu beachten:
- Staffelfelder werden immer durch die primäre Datenquelle bestimmt. Sie können keine Skala definieren, die nur in einer Ihrer zusätzlichen Datenquellen vorhanden ist, wenn sie im Primärsystem fehlt.
- Stellen Sie sicher, dass die übereinstimmenden Felder in derselben Zeile zugeordnet in jeder Quelle. Weitere Informationen finden Sie unter Zuordnung zusätzlicher Quellen.
- Wenn Sie dieselbe Frage über mehrere Quellen hinweg zuordnen, muss sie in jeder Umfrage dieselbe Anzahl von Skalenwerten aufweisen. Wenn Sie beispielsweise Mitarbeiter bitten, ihr Vertrauen in ihre schulung von 1 bis 5 in Ihrer ersten Umfrage zu bewerten, kann nicht bewerten das schulung von 1 bis 7 in einer anderen Umfrage.
So ändern Sie Ihre Staffeln
Öffnen Sie die Seite Skalen in Ihren Dashboard.
Klicken Sie auf die Pfeile auf den weißen Schiebereglern, um anzupassen, welche Skalenwerte welchen Farben entsprechen, und klicken Sie dann auf Sichern.
In der Regel weist die Farbe ganz links auf eine niedrige Günstigkeit hin, die Farbe in der Mitte auf Neutralität und die Farbe ganz rechts auf die Günstigkeit. Dies wirkt sich auf die Prozentsätze aus, die in den unten aufgeführten kompatiblen Widgets berechnet werden.
Reverse-Scale
Wenn Sie Fragen mit rückkodierten Skalen haben, klicken Sie auf den Dropdown-Pfeil, um die verschiedenen Skalenwerte anzuzeigen, und wählen Sie dann Umgekehrte Skala weiter jeder Frage, die eine umgekehrte Skala verwendet. Diese Einstellung ist besonders hilfreich bei der Konfiguration von Kategorien.
Wenn Sie Ihrem Dashboard mehr als eine Quelle zugeordnet haben, haben diese Quellen dieselbe Skala. Sie können für Ihre historischen Datenquellen keine andere Skala festlegen.
Von der Analyse ausgeschlossene Antworten
Manchmal haben Skalen eine Option wie „Nicht anwendbar“ oder „Ich weiß nicht“, die nicht in die Staffelberechnungen einbezogen werden sollte. Auswahlmöglichkeiten, die von der Analyse ausgeschlossen sind, werden als dunkelgraue Segmente angezeigt.
Viele Phrasen wie „Nicht zutreffend“ und „Ich weiß nicht“ schließen die Antwortmöglichkeit automatisch von der Analyse aus. Wenn Sie dies jedoch rückgängig machen möchten oder wenn Sie der Meinung sind, dass ein Skalenwert ausgeschlossen werden sollte, wenn er noch nicht vorhanden ist, gehen Sie zur Reiter Umfrage“ und verwenden Sie die Antwort-Dropdown-Liste.
Widget
Die folgenden Widgets verwenden diese Skalen:
Fehlermeldungen & Fehlerbehebung
Beim Einrichten der Günstigkeitsskalen Ihres Dashboard können verschiedene Fehlermeldungen auftreten. Diese Fehler werden erstellt, um die Integrität Ihrer Daten zu wahren und eine falsche Analyse der Ergebnisse zu verhindern. Nachfolgend finden Sie eine Liste der häufigen Fehlermeldungen, deren Ursachen und wie Sie diese beheben können.
-
- Ihre Skalenänderungen können nicht gespeichert werden, da einige von ihnen nicht mit Ihren Umkodierungswerten kompatibel sind. Diese Fehlermeldung wird angezeigt, wenn Sie versuchen, eine Skala zu sichern, die Ihrem Umkodierungswerte. Wenn beispielsweise zwei Punkte auf Ihrer Skala denselben Umkodierungswerte haben, müssen sie dieselbe Günstigkeit auf Ihrer Skala haben. Der Skalen-Editor zeigt Ihnen an, welche Skalen und Felder ungültig sind, indem er sie mit einem roten Dreieck markiert. Um dies zu beheben, müssen Sie Ihre Felder umkodieren, damit die Skalenwerte unterschiedliche Umkodierungswerte haben. Der gleiche Fehler kann auftreten, wenn Ihre Skalenwerte keine progressive Menge bilden (d.h. sie werden nicht kontinuierlich erhöht oder verringert), siehe Umkodierungswerte finden Sie weitere Informationen im Abschnitt zur Fehlerbehebung.
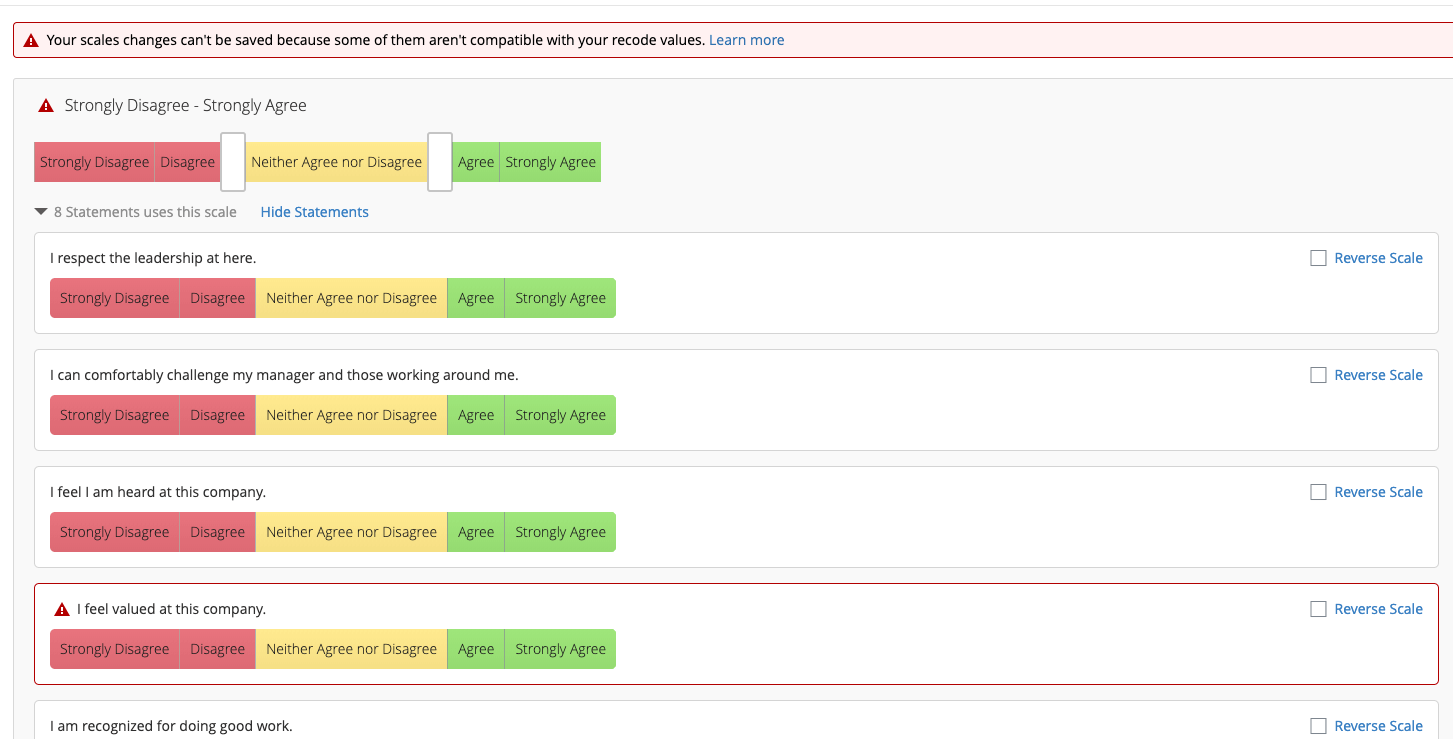 Tipp: Bewegen Sie den Mauszeiger über einen Skalenwert, um den zugehörigen Umkodierungswerte anzuzeigen.
Tipp: Bewegen Sie den Mauszeiger über einen Skalenwert, um den zugehörigen Umkodierungswerte anzuzeigen.
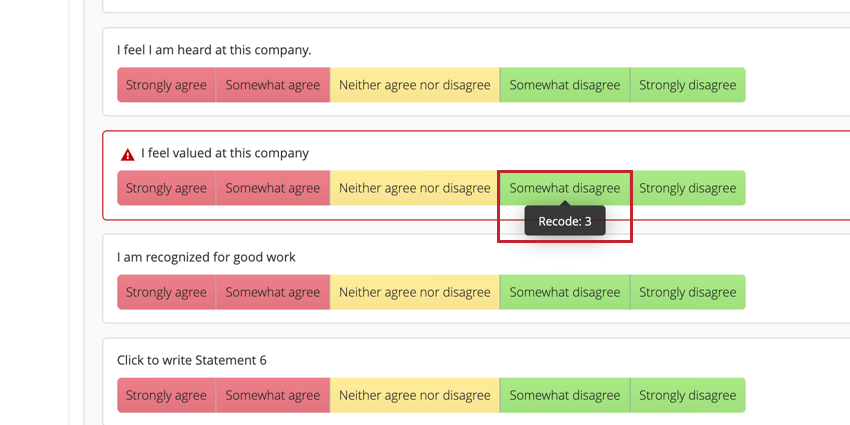 Achtung: Wenn Sie sehen möchten, welche Positionen ungültig sind, müssen Sie Ihre Staffeln sichern, damit die Positionen angezeigt werden.
Achtung: Wenn Sie sehen möchten, welche Positionen ungültig sind, müssen Sie Ihre Staffeln sichern, damit die Positionen angezeigt werden. - Beim Laden Ihrer Einstellungen für Scales ist ein Fehler aufgetreten. Diese Meldung wird möglicherweise angezeigt, wenn die Felder im Daten-Mapper falsch konfiguriert sind oder wenn Sie Fragen in Ihrer Umfrage haben, die Folgendes verwenden: Übertragung oder vorgegebene Antwortmöglichkeiten. Diese Funktionen werden in Staffeln nicht unterstützt.
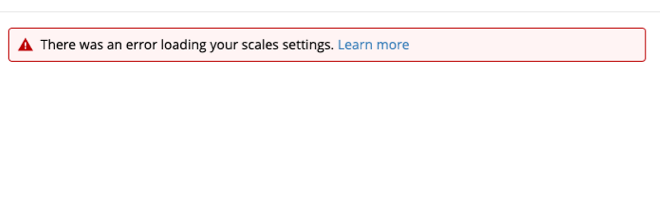
- Alle Skalen sind bei der Dashboard neutral. In seltenen Fällen tritt dieses Szenario auf, wenn die Umkodieren von Werten im Umfrage würde ungültige Staffeln anlegen. Wenn Sie Ihr Dashboard erstellen, sind alle Ihre Skalen neutral. Es gibt zwei verschiedene Möglichkeiten, dieses Problem zu beheben. Wenn Sie Ihr Dashboard noch nicht erstellt haben, empfehlen wir, die Fragen in Ihrem Umfrage umzuwandeln und dann ein neues Dashboard zu erstellen, damit die Skalen automatisch generiert werden. Sie können auch Ihre Felder in Ihren Dashboard umkodieren und dann manuell Ihre Skalen erstellen, aber diese Methode dauert länger und ist mehr Arbeit.
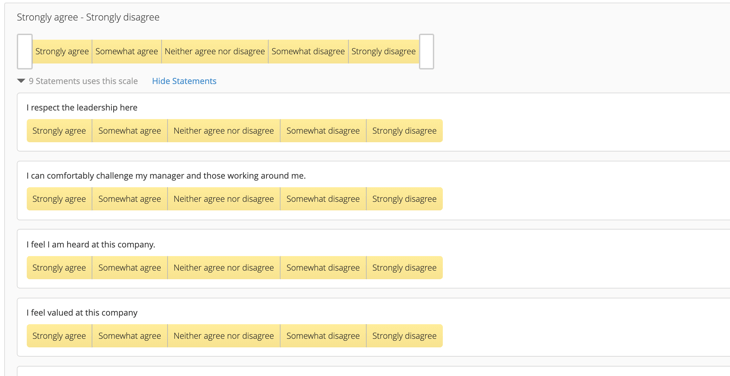
- Dieses Dashboard enthält ungültige Skalen. Wechseln Sie in den Dashboard zur Registerkarte Skalen, und korrigieren Sie alle Skalen mit Fehlern. Diese Nachricht ist nur für Dashboard sichtbar. Diese Fehlermeldung wird in alten Dashboards angezeigt, um anzugeben, dass sich das Dashboard auf einer alten Version von Skalen befindet. Solange die Skalen im Staffeleditor gültig sind, klicken Sie auf Sichern unten im Skalen-Editor, um das Dashboard in die neue Version der Skalen zu migrieren und diese Fehlermeldungen zu beheben.
- Wenn Ihre historische Datenquelle Felder enthält, die sich auf einer anderen numerischen Skala als Ihre Primärquelle befinden, müssen Sie Ihre historischen Daten umkodieren, um sie mit Ihren Primärdaten abzugleichen. Angenommen, im letzten Jahr hatte das Engagement-Projekt eine Frage auf einer 7-Punkte-Skala. Wenn das diesjährige Engagement-Projekt dieselbe Frage auf einer 5-Punkte-Skala hat, müssen die historischen Daten auf die 5-Punkte-Skala umgeschlüsselt werden, damit sie mit der Skala des aktuellen Projekts übereinstimmen.
- Wenn andere Fehler oder Umkodierungswerte angezeigt werden, die nicht Ihren Erwartungen entsprechen, können Sie versuchen, das Feld zu löschen und neu einzugeben. Datenmapper.
Warnung: Das Löschen und erneute Eingeben eines Felds im Datenmapper führt zu einem Dashboard. Der Recache kann bei größeren Dashboards länger dauern.
- Ihre Skalenänderungen können nicht gespeichert werden, da einige von ihnen nicht mit Ihren Umkodierungswerten kompatibel sind. Diese Fehlermeldung wird angezeigt, wenn Sie versuchen, eine Skala zu sichern, die Ihrem Umkodierungswerte. Wenn beispielsweise zwei Punkte auf Ihrer Skala denselben Umkodierungswerte haben, müssen sie dieselbe Günstigkeit auf Ihrer Skala haben. Der Skalen-Editor zeigt Ihnen an, welche Skalen und Felder ungültig sind, indem er sie mit einem roten Dreieck markiert. Um dies zu beheben, müssen Sie Ihre Felder umkodieren, damit die Skalenwerte unterschiedliche Umkodierungswerte haben. Der gleiche Fehler kann auftreten, wenn Ihre Skalenwerte keine progressive Menge bilden (d.h. sie werden nicht kontinuierlich erhöht oder verringert), siehe Umkodierungswerte finden Sie weitere Informationen im Abschnitt zur Fehlerbehebung.