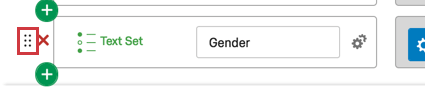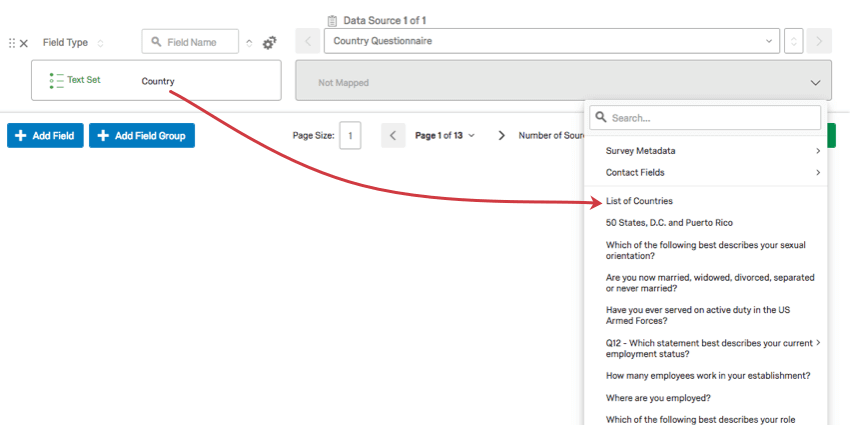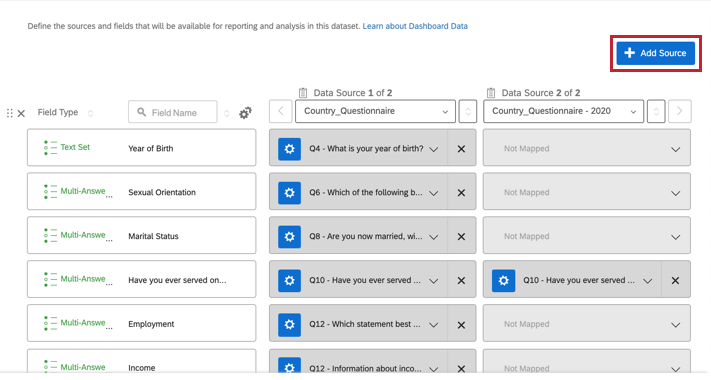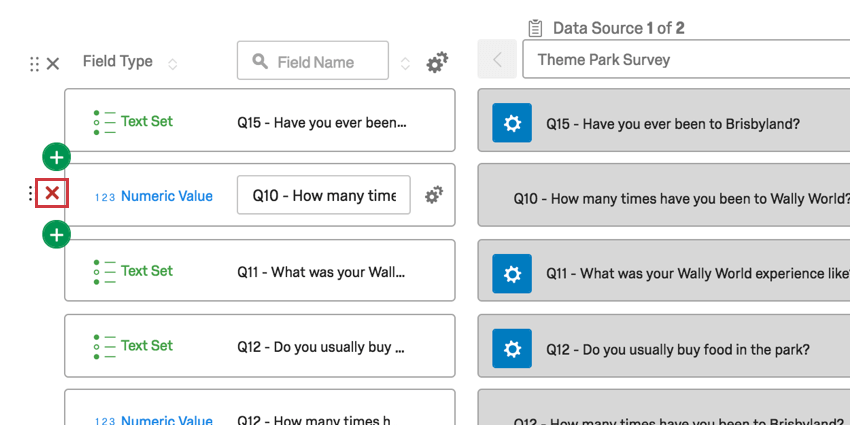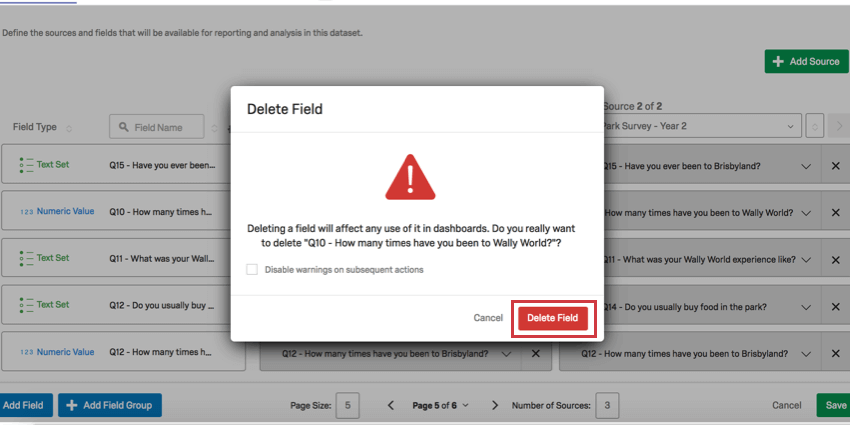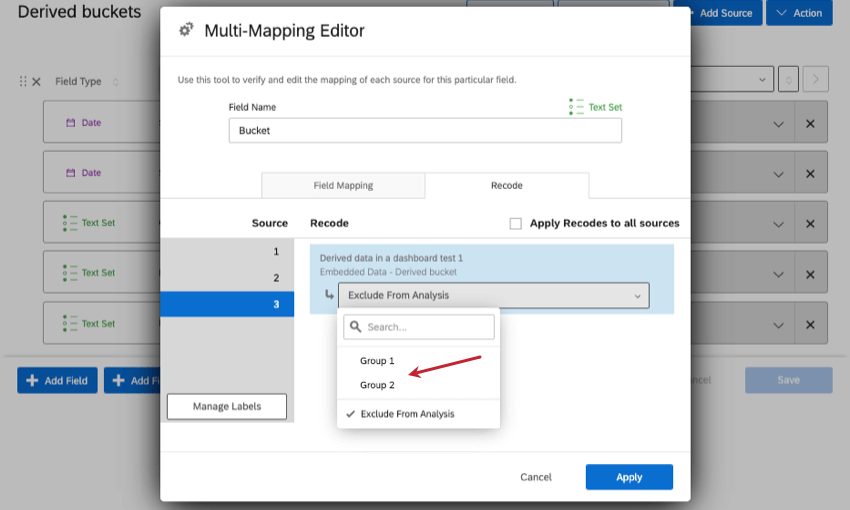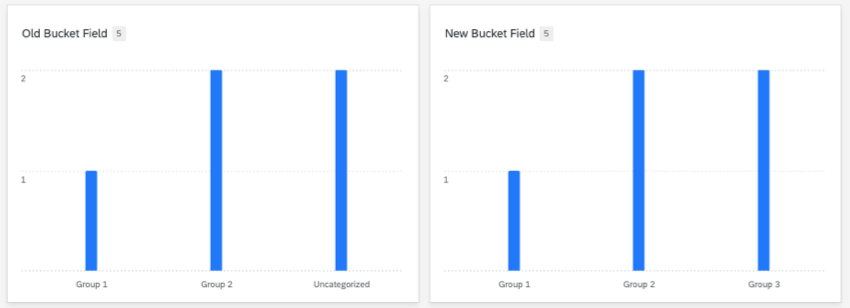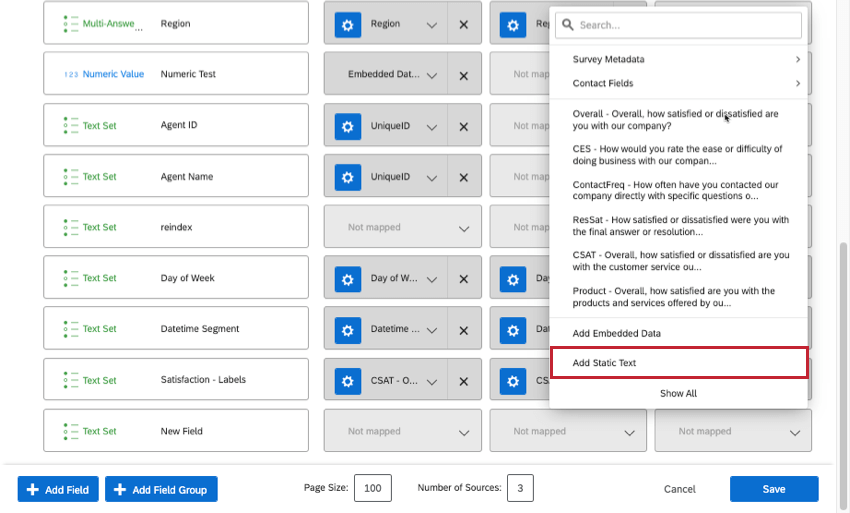Data Mapper (CX)
Informationen zum Data Mapper (CX)
Die einfachste Möglichkeit, Ihre Dashboard zu formatieren, ist die Verwendung des Datenmapper. Auf dieser Seite erfahren Sie, wie Sie eine Dashboard mit dem Datenmapper anlegen, wie Sie Ihre Felder formatieren und bearbeiten können und wie Sie Ihre Daten vorbereiten können, damit Sie mit der Erstellung von Dashboards beginnen können.
Anlegen eines neuen Daten-Mapper-Datensets
Sie können ein Datenset aus beliebigen Umfragen erstellen oder Verteilungen Sie in Ihrem Benutzerkonto oder in externen Datenquellen vorhanden sind, einschließlich Kontakt oder digitale Programmdaten.
- Neues Datenset anlegen.
- Unter Typ, wählen Sie Datenmapper.
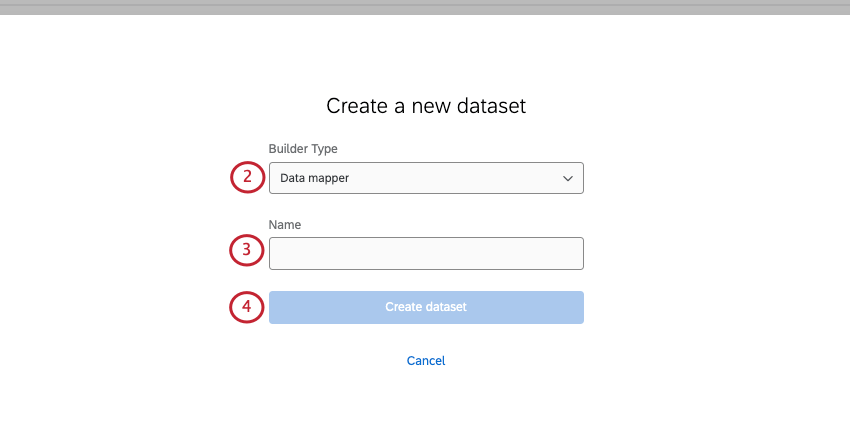
- Benennen Sie Ihr Datenset.
- Klicken Sie auf Datenset anlegen.
- Klicken Sie auf Quelle hinzufügen.
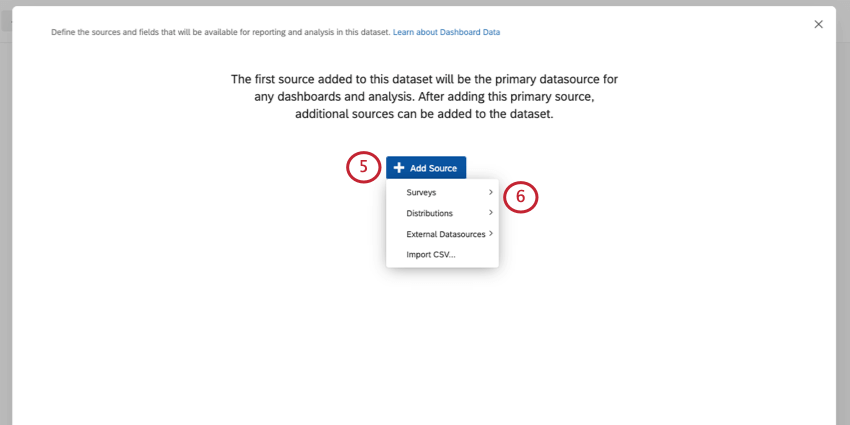
- Wählen Sie aus einer Liste von Quellen aus.
Tipp: Um Ihrem Dashboard Kontakt hinzuzufügen, klicken Sie auf Externe Datenquellen, und wählen Sie Ihren Kontakt aus. Siehe Verwenden von Kontakt als CX-Dashboard für weitere Informationen.Tipp: Um Ihrem Dashboard digitale Programmdaten hinzuzufügen, klicken Sie auf Externe Datenquellen, und wählen Sie Ihr Website-/Erkenntnisse aus. Siehe Verwenden digitaler Programmdaten als CX-Dashboard für weitere Informationen.Tipp: Informationen zur Verwendung importierter Daten in Ihrem Dashboard finden Sie im Importieren von Daten als CX-Dashboard Support-Seite.
- Entscheiden Sie, welche Daten in die Zuordnung aufgenommen werden sollen. Dies ist eine gute Möglichkeit, um zu verhindern, dass überzählige Felder, die Sie nicht verwenden möchten, Ihrem Mapper hinzugefügt werden.
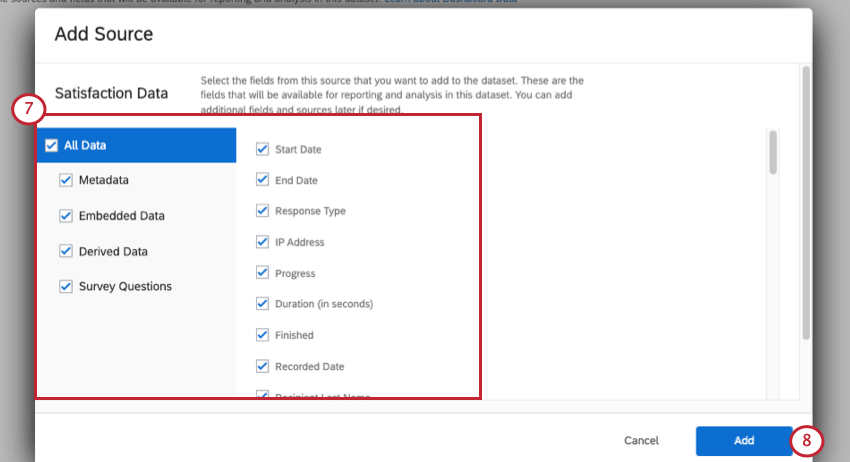 Beispiel: Mit dem Ankreuzfeld können Sie alle Markierungen Metadaten – Dadurch werden Felder wie “Antworttyp” und “Beendet” entfernt. Wenn Sie sehen, dass Sie einige, aber nicht alle Metadaten verwenden, können Sie Metadaten entmarkieren und dann die gewünschten Felder einzeln auswählen.
Beispiel: Mit dem Ankreuzfeld können Sie alle Markierungen Metadaten – Dadurch werden Felder wie “Antworttyp” und “Beendet” entfernt. Wenn Sie sehen, dass Sie einige, aber nicht alle Metadaten verwenden, können Sie Metadaten entmarkieren und dann die gewünschten Felder einzeln auswählen.
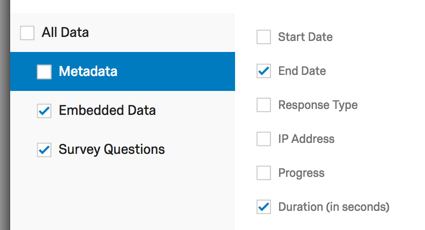 Achtung: Mehr erfahren über Unterschiede für abgeleitete Daten unten.
Achtung: Mehr erfahren über Unterschiede für abgeleitete Daten unten. - Klicken Sie auf Hinzufügen.
Tipp: Alle Felder, die Sie versehentlich ausschließen, können Sie später wieder hinzufügen.
- Daten werden entsprechend Ihrer Auswahl zugeordnet.
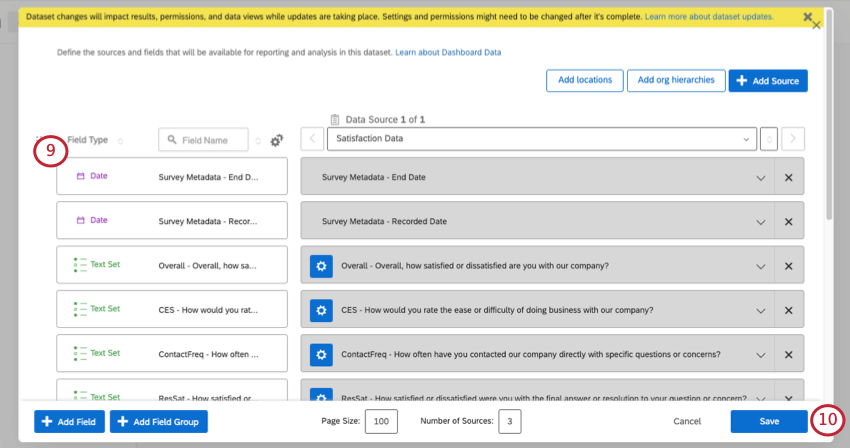
- Klicken Sie auf Speichern.
Sobald Ihr Datensatz angelegt wurde, kann er in anderen Dashboards wiederverwendet werden. Mehr erfahren über Datensets werden erstellt und Datensets verwalten.
Neue Felder hinzufügen
- Klicken Sie auf Feld hinzufügen.
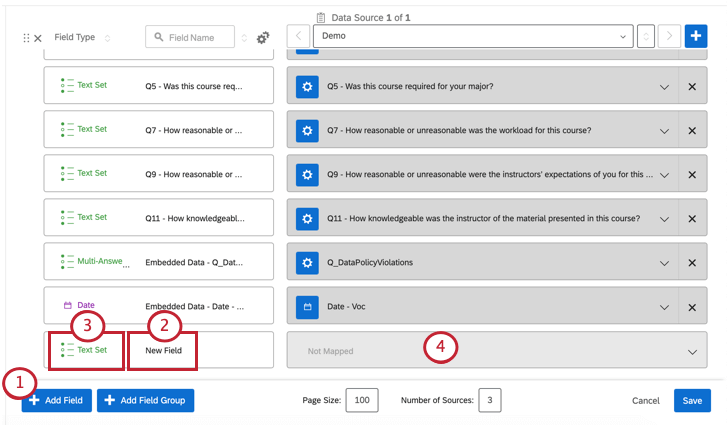
- Geben Sie einen Namen für Ihr Feld ein, oder aktualisieren Sie ihn.
Tipp: Die Aktualisierung des Feldname hat keine Auswirkungen auf Ihre Umfrage und ist nur in CX sichtbar.
- Wählen Sie die Feldtyp.
Tipp: Feldtypen definieren die Art der Daten, die dem Feld zugeordnet sind, und bestimmen folglich, welche Widgets für jedes Feld verfügbar sind. Wenn der gewünschte Feldname bei der Auswahl der Quelle eines Widget nicht angezeigt wird, müssen Sie möglicherweise den Feldtyp ändern oder ein anderes Widget verwenden. Beachten Sie, dass das Ändern der Feldtypen Widgets in anderen Dashboards beschädigen kann, die die betroffenen Felder verwenden. Daher empfehlen wir häufig, ein neues Feld hinzuzufügen, das derselben Frage zugeordnet ist, anstatt den Feldtyp oder die Feldzuordnung vorhandener Felder zu bearbeiten (Sie können z.B. ein Textsatzfeld für eine NPS sowie ein separates Zahlenfeld für einen NPS haben).
- Klicken Sie auf das Symbol Nicht zugeordnet Kasten.
- Wählen Sie die Feldzuordnung der Frage aus oder das eingebettete Datenfeld, durch welches das Feld gefüllt wird.
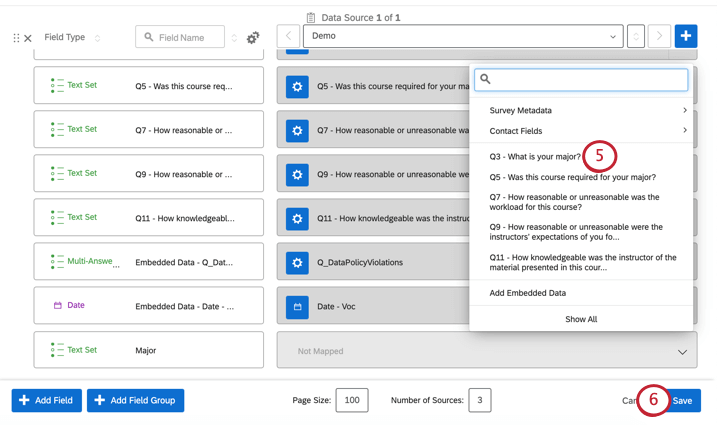
- Klicken Sie auf das Symbol Sichern unten rechts.
Felder zuordnen und Zuordnung aufheben
Um die Zuordnung für ein Feld aufzuheben, müssen Sie einfach nur auf das X rechts neben dem Feld klicken. Daraufhin wird das Feld ausgegraut.
Um ein Feld zuzuordnen, klicken Sie auf den Abwärtspfeil rechts neben einem beliebigen Nicht zugeordnet Position. Dadurch wird eine Liste der Auswahlmöglichkeiten geöffnet, und Sie können es dem entsprechenden Feldtyp zuordnen.
Feld- und Fragetyp müssen kompatibel sein. In diesem Fall wird der Land Das Feld sollte der Umfrage zugeordnet werden, die sich auf Länder bezieht.
Mehrere Datenquelle verwalten
Nachdem Sie Ihre erste Datenquelle hinzugefügt haben, können Sie auf das Symbol Quelle hinzufügen und wählen Sie eine andere Umfrage aus, um zusätzliche Quellen hinzuzufügen.
Zusätzliche Datenquellen werden nicht automatisch zugeordnet, daher müssen Sie deren Felder manuell zuordnen. Sie können Ihren Dashboard-Daten beliebig viele Datenquellen zuordnen, jedoch können Sie dieselbe Umfrage oder Datenquelle nicht zweimal zuordnen. Nachdem Sie eine zusätzliche Datenquelle hinzugefügt haben, können Sie entweder Daten aus beiden Quellen in dasselbe Feld zusammenfügen oder die Daten separat verwenden.
Zusammenführung vs. Mehrere Felder trennen
Sie können Daten aus mehreren Quellen in dasselbe Feld zusammenführen oder die Daten separat erfassen. Sie möchten beispielsweise, dass Daten aus CSAT in zwei verschiedenen jährlichen Umfragen im selben Widget angezeigt werden, aber Ihr CSAT 2016 von Ihrem NPS 2017 trennen möchten.
- Sie können Daten in dasselbe Feld zusammenführen, indem Sie beide Quellen in derselben Zeile des Feldtyps, den Sie zusammenführen möchten, zuordnen.
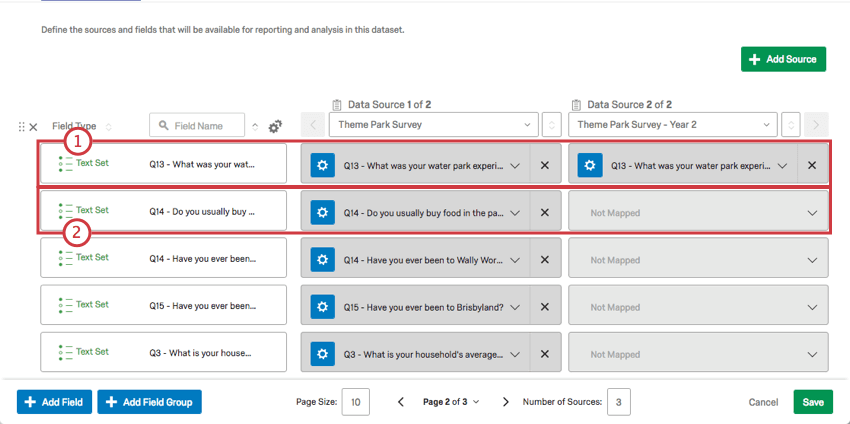
- Trennen Sie Ihre Felder, indem Sie sicherstellen, dass in jeder Zeile nur eine Quelle zugeordnet ist.
- Sie sollten Fragen nur dann zusammenführen, wenn die erfassten Daten in einem ähnlichen Format vorliegen und Sie planen, diese demselben Feldtyp zuzuordnen. Im Beispiel unten kann die NPS nur für beide Quellen Nummernset sein; sie kann nicht zwei verschiedenen Feldtypen in derselben Zeile zugeordnet werden. Das ist allerdings kein Problem, da der NPS-Wert durch numerische Daten dargestellt wird, die dem Format „Zahlenfeld“ entsprechen.
 Warnung: A Nummernset eignet sich am besten für Skalenpunkt-Fragen wie NPS (0-10) oder Likert-Skalen (1-5). Sie sollten jedoch keine 7-Punkte-Frage zur Zufriedenheitsskala mit einer NPS zusammenführen.
Warnung: A Nummernset eignet sich am besten für Skalenpunkt-Fragen wie NPS (0-10) oder Likert-Skalen (1-5). Sie sollten jedoch keine 7-Punkte-Frage zur Zufriedenheitsskala mit einer NPS zusammenführen. - Beim Zuordnen einer zweiten Datenquelle werden Ihnen nur Feldtypen angezeigt, die der aktuellen Auswahl entsprechen (d. h. Textsatzfragen). Wählen Sie bei der zweiten Quelle aus den passenden Fragen, und nehmen Sie die Zuordnung vor.
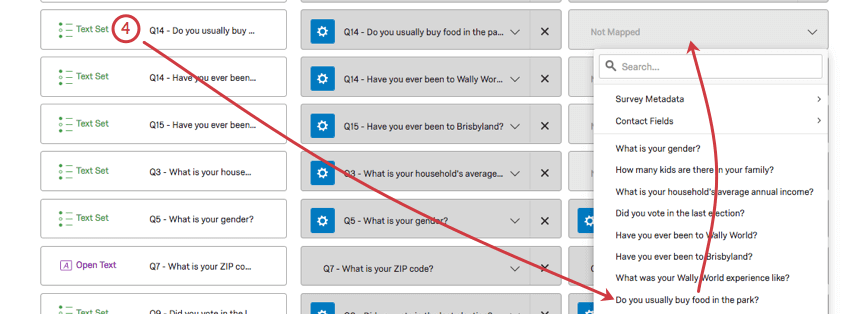
Felder löschen
Sobald Sie ein Feld gelöscht haben, kann die Aktion nicht mehr rückgängig gemacht werden. Darüber hinaus kann das Löschen von Feldern Widgets unterbrechen, die das Feld verwenden, das Sie löschen möchten. Gehen Sie beim Löschen von Feldern vorsichtig vor.
Abgeleitete Daten
Abgeleitete Daten sind beliebige benutzerdefiniertes Felds oder Punktewertung Sie haben in Ihrem Quellprojekt angelegt.
Beispiel: Sie hatten eine Umfrage mit einem Gruppiertes Feld. Sie haben Ihr Dashboard erstellt und dann das zusammengefasste Feld in Ihrer Umfrage aktualisiert, indem Sie eine dritte Antwortmöglichkeit hinzugefügt haben. Ihr Dashboard zeigt jedoch nur die ersten beiden Gruppen an und bietet Ihnen nicht die Möglichkeit, den neuen Bereich in der Umkodierungseditor.
Um dies zu beheben, müssen Sie Fügen Sie dasselbe Bucket-Feld erneut hinzu., aber fügen Sie “Version 2” zum Namen hinzu.
Das Feld Version 2 zeigt alle Ihre neuen Daten an, wenn Sie sie einem Widget hinzufügen.
Statischer Text
Wenn Sie Ihrem Dashboard ein neues Feld zuordnen, können Sie statt einer bestimmten Frage oder Metadaten, denen it zugeordnet werden soll, die Option Statischen Text hinzufügen wählen. Statischer Text kann hilfreich sein, wenn jeder Befragte:r genau denselben Wert für dasselbe Feld hat . Datenquellen können jedoch unterschiedliche statische Werte für dasselbe Feld haben.
Statischer Text kann nur mit den Feldtypen Multi-Antwort-Textmenge und Textmenge verwendet werden . Statischer Text ist mit Feldern in Gruppen kompatibel, sofern es sich um den richtigen Feldtyp handelt.
Sie können ein Feld erstellen, in dem die Werte einiger Datenquellen statischer Text sind, während die Werte anderer Datenquellen bestimmten Feldern zugeordnet werden.
Statischer Text ist in CX und BX-Dashboards verfügbar, aber nicht in jeder Art von Employee Experience Dashboard.
Weitere Möglichkeiten zur Verwendung des Daten-Mappers
Im Folgenden finden Sie einige weitere Aktionen, die Sie im Datenmapper ausführen können.
Unterstützte Umfrage
Daten, die mit den folgenden Umfrage Funktionen kann CX zugeordnet werden:
- Multiple Choice
- Texteingabe
- Net Promoter Score (NPS)
- Matrix-Tabelle
- Seite an Seite
- Rangfolge
- Wählen, Gruppieren & Anordnen
- Slider
- Drilldown
- Konstante Summe
- &Wiederholen; zusammenführen
- Übertragung
- Aus Analyse ausschließen
- Eingebettete Daten
- Benutzerdefinierte Felder
Nicht unterstützte Umfrage & Funktionen
Daten, die mit den folgenden Umfrage erfasst werden kann nicht CX zugeordnet werden:
- Rangfolge-Matrix
- Matrix Konstante Summe mit Summenfeld
- Hotspot
- Heatmap
- Timing
- Grafik-Schieber
- Datei hochladen
- Hervorhebung
- Signatur