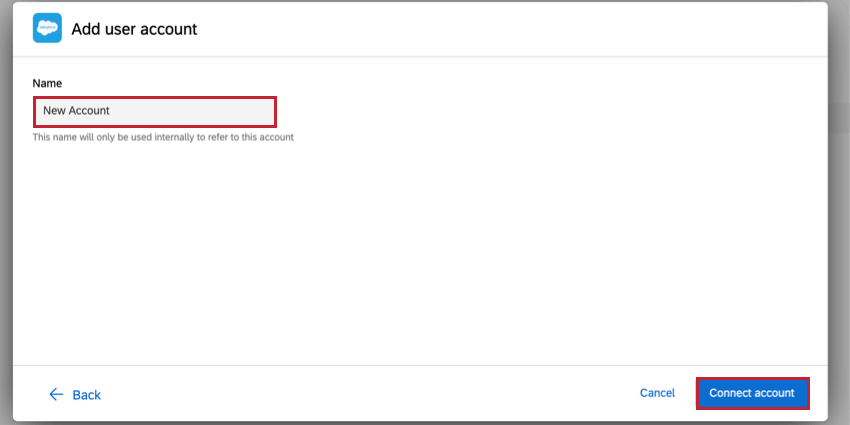Aufgabe
Informationen zur Aufgabe
Die Salesforce-Berichtsdaten importieren Mit der Aufgabe können Sie Daten aus einem Salesforce-Bericht in Qualtrics. Nachdem die Daten in Qualtrics importiert wurden, verwenden Sie ein Aufgabe um die Daten in Ihrem gewünschten Bereich auf der Plattform zu speichern.
Beispiel: Ein Anwendungsfall für diese Aufgabe besteht darin, eine Reihe von Kontakten aus kürzlich geschlossenen Supportfällen zu importieren und in XM Directory speichern . Anschließend können Sie eine Umfrage verteilen, um zu verstehen, ob das Problem behoben wurde.
Achtung: Diese Aufgabe ermöglicht nur den Import eines tabellarischen Berichtstyps aus Salesforce und unterstützt nur Berichte mit bis zu 100 Spalten aufgrund eines API.
Einrichten einer Aufgabe zum Importieren von Salesforce-Berichtsdaten
ETL anlegen .- Auswählen Datenquelle (ETL).

- Wählen Sie Salesforce-Berichtsdaten importieren Aufgabe.
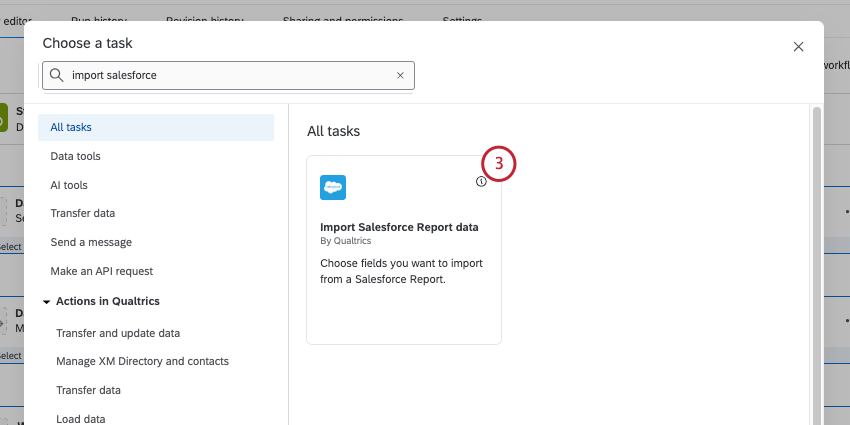
- Wählen Sie das Benutzerkonto aus, aus dem Daten importiert werden sollen.
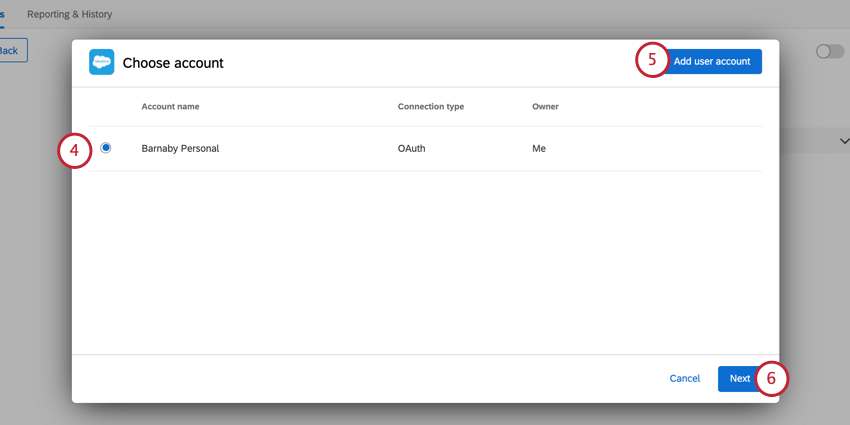 Tipp: Alle Salesforce-Konten, die Sie zuvor verbunden haben, sowie Konten von Instanz eingerichtet steht hier zur Verfügung.Achtung: Sie haben möglicherweise bis zu fünf externe Verbindungen zu Ihrem Benutzerkonto für diese Aufgabe. Wenn Sie mehr als fünf Verbindungen hinzufügen, wird die älteste Verbindung getrennt.
Tipp: Alle Salesforce-Konten, die Sie zuvor verbunden haben, sowie Konten von Instanz eingerichtet steht hier zur Verfügung.Achtung: Sie haben möglicherweise bis zu fünf externe Verbindungen zu Ihrem Benutzerkonto für diese Aufgabe. Wenn Sie mehr als fünf Verbindungen hinzufügen, wird die älteste Verbindung getrennt. - Wenn Sie ein neues Benutzerkonto hinzufügen möchten, klicken Sie auf Benutzerkonto hinzufügen .
- Klicken Sie auf Weiter.
- Klicken Sie auf Bericht auswählen und wählen Sie den Salesforce-Bericht aus, aus dem Sie Daten importieren möchten. Sie können sowohl öffentliche als auch private Berichte auswählen.
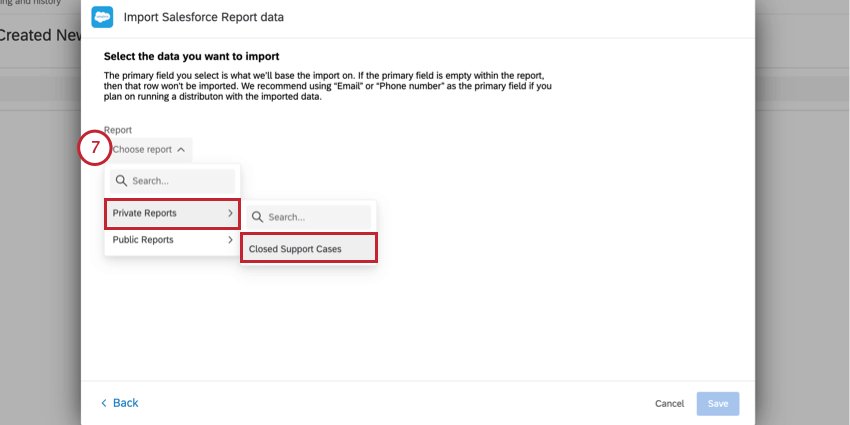
- Wählen Sie eine Primärfeld für den Import.
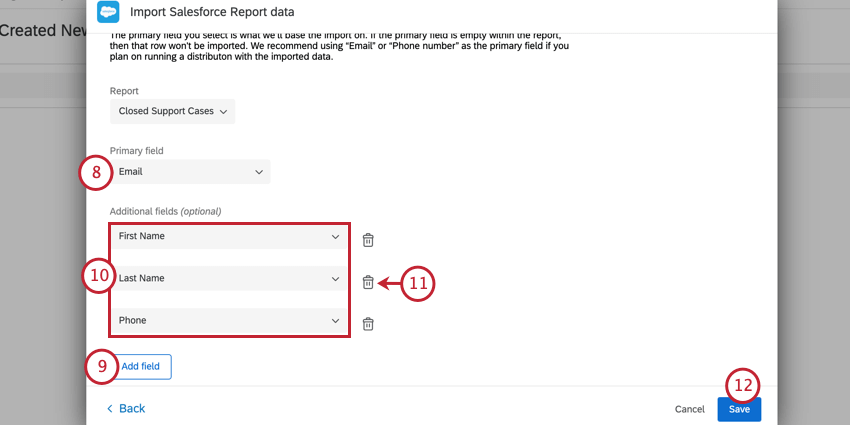 Tipp:Stellen Sie sicher, dass alle Werte in diesem Feld eindeutig sind. Duplizieren Werte verhindern, dass das Feld importiert wird.Beispiel: Wenn E-Mail als primäres Feld ausgewählt wird, müssen alle E-Mail-Adressen eindeutig und ohne Duplikate sein.
Tipp:Stellen Sie sicher, dass alle Werte in diesem Feld eindeutig sind. Duplizieren Werte verhindern, dass das Feld importiert wird.Beispiel: Wenn E-Mail als primäres Feld ausgewählt wird, müssen alle E-Mail-Adressen eindeutig und ohne Duplikate sein. - Klicken Sie auf Feld hinzufügen um zusätzliche Felder aus dem Bericht zu importieren.
- Verwenden Sie die Dropdown-Menüs, um die zu importierenden Felder auszuwählen.
- Klicken Sie bei Bedarf auf das Papierkorb weiter einem Feld, um es zu entfernen.
- Wenn Sie fertig sind, klicken Sie auf Speichern.
- Klicken Sie auf Datenziel hinzufügen.
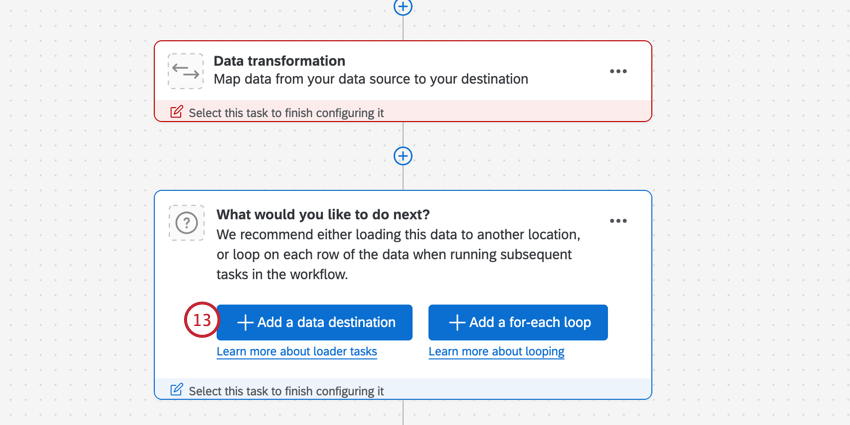
- Wählen Sie Aufgabe die bestimmt, wo die Daten in Qualtrics gespeichert werden. Derzeit können Sie nur die Kontakte und Transaktionen zur Aufgabe hinzufügen . Weitere Informationen zum Einrichten der Aufgabe finden Sie auf der verlinkten Seite.