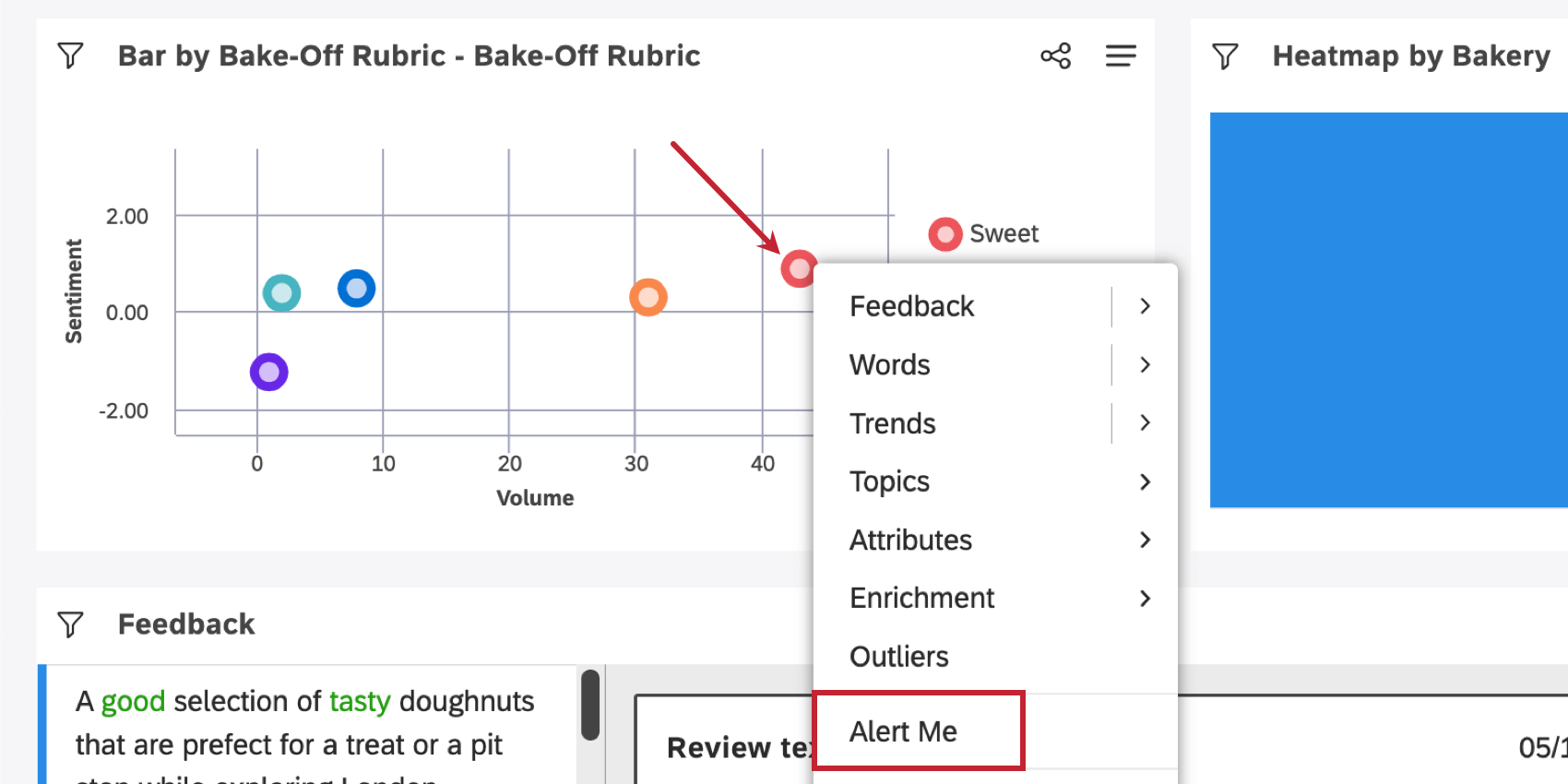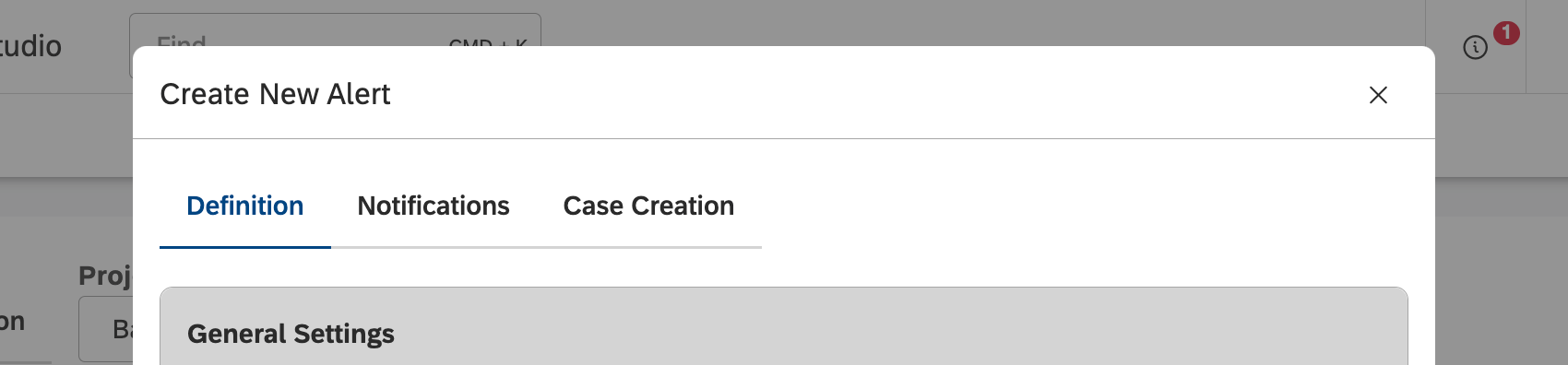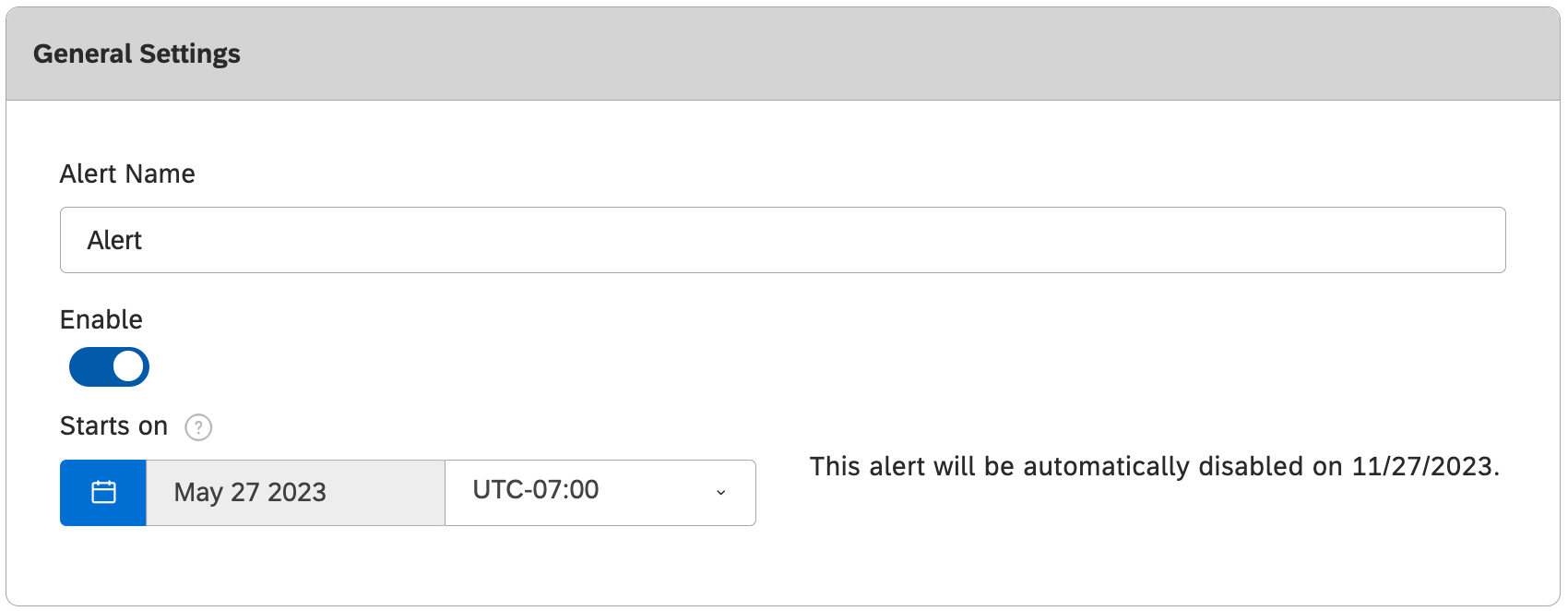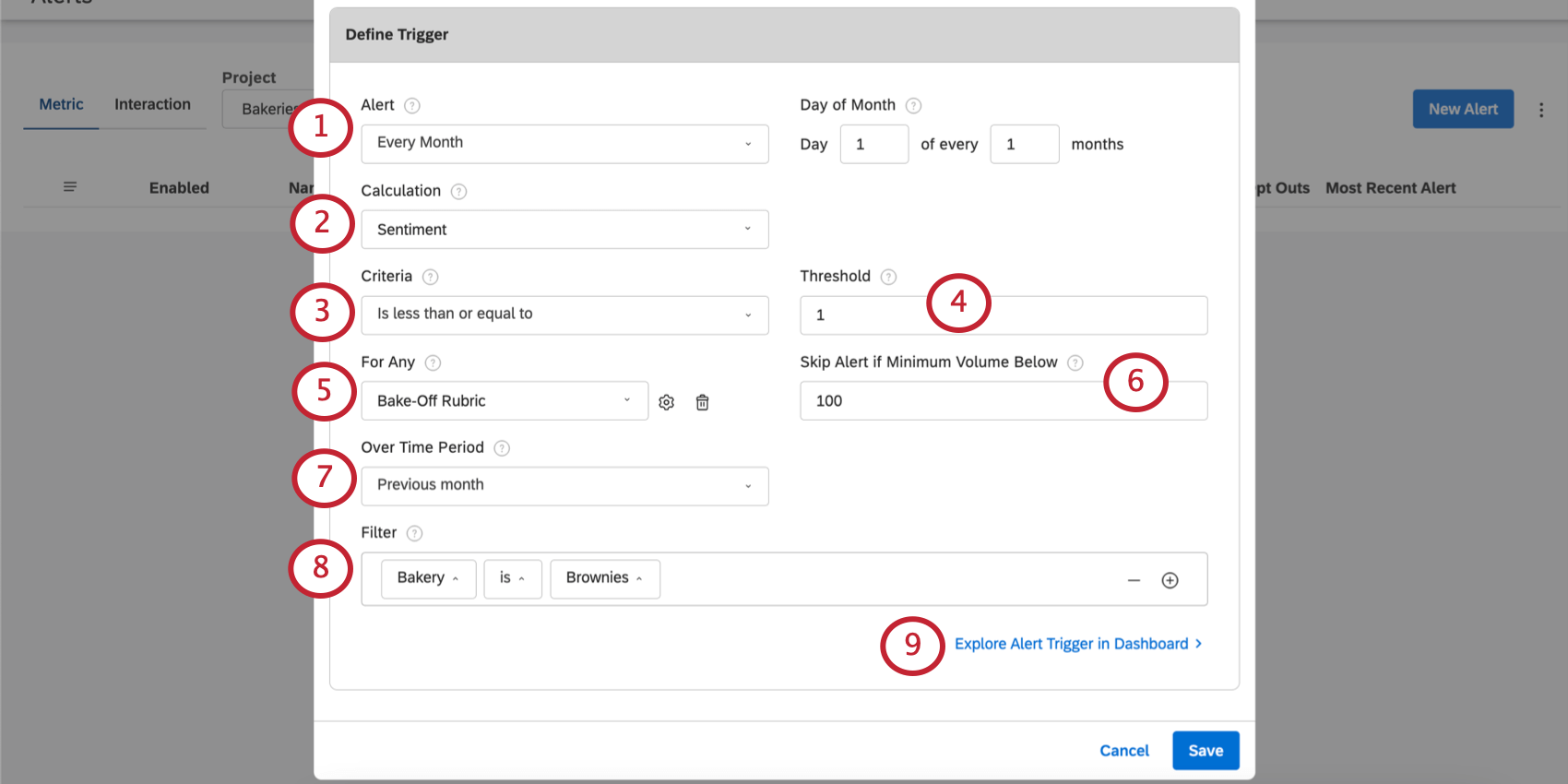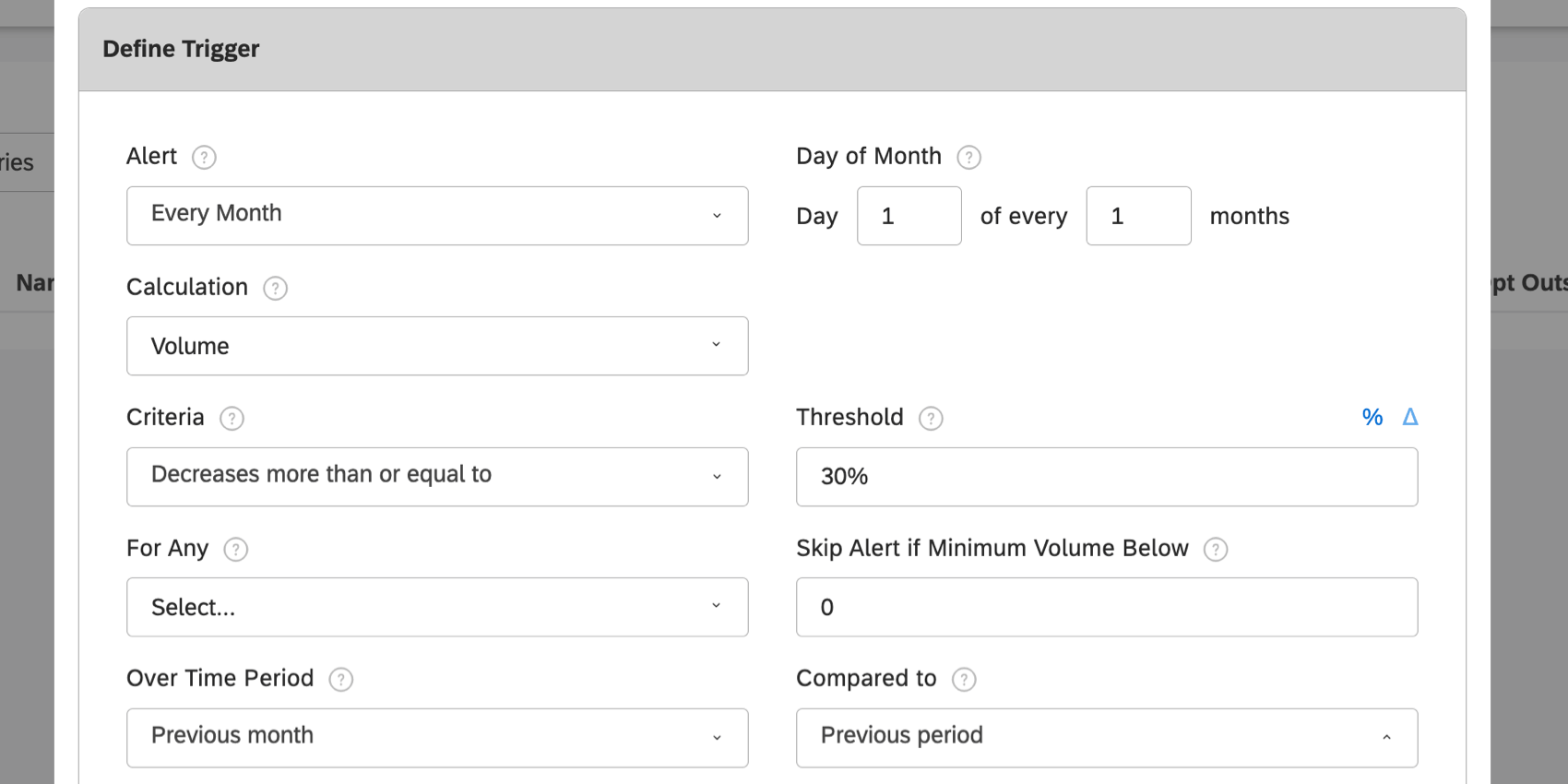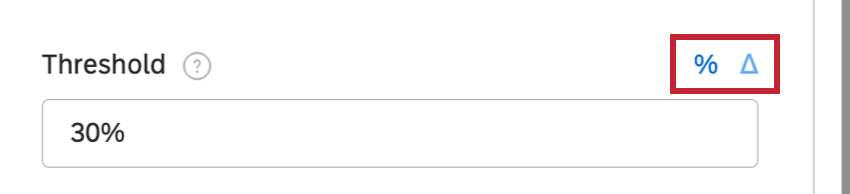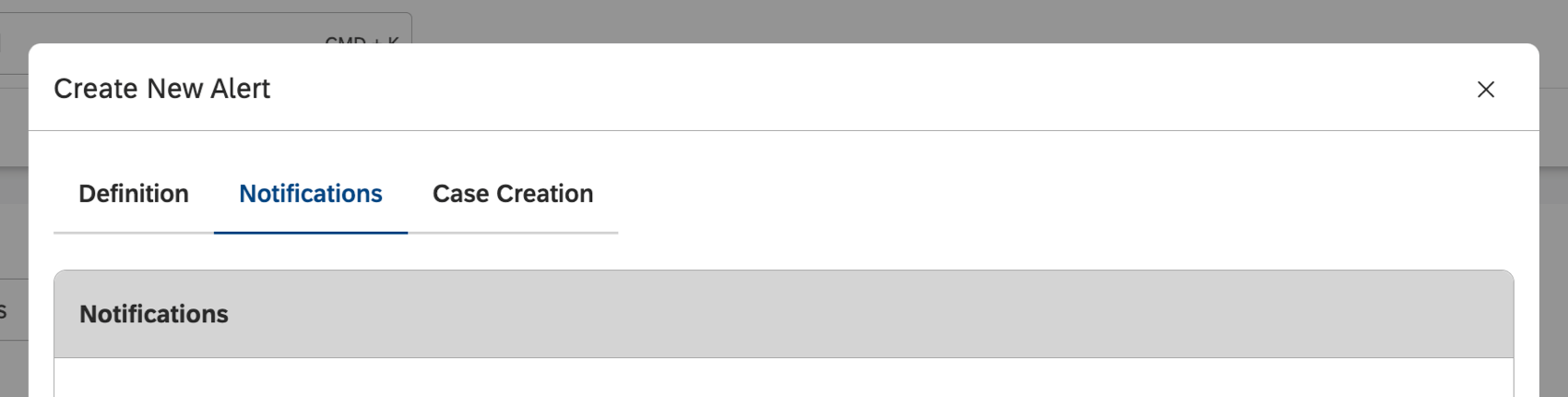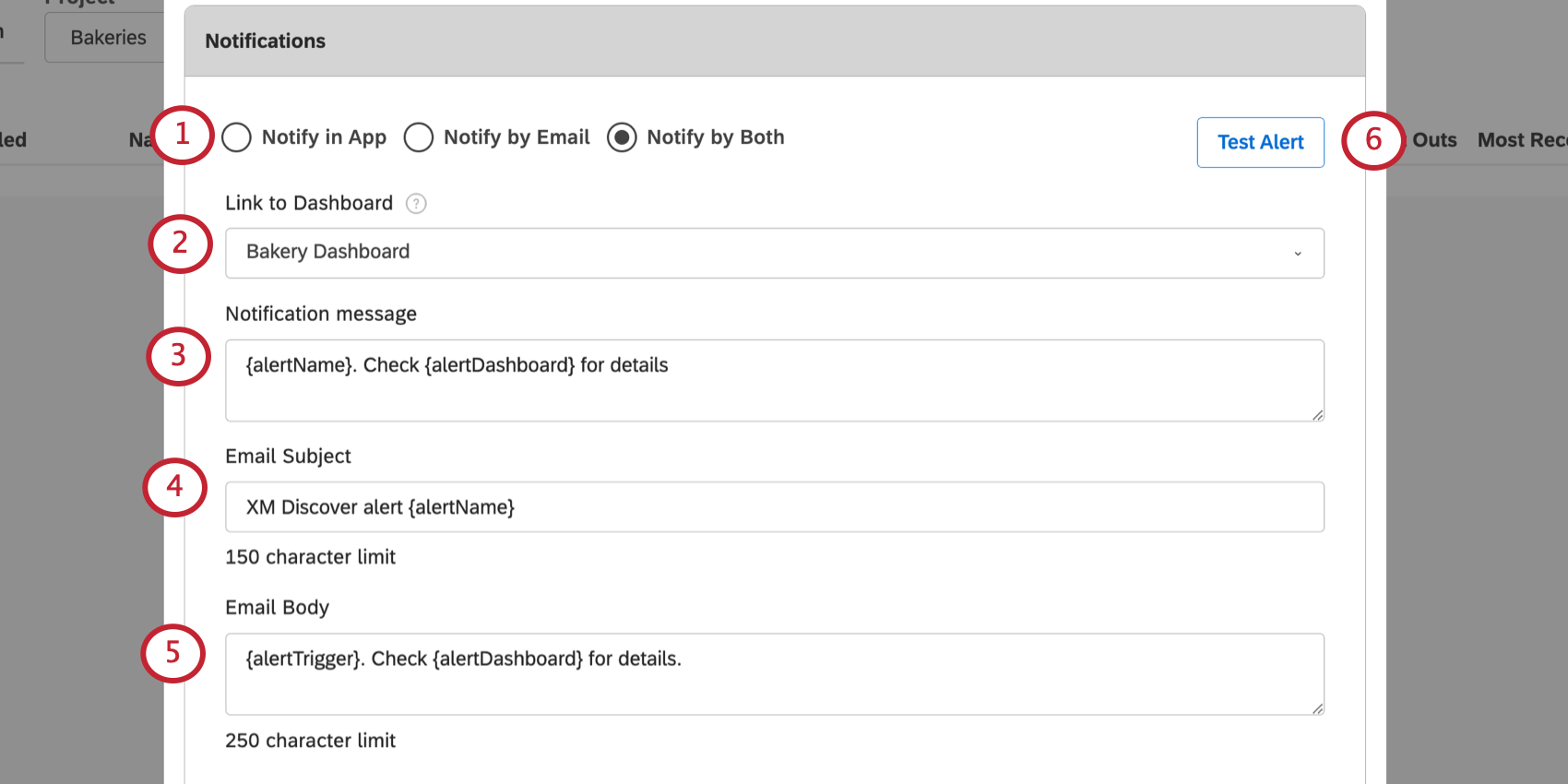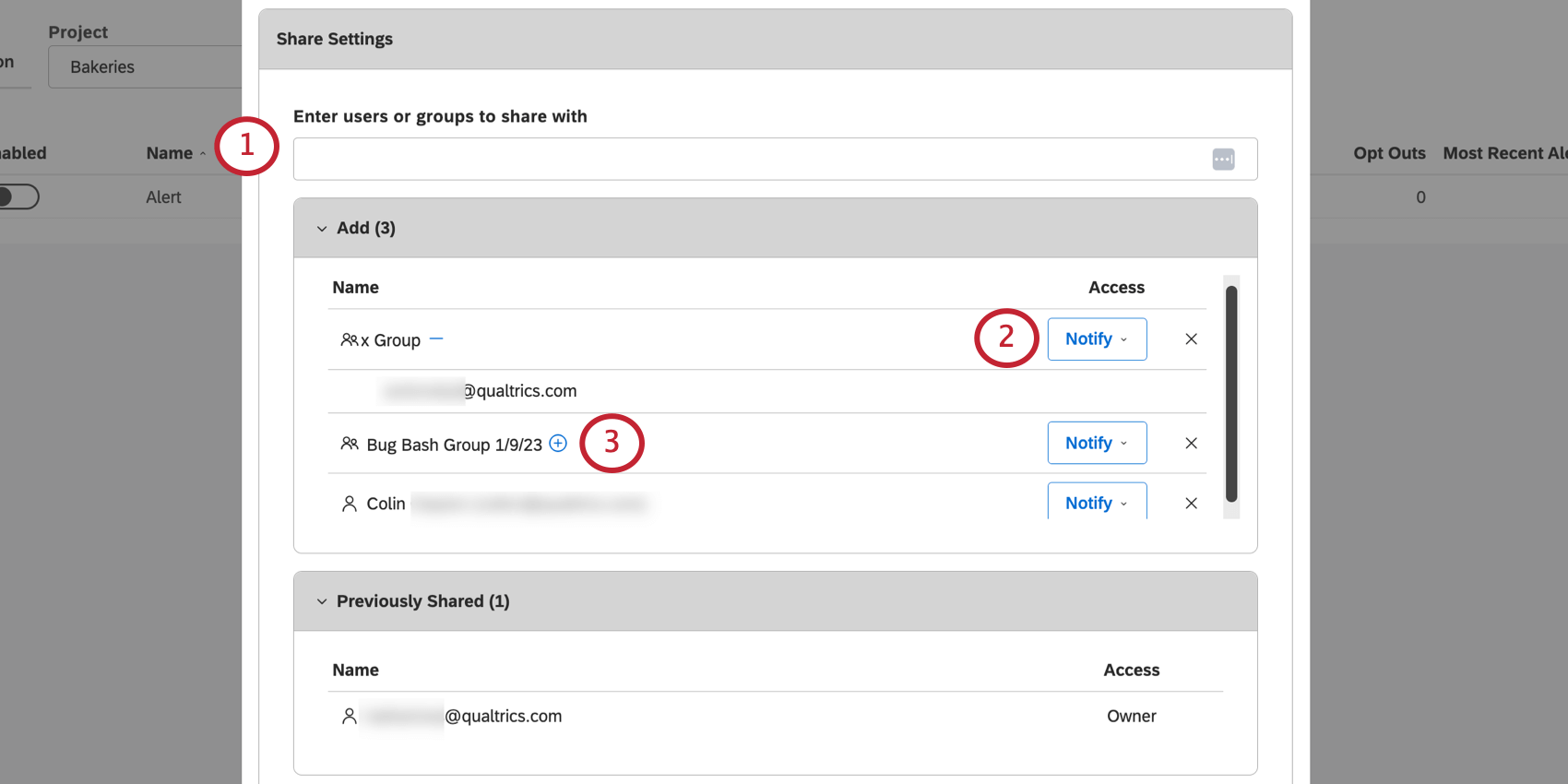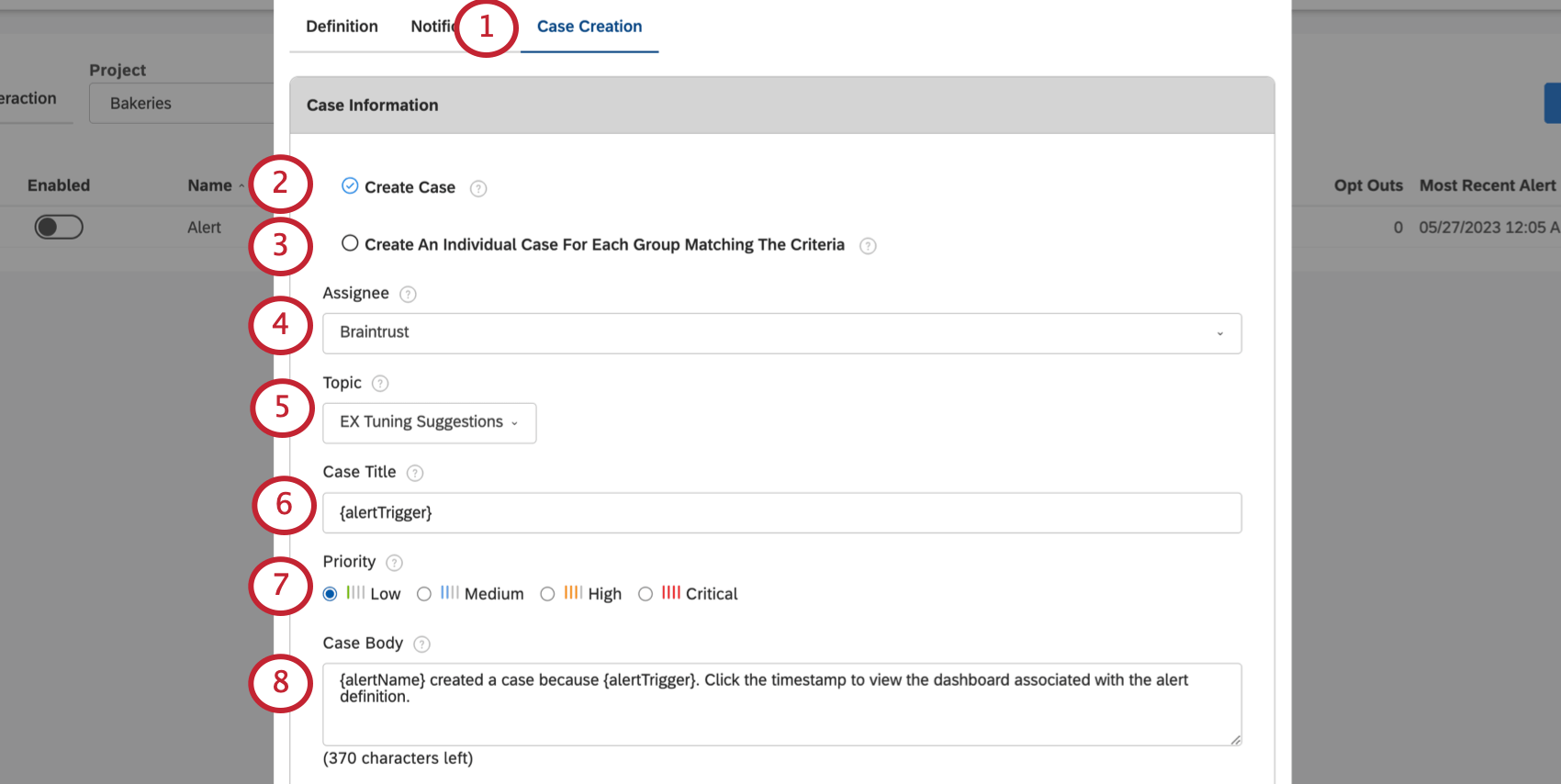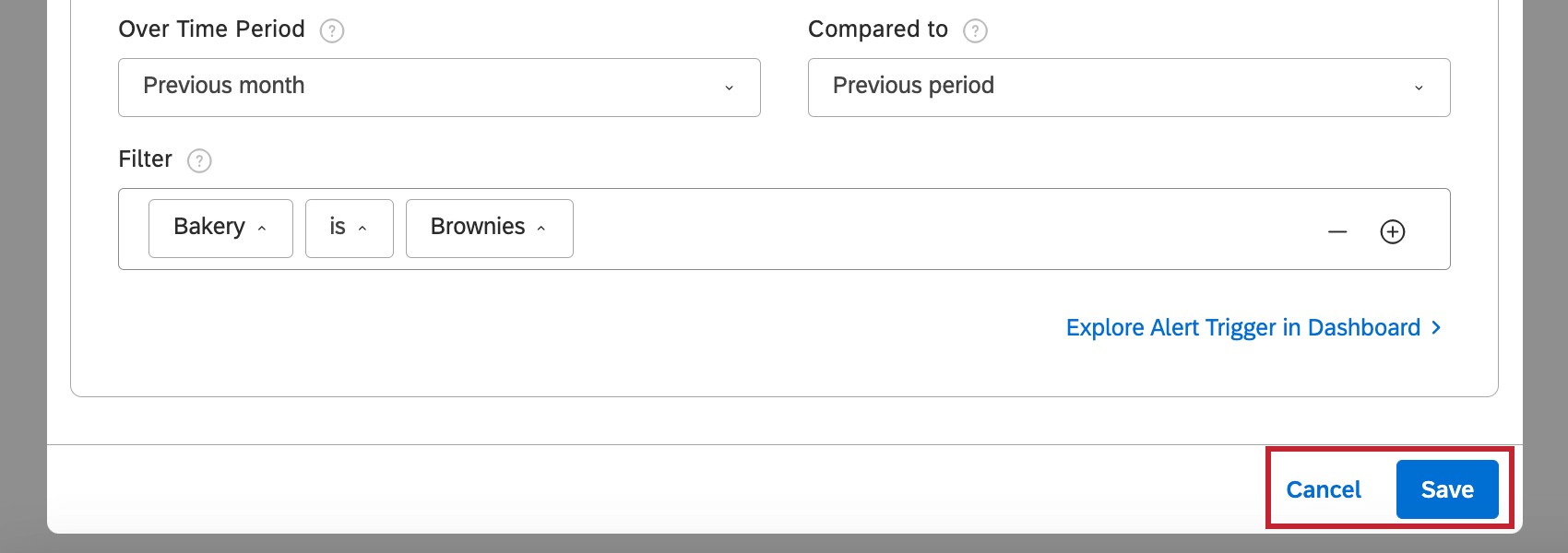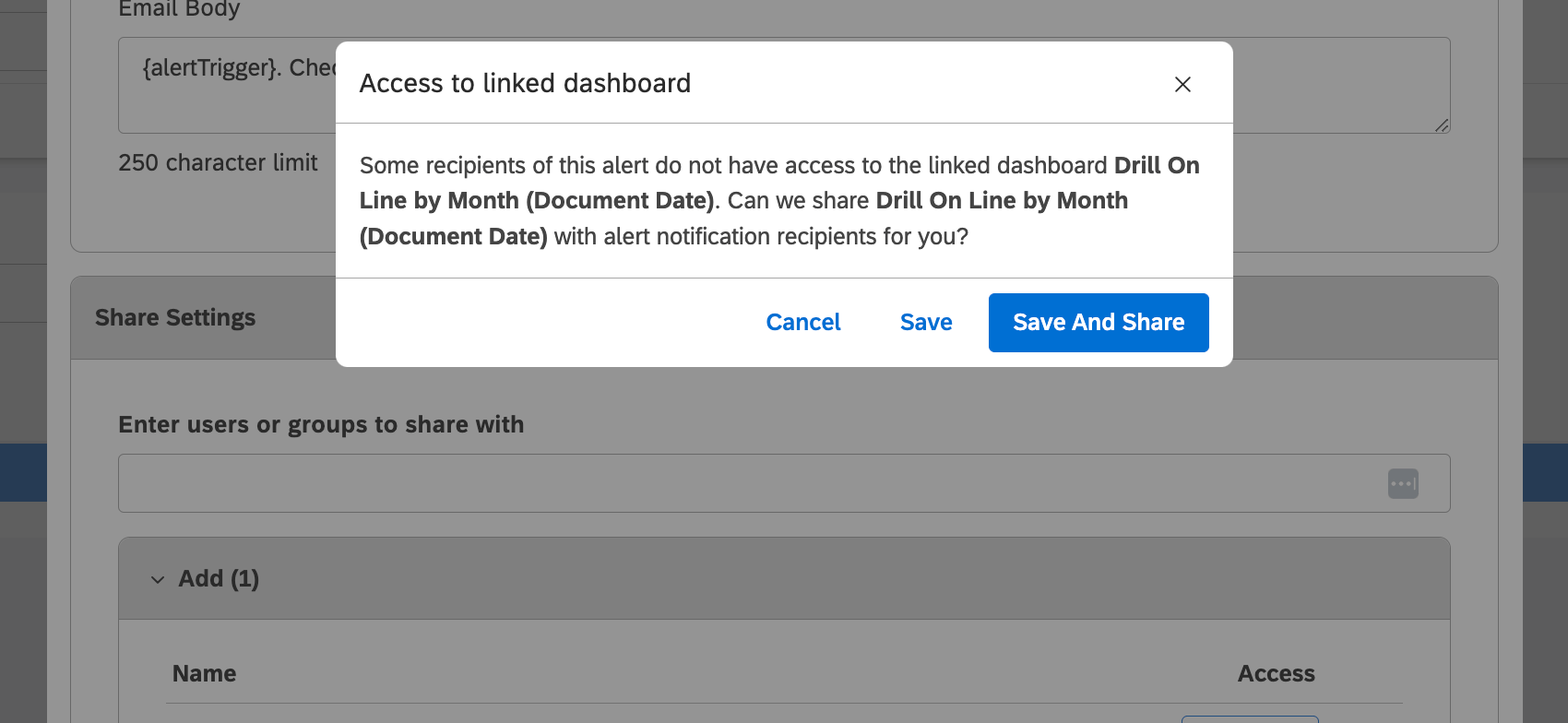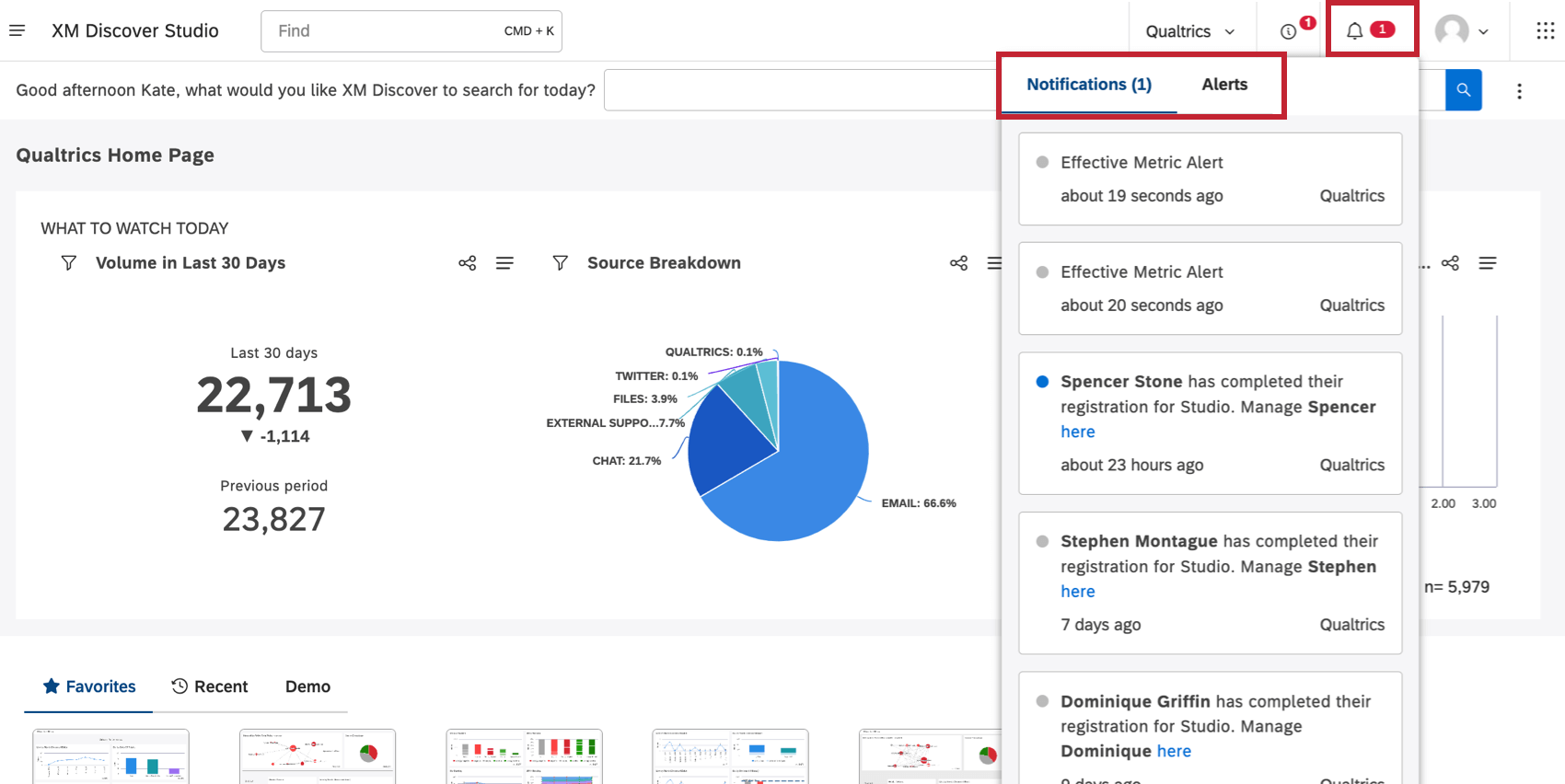Metrik-Alert anlegen (Studio)
Informationen zum Anlegen von Metrik-Alerts
Sie können eine Auffälligkeit anlegen, die an wichtige Stakeholder gesendet wird, wenn einer Ihrer Metriken. Sie können Metrik-Alerts entweder direkt in Ihren Dashboards anlegen, indem Sie auf Datenpunkte klicken, die Sie interessieren, oder Sie können Alerts auf einer speziellen Seite von Studio anlegen.
Anlegen von Alerts aus Drill-Widgets
Sie können eine Metrik anlegen, indem Sie Drilldown in ein Widget. Klicken Sie einfach auf einen Datenpunkt, und wählen Sie Benachrichtigen.
Von dort aus können Sie Folgendes einrichten:
Anlegen von Alerts über die Seite „Alerts“
- Klicken Sie auf das Symbol Leerzeichen Menü.

- Klicken Sie auf Alerts.
- Wechseln Sie zum Metrik Registerkarte.
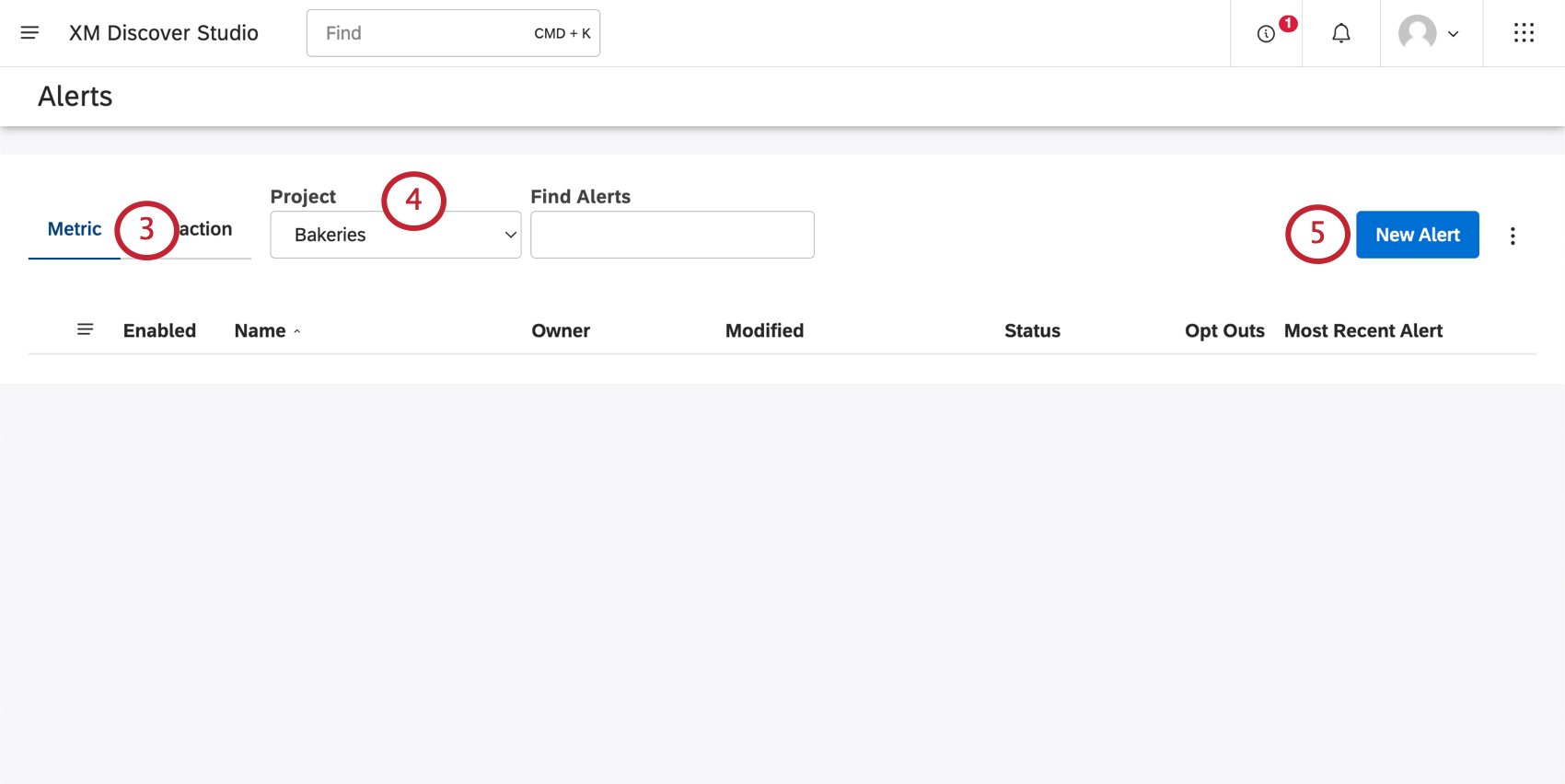
- Wählen Sie die Projekt Ihre Metrik ist in vorhanden.
Tipp: Je nachdem, auf was Sie Zugriff haben, müssen Sie möglicherweise auch ein Benutzerkonto und einen Content-Provider auswählen.
- Klicken Sie auf Neuer Alert.
Von dort aus können Sie Folgendes einrichten:
Allgemeine Einstellungen
Allgemeine Einstellungen finden Sie im Definition Registerkarte.
In Allgemeine Einstellungen, benennen Sie den Alarm, aktivieren oder deaktivieren Sie ihn, und legen Sie das Datum fest, an dem er beginnt.
- Alert-Name: Geben Sie einen eindeutigen Namen für Ihren Alert an. Andere Warnungen in Ihrem Benutzerkonto können diesen Namen nicht haben.
- Aktivieren: Legen Sie fest, ob der Alarm aktiviert oder deaktiviert werden soll, wenn Sie Ihre Änderungen einreichen.
Tipp: Sie können beliebig viele Metrik-Alerts anlegen, von denen Sie jedoch nur bis zu 10 aktivieren können. Sobald 10 Metrik-Alerts aktiviert sind, müssen Sie einen Metrik-Alert deaktivieren, bevor Sie einen anderen aktivieren. Alerts, die von anderen Benutzern für Sie freigegeben wurden, werden nicht auf dieses Limit angerechnet.
- Beginnt am: Klicken Sie auf den Kalender, um ein Datum auszuwählen, an dem die Alerts gestartet werden sollen. Alerts werden zwischen Mitternacht und 6:00 Uhr der ausgewählten Zone ausgeführt.
Auslöser definieren
Auslöser definieren finden Sie im Definition Registerkarte.
In der Auslöser definieren legen Sie fest, welche Datenereignisse Alerts Auslöser.
- Alert: Wählen Sie aus, ob der Alert täglich, wöchentlich oder monatlich ausgegeben werden soll.
- Für Wöchentlich Alerts können Sie einen Wochentag auswählen, an dem der Alert gesendet wird.
- Wenn Sie Monatlichkann der Alert stattdessen alle paar Monate ausgegeben werden. Sie werden gefragt, an welchem Tag des Monats und wie oft der Alert ausgegeben werden soll.
Tipp: Es kann mindestens 4 Stunden dauern, bis Dokumente in Discover verarbeitet werden. Daher empfehlen wir, die Warnmeldung mindestens 4 Stunden nach Ablauf des Zieltages auszulösen. - Berechnung: Wählen Sie die zu überwachende Berechnung aus. Sobald diese Berechnung einen definierten Schwellenwert erreicht, wird ein Alert Auslöser. Sie können eine der folgenden Optionen wählen: Berechnungen, oder Scorecards.
- Kriterien: Wählen Sie die Bedingung aus, die für den Berechnungsschwellenwert überwacht werden soll:
- Ist kleiner oder gleich: Senden Sie einen Alert, wenn die Berechnung gleich oder kleiner als der Schwellenwert ist.
- Ist größer oder gleich: Senden Sie einen Alert, wenn die Berechnung gleich oder größer als der Schwellenwert ist.
- Erhöht mehr als oder gleich: Senden Sie einen Alert, wenn die Erhöhung der Berechnung während des überwachten Zeitraums im Vergleich zum vorherigen Zeitraum gleich oder größer als der Schwellenwert ist.
- Verringert mehr als oder gleich: Senden Sie einen Alert, wenn die Verringerung der Berechnung während des überwachten Zeitraums im Vergleich zum vorherigen Zeitraum gleich oder größer als der Schwellenwert ist.
- Ändert mehr als oder gleich: Senden Sie einen Alert, wenn die Erhöhung oder Verringerung der Berechnung während des überwachten Zeitraums im Vergleich zum vorherigen Zeitraum gleich oder größer als der Schwellenwert ist.
- Änderungen signifikant: Diese Option gilt nur für numerische Attribute, die nach Durchschnitt aggregiert werden. Senden Sie einen Alert, wenn die Erhöhung oder Verringerung der Berechnung während des überwachten Zeitraums im Vergleich zum vorherigen Zeitraum statistisch signifikant ist.
- Schwellenwert: Definieren Sie den Mindest-/Höchstwert (oder die Änderungsabweichung), der zum Senden eines Alerts erforderlich ist. Berechnungen von prozentualen Änderungen werden für Kennzahlen zu Stimmung, Aufwand, emotionaler Intensität, Zufriedenheit, oberem Feld und unterem Feld nicht unterstützt, da prozentuale Änderungen nicht relevant sind, wenn sie über Werte berechnet werden, die von negativ bis positiv reichen.
Beispiel: Senden Sie einen Alert, wenn das Volumen größer oder gleich 1000 wird.Tipp: Sie können einen Nullvolumen-Schwellenwert-Alert verwenden, um die Datenaufnahme in Designer zu überwachen. Wenn beispielsweise das Volumen für eine bestimmte Quelle in der letzten Woche auf 0 sinkt, wird eine Warnung Auslöser und Stakeholder benachrichtigt. Stellen Sie sicher, dass Sie auch das Mindestvolumen auf 0 setzen, da sonst der Alarm nicht ausgelöst wird.
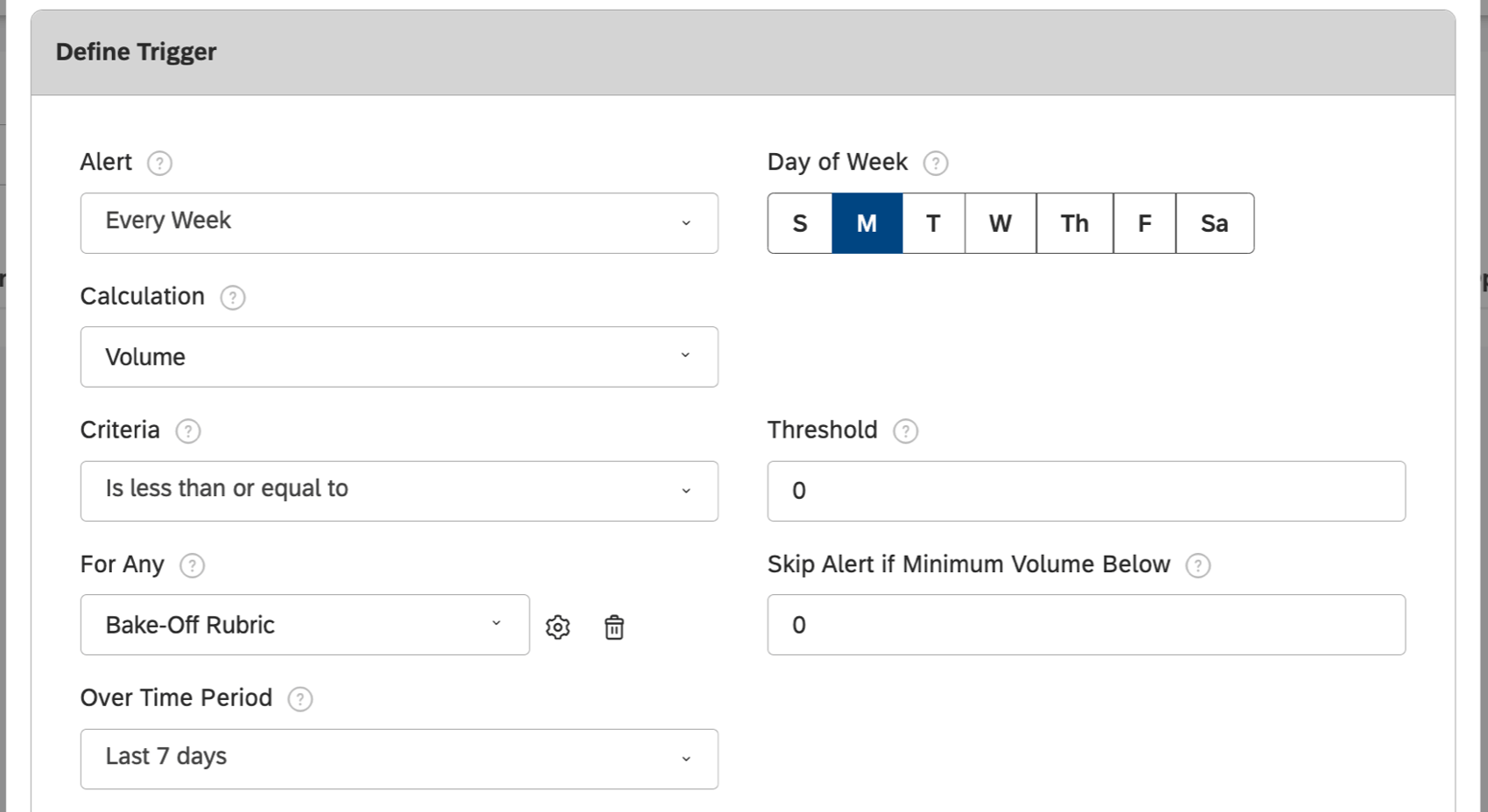
- Für Beliebige: Diese Einstellung ist optional und ermöglicht es Ihnen, bestimmte Datengruppierungen zu überwachen, anstatt das gesamte Projekt auf einmal zu überwachen. Sie können auf das Papierkorb klicken, um die Gruppierung zu entfernen.
Tipp: Diese Einstellung eignet sich hervorragend für die Überwachung vieler Gruppen, ohne mehrere separate Alerts anlegen zu müssen. So können Sie z.B. viel Zeit sparen, wenn Sie eine Reihe von Filialen oder Produkten überwachen möchten. Der Alarm sendet Benachrichtigungen, wenn eine oder mehrere Gruppen die Schwellenwertkriterien erfüllen.
- Alert überspringen, wenn Mindestvolumen unter: Definieren Sie die Mindestanzahl der erforderlichen Datensätze in der Zeitlicher Verlauf Datumsbereich zum Senden eines Alerts.
- Zeitlicher Verlauf: Wählen Sie den Zeitraum aus, über den die Berechnung überwacht wird.
- Filter: Definieren Sie zusätzliche Kriterien oder Bedingungen, die zum Auslöser eines Alerts erforderlich sind. Sie können bis zu fünf Filterbedingungen hinzufügen. Weitere Informationen finden Sie unter. Filter anlegen.
- Auslöser im Dashboard: Fügen Sie einem neuen oder vorhandenen Dashboard ein Widget hinzu, das den für diesen Alarm definierten Parametern entspricht. Wenn Sie Für alle angewendete Gruppen, ein Widget wird angelegt. Andernfalls wird ein Widget wird angelegt.
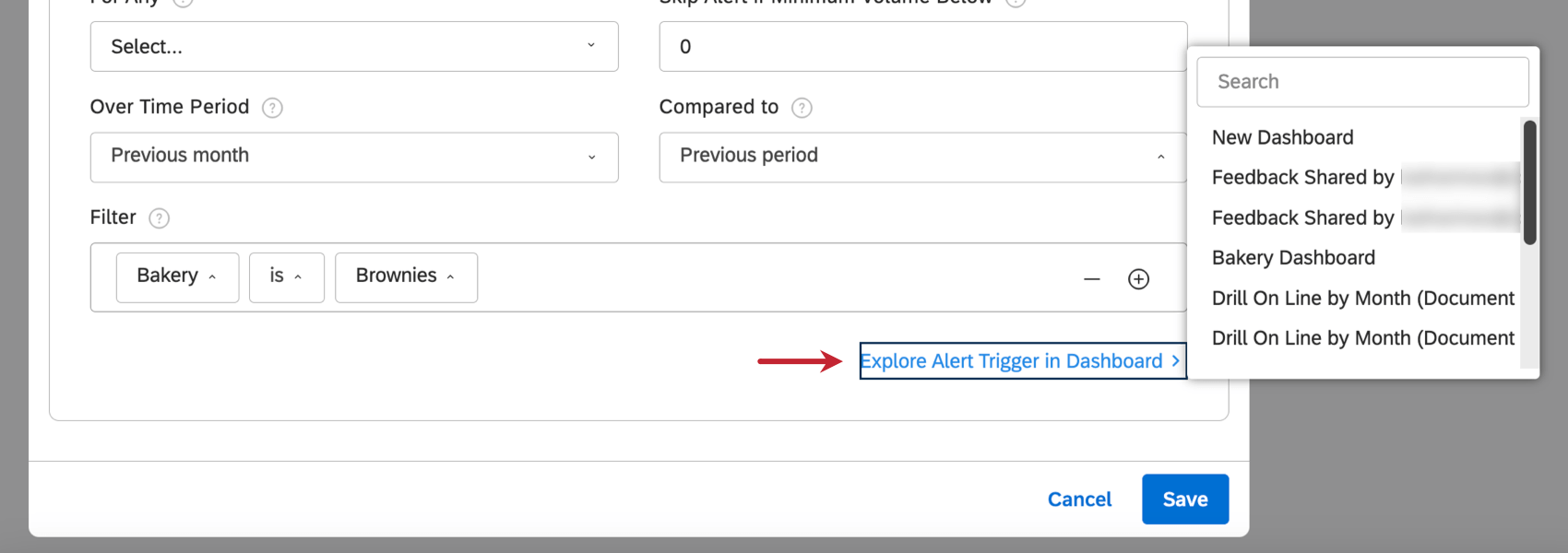
Benachrichtigungen
Der Abschnitt Benachrichtigungen befindet sich auf der Registerkarte Benachrichtigungen.
Hier können Sie den Kanal festlegen, über den der Alert gesendet wird, und die enthaltene Nachricht schreiben.
- Benachrichtigungskanal: Wählen Sie eine der folgenden Optionen:
- In App benachrichtigen (Studio-Desktop-Site)
- Per E-Mail benachrichtigen
- Von beiden benachrichtigen
- Link zum Dashboard: Wählen Sie ein Dashboard aus, auf das Sie in der Benachrichtigung verlinken möchten. Dies ist besonders nützlich, wenn das Dashboard für die Auffälligkeit relevant ist und zur weiteren Untersuchung verwendet werden kann.
Tipp: Wenn einige Empfänger dieses Alerts keinen Zugriff auf das verknüpfte Dashboard haben, fordert Studio Sie auf, wenn Sie den Alarm sichern. Anschließend können Sie den Alarm mit oder ohne Freigabe des Dashboard für die Empfänger des Alarms sichern.
- Benachrichtigungsmeldung: Schreiben Sie die Nachricht für die Nur In-App-Benachrichtigungen. Verwenden Sie dynamische Textplatzhalter, um auf verschiedene Alert-Einstellungen zu verweisen.
- E-Mail-Betreff: Schreiben Sie den Betreff der E-Mail. Verwenden Sie dynamische Textplatzhalter, um auf verschiedene Alert-Einstellungen zu verweisen.
- E-Mail-Text: Schreiben Sie den Text der E-Mail. Verwenden Sie dynamische Textplatzhalter, um auf verschiedene Alert-Einstellungen zu verweisen.
Platzhalter für dynamischen Text
Sie können die folgenden Platzhalter in der In-App-Nachricht, im E-Mail-Betreff und im E-Mail-Text Ihres Alerts verwenden.
| Platzhalter | Beschreibung |
| {alertCalculation} | Die Berechnung die dieser Alert überwacht. |
| {Alert-Kriterien} | Die Kriterien für diesen Alert definiert. |
| {alertDashboard} | Der Name des Dashboard um den Alert in zu untersuchen, wenn ein Dashboard verknüpft ist. |
| {alertGroupValues} | Eine Liste mit bis zu 15 Gruppierungswerten, für die dieser Alert ausgelöst wurde, wenn Sie Für alle Gruppierungen angewendet. |
| {alertName} | Der Name Ihres Alerts. |
| {alertTreshold} | Die Mindestwert oder Änderungsabweichung erforderlich, um diesen Alert Auslöser. |
| {alertTrigger} | Ein Platzhalter, der 3 Werte enthält: {alertCalculation} {alertCriteria} {alertTreshold} |
Freigabeeinstellungen
Den Abschnitt Freigabeeinstellungen finden Sie auf der Registerkarte Benachrichtigungen.
Hier können Sie auswählen, wer Benachrichtigungen erhält, wenn dieser Alert ausgelöst wird.
- Geben Sie an, wer die Benachrichtigungen dieses Alerts erhalten soll.
- Einzelne Studio-Benutzer: Geben Sie die E-Mail-Adresse des Benutzers oder eines Teils davon ein, und wählen Sie sie dann aus der Dropdown-Liste aus.
- Studiogruppen: Geben Sie den Namen der Gruppe oder eines Teils davon ein, und wählen Sie sie dann aus der Dropdown-Liste aus.
Organisation : Geben Sie den Namen der Organisation oder einen Teil davon ein, und wählen Sie ihn dann aus der Dropdown-Liste aus.
- Wählen Sie eine geeignete Berechtigung aus.
- Benachrichtigen: Benutzer erhalten Benachrichtigungen, wenn der Schwellenwert und die Bedingungen erfüllt sind.
- Bearbeiten möglich: Benutzer erhalten Benachrichtigungen und können die Einstellungen dieses Alerts bearbeiten.
- Klicken Sie auf das Pluszeichen ( + ) weiter dem Gruppennamen, um eine Liste der Gruppenmitglieder zu erweitern.
- Fügen Sie vor dem Speichern so viele Benutzer und Gruppen hinzu, wie Sie benötigen.
Anlegen von Fällen
Sie können einen Fall anlegen, wenn eine Metrik einen Schwellenwert erreicht und Ihre Benachrichtigung gesendet wird.
- Öffnen Sie die Anlegen von Fällen Registerkarte.
- Auswählen Fall anlegen , um immer dann einen Fall anzulegen, wenn diese Benachrichtigung ausgelöst wird.
- Wenn Sie Ihrem Alert eine Gruppierung hinzugefügt haben (indem Sie die Für alle Feld) können Sie für jede Gruppierung eigene Fälle anlegen. Wählen Sie dazu Einzelfall für jeden Gruppenabgleich anlegen.
- Unter Bearbeitersuchen Sie eine Gruppe oder einen Benutzer, um sie dem Fall zuzuordnen.
Tipp: Sie können jeweils nur eine Gruppe oder einen Benutzer zuordnen.
- Wählen Sie eine Thema um zu entscheiden, Eingang Der Fall wird in angelegt.
- Legen Sie einen Titel für den Fall an.
- Wählen Sie eine Priorität aus.
- Unter Groß-/Kleinschreibungbeschreibt den Zweck des Falls und das Ziel, das der Bearbeiter erfüllen muss.
Sichern des Alerts
Wenn Sie bereit sind, klicken Sie auf Sichern um den Alert zu sichern oder Abbrechen um das Fenster zu schließen, ohne zu sichern.
Wenn einige Empfänger dieses Alerts keinen Zugriff auf das in der Benachrichtigung verknüpfte Dashboard haben, bietet Ihnen Studio die folgenden Optionen:
- Speichern und teilen: Sichern Sie den Alert, und geben Sie das verknüpfte Dashboard für alle Empfänger frei.
Tipp: Empfänger werden angegeben Nur-Anzeige-Berechtigung des Dashboard, keine Bearbeitungsberechtigung.
- Sichern: Sichern Sie den Alert, ohne das verknüpfte Dashboard freizugeben.
- Abbrechen: Sichern Sie den Alert nicht.
Metrik-Alerts anzeigen
Alle In-App-Alerts, die Sie erhalten haben, finden Sie, indem Sie auf einer beliebigen Seite von Studio auf das Symbol Benachrichtigungen klicken. Metrik-Alerts werden im angezeigt. Benachrichtigungen Registerkarte.