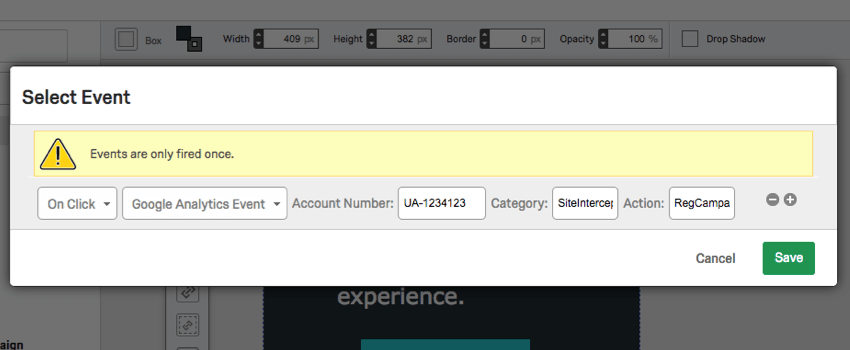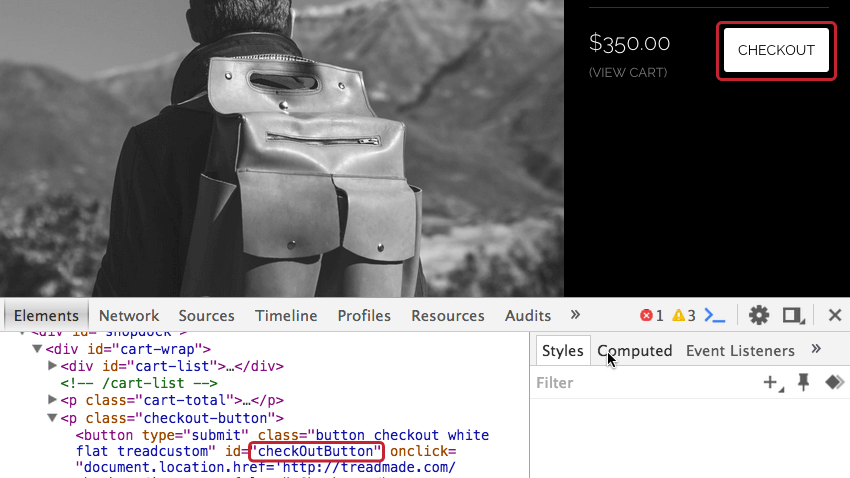Ereignisverfolgung und -auslösung hinzufügen
Über Ereignisverfolgung & Auslösen
Mit der Ereignisverfolgung erkennt Ihr Intercept bestimmte Ereignisse auf Ihrer Website. Veranstaltungen können Besucheraktionen wie das Herunterladen einer monatlichen Abrechnung auf einer Banking-Website, das Klicken zum Chatten mit einem Live-Agent auf einer Commerce-Site usw. umfassen. Nach der Erfassung wird ein Datensatz dieser Ereignisse in einem Cookie im Browser des Teilnehmers gespeichert, sodass diese Informationen für die Intercept-Logik verwendet oder als eingebettete Daten an Ihre Ziel-Website gesendet werden können.
Darüber hinaus können Sie, wenn sich ein Besucher für Ihr Intercept qualifiziert, Ereignisse wie das Bearbeiten, Hinzufügen oder Entfernen eines Cookies oder Google-Analytics-Ereignisses auslösen. Sie können diese Ereignisse so einstellen, dass sie stattfinden, wenn das Creative lädt oder wenn ein Besucher mit Ihrem Creative auf eine bestimmte Weise interagiert. Dies wird als Ereignisauslösung bezeichnet.
Einfaches Ereignis-Tracking
Wenn die Elemente auf Ihrer Website, die Sie verfolgen möchten, HTML-IDs haben und Sie Klicks verfolgen (im Gegensatz zu anderen Ereignissen wie dem Hovering), können Sie die Ereignisverfolgung schnell einrichten, ohne dass Website-Änderungen erforderlich sind.
Beispiel: Auf dieser Website möchten wir Besucher nachverfolgen, die auf die Schaltfläche „Bezahlen“ klicken. Da die Schaltfläche „Auschecken“ eine HTML-ID enthält, kann Qualtrics dies verfolgen, ohne dass Site-Änderungen erforderlich sind.
Einrichten der grundlegenden Ereignisverfolgung
- Öffnen Sie im Abschnitt Intercepts die Registerkarte Intercepts, und wählen Sie das Intercept aus, dem Sie ein Event-Tracking hinzufügen möchten.
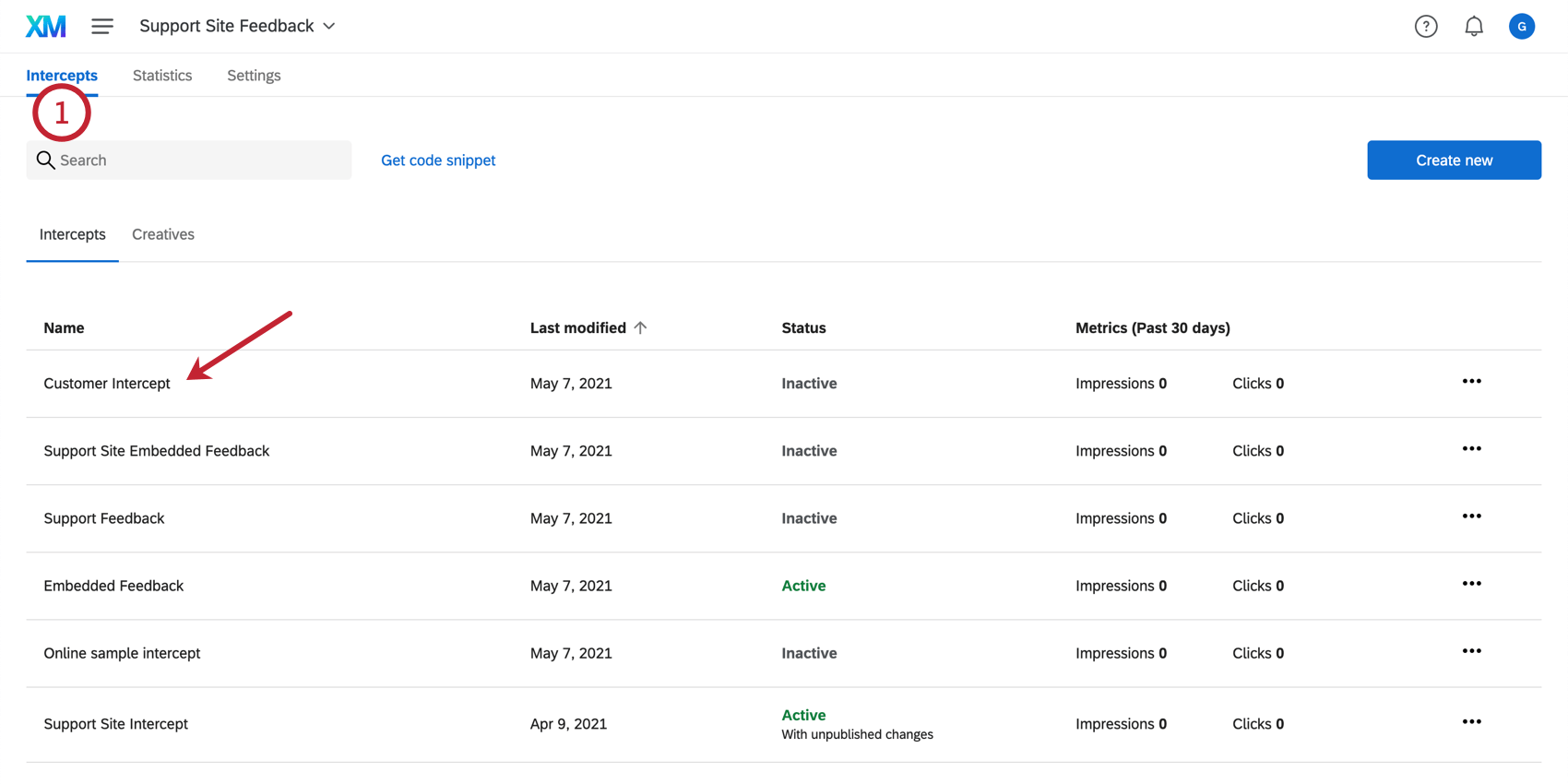 Tipp: Wenn Sie den Projektbereitstellungscode verwenden, können Ereignisse, die von einem Intercept verfolgt werden, von einem anderen Intercept aufgerufen werden. Es ist nicht erforderlich, dasselbe Ereignis-Tracking zu mehreren Intercepts hinzuzufügen.
Tipp: Wenn Sie den Projektbereitstellungscode verwenden, können Ereignisse, die von einem Intercept verfolgt werden, von einem anderen Intercept aufgerufen werden. Es ist nicht erforderlich, dasselbe Ereignis-Tracking zu mehreren Intercepts hinzuzufügen. - Klicken Sie auf Verwalten.
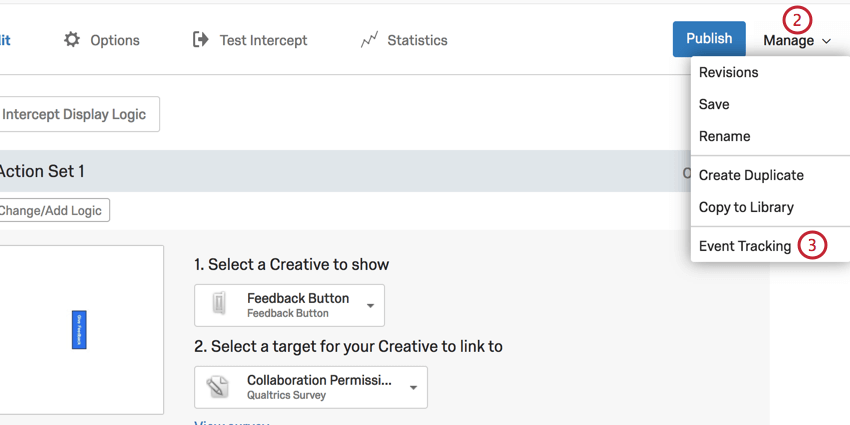
- Wählen Sie Ereignis-Tracking.
- Geben Sie den Namen ein, den Sie für Ihr Ereignis verwenden möchten (jeder Name wird verwendet).
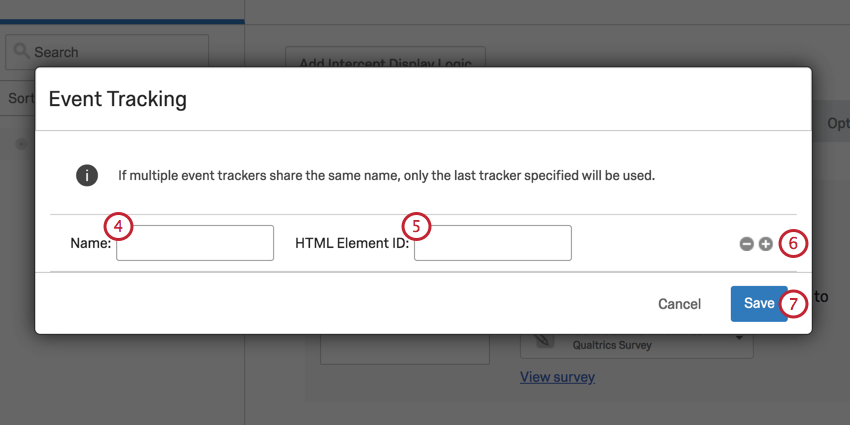
- Geben Sie die genaue HTML-ID des Elements ein, das Sie verfolgen möchten.
- Um weitere Ereignisse einzuschließen, klicken Sie auf das Pluszeichen (+) rechts neben Ihrem Ereignis.
- Klicken Sie auf Speichern.
Erweitertes Ereignis-Tracking
Wenn Sie Ereignisse auf Ihrer Website verfolgen möchten, bei denen ein Besucher nicht klickt (z. B. wenn Sie den Mauszeiger über ein Element bewegen), oder wenn Sie die Interaktion mit Elementen verfolgen möchten, die keine HTML-ID haben, können Sie diesen Elementen auf Ihrer Website manuell den Ereignisverfolgungscode hinzufügen. Anhand dieser hinzugefügten Codes kann Qualtrics erkennen, wann das Ereignis stattgefunden hat.
So verfolgen Sie ein Ereignis auf Ihrer Website
- Identifizieren Sie das HTML-Element auf Ihrer Site, das Sie verfolgen möchten (das folgende Beispiel enthält kein ID-Attribut).
<span>Chatten Sie mit einem Agent.</span> - Fügen Sie diesem Element ein JavaScript-Ereignis hinzu. Häufige Ereignisse sind onclick, onmouseover oder onmouseout.
<span onclick=”...”>Chatten Sie mit einem Agent.</span> - Setzen Sie das Ereignis auf den folgenden Code:
Fenster._qsie = window._qsie || [];window._qsie.push('eventName'); - Das endgültige HTML für Ihr Element könnte wie folgt aussehen:
<span onclick=”Fenster._qsie = Fenster.Fenster _qsie || []; ._qsie.push('InitiatedChat');">Chat mit einem Agent.</span> - Sie können nun Intercept-Anzeigebedingungen hinzufügen, die auf dieses Ereignis abzielen.
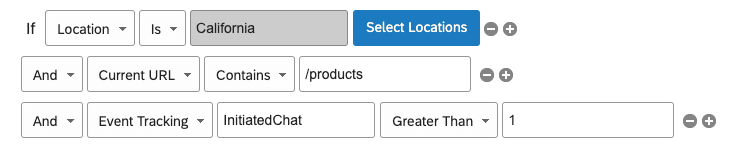 Beispiel: Im Bild oben handelt es sich um einen Chat, der auf der Website initiiert wird. Der Name des Ereignisses, wie in Schritt 4 definiert, lautet InitiatedChat. 1 ist der Wert, der angibt, dass diese Aktion noch nicht initiiert wurde, während alles darüber hinweist, dass eine Aktion stattgefunden hat. Die Bedingung lautet also: “If Event Tracking InitiatedChat is Greater Than 1” (Wenn der initiierte Chat größer als 1 ist), wird das Creative angezeigt.
Beispiel: Im Bild oben handelt es sich um einen Chat, der auf der Website initiiert wird. Der Name des Ereignisses, wie in Schritt 4 definiert, lautet InitiatedChat. 1 ist der Wert, der angibt, dass diese Aktion noch nicht initiiert wurde, während alles darüber hinweist, dass eine Aktion stattgefunden hat. Die Bedingung lautet also: “If Event Tracking InitiatedChat is Greater Than 1” (Wenn der initiierte Chat größer als 1 ist), wird das Creative angezeigt.
Verfolgte Ereignisse verwenden
Nachdem Sie das Ereignis-Tracking eingerichtet haben, können Sie diese Ereignisse in Ihrer Zielgruppenlogik verwenden. Sie können Ereignisverfolgungsinformationen auch mithilfe eingebetteter Daten an Ihre Ziel-Website oder -Umfrage senden.
Hinzufügen von Logik basierend auf einem Ereignis
- Fügen Sie entweder auf der Zielebene des Achsenabschnitts oder auf der Aktionssetebene eine Logik hinzu.

- Legen Sie das erste Feld ab.
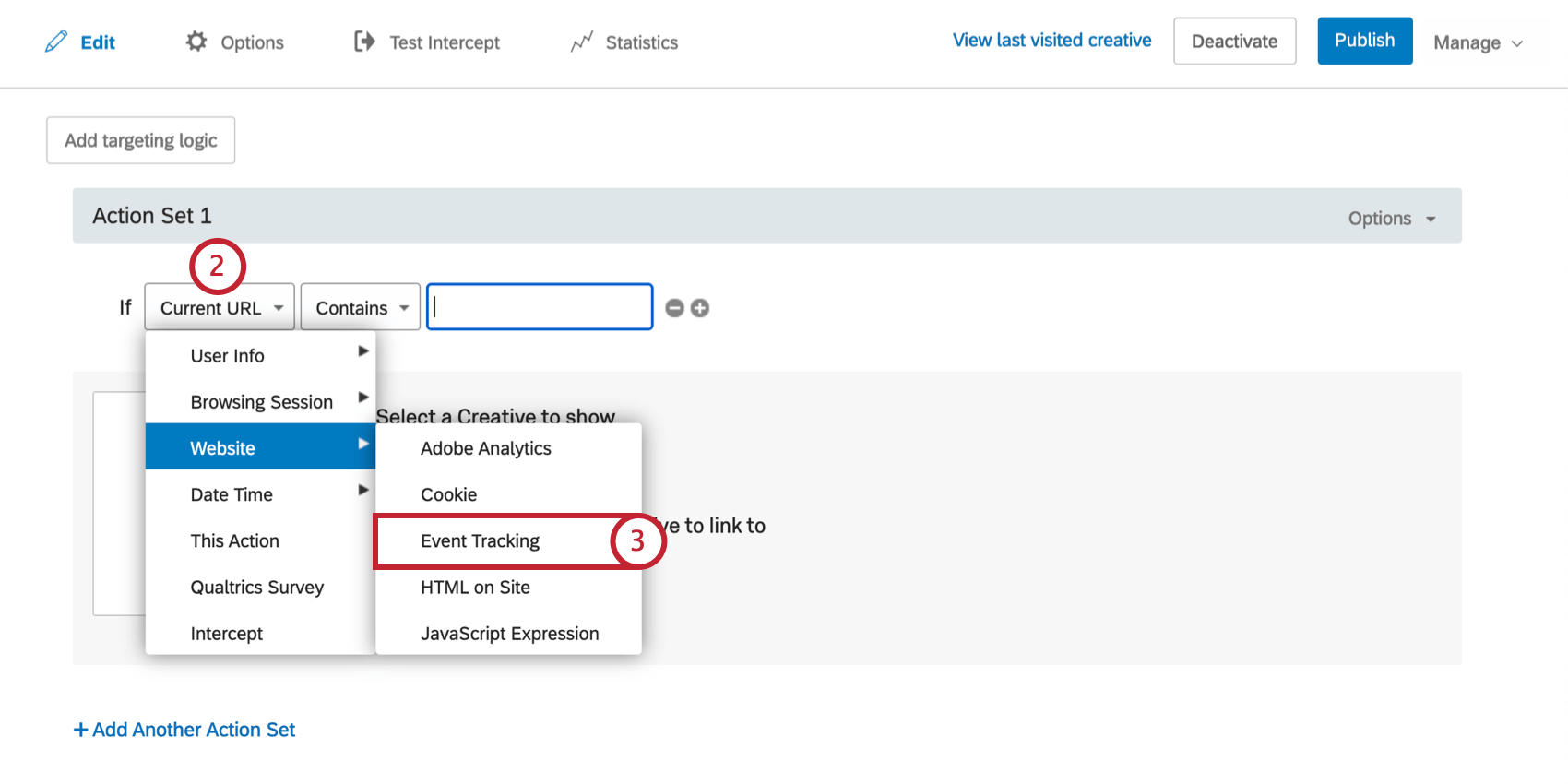
- Markieren Sie Website und wählen Sie Ereignis-Tracking.
- Geben Sie den Namen Ihres Ereignisses ein.
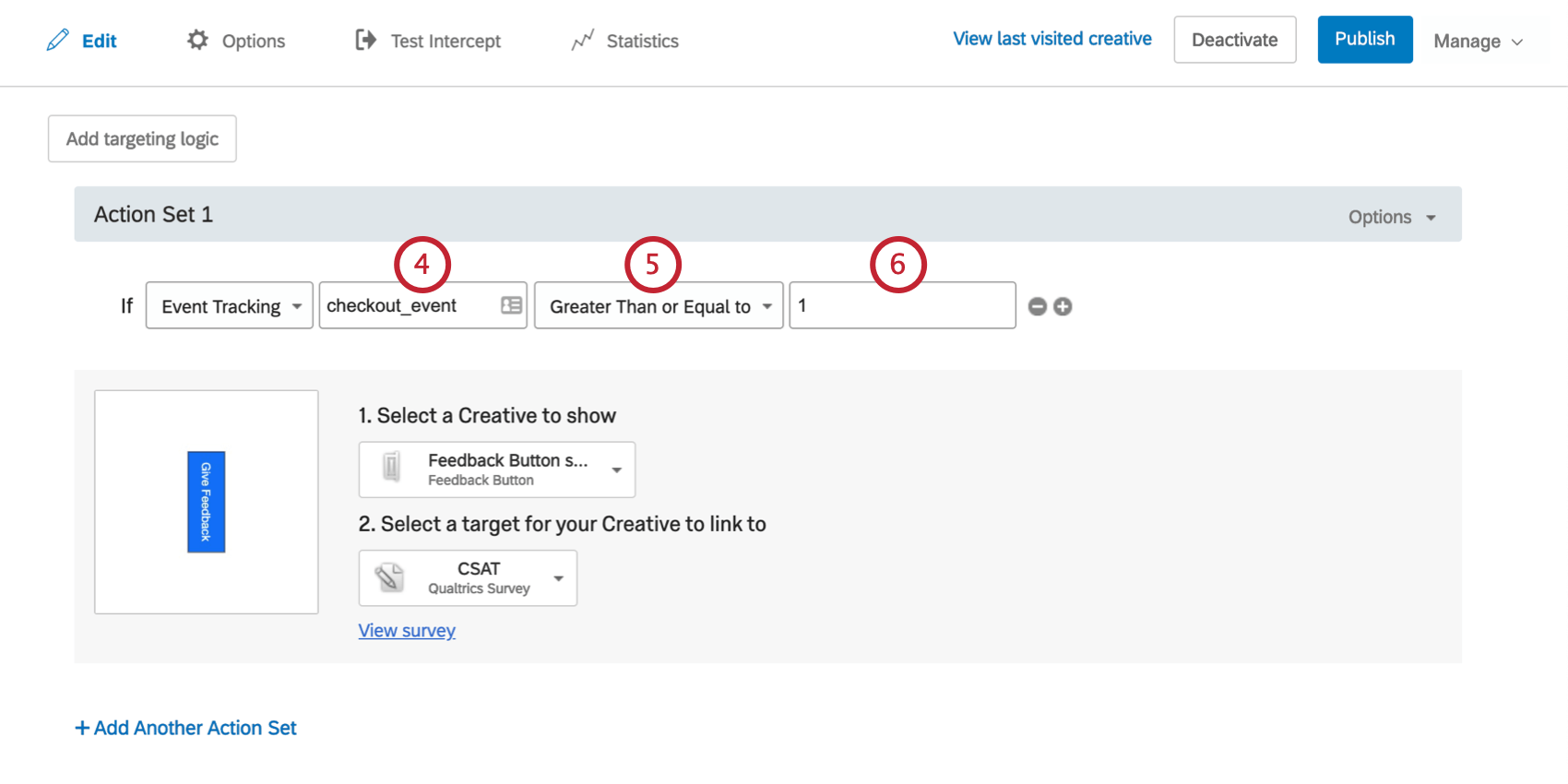
- Wählen Sie aus, ob der Wert, den Sie im nächsten Schritt eingeben, größer als, gleich usw. sein soll.
- Geben Sie einen Ereigniswert ein, der angibt, wie oft das Ereignis eintreten muss, damit sich der Teilnehmer qualifiziert.
Speichern von Ereignisinformationen als eingebettete Daten
Ereignisdaten können auch als eingebettete Daten gespeichert werden, wie auf der Seite Eingebettete Daten in Website-Feedback beschrieben.
Im Feld Name auf der linken Seite geben Sie den Namen des eingebetteten Datenfelds ein, der beliebig sein kann. Anschließend setzen Sie den Wert auf Ereignisverfolgung und geben den Ereignisnamen so ein, wie er auf Ihrer Website gespeichert ist.
Der endgültige eingebettete Datenwert, der an Ihre Ziel-Website gesendet wird, gibt an, wie oft das Ereignis für diesen bestimmten Besucher stattgefunden hat.
Ereignis auslösen
Es gibt zwei Möglichkeiten, ein Ereignis auszulösen. Die erste besteht darin, ein Ereignis auszulösen, sobald Ihr Creative einem Website-Besucher angezeigt wird. Die zweite besteht darin, ein Ereignis auszulösen, sobald ein Website-Besucher mit einem bestimmten Element in Ihrem Creative interagiert. In den folgenden Abschnitten wird beschrieben, wie beide Auslöser ausgeführt werden.
Auslösen von Ereignissen in kreativer Anzeige
- Navigieren Sie zu dem relevanten Aktionssatz im Intercept, das Ihr Creative anzeigt, und klicken Sie auf Optionen.
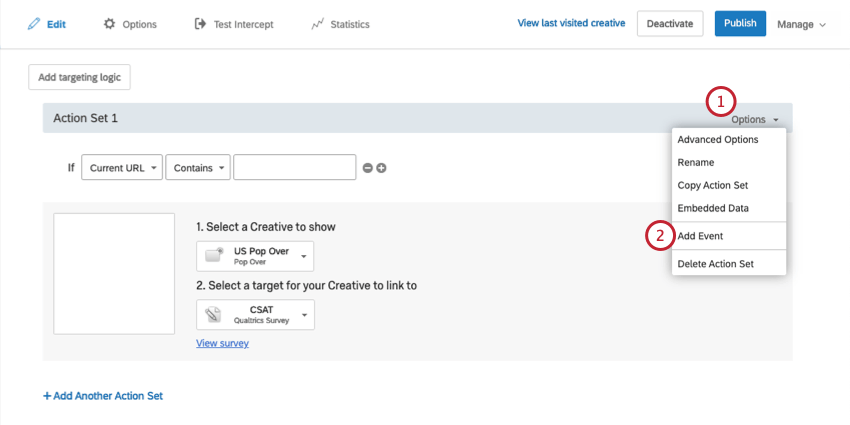
- Wählen Sie Ereignis hinzufügen.
- Wählen Sie den Ereignistyp aus, den Sie hinzufügen möchten. Mit diesen Optionen können Sie Cookies hinzufügen/ändern und entfernen sowie ein Ereignis an Google Analytics senden.
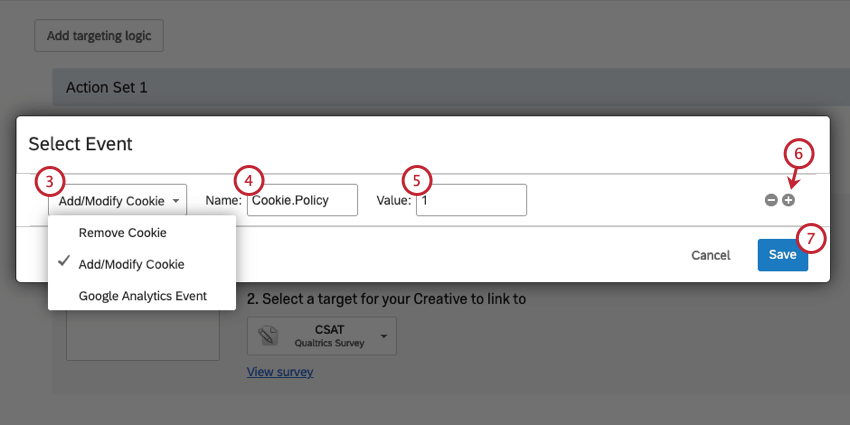 Tipp: Weitere Informationen zu diesen Optionen finden Sie unten im Abschnitt Definieren einer Veranstaltung.
Tipp: Weitere Informationen zu diesen Optionen finden Sie unten im Abschnitt Definieren einer Veranstaltung. - Geben Sie den Namen ein, den Sie für Ihr Ereignis verwenden möchten (jeder Name wird verwendet).
- Geben Sie den Wert ein.
- Klicken Sie bei Bedarf auf das Pluszeichen (+), um ein weiteres Ereignis hinzuzufügen.
- Nachdem Sie die Ereignisse eingerichtet haben, klicken Sie auf Speichern.
Auslösen eines Ereignisses, wenn ein Besucher mit einem Creative interagiert
- Navigieren Sie zum Abschnitt Intercepts.
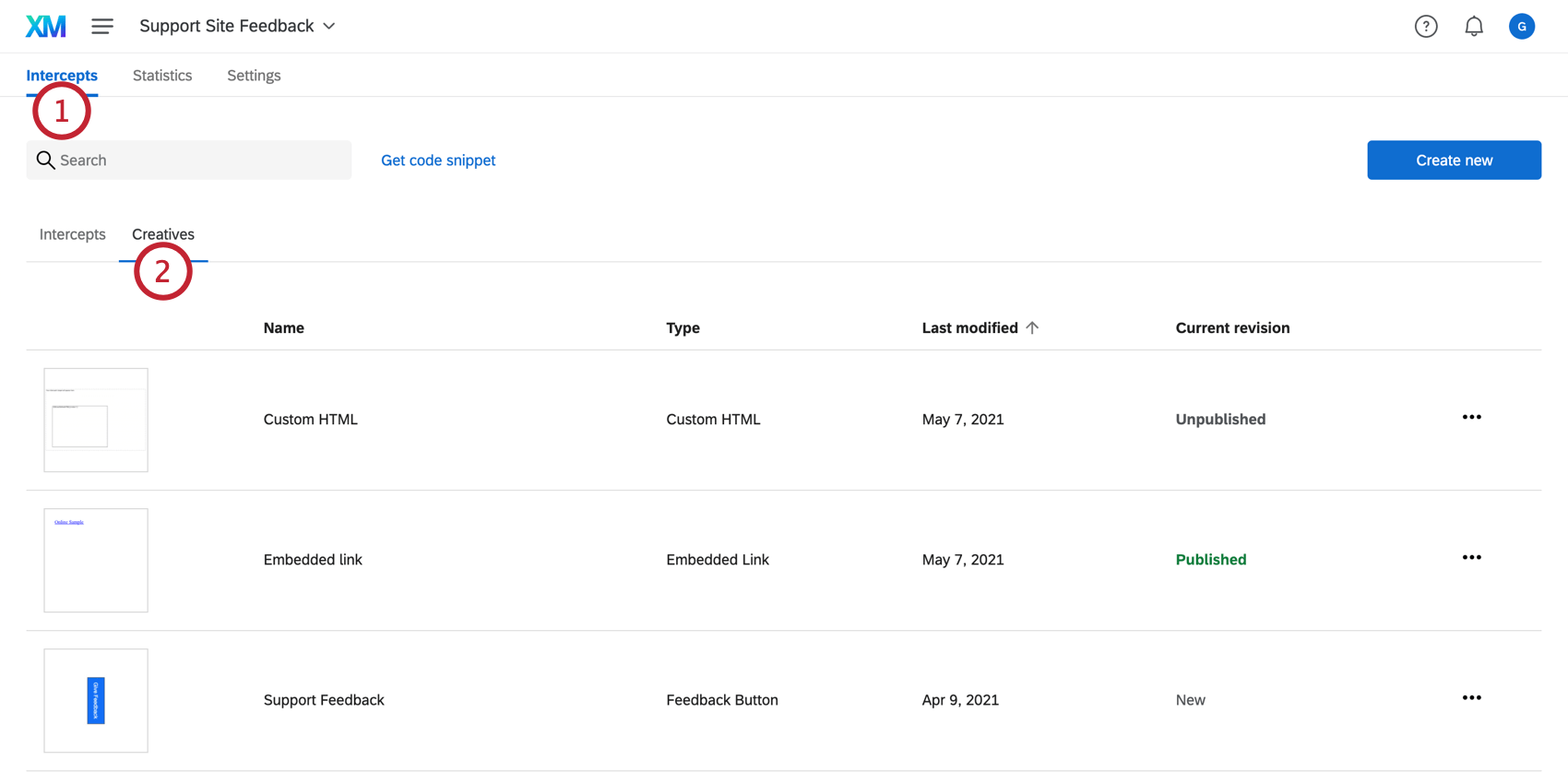
- Klicken Sie auf die Registerkarte Creatives, und wählen Sie das Creatives aus, das Sie bearbeiten möchten.
- Klicken Sie auf das Element auf Ihrem Creative, das dieses Ereignis auslösen soll (z.B. klicken Sie speziell auf das Ziel oder den Hintergrund).
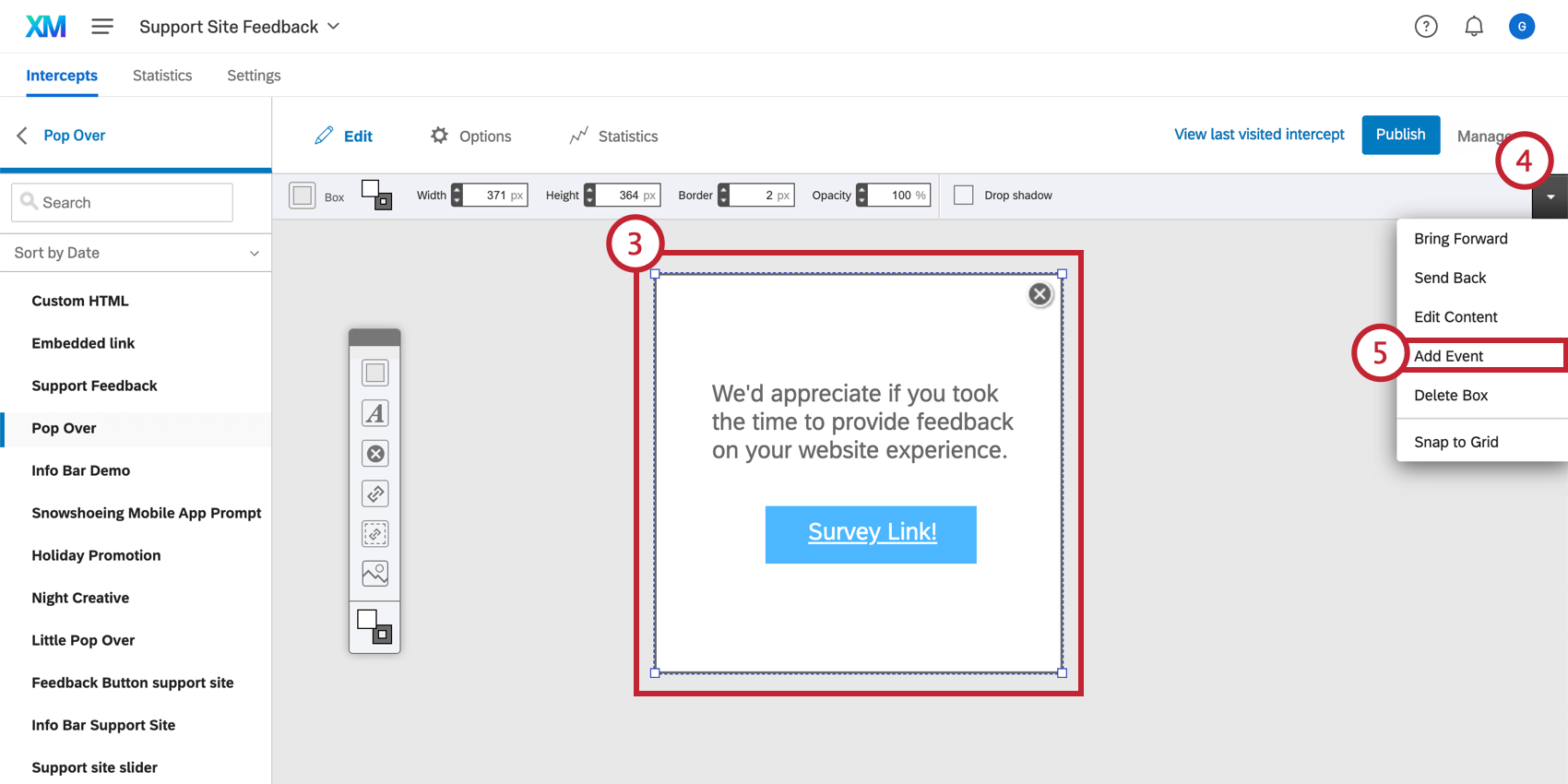 Tipp: Sie können das Ereignis dem Zielelement hinzufügen, um Personen zu verfolgen, die auf das Ziel klicken (siehe unten), oder der Schaltfläche Schließen, um diejenigen nachzuverfolgen, die nicht teilnehmen möchten.
Tipp: Sie können das Ereignis dem Zielelement hinzufügen, um Personen zu verfolgen, die auf das Ziel klicken (siehe unten), oder der Schaltfläche Schließen, um diejenigen nachzuverfolgen, die nicht teilnehmen möchten. - Klicken Sie auf den Dropdown-Pfeil in der Symbolleiste.
- Wählen Sie Ereignis hinzufügen.
- Wählen Sie aus, welche Aktion das Ereignis auslöst. Die verfügbaren Aktionen finden Sie unten.
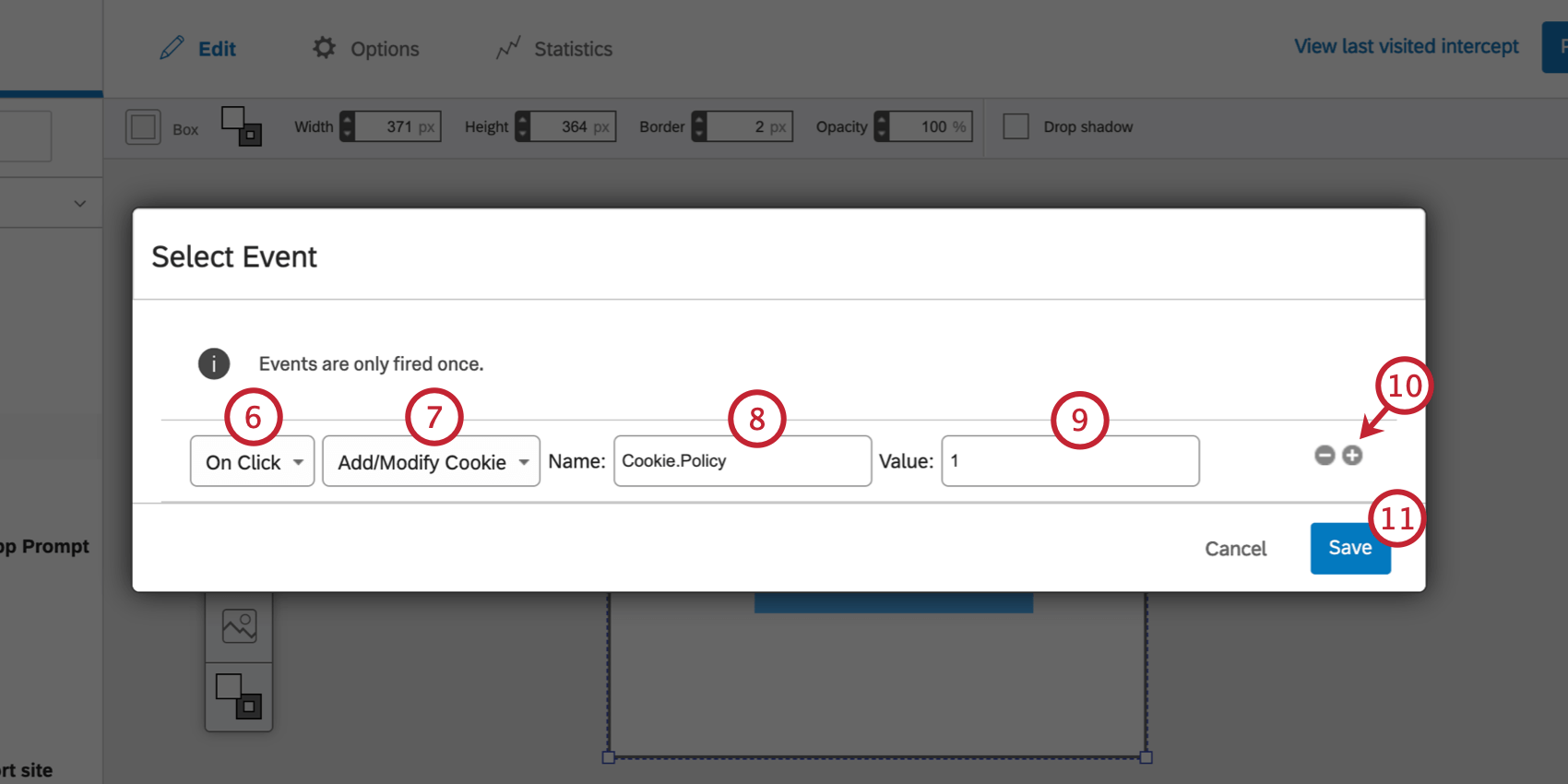
- On Click: Die Veranstaltung findet statt, wenn der Besucher auf dieses Element des Creatives klickt.
- Mouse Out: Die Veranstaltung findet statt, wenn der Besucher den Mauszeiger über dieses Element des Creatives bewegt und dann die Maus wegbewegt.
- Mouse In: Diese Veranstaltung findet statt, wenn der Besucher den Mauszeiger über dieses Element des Creatives bewegt.
- Wählen Sie den Ereignistyp aus, den Sie hinzufügen möchten. Diese Optionen ermöglichen Ihnen das Hinzufügen/Ändern, Hinzufügen von JavaScript, Entfernen von Cookies sowie das Senden eines Ereignisses an Google Analytics.
- Benennen Sie die eingebetteten Daten.
- Geben Sie den Wert ein.
- Klicken Sie bei Bedarf auf das Pluszeichen (+), um ein weiteres Ereignis hinzuzufügen.
- Nachdem Sie die Ereignisse eingerichtet haben, klicken Sie auf Speichern.
Ereignis definieren
Nachdem Sie ausgewählt haben, wie Ihr Ereignis ausgelöst wird, können Sie genau festlegen, was das Ereignis sein soll. Es stehen drei Ereignistypen zur Verfügung: Cookie entfernen, Cookie hinzufügen/ändern oder ein Google-Analytics-Ereignis auslösen.
Cookie entfernen
Bei dem Ereignis „Remove Cookie“ sollte der Name dem Namen des zu entfernenden Cookies entsprechen, wie auf Ihrer Website definiert. Wenn sich der Besucher für diese Veranstaltung qualifiziert und das Cookie im Browser vorhanden ist, wird das Cookie entfernt.
Cookie hinzufügen/ändern
Mit dem Ereignis Hinzufügen/Ändern wird dem Browser des Besuchers ein Cookie hinzugefügt. Wenn das Cookie bereits vorhanden ist, wird es geändert. Geben Sie für dieses Ereignis den Namen des Cookies an, das Sie hinzufügen/ändern möchten, und geben Sie dann den neuen Wert für dieses Cookie an.
Google Analytics-Ereignis
Mit einem Google-Analytics-Ereignis können Intercept-Interaktionen aufgezeichnet und in Google Analytics gemeldet werden. Geben Sie für dieses Ereignis die Kontonummer für Ihr Google-Analytics-Konto sowie eine Kategorie und einen Aktionsnamen für dieses Ereignis an. Weitere Informationen finden Sie auf der Seite Ereignisverfolgung von Google.