Berichtsvorlagenübersicht (EX)
Informationen zu Berichtsvorlagen
Bei den Berichtsvorlagen handelt es sich um eine Funktion des Dashboards, die dem Berichtswesen eine weitere Dimension hinzufügt, indem sie die Möglichkeit bietet, Powerpoint-kompatible Folien oder PDF-Onepager mit den Erfahrungsdaten der Mitarbeitenden zu erstellen. Diese Berichte bieten Managern und anderen Dashboard eine andere Möglichkeit, Berichte aus dem Dashboard zu exportieren, und sind häufig dazu gedacht, Highlights und komprimiertere Datenzusammenfassungen als das Dashboard selbst zu präsentieren.
Jedes Dashboard enthält eine Berichtsvorlage, die Sie entweder von Grund auf neu oder aus einer zuvor angepassten Berichtsvorlage eines Dashboard erstellen können. Benutzer können diesen Bericht aus dem Dashboard exportieren. Ähnlich wie das Dashboard enthält er nur die Daten, auf die Sie ihnen Zugriff gewährt haben. Rollen.
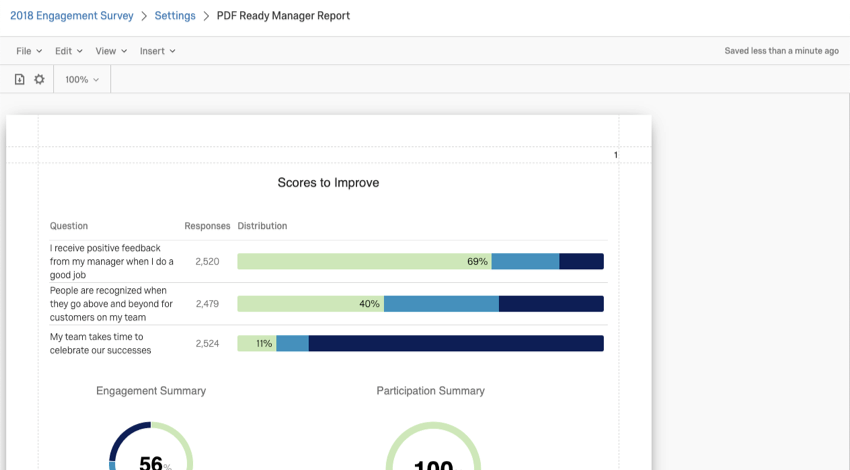
Anlegen der Berichtsvorlage
So erstellen oder bearbeiten Sie die Berichtsvorlage, die mit einem Dashboard verknüpft ist:
- Öffnen Sie das Dashboard, dem Sie eine Vorlage hinzufügen möchten, und wechseln Sie zu Einstellungen.

- In der Allgemein Dashboard, wählen Sie Offline-Berichtszugriff aktivieren.
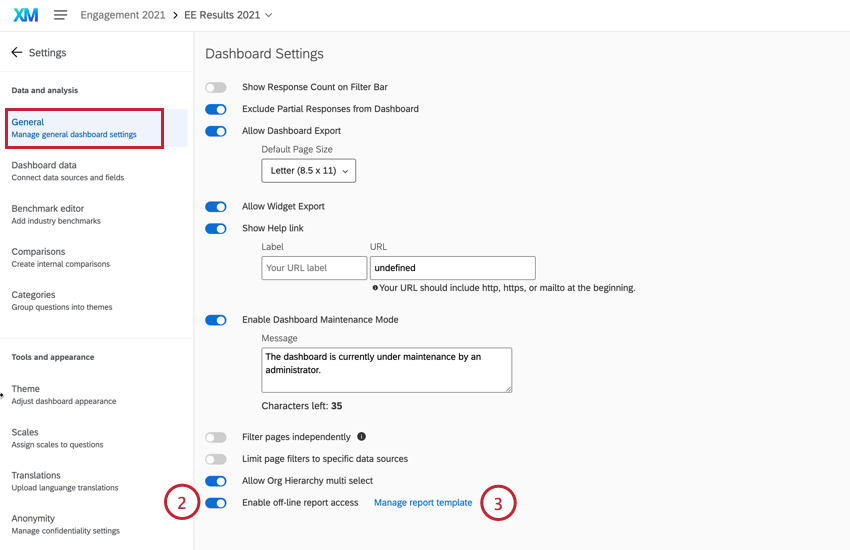
- Klicken Sie auf Berichtsvorlage verwalten.
- Benennen Sie Ihre Vorlage.
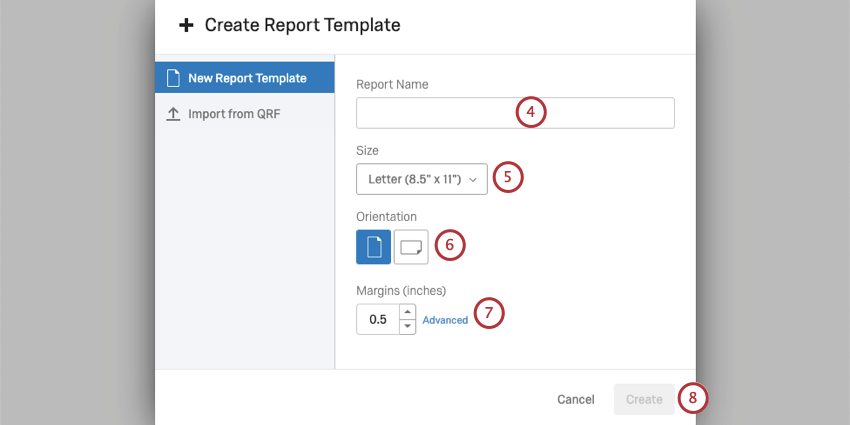
- Legen Sie die Seitengröße fest, mit der Sie arbeiten möchten. Diese basieren auf gängigen Größen für druckbare Seiten.
- Wählen Sie, ob der Bericht im Hochformat oder im Querformat erstellt werden soll.
Tipp: Powerpoint-Folien haben tendenziell die Größe Fullscreen 4:3 (10” x 7.5”), mit einer Querformat.
- Legen Sie die Ränder Ihres Berichts fest. Klicken Sie auf Erweitert um separate Ränder für jede Seite der Seite festzulegen.
- Klicken Sie auf Anlegen um mit Ihrer Vorlage zu beginnen!
Aus vorhandener Vorlage importieren
Wenn Sie eine Dashboard in der Vergangenheit angepasst haben und sie erneut in einem neuen Dashboard verwenden möchten, folgen Sie diesen Anweisungen.
- Navigieren Sie zur vorhandenen Dashboard.
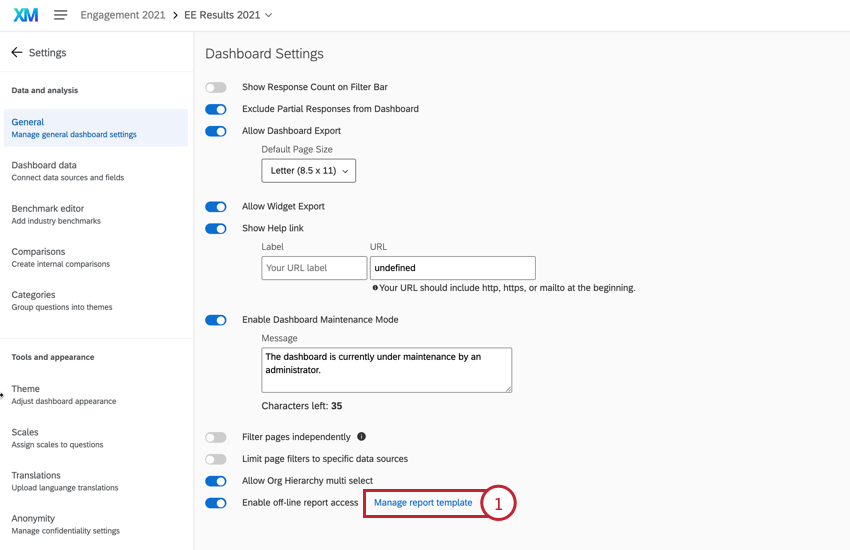
- Klicken Sie auf Datei.
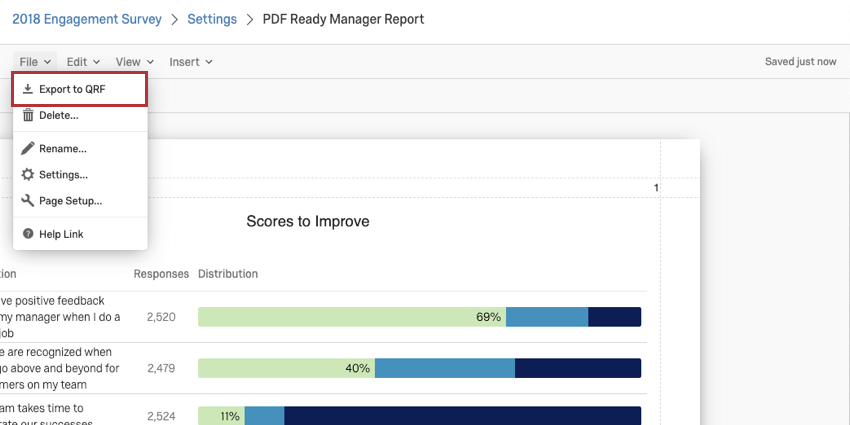
- Auswählen In QRF exportieren.
- Gehe zu einem neu Dashboard öffnen Sie die zugehörige Berichtsvorlage.
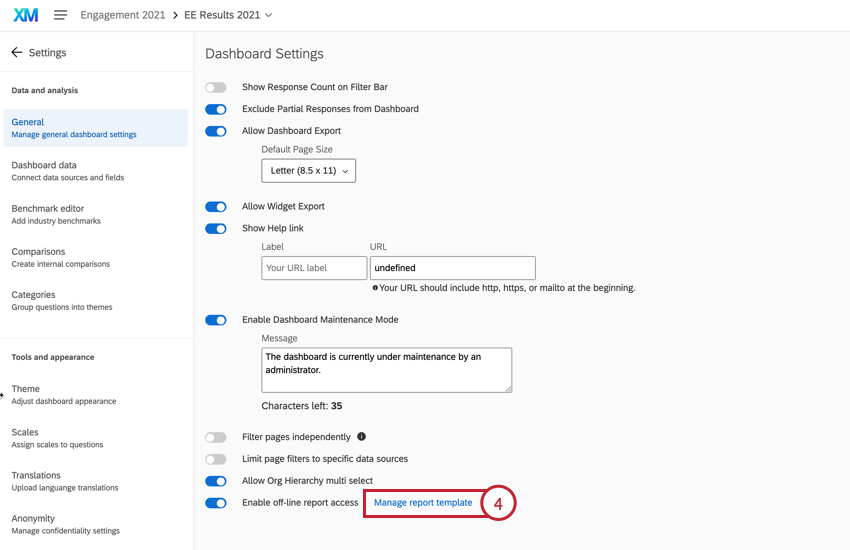
- Klicken Sie auf Aus QRF importieren.
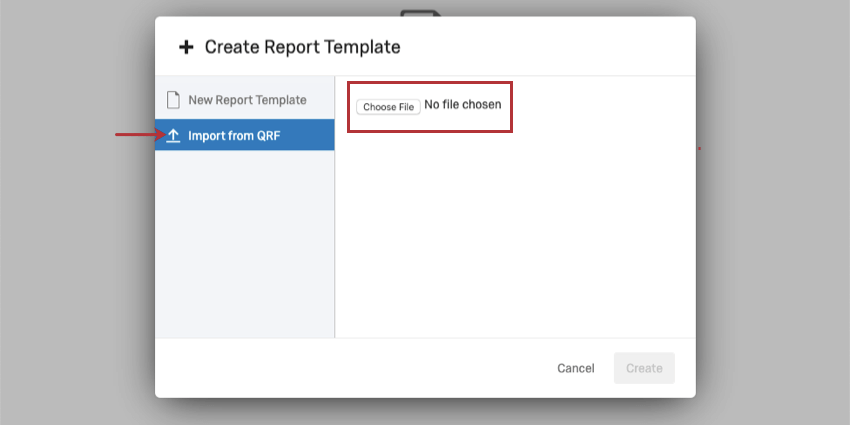
- Klicken Sie auf Datei auswählen und wählen Sie die QRF aus, die Sie gerade heruntergeladen haben.
- Auswählen Anlegen.
Berichtsvorlage bearbeiten
Benutzer, die Sie dem Dashboard (über eine Rolle oder als einzelner Benutzer) die Berichtsvorlage bearbeiten können, wenn sie zu Einstellungen und wählen Sie Berichtsvorlage verwalten.
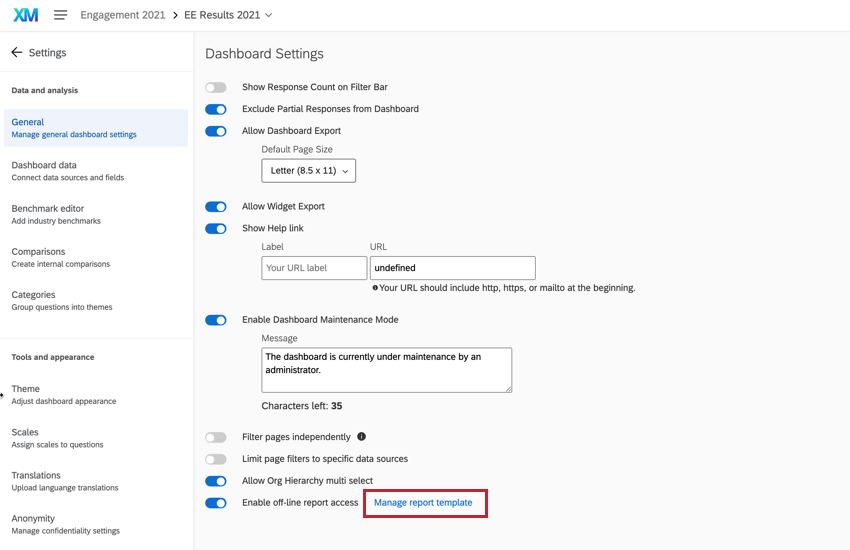
Wenn sie diese Vorlage bearbeiten, werden die angezeigten Daten genauso eingeschränkt wie ihre Dashboard nach Rollen-/Benutzerberechtigungen und allen Filtern, die sie auf das Dashboard angewendet haben. Wenn Administratoren jedoch die Berichtsvorlage bearbeiten, werden alle Daten so angezeigt, als ob keine Filter angewendet würden.
Berichtsfilter
Das Filtern funktioniert in Berichtsvorlagen anders als im Dashboard. Da jeder Bericht mit einem Dashboard verknüpft ist, sollte der Bericht Daten mit denselben Einschränkungen anzeigen. Dazu gehören alle Filter, die Sie auf das Dashboard angewendet haben.
Wenn ein Benutzer einen Bericht exportiert, hat er dieselben Filter, die er auf das entsprechende Dashboard angewendet hat.
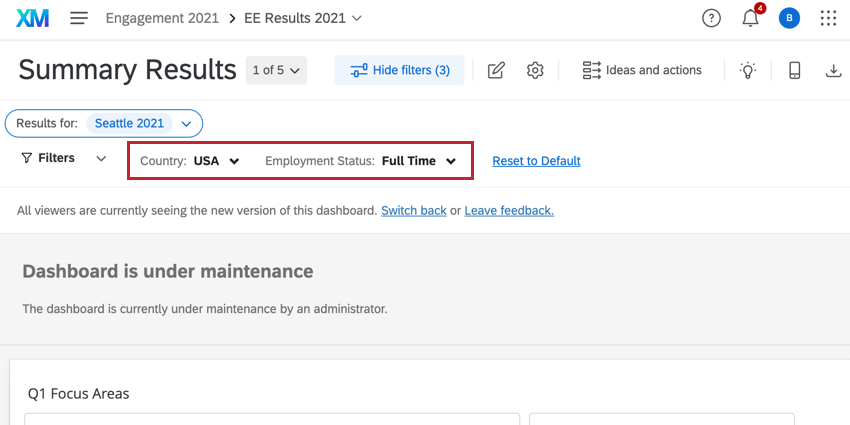
Wenn sie auf Managerbericht exportieren, werden die angezeigten Daten für dieselben Mitarbeiter verwendet.
Um einen Filter aus dem Bericht zu entfernen, entfernen Sie ihn zunächst aus Ihrem Dashboard, und exportieren Sie dann den Bericht erneut.
Filter auf Visualisierungsebene
Filter auf Visualisierungsebene unterscheiden sich dadurch, dass Sie diese mit Ihren Berichtsvorlagen anpassen können. Dadurch können Sie die Konfiguration aller Filter auf Widget-Ebene anpassen, die Sie dem Dashboard möglicherweise hinzugefügt haben. Siehe Filter auf Visualisierungsebene in der Visualisierung finden Sie weitere Details.