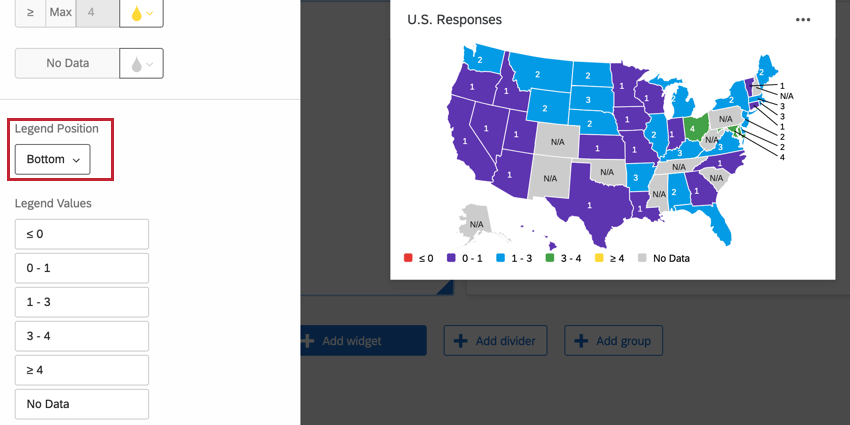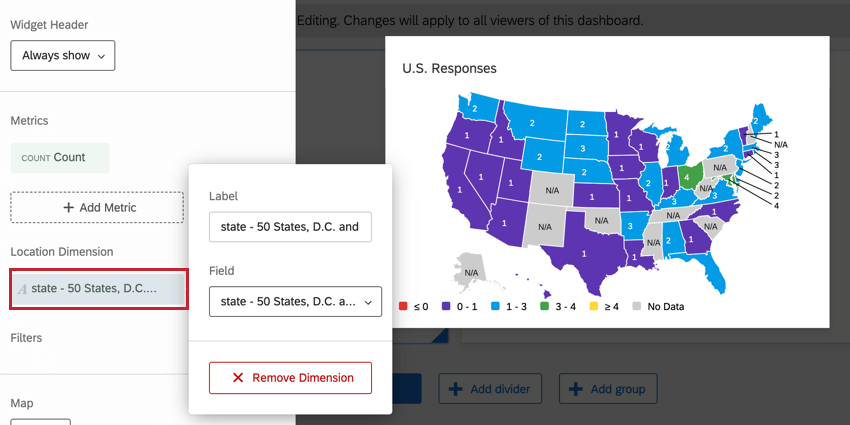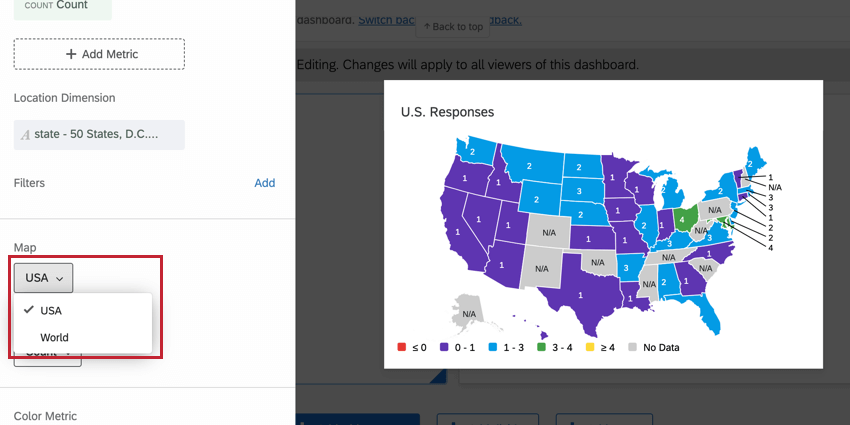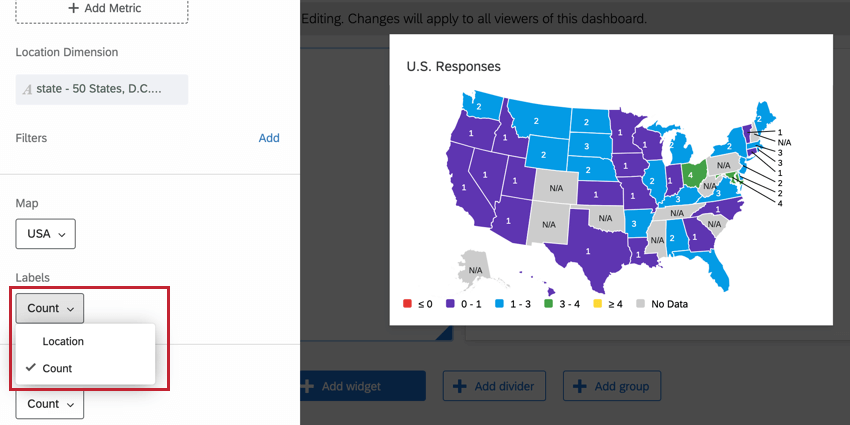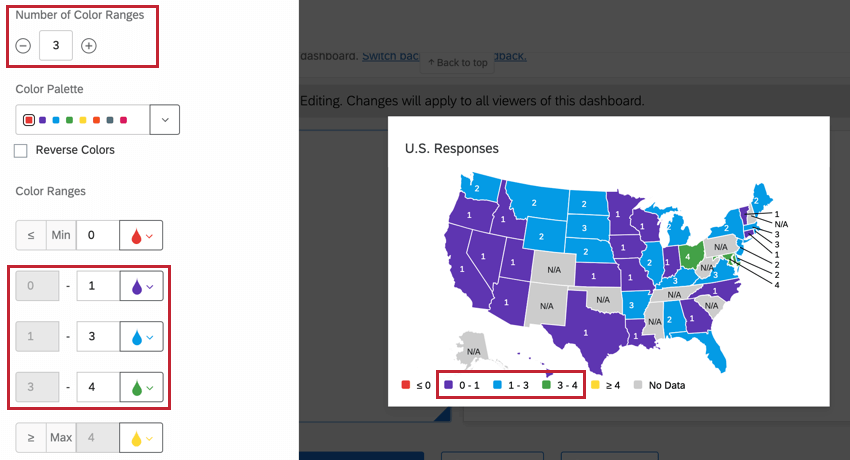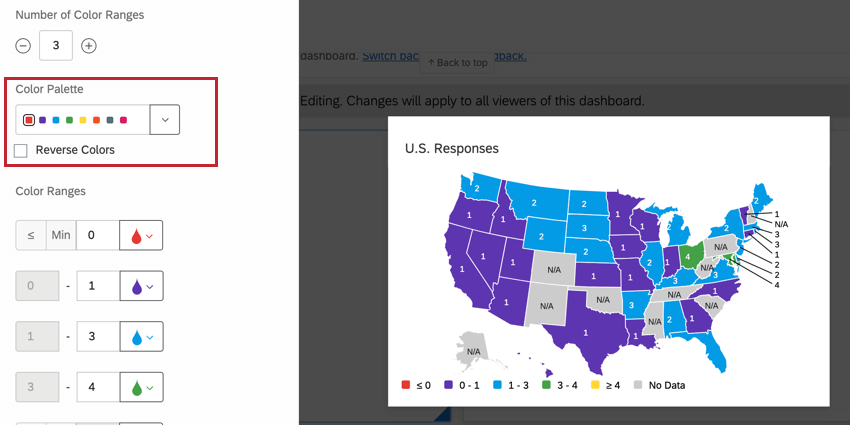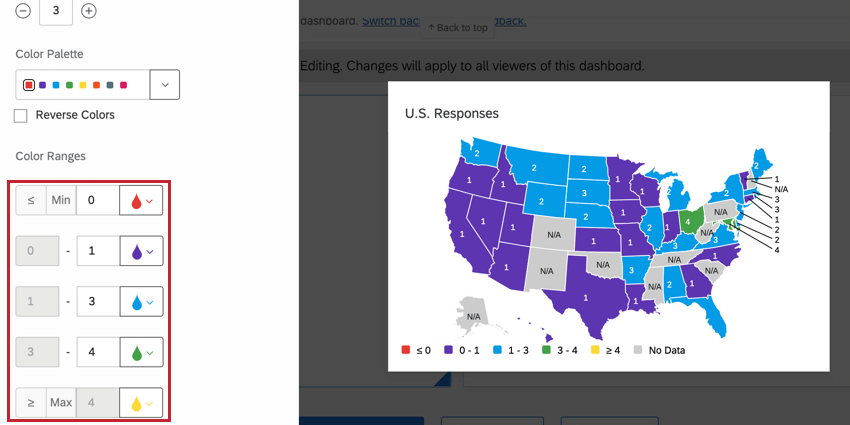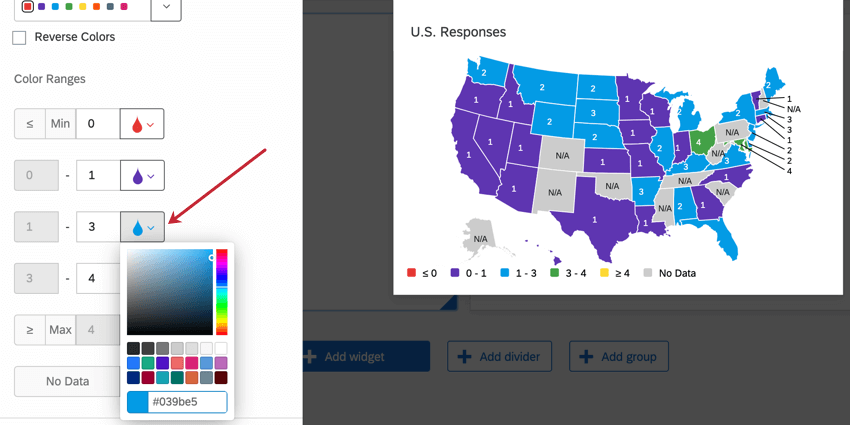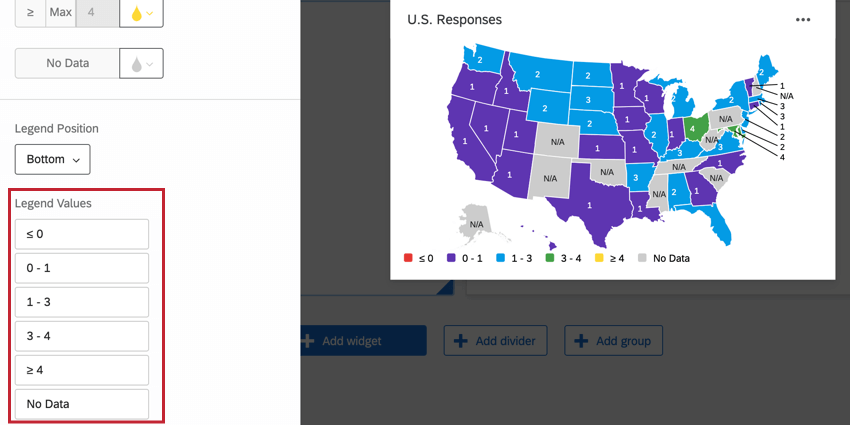Kartenansicht-Widget (CX)
Informationen zu Kartenansicht-Widgets
Das Kartenansicht-Widget zeigt die Anzahl der Antwortregionen für US- und Weltkarten an.
Dashboardtypen
Dieses Widget kann in verschiedenen Dashboard-Typen verwendet werden. Dazu gehören:
Feldtyp-Kompatibilität
Entweder der FeldtypTextmenge oder Textwert kann für das Kartenansichts-Widget verwendet werden. Bei der Vorbereitung Ihrer Daten für Ihr Kartenansicht-Widget sollten Statusfelder nach dem Namen oder der Abkürzung des Bundesstaats kodiert werden (z. B. ID, UT, NM). Länderfelder können nach Ländernamen (z.B. Frankreich, Singapur, Nigeria) oder nach dem hier gefundenen ISO-ALPHA-2- oder ISO-ALPHA-3-Code formatiert werden.
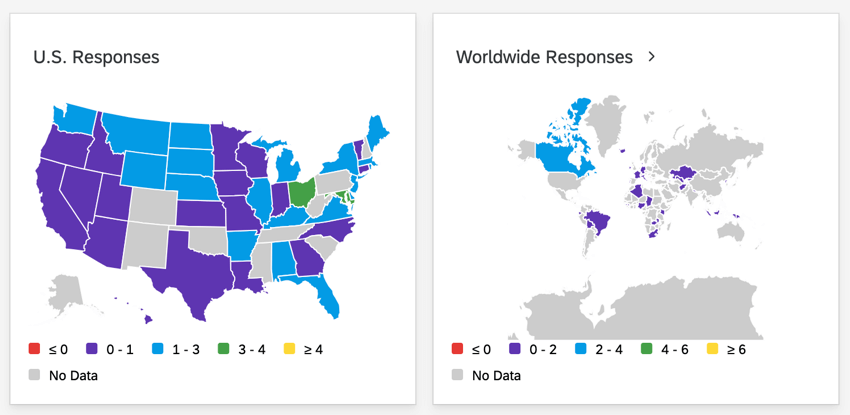
Tipp: Obwohl ISO-ALPHA-2- und ISO-ALPHA-3-Ländercodes immer funktionieren, funktionieren nicht alle Ländernamen. Mehrere Länder haben spezielle Namenskonventionen, darunter:
-
- Die Vereinigten Staaten von Amerika müssen immer als USA geschrieben werden.
- Vereinigtes Königreich kann nicht als GB abgekürzt werden
- Die Demokratische Republik Korea muss immer als Südkorea geschrieben werden.
- Die Demokratische Volksrepublik Korea muss immer als Nordkorea geschrieben werden.
Wenn Sie feststellen, dass bestimmte Länder nicht durchgezogen werden, verwenden Sie stattdessen den ISO-ALPHA-2- oder ISO-ALPHA-3-Code.
Widget-Anpassung
Sie können den Inhalt, die Farben und die Bezeichnungen in einem Kartenansicht-Widget einfach anpassen.
Metrik
Fügen Sie Ihrem Widget eine Metrik hinzu. Wir raten, nur eine zu haben. Wenn Sie Ihrem Widget mehrere Metriken hinzufügen, stellen Sie sicher, dass Sie in der Dropdown-Liste Farbmetrik angeben, welche Sie für das Widget verwenden möchten.
Sie können Ihrem Kartenansicht-Widget eine beliebige Kennzahl hinzufügen, einschließlich Anzahl, Durchschnitt oder NPS. Weitere Informationen zum Konfigurieren dieser Einstellungen finden Sie auf der Seite Widget-Metriken.
Positionsbemaßung
Wählen Sie das Feld aus, in dem die Daten für Ihr Bundesland oder Land gespeichert sind. Beachten Sie, dass die Daten in diesem Feld den oben aufgeführten Namenskonventionen entsprechen müssen.
Zuweisen
Wählen Sie entweder USA oder Welt aus.
Labels
Fügen Sie Bezeichner für Standort, Anzahl oder beides hinzu.
Anzahl der Farbbereiche
Legen Sie die Anzahl der im Widget gewünschten Bereiche fest. Der Bereich bestimmt die Farbe der einzelnen Bundesstaaten oder Länder. Diese Anzahl enthält nicht die Felder Minimum, Maximum oder Keine Daten.
Farbpalette
Wählen Sie die Farbpalette für Ihre Bereiche aus. Wenn Sie nicht den gesamten Bereich verwenden möchten, klicken Sie auf die Farbe, die Sie als Startfarbe verwenden möchten. Wenn Sie die Reihenfolge der Farben umkehren möchten, wählen Sie Farben umkehren.
Farbbereiche
Definieren Sie Ihre Bereiche. In einem beliebigen Bereich wird die niedrigere Nummer in den Bereich eingeschlossen, und die obere Nummer wird ausgeschlossen. Wenn also ein Bereich zwischen 10 und 20 liegt, werden 10 bis 19 in diese Gruppe aufgenommen.
Sie können in diesem Abschnitt auch verschiedene Farben für jeden Bereich angeben, wenn Sie die Farbpaletten nicht verwenden möchten.
Legendenposition
Entscheiden Sie, wo Sie Ihre Farblegende platzieren möchten.