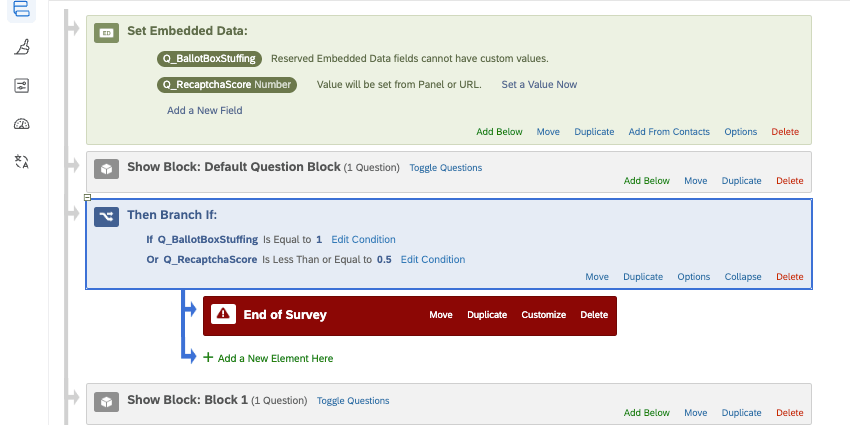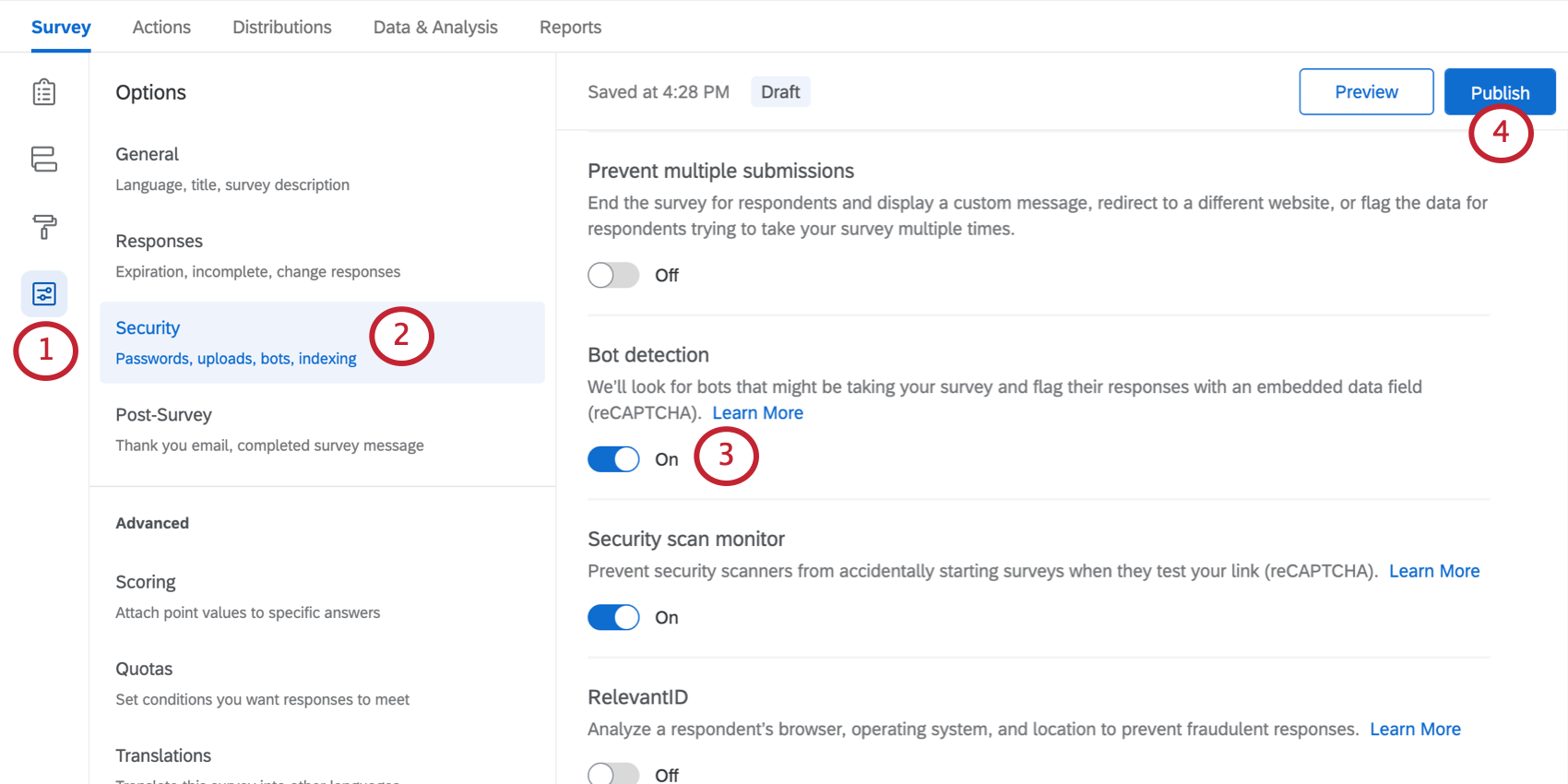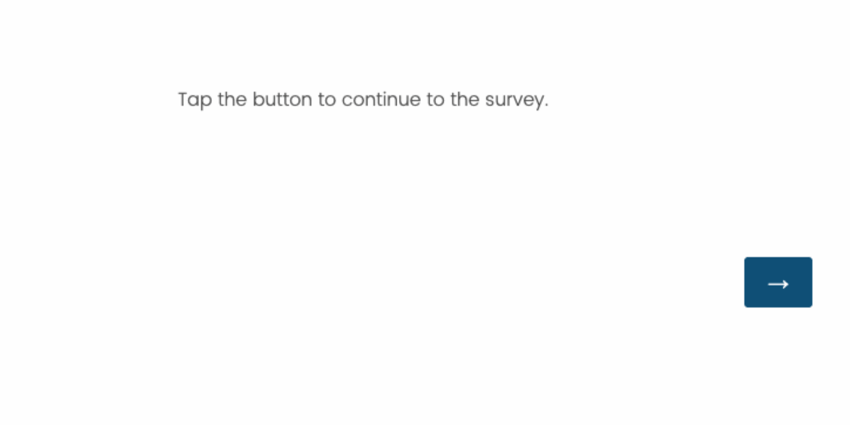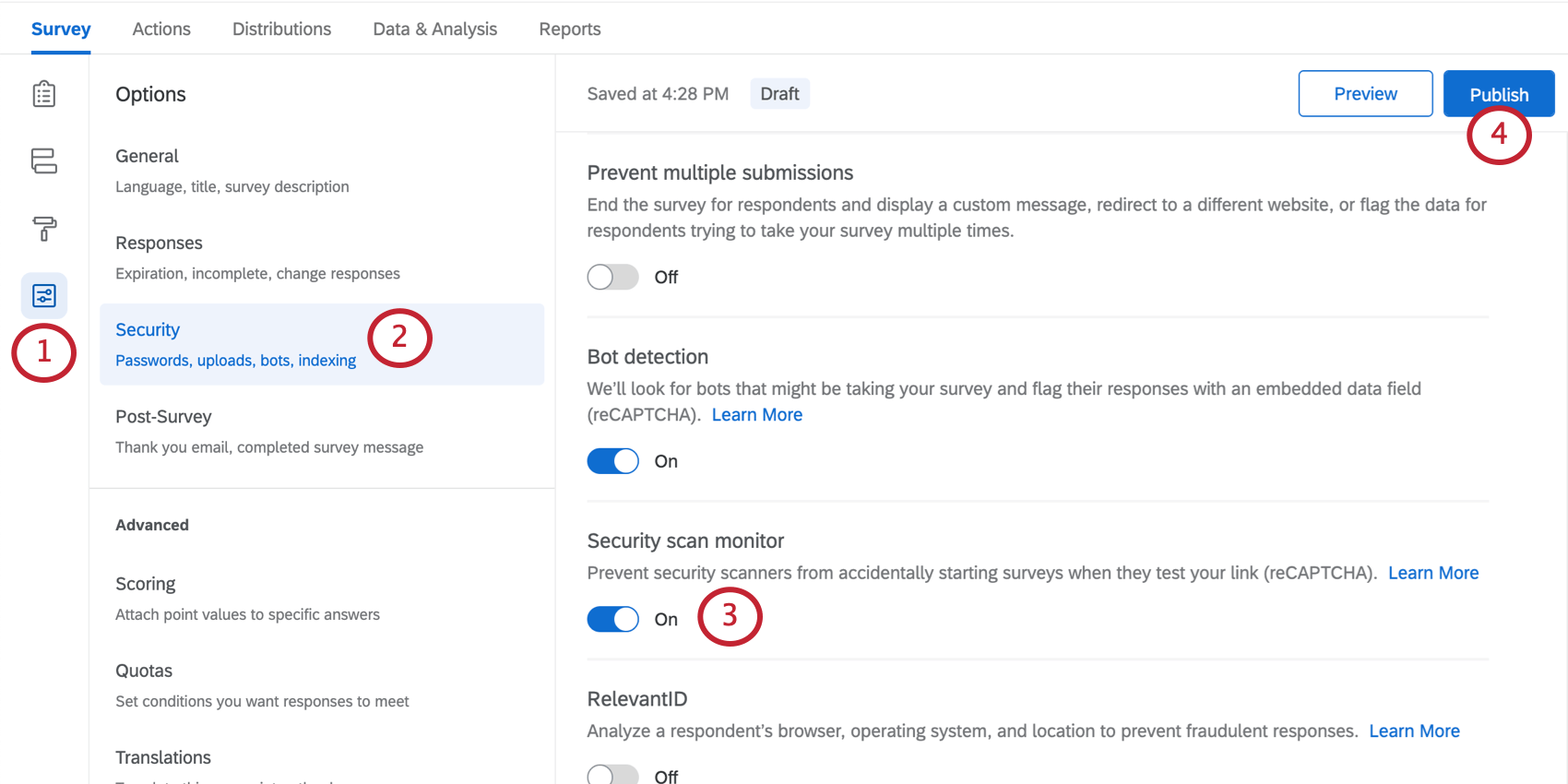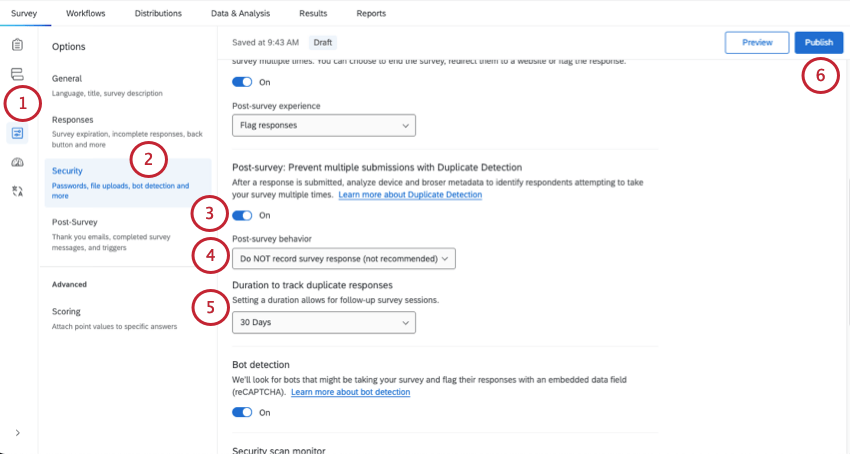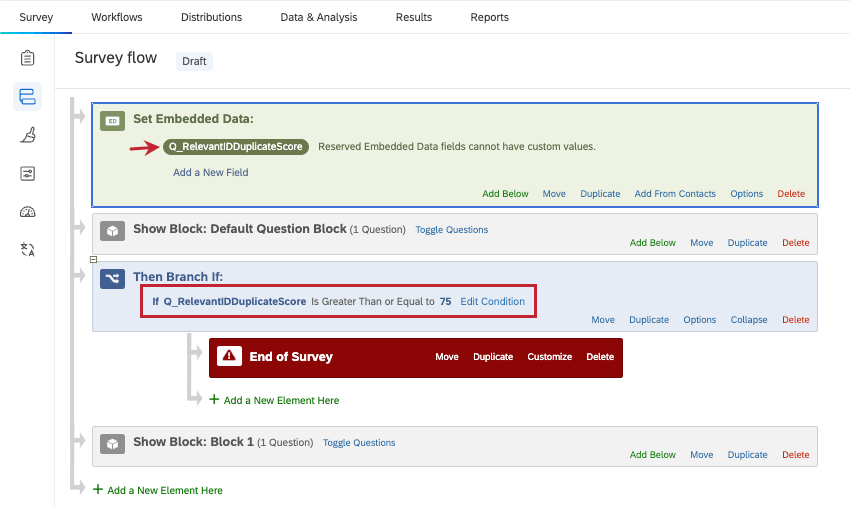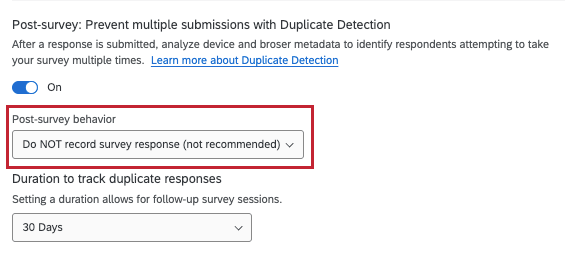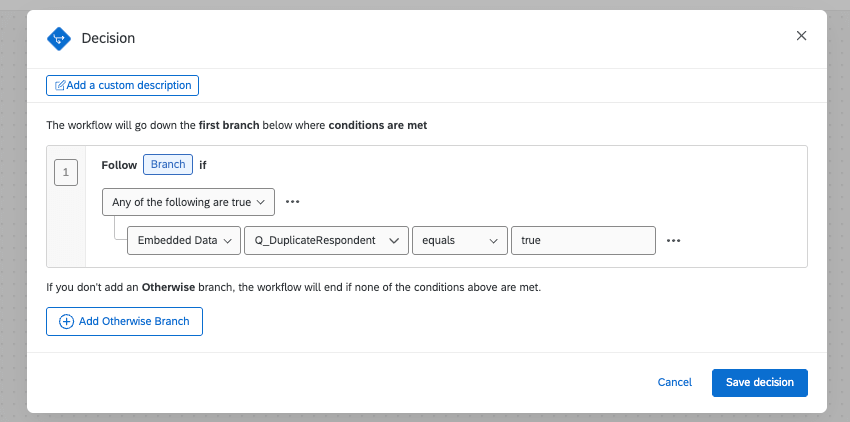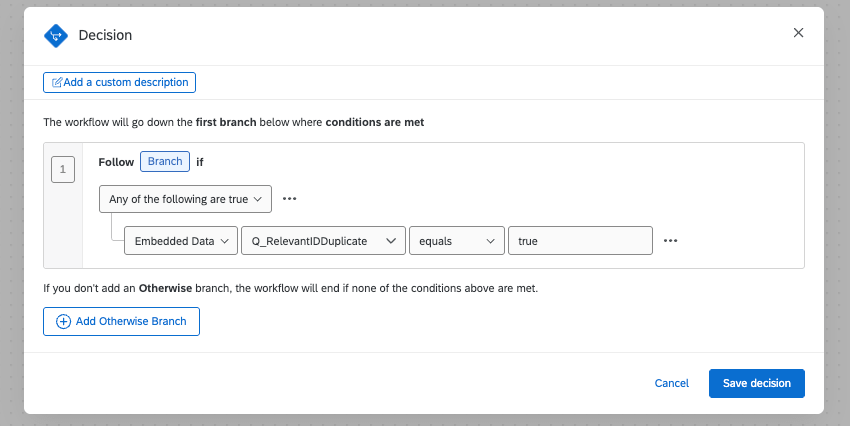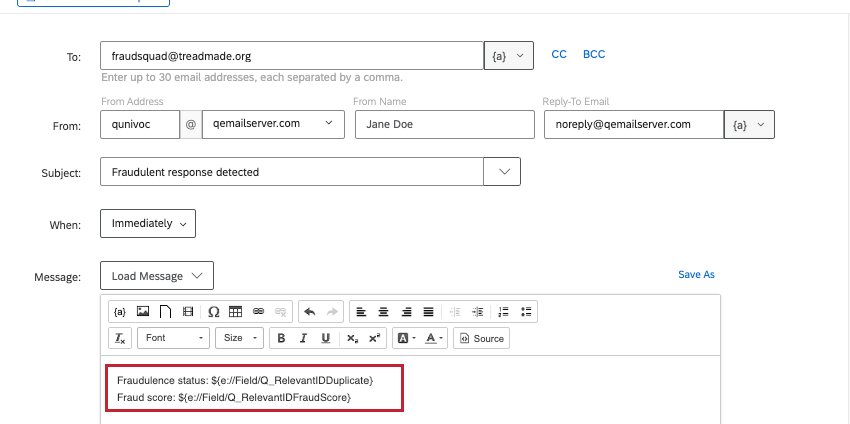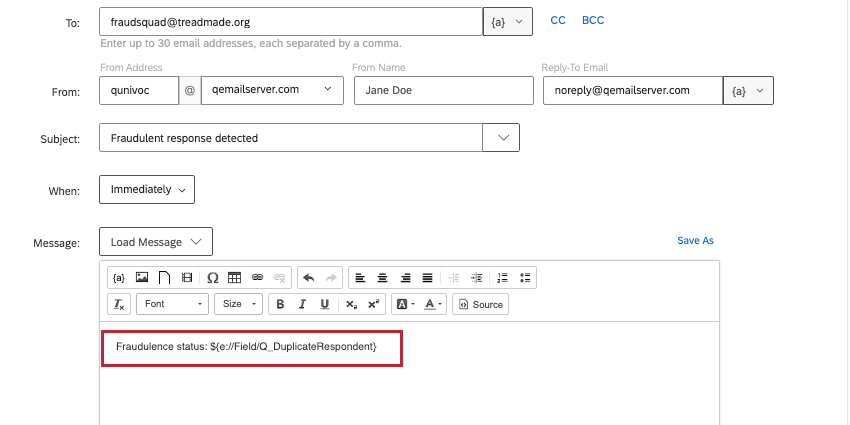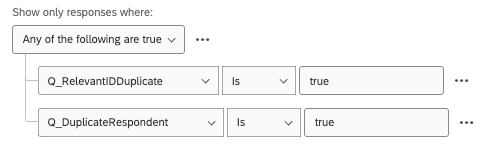Betrugserkennung
Betrugserkennung im Überblick
Einige der größten Bedrohungen für Daten sind Bots und Betrüger. Häufig führen Bots Umfragen massenweise aus oder eine Person nimmt mehrere Male im Namen einer anderen Person an einer Umfrage teil. Zum Glück verfolgt Expert Review diese Muster, sodass Sie sicherstellen können, dass Ihre Umfragen nur die höchste Datenqualität erfassen.
Mit der Expertenprüfung Betrugserkennung können Sie mit Antworten, die als betrügerisch identifiziert wurden, Folgendes tun:
- Sie können sie verwerfen, sodass sie nicht in kostenpflichtige Antworten oder Quoten einbezogen werden.
- Sie können die Antworten separat für die Analyse umleiten.
- Sie können die Antworten kennzeichnen, sodass sie gefiltert und Berichte zu ihnen erstellt werden können usw.
- Analysieren Sie die Anzahl der betrügerischen Antworten, die Sie erhalten haben, und schlüsseln Sie sie nach Duplikaten und Bots auf.
Sie können auch verhindern, dass die Software zum Scannen von E-Mails versehentlich eine Umfrage sendet.
Sie können “Mehrfache Einreichung verhindern”, Bot-Erkennung, SICHERHEITSSCAN-MONITOR und die Erkennung von Duplikaten in ein und derselben Umfrage aktivieren.
Aktivieren von Betrugserkennung
Sobald die Betrugserkennung zu Ihrer Lizenz hinzugefügt wurde, können die Benutzer entscheiden, ob sie alle oder einige Betrugserkennungseinstellungen für jede ihrer Umfragen aktivieren möchten.
Die einzige Möglichkeit, die Barrierefreiheit für Benutzer einzuschränken, ist die Verwendung von Abteilungsberechtigungen. Diese Berechtigungen befinden sich im Abschnitt Allgemein und heißen:
- Bot-Erkennung
- Enhanced Ballot Box Stuffing (Funktionen zur Verhinderung mehrfacher Einreichungen zur Erkennung von Betrug)
Weitere Informationen finden Sie auf derverlinkten Seite zu den AbTEILUNGEN. Die Erkennung von Duplikaten und der Sicherheitsscan-Monitor können nicht durch Abteilungsberechtigungen gesteuert werden.
Mehrfache Einreichung verhindern
Wenn in Ihrem aktiviert Umfrageoptionen, Mehrfache einreichung verhindern ermöglicht Ihnen Folgendes: Dubletten ermitteln und halten sie davon ab, sich durch die Umfrage zu begeben. Während der ersten Umfragensitzung wird durch Mehrfache einreichung verhindern ein Cookie im Browser platziert. Wenn derselbe Befragte:r auf demselben Browser und Gerät wiederkommt, ohne seine Cookies gelöscht zu haben, wird er als duplizieren gekennzeichnet.
“Mehrfachübermittlungen verhindern” aktivieren
- Gehe zu Umfrageoptionen.
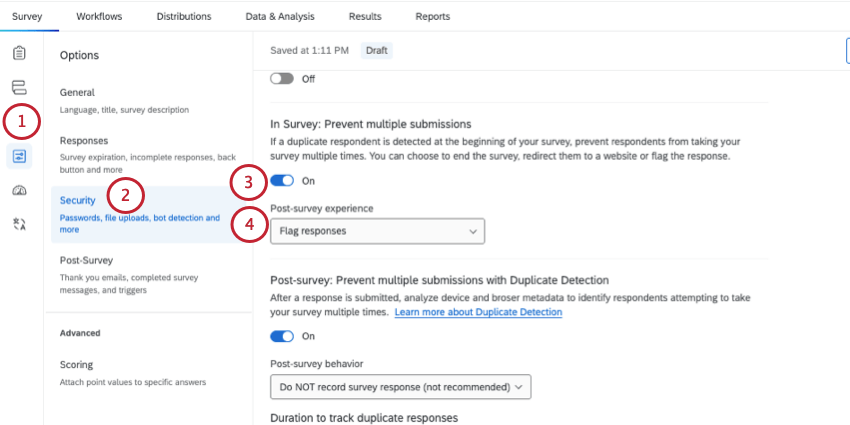
- Gehe zu Sicherheit.
- In Umfrage aktivieren : Mehrfache Einreichung verhindern.
- Wählen Sie eine der folgenden Aktionen:
- Umfrage mit einer Nachricht beenden: Sobald ein Befragte:r entschieden hat, bereits an der Umfrage teilgenommen zu haben, wird der Befragte:r aus der Umfrage versendet, und es wird eine Nachricht zum Ende der Umfrage angezeigt. Da die Umfrage endet, bevor der Befragte:r sie ausfüllen kann, liegen Ihnen keine Daten vor, die dieser duplizieren Befragte:r möglicherweise erstellt.
- An URL weiterleiten: Sobald ein Befragte:r festgestellt hat, dass er bereits an der Umfrage teilgenommen hat, leiten Sie ihn sofort aus der Umfrage in eine URL um. Da die Umfrage endet, bevor der Befragte:r sie ausfüllen kann, liegen Ihnen keine Daten vor, die dieser duplizieren Befragte:r möglicherweise erstellt.
Tipp: Diese Funktion ist für kostenlose Konten nicht verfügbar.
- Antworten markieren: Duplizieren Umfrageteilnehmer werden nicht aus der Umfrage gesendet und können ihre Antwort abschließen. Deren Antworten erhalten jedoch einen Wert unter dem Feld Q_BallotBoxStuffing.
- Wenn Sie Umfrage mit einer Nachricht beendenwerden Sie gefragt, ob Sie die Standardnachricht zum Ende der Umfrage verwenden oder eine benutzerdefinierte Nachricht auswählen möchten. Sie können eine neue Nachricht schreiben oder eine in Ihrem Bibliothek in der Vergangenheit.
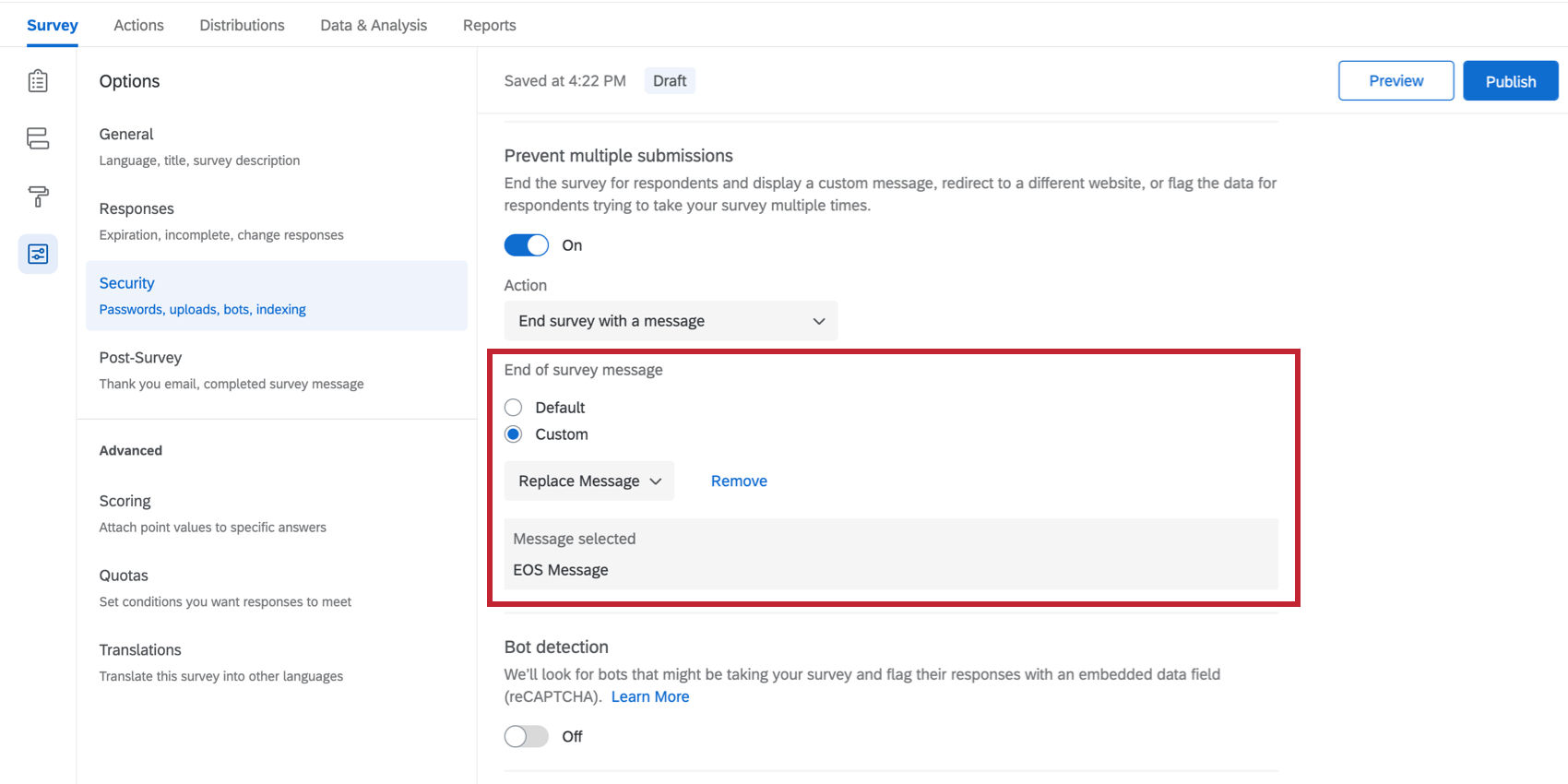
- Wenn Sie An URL weiterleiten geben Sie die vollständige URL der Website an, auf die Sie Teilnehmer umleiten möchten.
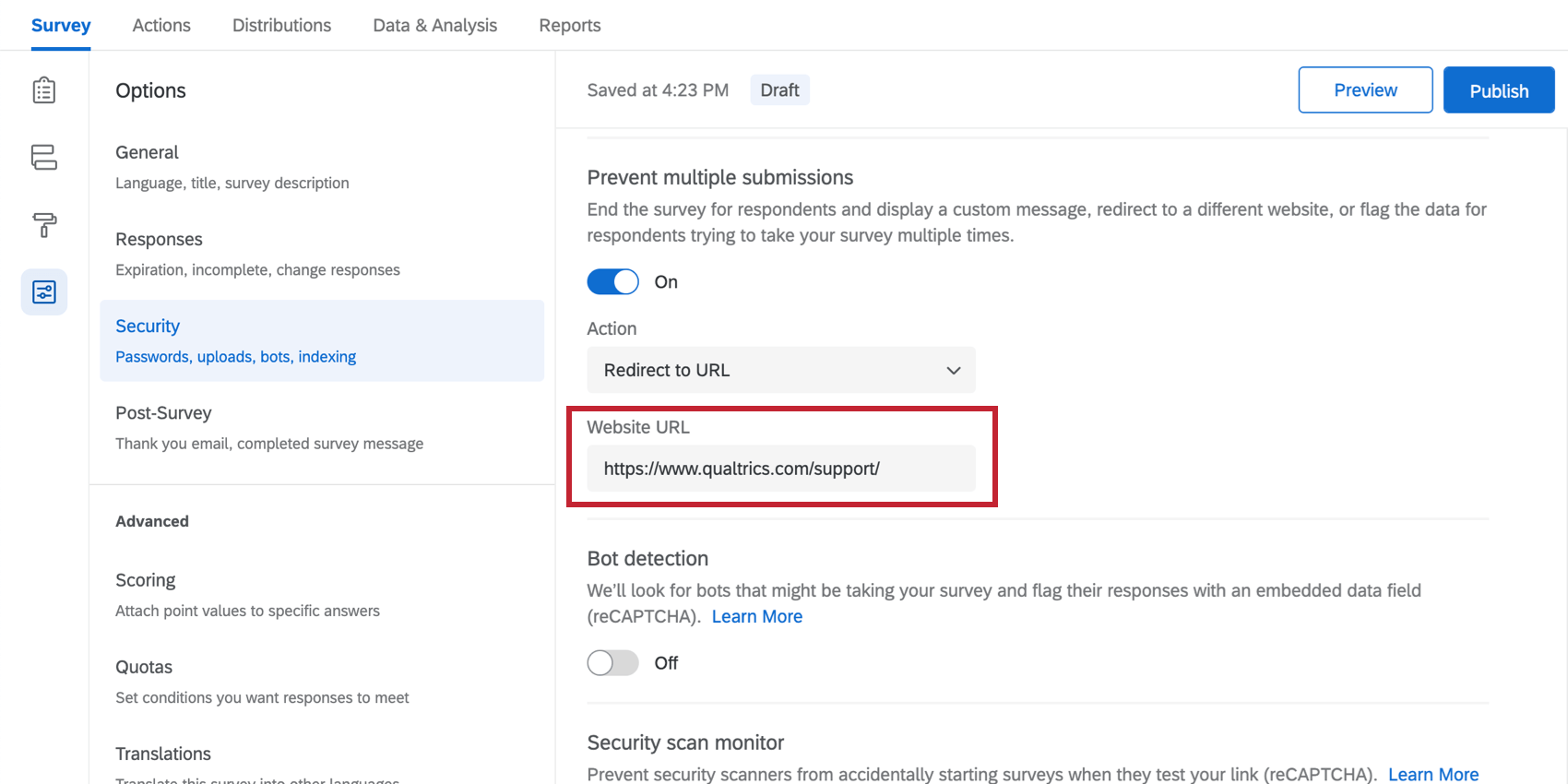
- Klicken Sie nach Abschluss Ihrer Umfrage auf, bevor Sie an die Umfrageteilnehmer verteilt werden können. Veröffentlichen.
Tipp: Speichern Sie diesen Schritt, wenn Sie mit dem Einrichten Ihrer Umfrage fertig sind.
Q_BallotBoxStuffing
Wenn Sie Umfrage fortsetzen und eingebettete Daten festlegen, Teilnehmer werden nicht aus der Umfrage versendet, aber ihre Antwort wird aufgezeichnet und erhält einen Wert unter dem Feld Q_BallotBoxStuffing. So interpretieren Sie dieses Feld:
| Name des eingebetteten Datenfelds | Mindestwert | Maximalwert | Interpretation |
| Q_BallotBoxStuffing | NULL (0) | Wahr (1) | Wenn „True“ (1), ist die Antwort mit hoher Wahrscheinlichkeit ein Duplikat. |
Sie können Bericht am oder analysieren Q_BallotBoxStuffing, ohne sie dem Umfragenverlauf hinzuzufügen. Um jedoch eine Logik basierend auf diesem Feld einzurichten (z.B. das Auschecken möglicher Bots), müssen Sie Folgendes tun: Dieses eingebettete Daten zu Ihrem Umfragenverlauf hinzufügen .
Bot-Erkennung
Mit der Bot-Erkennung können Sie verfolgen, welche Antworten wahrscheinlich Bots sind, indem Sie jeder Antwort ein Feld namens Q_RecaptchaScore hinzufügen. Jede Antwort wird anhand der Wahrscheinlichkeit bewertet, dass der Befragte:r ein Bot war, den Sie dann verwenden können, um Daten herausfiltern oder Berichte erstellen.
Bot-Erkennung aktivieren
- Gehe zu Umfrageoptionen.
- Gehe zu Sicherheit.
- Aktivieren Bot-Erkennung.
- Klicken Sie nach Abschluss Ihrer Umfrage auf, bevor Sie an die Umfrageteilnehmer verteilt werden können. Veröffentlichen.
Tipp: Speichern Sie diesen Schritt, wenn Sie mit dem Einrichten Ihrer Umfrage fertig sind.
Q_RecaptchaScore
Wenn Sie die Bot-Erkennung aktivieren, wird das Feld Q_RecaptchaScore aktiviert, das im Reporting verwendet werden kann, um anzugeben, ob es sich bei einer Antwort um einen Bot oder einen Menschen handelt. Dieses Feld verwendet Googles unsichtbar reCaptcha Technologie.
| Name des eingebetteten Datenfelds | Quelltechnologie | Aktivierte Umfragenoption | Mindestwert | Maximalwert | Interpretation |
| Q_RecaptchaScore | Googles unsichtbar reCaptcha | Bot-Erkennung | 0 | 1 | Ein Ergebnis von 0,5 oder höher bedeutet, dass es sich bei dem Teilnehmer mit hoher Wahrscheinlichkeit um einen Menschen handelt. Ein Ergebnis von 0,5 oder weniger bedeutet, dass es sich bei dem Teilnehmer mit hoher Wahrscheinlichkeit um einen Bot handelt. |
Sie können Bericht am oder analysieren Q_RecaptchaScore, ohne ihn zum Umfragenverlauf hinzuzufügen. Um jedoch eine Logik basierend auf diesem Feld einzurichten (z.B. das Auschecken möglicher Bots), müssen Sie Folgendes tun: Dieses eingebettete Daten zu Ihrem Umfragenverlauf hinzufügen .
Sicherheitsscan-Monitor
Wenn der Sicherheitsscan-Monitor in Ihren Umfrageoptionen aktiviert ist, können Sie verhindern, dass die E-Mail-Scan-Software versehentlich eine Umfragensitzung startet, wenn ein Umfrage-Link ist in der E-Mail enthalten. Diese Funktion soll zwar verhindern, dass E-Mail-Scan-Software per E-Mail gesendete Links öffnet, sie übernehmen Links jeglicher Art, unabhängig davon, ob sie über Qualtrics oder ein Drittanbietersystem verteilt wurden.
Funktionsweise des Sicherheitsscan-Monitors
Bot-Erkennung wird verwendet, um zu ermitteln, ob eine Straßensperre zu Beginn einer Umfrage gesetzt werden soll, um zu verhindern, dass die E-Mail-Scan-Software eine Umfragensitzung startet. Wenn ein Bot erkannt wird, wird anstelle der ersten Frage in der Umfrage eine Startseite angezeigt. Wenn ein Bot falsch erkannt wurde, kann der Kunde auf die Schaltfläche „”weiter”“ klicken und mit der Teilnahme an der Umfrage fortfahren. Das Design der Umfrage stimmt mit dem überein, was aus dem rest der Umfrage ausgewählt wurde.
Aktivieren des Sicherheitsscan-Monitors
- Gehe zu Umfrageoptionen.
- Gehe zu Sicherheit.
- Aktivieren Sicherheitsscan-Monitor.
- Klicken Sie nach Abschluss Ihrer Umfrage auf, bevor Sie an die Umfrageteilnehmer verteilt werden können. Veröffentlichen.
Erkennung von Duplikaten
Die Funktion zur Erkennung von Duplikaten analysiert eine Antwort, nachdem sie abgeschickt wurde, um festzustellen, ob es sich um ein Duplikat handelt. Diese Option erkennt Duplikate durch die Analyse von Geräte- und Browser-Metadaten. Wenn diese Funktion aktiviert ist, erfasst die Duplizier-Erkennung die IP-Adresse des Befragten und bestimmte Metadaten, um mögliche doppelte Antworten zu identifizieren. IP-Adressen werden nicht für die Erkennung von Duplizierungen gesammelt oder verwendet, wenn Sie die Sammlung dieser Adressen deaktiviert haben.
Erkennung von Duplikaten aktivieren
- Gehe zu Umfrageoptionen.
- Gehe zu Sicherheit.
- Aktivieren Sie UMFRAGEN nach der Umfrage: Mehrfache Einreichung verhindern durch Erkennung von Duplikaten.
- Wählen Sie eine der folgenden Verhaltensweisen nach der Umfrage:
- Antwort kennzeichnen: Aufgezeichnete Antworten, aber für jedes Duplizieren das Feld Q_DuplicateRespondent = true hinzufügen.
- NICHT AUFGEZEICHNETE ANTWORTEN aufzeichnen (nicht empfohlen): Diese Option löscht die Antwort vollständig und verhindert, dass sie mit Ihren Beantwortungsgrenzen verrechnet wird. Denken Sie daran, dass kein System zur Erkennung von Duplikaten perfekt ist. Wenn Sie diese Option wählen, akzeptieren Sie die geringe Chance, dass echte Antworten gelegentlich gelöscht werden. Wenn eine Antwort auf diese Weise herausgefiltert wurde, ist sie unwiederbringlich verloren.
- Legen Sie fest, wie lange duplizierte Antworten verfolgt werden sollen. It legt fest, wie lange das System warten soll, bevor es Antworten, die von bekannten Geräten und Browsern eingehen, als neue Antworten und nicht als Duplikate betrachtet.
TIPP: Die Optionen umfassen 1 Woche, 30 Tage, 3 Monate, 6 Monate und 1 Jahr.
- Denken Sie daran, Ihre Umfrage zu veröffentlichen, wenn Sie zur Verteilung bereit sind.
TIPP: Heben Sie diesen Schritt auf, wenn Sie Ihre Umfrage fertig eingerichtet haben!
Q_DuplicateRespondent
Wenn Sie Duplikate aufzeichnen, anstatt sie zu löschen, wird Ihren Antworten ein eingebettetes Datenfeld mit dem Namen Q_DuplicateRespondent hinzugefügt.
- Wenn das Feld Q_DuplicateRespondent einer Antwort wahr ist, bedeutet dies, dass die Antwort als wahrscheinliches Duplizieren erkannt wurde.
- Wenn das Feld leer ist, bedeutet es, dass die Antwort nicht als Duplikat gekennzeichnet wurde.
Ersetzen der RelevantID durch Erkennung von Duplikaten
In der Vergangenheit haben Sie vielleicht RelevantID verwendet, um verschiedene Möglichkeiten zur Erkennung betrügerischer Antworten einzurichten. Sie können zum Beispiel verwendet haben:
- Eingebettete Daten
- Workflows
- Verzweigungen
- Dynamischer Text
- Filter in Berichten und Daten
- Dashboards
Da die eingebetteten Daten von RelevantID nicht mehr auf die gleiche Weise funktionieren, wird in diesem Abschnitt beschrieben, wie Sie diese eingebetteten Daten überall in QUALTRICS ersetzen können, wo Sie sie verwenden.
Felder, die keine Daten mehr erfassen
Alle bestehenden EINGEBETTETEN DATENFELDER von RelevantID funktionieren nicht mehr und zeichnen stattdessen nur noch den Wert 0 (Null), “falsch” oder “undefiniert” auf Dazu gehören:
- Q_RelevantIDDuplicate
- Q_RelevantIDDuplicateScore
- Q_RelevantIDFraudScore
- Q_RelevantIDLastStartDate
Beachten Sie, dass bestehende Antworten, die Daten für RelevantID enthalten, davon nicht betroffen sind. Nur neue Antworten werden in Zukunft leere Daten enthalten.
Ersetzen eingebetteter Daten
Das neue eingebettete Datenfeld ist Q_DuplicateRespondent. Seine Werte sind:
- true: Diese Antwort ist eine duplizierte Antwort.
- Leer / leerer Wert: Es handelt sich nicht um eine duplizierte Antwort.
Beispiel: Hier ist eine Verzweigung in Abhängigkeit von Q_RelevantIDDuplicateScore. Diese Eingebetteten Daten werden auch am Anfang des Umfragenverlaufs gespeichert.
It kann in der Verzweigungslogik nicht verwendet werden, da Q_DuplicateRespondent erst funktioniert, wenn die Antworten übermittelt wurden. Stattdessen müssen Sie Ihre Umfrageoptionen so einstellen, dass duplizierte Antworten gelöscht werden, wie unten dargestellt. So wird sichergestellt, dass duplizierte Antworten nicht auf die Interaktionsgrenzen angerechnet werden.
Beispiel: Hier ist ein Workflow in Abhängigkeit von Q_RelevantIDDuplicate.
Hier können wir die Bedingung durch Q_DuplicateRespondent ersetzen. Das funktioniert, weil Workflows erst nach der Übermittlung einer Antwort ausgelöst werden.
Beispiel: Stellen Sie sich vor, der Workflow im vorherigen Beispiel hat dynamischen Text für verschiedene relevante ID-Felder.
Nachfolgend finden Sie eine korrigierte E-Mail mit eingefügtem Q_DuplicateRespondent. Beachten Sie, dass die neuen EINGEBETTETEN DATEN nur true und false enthalten, so dass wir den Text entfernen müssen, in dem eine numerische Punktewertung angezeigt wird.
Bitte beachten Sie, dass diese Änderung nur neue Antworten betrifft. Antworten, die vor der Abschaffung von RelevantID aufgezeichnet wurden, werden mit denselben Informationen versehen (Q_RelevantIDDuplicate, Q_RelevantIDDuplicateScore, Q_RelevantIDFraudScore und Q_RelevantIDLastStartDate).
Beispiel: Wir haben die alten eingebetteten Daten in unserem Dashboard abgebildet. Wir löschen das alte Feld nicht, sondern fügen ein neues Feld für Q_DuplicateRespondent hinzu.
Hinzufügen von Feldern zur Betrugsaufdeckung zum Umfrage
Sie können Berichte über Betrugserkennungsfelder wie Q_RecaptchaScore und Q_BallotBoxStuffing erstellen oder diese analysieren, indem Sie einfach die entsprechende Umfrageoption aktivieren, ohne sie dem Umfragenverlauf hinzuzufügen.
Um jedoch Logik basierend auf diesen Feldern einzurichten (z. B. Auschecken möglicher Bots oder betrügerischer Antworten), müssen Sie diese eingebettete Daten zu Ihrem Umfragenverlauf hinzufügen.
- Aktivieren Sie in den Umfrageoptionen die Option Mehrfache Einreichung verhindern(Antworten markieren) und/oder Bot-Erkennung.
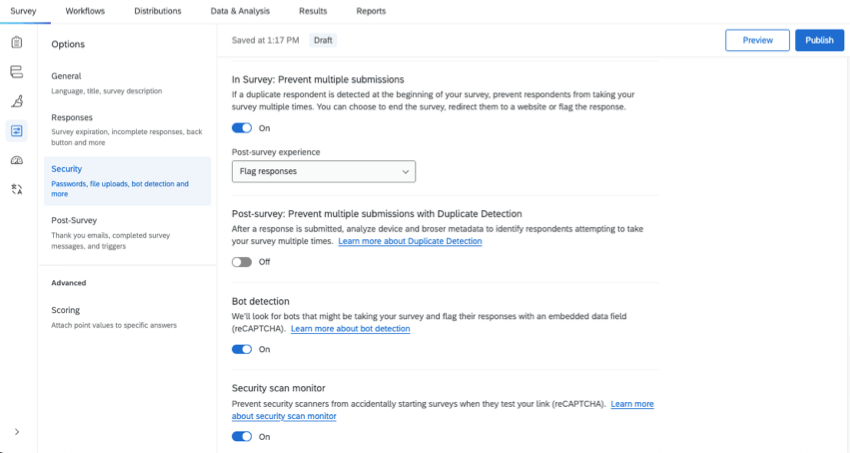
- Wechseln Sie zum Umfragenverlauf.
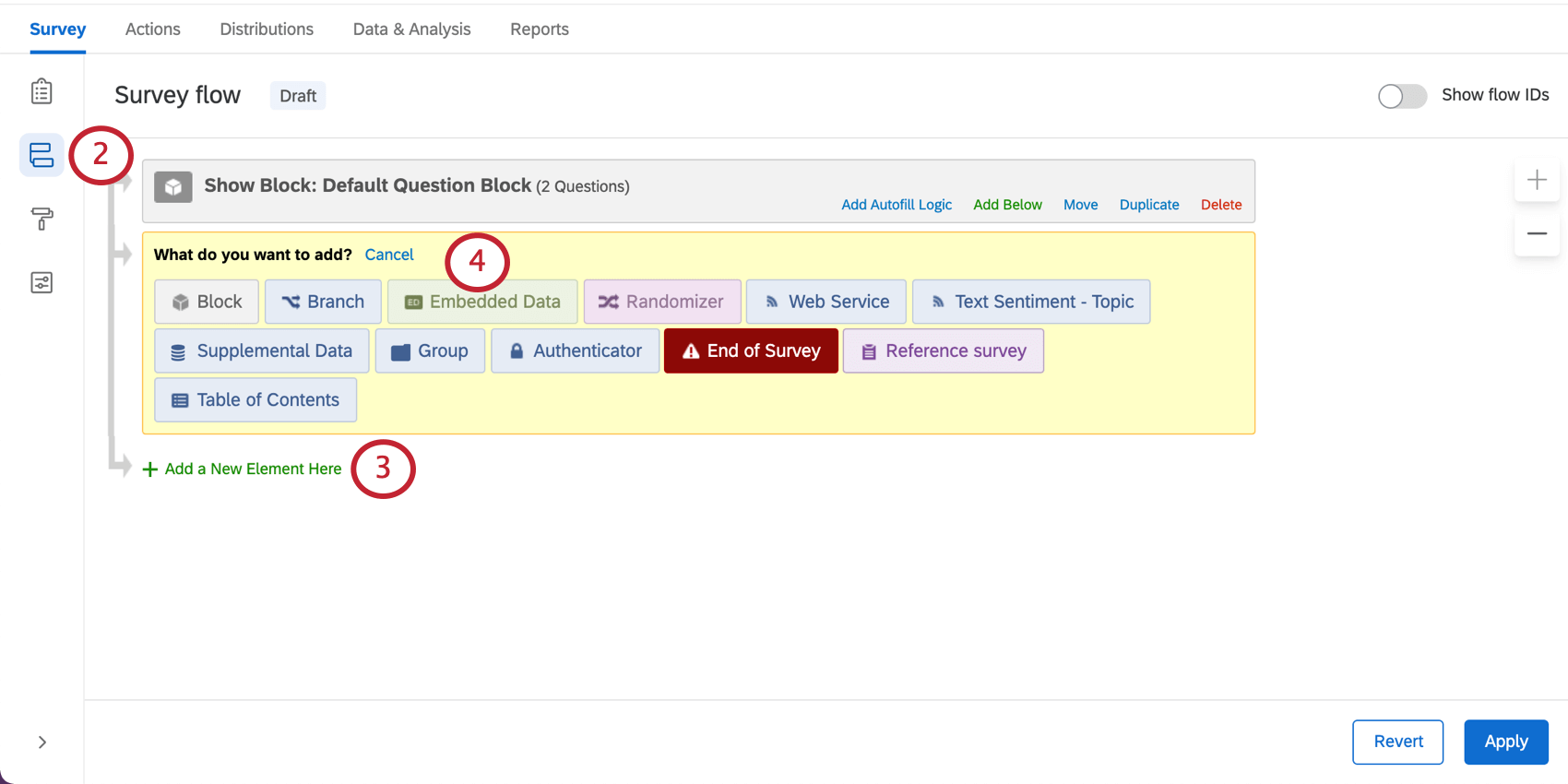
- Klicken Sie auf Neues Element hier hinzufügen.
- Auswählen Eingebettete Daten.
- Wählen Sie den Namen der eingebetteten Daten, klicken Sie auf die blaue Dropdown-Liste, heben Sie die Metadaten der Umfrage hervor und wählen Sie die gewünschten betrügerischen Antworten aus.
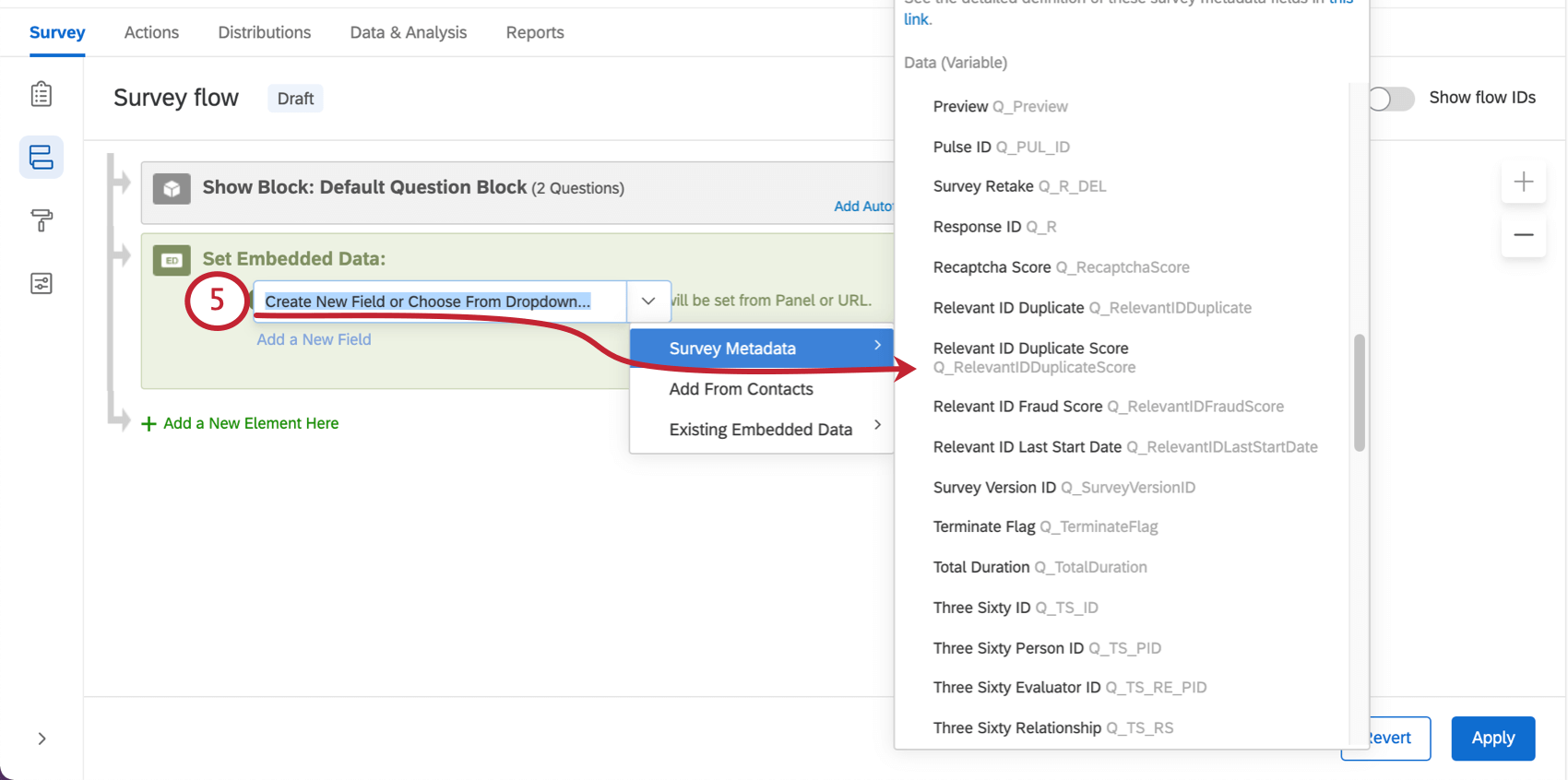 Tipp: Q_BallotBoxStuffing befindet sich unter “Teilnahmebetrug”.
Tipp: Q_BallotBoxStuffing befindet sich unter “Teilnahmebetrug”. - Verschieben Sie die eingebettete Daten an den Anfang des Umfragenverlauf.
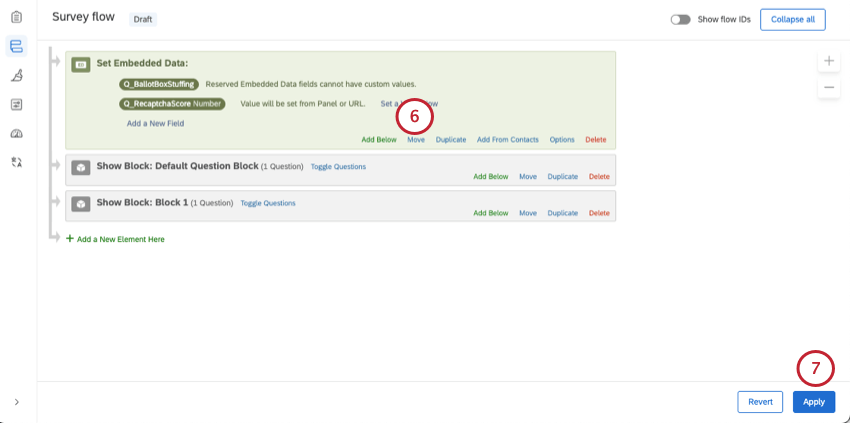
- Klicken Sie auf Übernehmen.
Sie können nun Ihre gewünschte Verzweigungslogik erstellen.