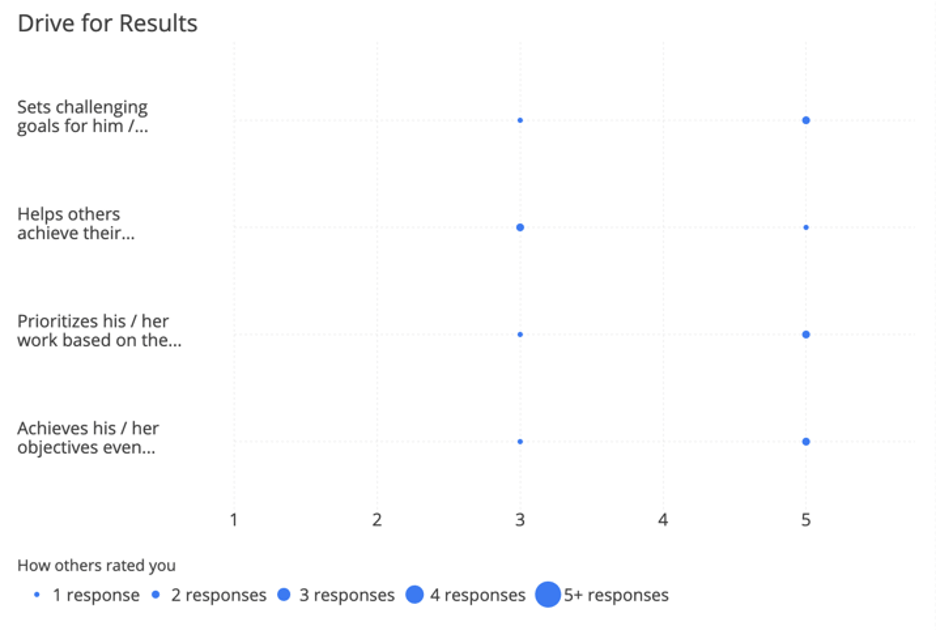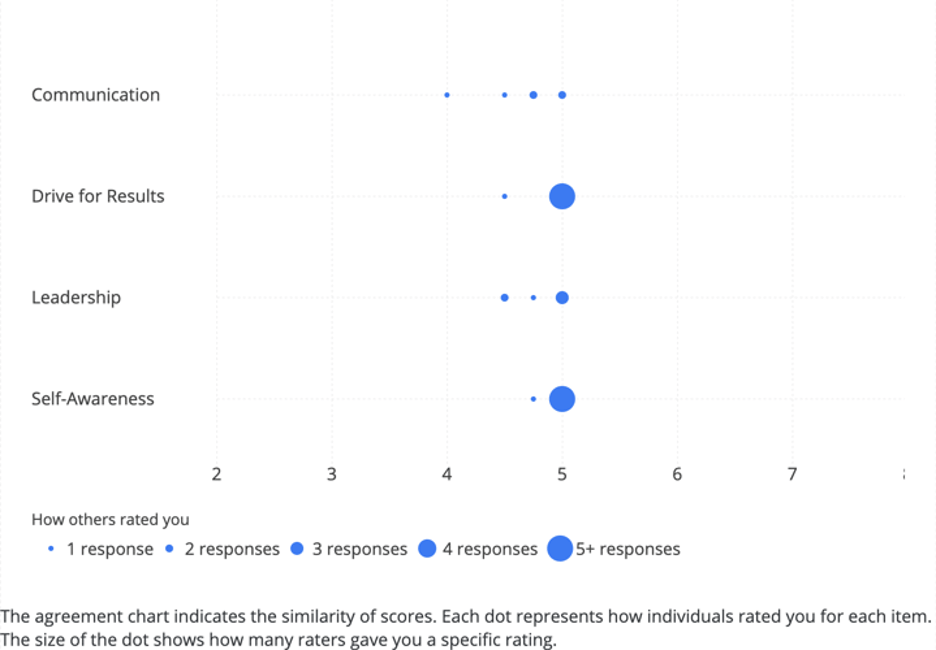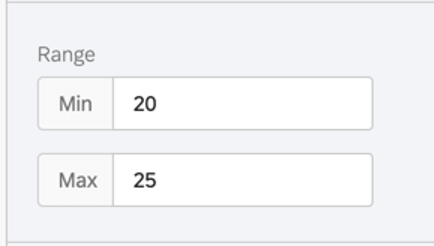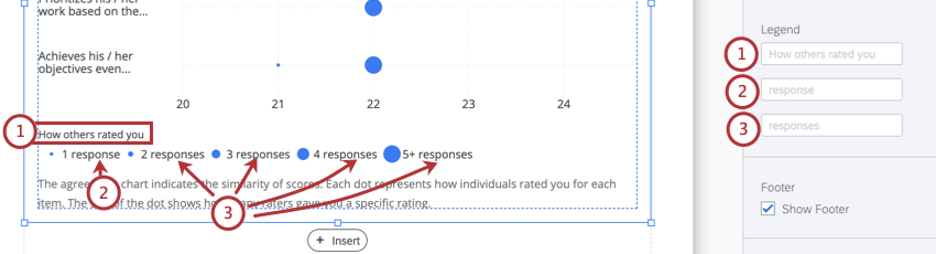Vereinbarungsdiagramm (360)
Informationen zum Vereinbarungsdiagramm
Das Vereinbarungsdiagramm zeigt die Ähnlichkeit der Scores an. Jeder Punkt stellt dar, wie Einzelpersonen das Thema für jedes aufgeführte Element bewertet haben. Die Größe des Punkts zeigt an, wie viele Bewerter dem Feedbacknehmer eine bestimmte Bewertung gegeben haben.
Die X-Achse Ihres Diagramms stellt den durchschnittlichen Punktwert dar.
Datenquelle
Sie müssen Folgendes einrichten: Punktewertung bevor Sie ein Vereinbarungsdiagramm in Ihrem Bericht verwenden. Das Vereinbarungsdiagramm kann Daten auf zwei verschiedene Arten anzeigen:
- Zeigen Sie einen Vergleich zwischen Antworten auf die spezifischen Fragen („Artikel“) in einer Punktewertungskategorie.
- Zeigen Sie einen Vergleich zwischen Antworten auf gesamte Punktewertung.
Vergleichen von Fragen in einer Punktewertung
- Wählen Sie unter Datenquelle das Projekt aus, aus dem Sie Daten abrufen möchten. Standardmäßig ist dies das 360, in dem Sie den Bericht erstellt haben.
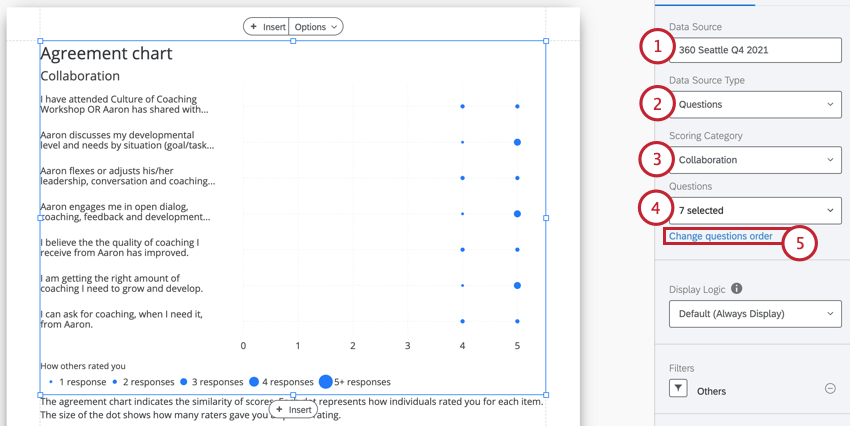
- Ändern Sie Ihre Datenquellenart in Fragen.
- Wählen Sie unter Punktewertung die Punktewertungskategorie aus, aus der Sie Elemente anzeigen möchten. Sie können nur eine auswählen.
- Wählen Sie unter Fragen die Positionen aus, die Sie anzeigen möchten. Heben Sie die Auswahl von Elementen in dieser Dropdown-Liste auf, um Elemente auszublenden, die Sie nicht in das Diagramm aufnehmen möchten.
- Standardmäßig werden Fragen in dieser Visualisierung in alphabetischer Reihenfolge angezeigt. Sie können die Reihenfolge der angezeigten Fragen ändern, indem Sie auf klicken. Reihenfolge der Fragen ändern.
- Bewegen Sie den Mauszeiger links neben der Frage, die Sie verschieben möchten. Ein Symbol wird angezeigt, auf das Sie klicken und ziehen können, um die Frage in der Visualisierung neu anzuordnen.
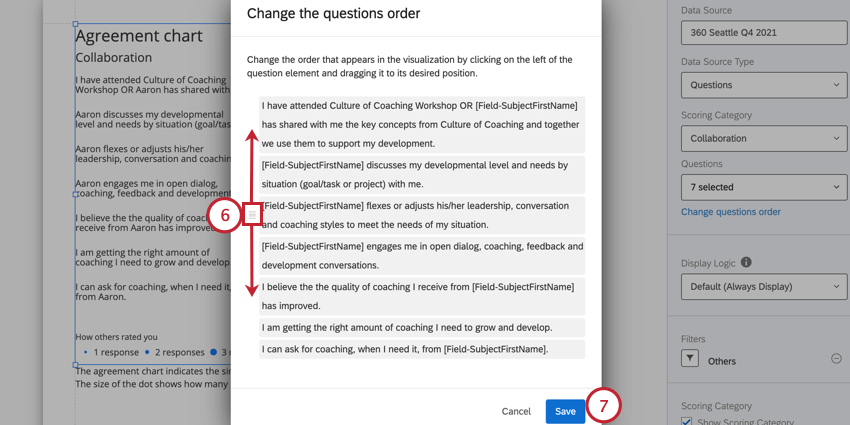
- Wenn Sie fertig sind, klicken Sie auf Speichern.
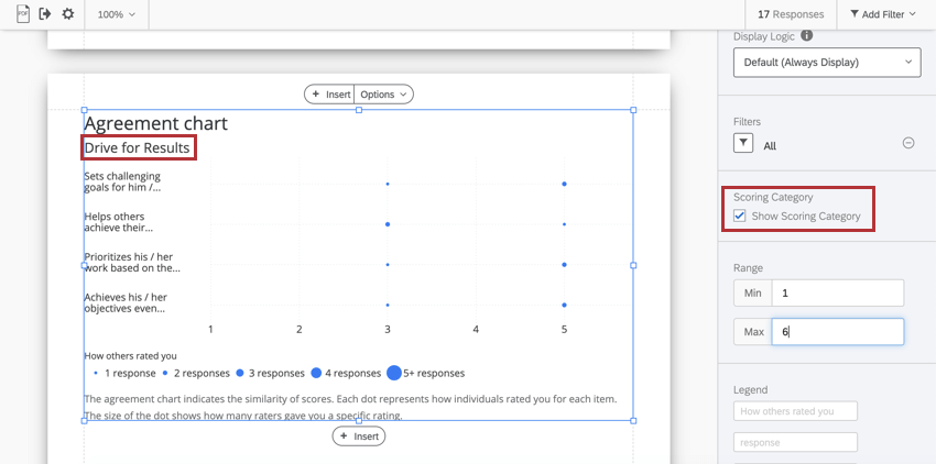
Vergleich von Punktewertung
- Wählen Sie das Projekt aus, aus dem Sie Daten abrufen möchten. Standardmäßig ist dies das 360, in dem Sie den Bericht erstellt haben.
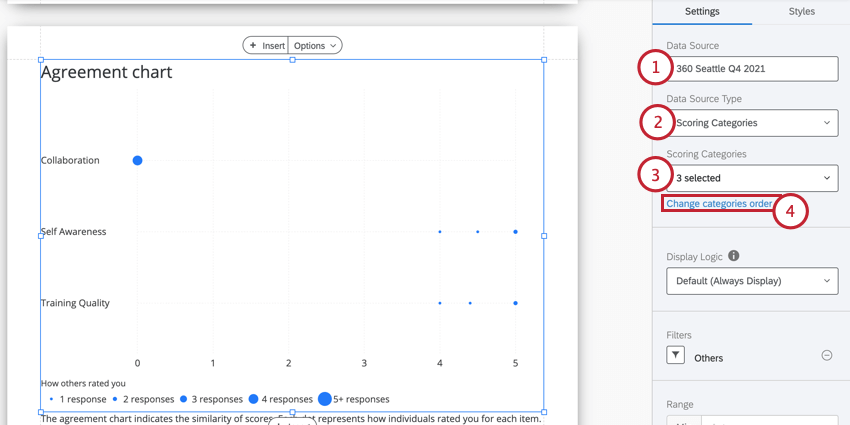
- Ändern Sie Ihre Datenquellenart in Fragen.
- Wählen Sie die Punktewertung aus, die Sie anzeigen möchten. Sie können so wenige oder beliebig viele auswählen.
- Standardmäßig werden in dieser Visualisierung Kategorien in alphabetischer Reihenfolge angezeigt. Sie können die in angezeigten Auftragstypen ändern, indem Sie auf klicken. Reihenfolge der Kategorien ändern.
- Bewegen Sie den Mauszeiger auf die linke Seite der Kategorie, die Sie verschieben möchten. Ein Symbol wird angezeigt, auf das Sie klicken und ziehen können, um die Kategorie in der Visualisierung neu anzuordnen.
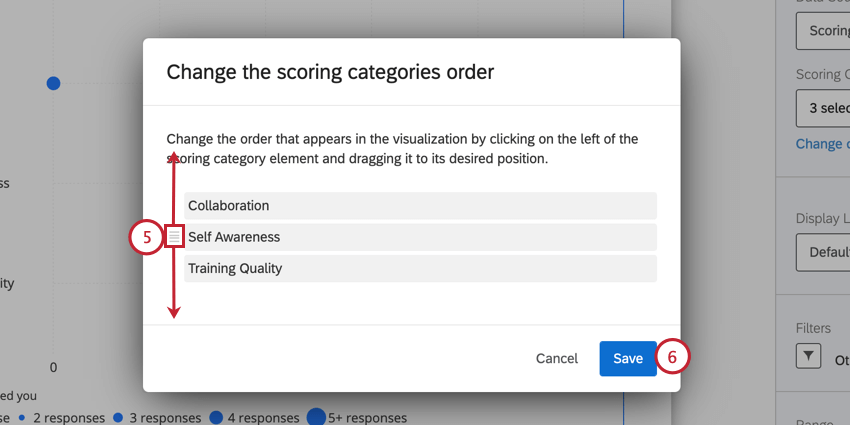
- Wenn Sie fertig sind, klicken Sie auf Speichern.
Anzeigelogik
Anzeigelogik ist ein Mittel zum Ausblenden eines Diagramms oder einer Tabelle, wenn noch nicht genügend Antworten erfasst wurden. Sie funktioniert in dieser Visualisierung genauso wie in allen anderen 360. Nähere Einzelheiten erfahren Sie auf der verlinkten Supportseite.
Filter
Standardmäßig filtert das Vereinbarungsdiagramm nach „Alle“-Auswertungen des Feedbacknehmers. Dadurch soll sichergestellt werden, dass die Daten nur für das ausgewählte Subjekt gelten, aber auch, um sicherzustellen, dass keine einzelne Beziehung / Bewertergruppe ermittelt die Daten, anstatt alle verfügbaren Daten des Subjekts zum Vergleich von Durchschnittswerten zu verwenden.
Sie können bei Bedarf eine andere Filtergruppe auswählen, aber stellen Sie sicher, dass Sie dem Feedbacknehmer mitteilen, welche Art von Daten Sie anzeigen und warum. Siehe 360 einen Leitfaden zur Erstellung verschiedener Bewertergruppen und 360 Grundlegendes Filtern für eine Anleitung zum allgemeineren Filtern.
Bereich
Der Bereich passt die X-Achse des Diagramms an. Sie können den eingegebenen Wert löschen, damit das Diagramm automatisch einen Mindest- und Höchstwert festlegen kann.
Legendenbeschriftungen
In diesem Abschnitt können Sie den folgenden Text in der Legende des Diagramms ändern:
- Wie andere Sie bewertet haben: Der erläuternde Titel der Legende.
- Antwort: Was die Punkte darstellen. Auch hier würden „Evaluationen“ funktionieren, ebenso wie andere Synonyme.
- Antworten: Wenn Sie vom Wort „Antwort“ wegschalten, fügen Sie die Pluralform des Worts hinzu, auf das Sie hier gewechselt haben.
Löschen Sie alle Werte, die Sie eingegeben haben, um zu den Standardeinstellungen zurückzukehren.
Fußzeile
Die Fußzeile enthält den folgenden Text, der erläutert, wie das Vereinbarungsdiagramm funktioniert, damit Feedbacknehmer ihre Berichte besser verstehen können. Markieren oder entmarkieren Sie das Ankreuzfeld Fußzeile um diese Fußzeile ein- oder auszublenden.
Das Vereinbarungsdiagramm zeigt die Ähnlichkeit der Scores an. Jeder Punkt stellt dar, wie Einzelpersonen Sie für jedes Element bewertet haben. Die Größe des Punkts zeigt an, wie viele Bewerter Ihnen eine bestimmte Bewertung gegeben haben.Stile
Wechseln Sie zum Stile um die Ränder um den Rand Ihres Diagramms anzupassen. Wechseln zu Erweitert um die Ränder auf jeder Seite unabhängig voneinander anzupassen.