Filtern eingehender Daten (Konnektoren)
Informationen zum Filtern eingehender Daten (Konnektoren)
Sie können die Daten filtern, die Sie in XM Discover importieren. Auf diese Weise können Sie nur die Daten importieren, die Ihren Filterbedingungen entsprechen.
Es gibt vier verschiedene Arten von Datenfiltern:
- Connector-Filter: Konnektorfilter sind für alle Datenkonnektoren verfügbar. Sie ermöglichen es Ihnen, einen Ausdruck zu definieren, der entweder wahr oder falsch ist, der bestimmt, ob Daten importiert werden.
- Datensatzgrenzen: Mit Datensatzbeschränkungen können Sie eine maximale Anzahl von Dokumenten festlegen, die in einem Auftrag importiert werden.
- Quellfilter: Mit einigen Konnektoren können Sie auch einen Quellfilter hinzufügen, mit dem Sie zusätzliche Filter einrichten können, die für diese Datenquelle spezifisch sind.
- Abfragekonfigurationen: Mit einigen Konnektoren können Sie eine bestimmte Abfrage hinzufügen, die für den Import der Daten übereinstimmen muss.
Konnektorfilter
Konnektorfilter sind für alle Datenkonnektoren verfügbar. Sie ermöglichen es Ihnen, einen Booleschen Ausdruck zu definieren, der bestimmt, ob Daten importiert werden.
Sie können auf den Konnektorfilter eines Jobs zugreifen, wenn Sie den Job zum ersten Mal einrichten oder indem Sie Datenfilter aus dem Menü „Joboptionen“.
- Auswählen Konnektorfilter Übernehmen.
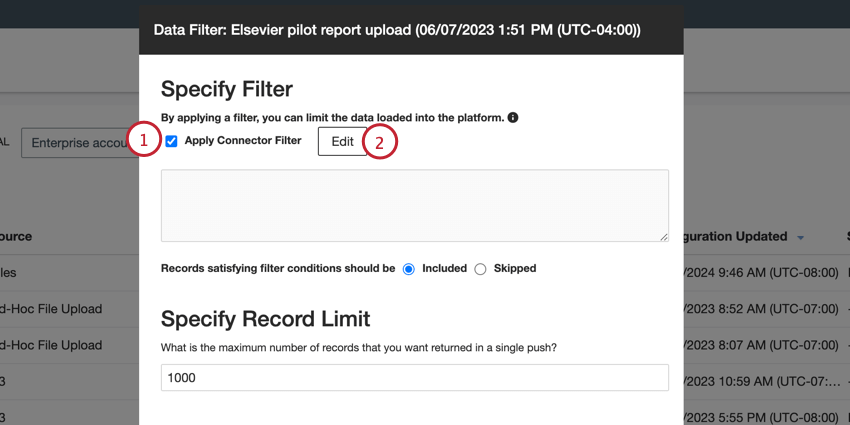
- Klicken Sie auf Bearbeiten.
- Erstellen Sie Ihren Filterausdruck. Verwenden Sie beim Erstellen Ihres Ausdrucks nur Boolesch Funktionen. Siehe Ausdrücke erstellen Supportseite für weitere Informationen zum Anlegen von Ausdrücken.
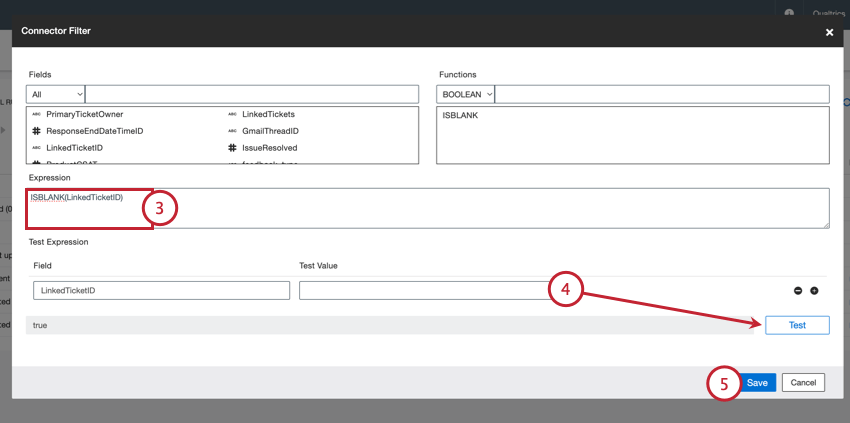 Beispiel: Im obigen Bild wurde der Ausdruck „ISBLANK(LinkedTicketID)“ angelegt, der das Feld „LinkedTicketID“ für einen Wert auswertet. Daher werden nur Daten mit einem leeren Wert für „LinkedTicketID“ importiert.Tipp: Verwenden Sie die Funktionen „ISBLANK“ und „CONTAINS“ für Konnektorfilter.
Beispiel: Im obigen Bild wurde der Ausdruck „ISBLANK(LinkedTicketID)“ angelegt, der das Feld „LinkedTicketID“ für einen Wert auswertet. Daher werden nur Daten mit einem leeren Wert für „LinkedTicketID“ importiert.Tipp: Verwenden Sie die Funktionen „ISBLANK“ und „CONTAINS“ für Konnektorfilter. - Testen Sie Ihren Ausdruck, indem Sie Stichprobe in das Feld eingeben. Testwert und klicken Sie dann auf Test. Das Ergebnis wird weiter der Drucktaste Testen angezeigt.
Tipp: Da Sie einen booleschen Ausdruck anlegen, sollte das Ergebnis entweder „wahr“ oder „falsch“ sein.
- Wenn Sie mit dem Erstellen Ihres Ausdrucks fertig sind, klicken Sie auf Sichern.
- Wählen Sie aus, was Sie mit Daten tun möchten, die mit dem Ausdruck übereinstimmen:
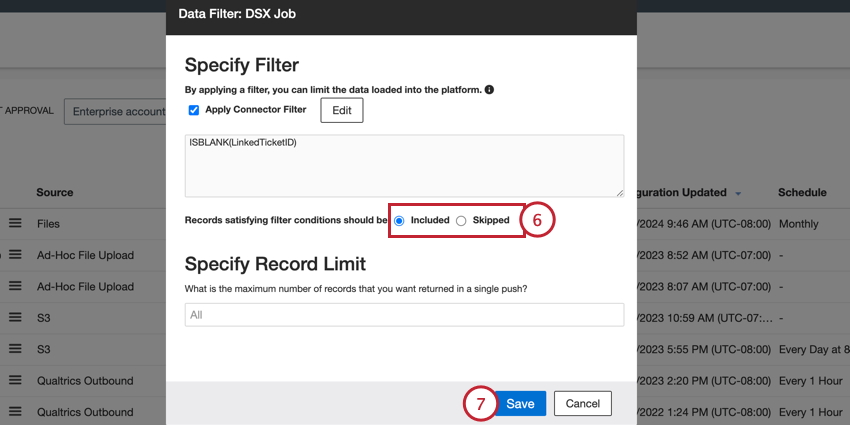
- Eingeschlossen: Datensätze, die mit dem Ausdruck übereinstimmen, werden importiert.
- Übersprungen: Datensätze, die mit dem Ausdruck übereinstimmen, werden nicht importiert.
- Klicken Sie auf Speichern.
Datensatzlimits
Standardmäßig gibt es keine Beschränkung für die Anzahl der Belege, die in einem einzelnen Joblauf verarbeitet werden können. Mit Datensatzlimits können Sie eine maximale Anzahl von Dokumenten festlegen, die in einem einzelnen Job verarbeitet werden können.
Sie können auf die Datensatzlimits eines Jobs zugreifen, wenn Sie den Job zum ersten Mal einrichten oder indem Sie Folgendes auswählen: Datenfilter aus dem Menü „Joboptionen“.
Geben Sie dann eine Zahl in das Feld Datensatzlimit angeben Kasten. Um das Limit zu entfernen und alle Dokumente zu verarbeiten, geben Sie in diesem Feld „Alle“ ein.
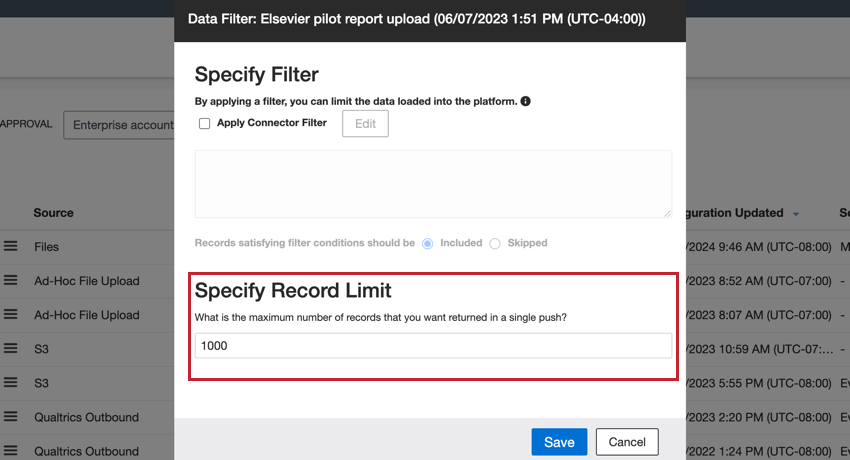
Quellfilter
Einige Konnektoren ermöglichen es Ihnen, ihre eingehenden Daten weiter zu filtern, indem Sie angeben, welche Daten enthalten sein sollen, oder einen der vorkonfigurierten Filter verwenden.
Die folgenden Konnektoren unterstützen Quellfilter:
- Brandwatch-Eingangsanschluss
- CFPB Eingangskonnektor
- Eingangskonnektor für sicherere Produkte (CPSC)
- Social-Studio-Eingangskonnektor
- Synthesio-Eingangskonnektor
Sie können auf Ihren Quellfilter zugreifen, wenn Sie einen Job zum ersten Mal einrichten, oder Sie können den Quellfilter für einen vorhandenen Job bearbeiten, indem Sie Datenquellenfilter aus dem Menü „Joboptionen“. Führen Sie die folgenden Schritte aus, um Ihren Filter zu erstellen:
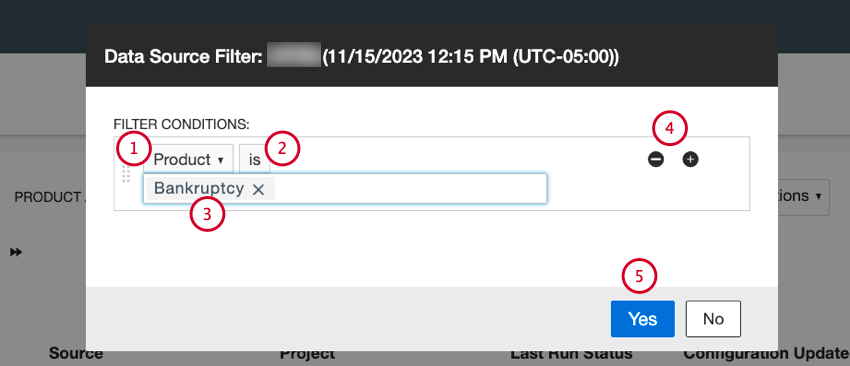
- Wählen Sie das Feld aus, nach dem Sie filtern möchten.
- Wählen Sie eine Operator für eine Bedingung. Wählen Sie “ist”, um die von Ihnen angegebenen Werte einzuschließen, oder “ist nicht”, um die von Ihnen angegebenen Werte auszuschließen.
- Geben Sie einen oder mehrere Werte an, die für den Filter verwendet werden sollen.
Tipp: Wenn Sie mehrere Werte für eine Bedingung haben, werden diese durch ein implizites „oder“ getrennt, was bedeutet, dass ein Datensatz nur einen dieser Werte haben muss, um die Filterkriterien zu erfüllen.
- Sie können Bedingungen hinzufügen, indem Sie auf das Pluszeichen ( + ) oder entfernen Sie Bedingungen mit dem Minuszeichen ( – ).
Tipp: Wenn Sie mehrere Filterbedingungen haben, werden diese durch ein implizites „und“ getrennt, was bedeutet, dass alle Bedingungen wahr sein müssen.
- Klicken Sie auf Speichern.
Abfragekonfigurationen
Mit einigen Konnektoren können Sie eine Suchanfrage einrichten, um nur die Daten zu laden, die der Abfrage entsprechen. Auf diese Weise können Sie steuern, welche Dokumente über diese Jobs in XM Discover hochgeladen werden.
Die folgenden Konnektoren unterstützen Abfragekonfigurationen:
- Facebook-Eingangskonnektor
- Khoros Eingangskonnektor
- Qualtrics
- Salesforce-Eingangskonnektor
- Twitter-Eingangskonnektor
Sie können auf die Abfragekonfiguration zugreifen, wenn Sie einen Job zum ersten Mal einrichten, oder Sie können die Abfragekonfiguration für einen vorhandenen Job bearbeiten, indem Sie Abfragekonfiguration aus dem Menü „Joboptionen“.
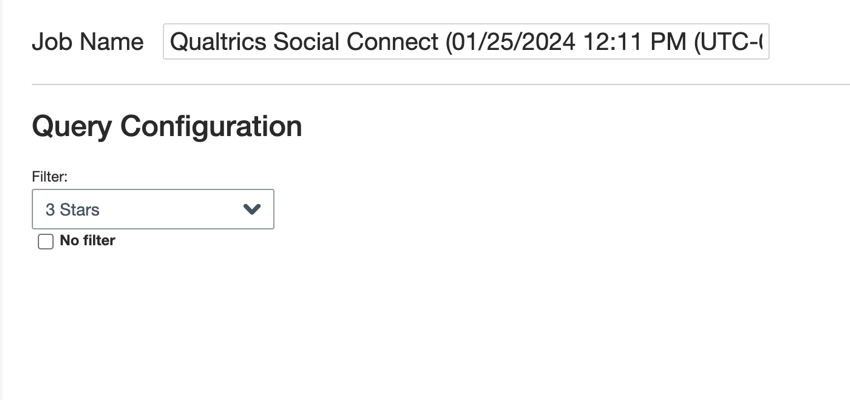
Anschließend können Sie die Abfrage für Ihren Job einrichten. Die spezifischen Anweisungen zum Einrichten einer Abfrage variieren je nach Eingangsquelle. Mit QSC-Eingangsabfragen können Sie beispielsweise einen Filter aus QSC auswählen, während eingehende Twitter-Abfragen es Ihnen ermöglichen, manuell einen Suchbegriff zu definieren, der in den Daten enthalten sein muss. Spezifische Anweisungen finden Sie in der Dokumentation zu Ihrer eingehenden Verbindung.