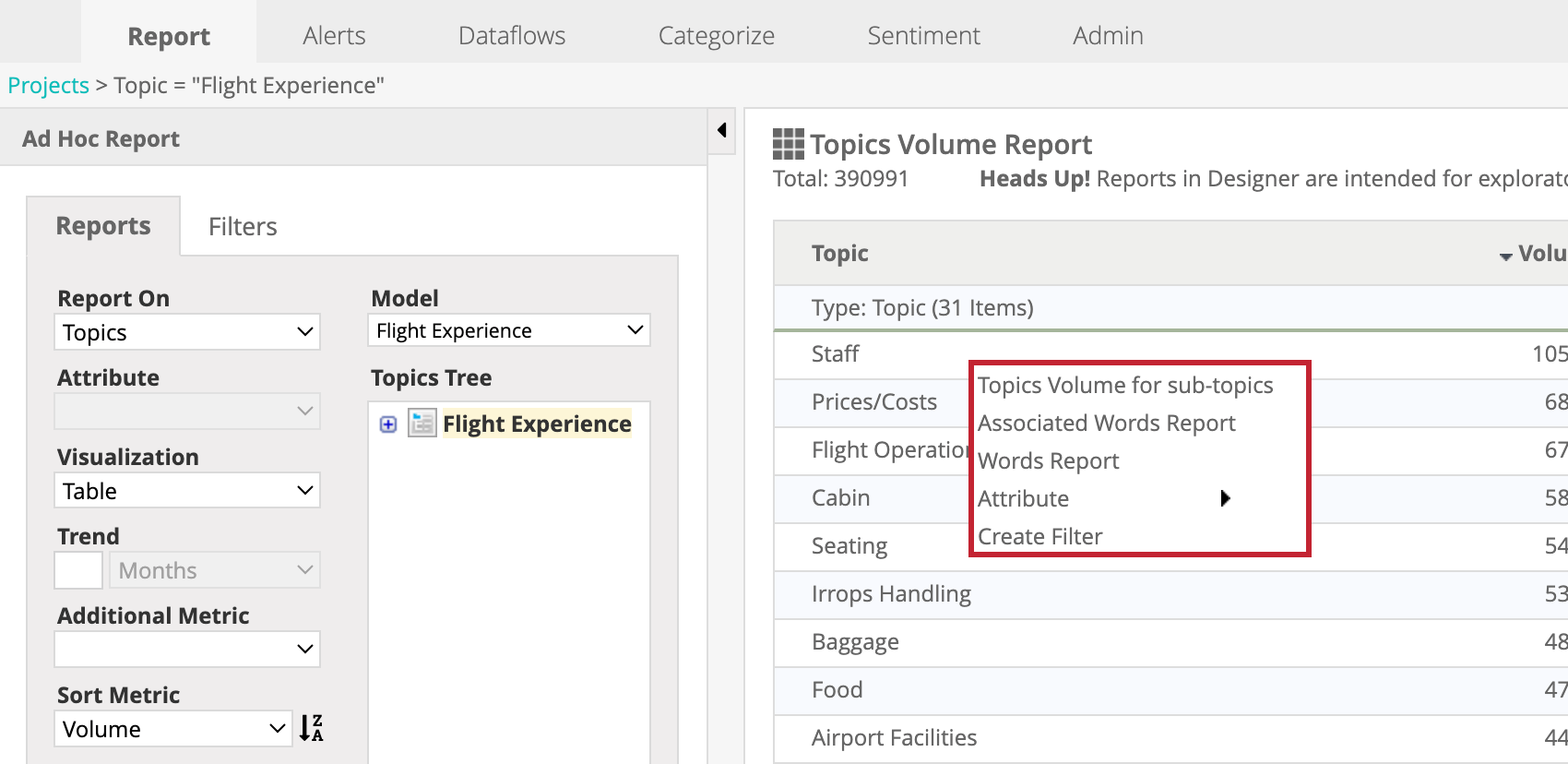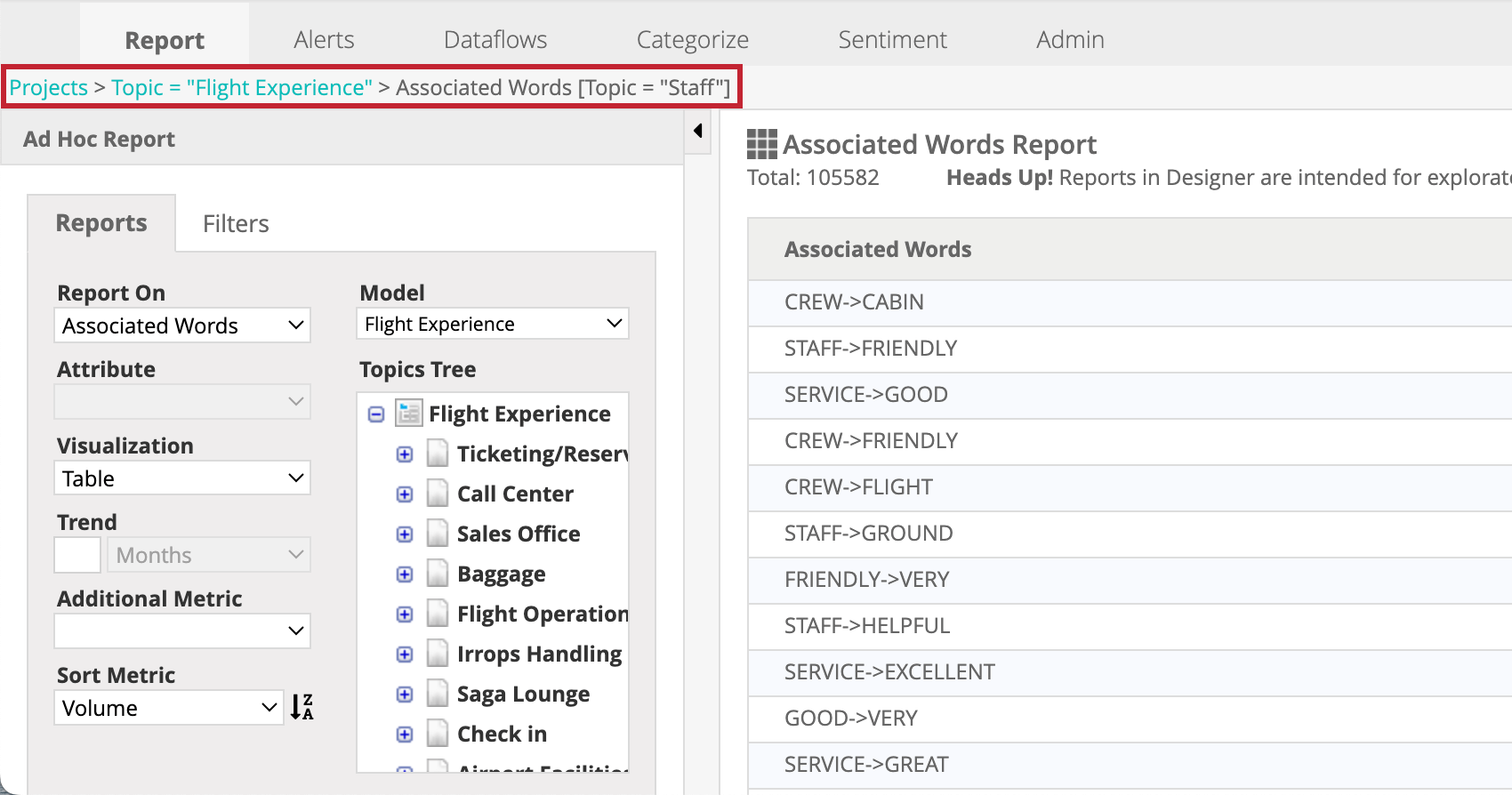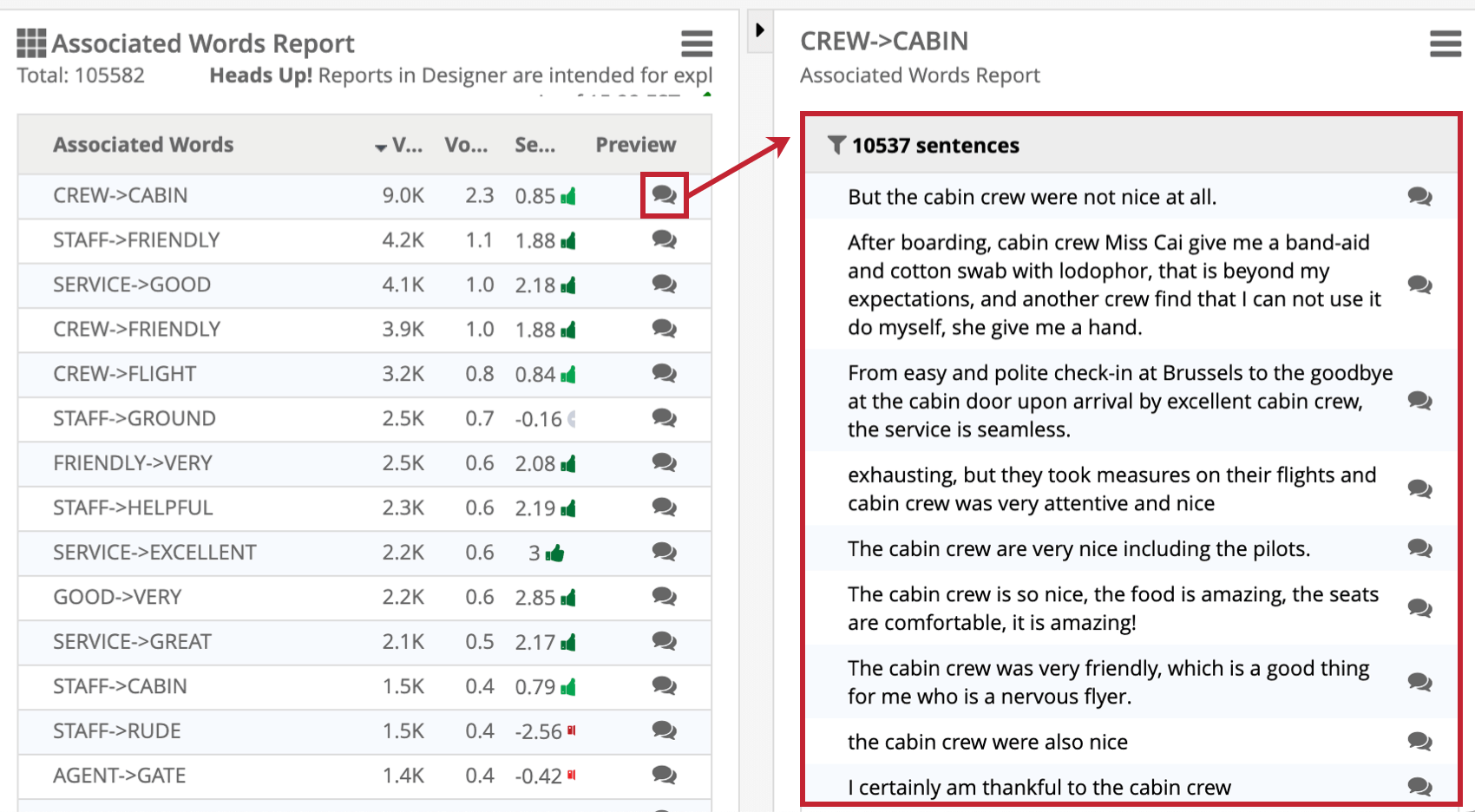Ad-hoc-Berichte anlegen und anzeigen (Designer)
Informationen zum Erstellen und Anzeigen von Berichten
Ad-hoc-Berichte können angelegt und in der Bericht Registerkarte. Sie können neue Berichte anlegen, Berichtsausgaben anzeigen, eine Vorschau der verbatim hinter jeder Antwort in einem Bericht anzeigen, Berichte exportieren und speichern.
Bericht anlegen
Wenn Sie Ad-hoc-Berichte ausführen, können Sie den Bericht und den Visualisierung sowie zusätzliche Anpassungsoptionen auswählen.
- Stellen Sie sicher, dass die Ad-hoc-Bericht Abschnitt des Bericht wird expandiert. Wenn sie nicht sichtbar ist, klicken Sie auf den Pfeil in der oberen linken Ecke der Seite, um sie zu erweitern.
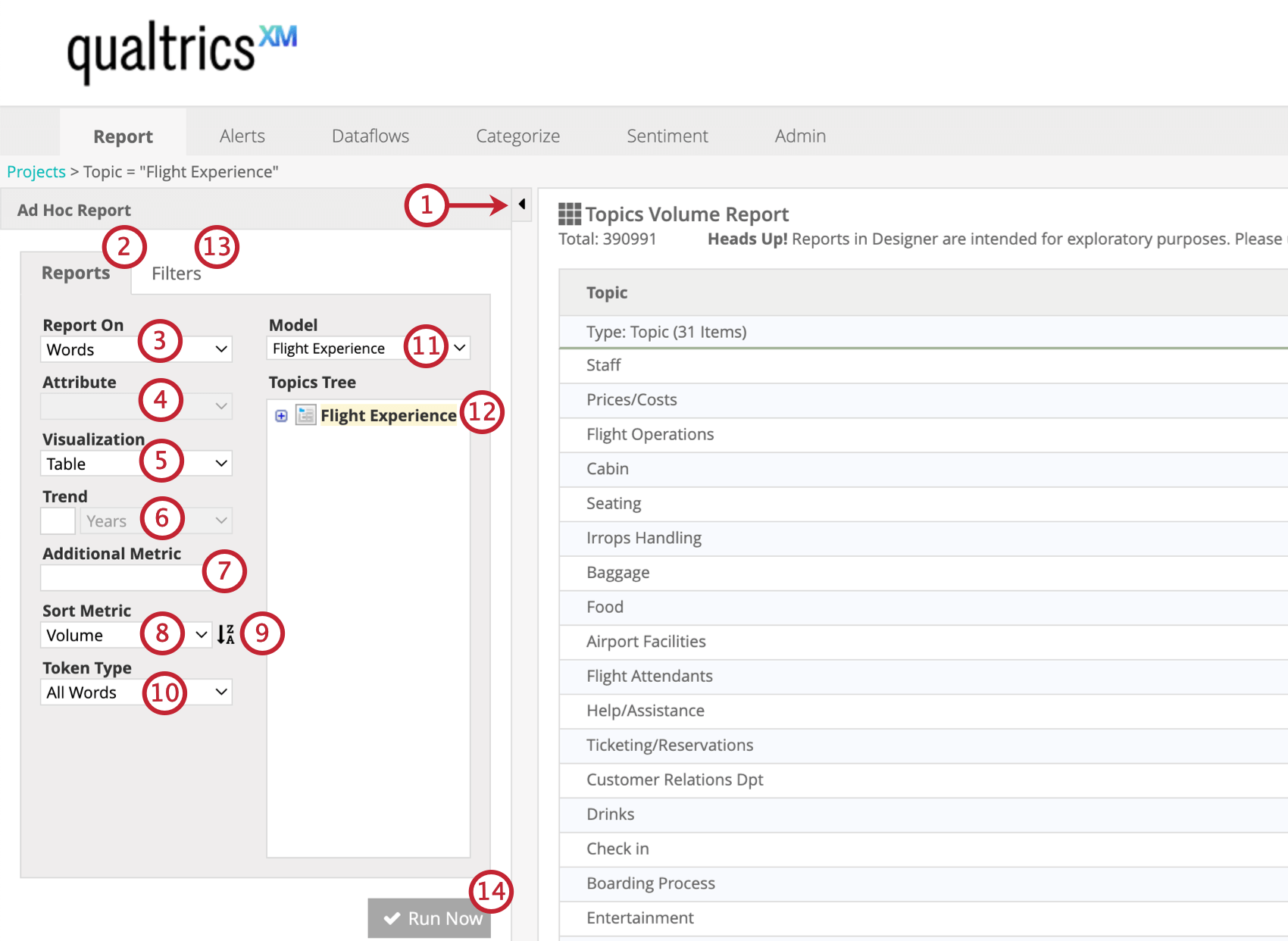
- Klicken Sie auf das Symbol Berichte Registerkarte.
- Klicken Sie auf das Symbol Bericht am aus, und wählen Sie die Art des Berichts aus, den Sie ausführen möchten. Siehe Berichtstypen für weitere Informationen zu den einzelnen Berichtstypen.
- Wenn Sie Attribut Wählen Sie im vorherigen Schritt ein strukturiertes Attribut oder eine Attribut aus, für die Berichte erstellt werden sollen.
- Wählen Sie einen Visualisierung für die Anzeige Ihrer Daten aus. Siehe Berichtsvisualisierungen finden Sie weitere Informationen zu den einzelnen Visualisierung.
- Wenn Sie eine Trend Visualisierung im vorherigen Schritt einen Zeitraum, indem Sie die Zeiteinheit aus der Dropdown-Liste auswählen und dann die Anzahl der Einheiten eingeben, um die der Trend verschoben werden soll.
- Wählen Sie bei Bedarf bis zu zwei zusätzliche Metriken aus, die im Bericht verwendet werden sollen. Nur numerische Attribute und Zufriedenheitswerte können als zusätzliche Metriken verwendet werden.
Tipp: Um einen Bericht über den Aufwand zu erstellen, fügen Sie die CB-Aufwand Attribut als zusätzliche Metrik. Beachten Sie, dass für den Aufwand keine Farbformatierung verfügbar ist, da Aufwands-Scores anders berechnet werden als Stimmung.
- Wählen Sie die Metrik aus, die zum Sortieren von Berichtsdaten verwendet werden soll.
- Klicken Sie auf den Pfeil weiter der Dropdown-Liste für die Sortiermetrik, um festzulegen, ob die Daten in Ihrem Bericht in aufsteigender oder absteigender Reihenfolge sortiert werden.
- Wenn Sie einen Bericht auf der Grundlage von Wörterwählen Sie einen Tokentyp aus der Dropdown-Liste aus.
- Alle Wörter: Führen Sie einen regulären Words-Bericht aus.
- Hashtag: Nur Wörter oder ungetrennte Phrasen mit vorangestelltem Rautenzeichen (#) anzeigen, die in der Regel als Metadaten in einem ausführlichen Text verwendet werden.
- Verwenden Sie die Dropdown-Liste, um eine Modell zu melden.
- Wählen Sie in der Themenstruktur eine bestimmte Kategorie aus, für die ein Bericht erstellt werden soll. Wenn Sie eine Wurzelkategorie auswählen, wird ein Bericht für den gesamten Baum erstellt.
- Wenn Sie Ihren Bericht nach Datumsangaben oder anderen Filtern eingrenzen möchten, können Sie diese in der Filter Registerkarte. Siehe Bericht filtern für weitere Informationen.
- Klicken Sie auf Jetzt ausführen. Der Bericht wird im zentralen Bereich angezeigt.
Anzeigen eines Berichts
Sobald ein Bericht ausgeführt wurde, können Sie die Ergebnisse im mittleren Panel anzeigen. Sie können auch Unterberichte anzeigen oder Sätze aus Kundenberichten in der Vorschau anzeigen.
Unterberichte
Nachdem Sie einen Ad-hoc-Bericht ausgeführt haben, können Sie zugehörige Unterkategorien, Wörter, Beziehungen oder Attribute weiter untersuchen. Klicken Sie mit der rechten Maustaste auf ein Berichtselement, um es anzuzeigen, und wählen Sie einen entsprechenden Unterbericht aus dem Menü aus.
Folgende Unterberichte stehen zur Verfügung:
- Themenvolumen für Unterthemen: Zeigen Sie Details für Unterthemen oder Themenblätter an.
- Bericht “Zugeordnete Wörter”: Zeigen Sie die häufigsten zugehörigen Wörter an, die sich auf ein Thema, Attribut oder Wort beziehen.
- Words-Bericht: Zeigen Sie die häufigsten Wörter an, die sich auf ein Thema oder ein Attribut beziehen.
- Attribut: Wählen Sie ein Attribut aus der Liste aus, um die gebräuchlichsten Werte in Bezug auf ein Thema, zugehörige Wörter oder ein Wort anzuzeigen. Wenn Sie Berichte zu Attributen von Geschäftskonzepten erstellen, können Sie diese Option verwenden, um zugehörige Geschäftskonzepte anzuzeigen.
Sie können auch Folgendes auswählen: Filter anlegen , um einen neuen Filter basierend auf dem ausgewählten Berichtselement zu erstellen.
Wenn Sie Unterkategorien in Berichten anzeigen, wird oben auf der Seite der Pfad angezeigt, den Sie gewählt haben, um dorthin zu gelangen. Sie können auf diese Links klicken, um zu vorherigen Berichten zurückzukehren.
Achtung:Wenn Sie einen Drill-Vorgang von einem Wortbericht zu einem verknüpften Wortbericht und zurück durchführen, kann die Gesamtanzahl der Wörter abweichen. Dies kann folgende Gründe haben:
- Nicht alle Wörter sind Teil sprachlicher Beziehungen.
- Einige Sätze enthalten keine Beziehungen.
- Die Summen der Wortanzahl enthalten möglicherweise nicht alle Variationen des Worts.
Vorschau von Sätzen
In Ihrem Bericht können Sie eine Vorschau der verbatim hinter jeder eingeschlossenen Antwort anzeigen. Verwenden Sie die Vorschautaste, um die entsprechenden Sätze im Panel auf der rechten Seite zu öffnen. Der Panel wird zugeklappt, wenn er nicht verwendet wird. Siehe Vorschau von Sätzen für weitere Informationen.