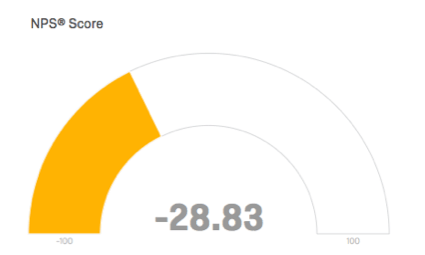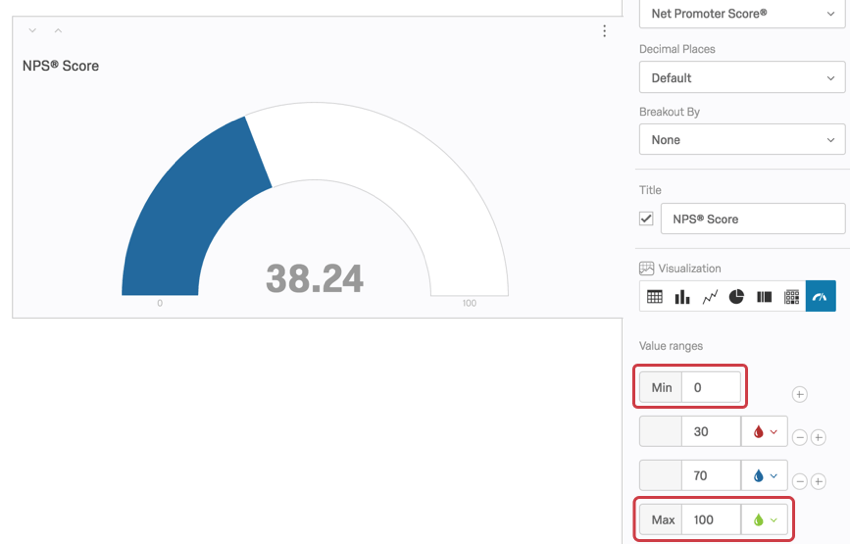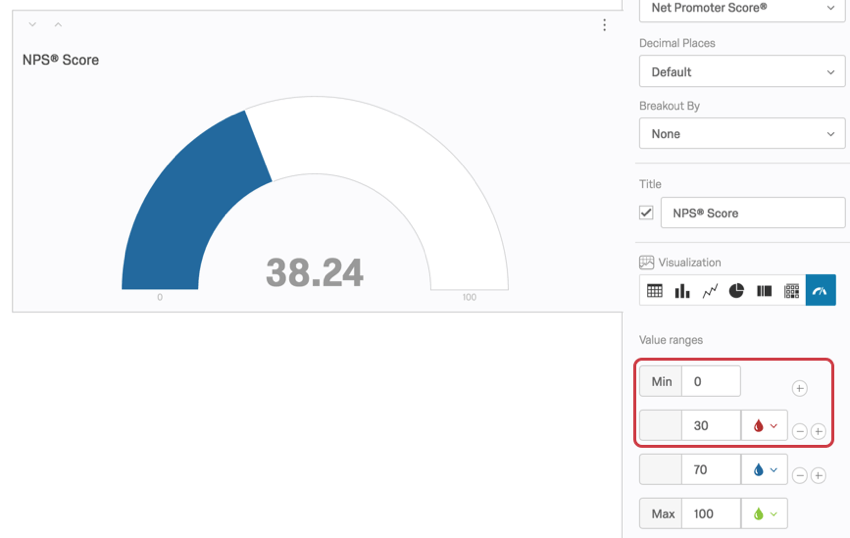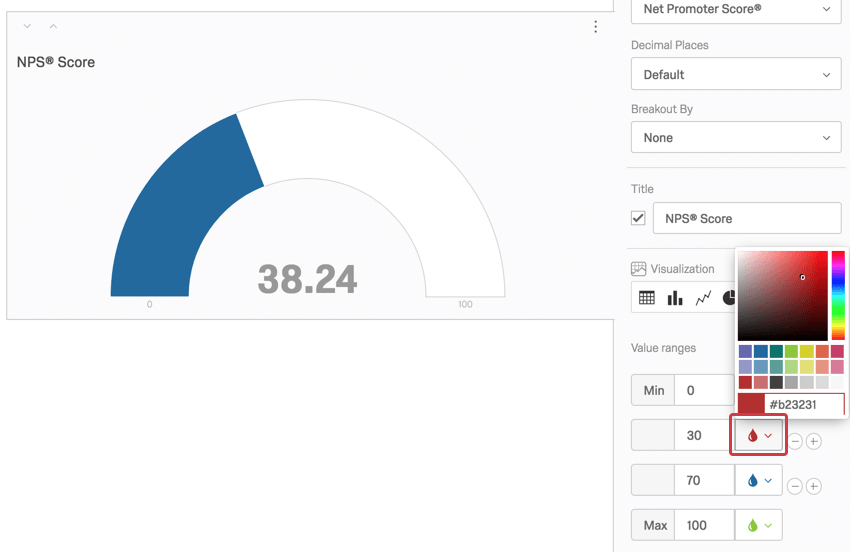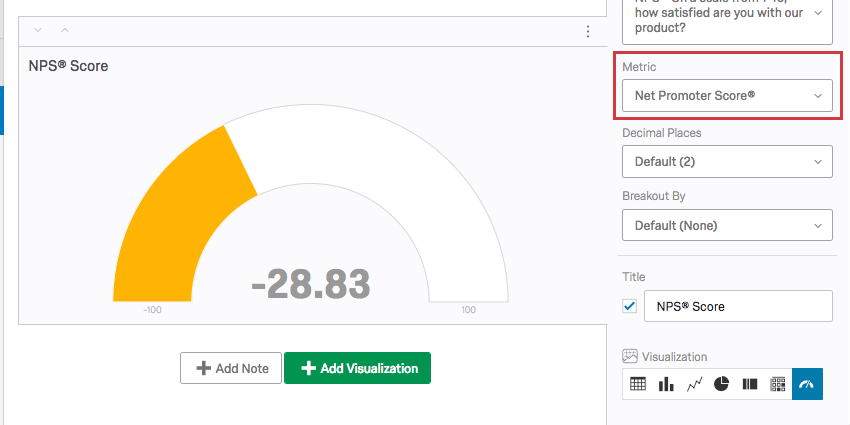Tachometerdiagramm (Ergebnisse)

Informationen zu Tachometerdiagrammen
Mit Tachometerdiagrammen können Sie schnell ermitteln, wie sich ein bestimmtes Fragen- oder Antwortfeld im Vergleich zur erwarteten Leistung entwickelt. Bei einem Tachometerdiagramm wählen Sie eine Datenquelle und anschließend eine Aggregatmetrik aus, die Sie auswerten möchten (Mittelwert, Summe usw.). Die Visualisierung zeigt diese Metrik entlang einer Skala an, die die Farbe entsprechend dem Ort ändert, an dem Ihre Metrik fällt.
Anpassungsoptionen
Allgemeine Einstellungen finden Sie in der Visualisierungsübersicht Support-Seite. Weitere Informationen zu Einstellungen für das Tachometerdiagramm finden Sie unter.
Wertebereiche
Wenn Sie Ihr Tachometerdiagramm einrichten, sollten Sie zunächst Ihre Minimal- und Maximalwerte festlegen. Wie hoch ist der niedrigste Wert, den Ihre Kennzahl haben sollte? Was ist der höchste? Auf einer Zehn-Punkte-Skala wäre beispielsweise 1 das Minimum und 10 das Maximum.
Nachdem Sie diese Werte festgelegt haben, können Sie alle Bereiche anlegen, die für Ihr Tachometerdiagramm relevant sind. Löschen Sie Werte, indem Sie auf das Pluszeichen ( + ) und Minus ( – ) rechts neben den Bereichen. Diese Werte sind die Maximum für diesen Bereich – z.B. ist jeder Wert unter 30 rot, 30 jedoch blau.
Bereichsfarben
Jedem Wertebereich für Ihr Tachometerdiagramm ist eine Farbe zugeordnet. Sie können erkennen, welche Farbe mit welchem Bereich verknüpft ist, indem Sie sich den Bearbeitungsbereich der Visualisierung ansehen.
Um die Farbe für einen bestimmten Bereich zu ändern, klicken Sie auf die Dropdown-Liste “Farbe”, und wählen Sie eine neue Farbe aus.
NPS
Wenn Sie das Kennzeichen Metrik bis Net Promoter Score®konfiguriert das Tachometer-Diagramm seinen Bereich automatisch auf ein Minimum von -100 und ein Maximum von 100.
Dies liegt daran, dass das Messgerät Berechnung eines Net Promoter Score®. Die beste Datenquelle für ein Tachometerdiagramm mit einer NPS ist ein Net Promoter Score®-Frage. Weitere Informationen zum Einrichten dieser Fragen und zum Verständnis der Berechnungen hinter der Bewertung finden Sie auf der verlinkten Seite.
Die Net Promoter Score®-Metrik kann für andere Multiple-Choice-Fragen festgelegt werden, macht aber konzeptionell nicht so viel Sinn. Es funktioniert am besten mit Multiple Choice mit 11 Punkteskala. umkodiert von 0-10.
Kompatibilität
Das Tachometerdiagramm ist nur mit Variablen kompatibel, die in numerischen Formaten vorliegen können.
- Multiple Antwortmöglichkeit mit Einfachauswahl
- Net Promoter Score
- Matrix mit einer Antwort
- Matrix Bipolar, Rangfolge, Profil, Konstante Summe und MaxDiff
- Texteingabe mit numerischer Validierung
- Formularfeldfrage mit numerischer Validierung
- Textfelder in anderen Fragen öffnen, z. B. Texteingabe Matrix, Texteingabe auf Seite an Seiten, und “Sonstige”-Textfelder, die über eine numerische Validierung verfügen
- Seite an Seite
Tipp: Es sollte eine Mehrfachauswahl-Einzelantwortspalte oder eine Texteingabe mit numerischer Validierung vorhanden sein.
- Schieberegler
- Rangfolge
- Konstante Summe
- Auswählen, Gruppieren und Anordnen (einzelne Gruppen, nicht alle auf einmal)
- Grafik-Schieber
- Drilldown
- Eingebettete Zahlen- und Nummernsatzdaten
- Formeln
- Numerische manuelle Variablen