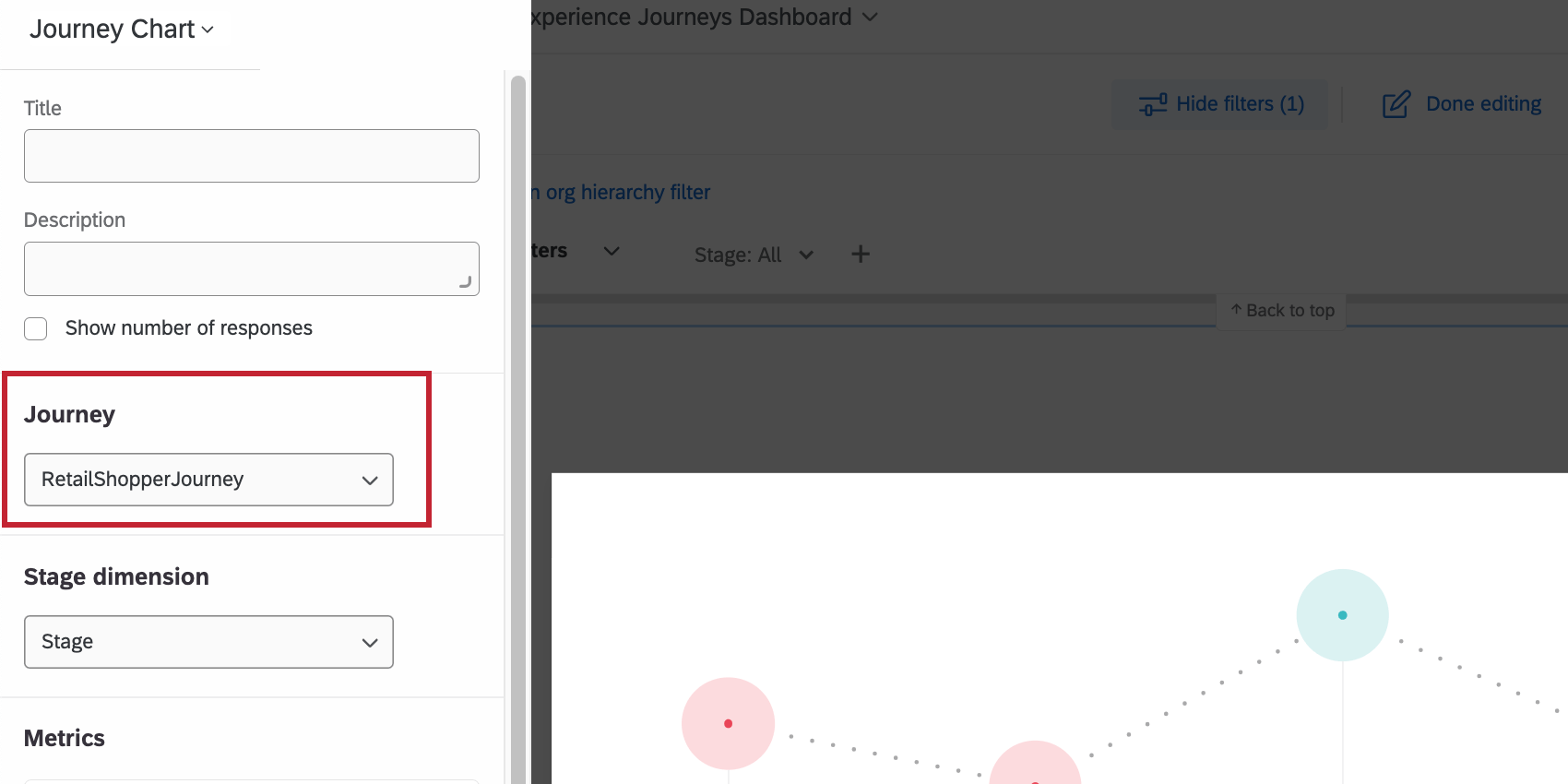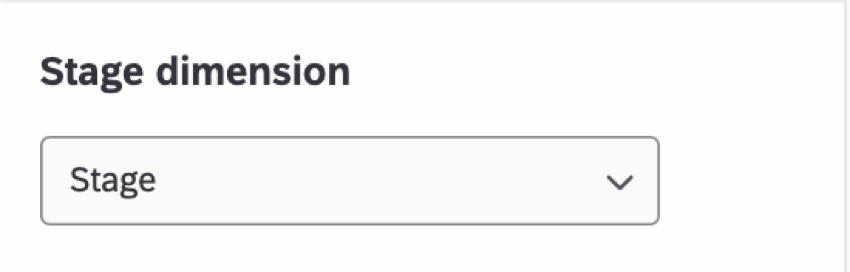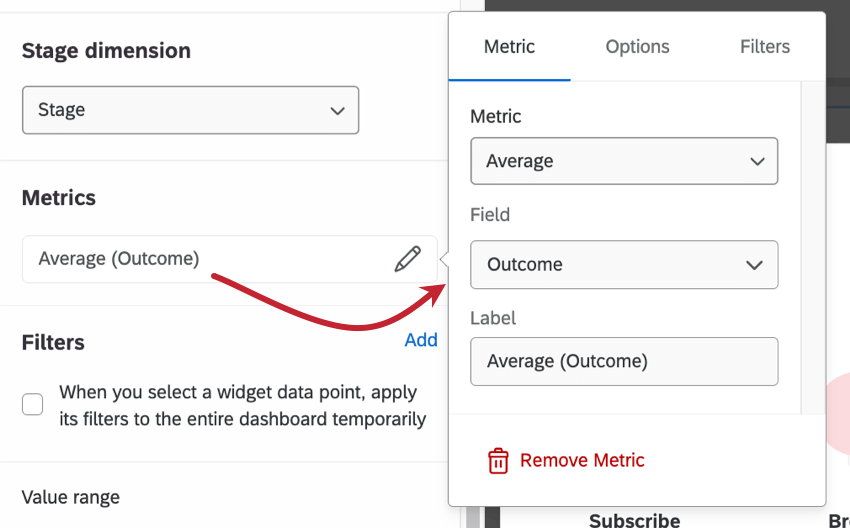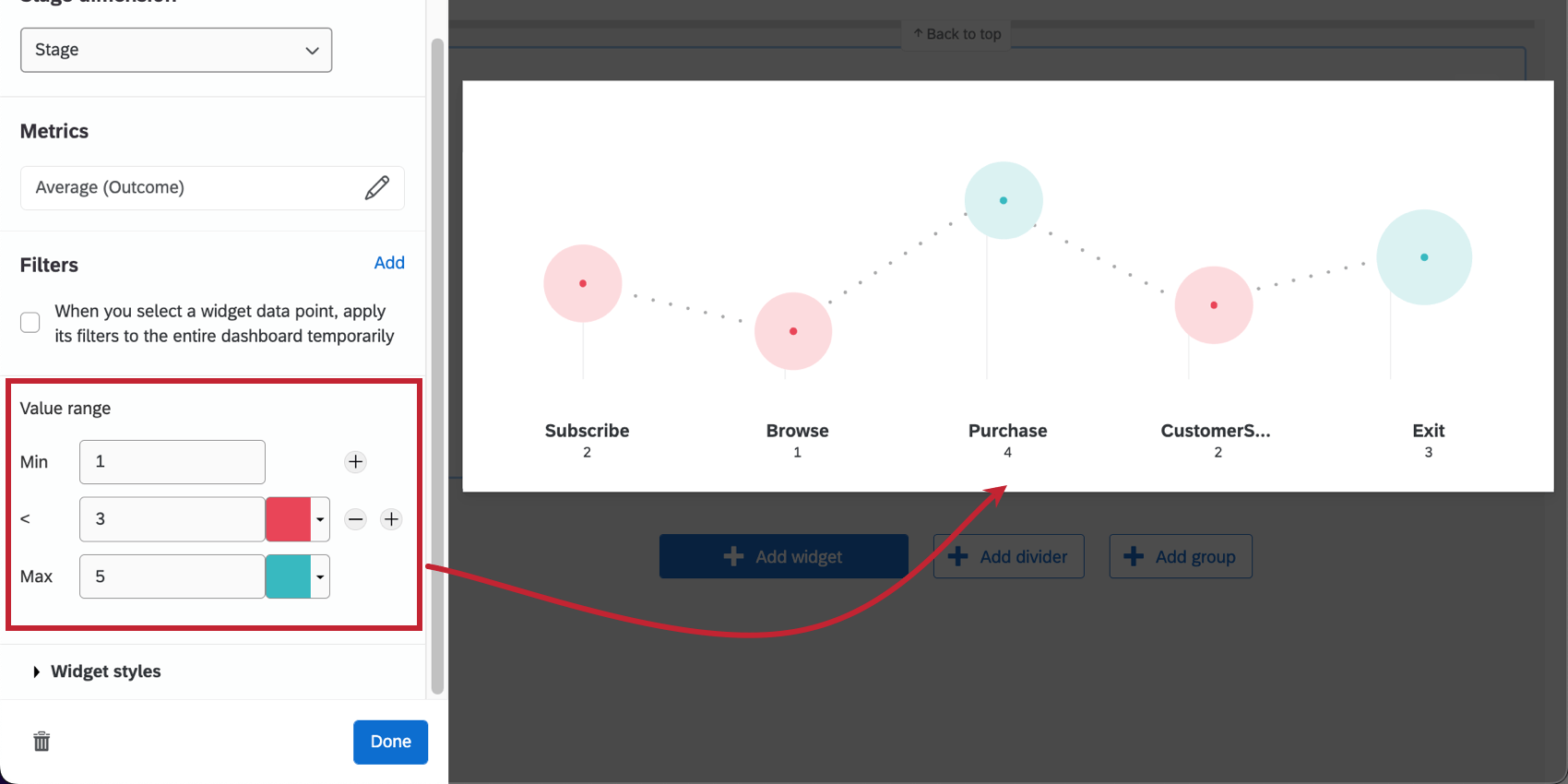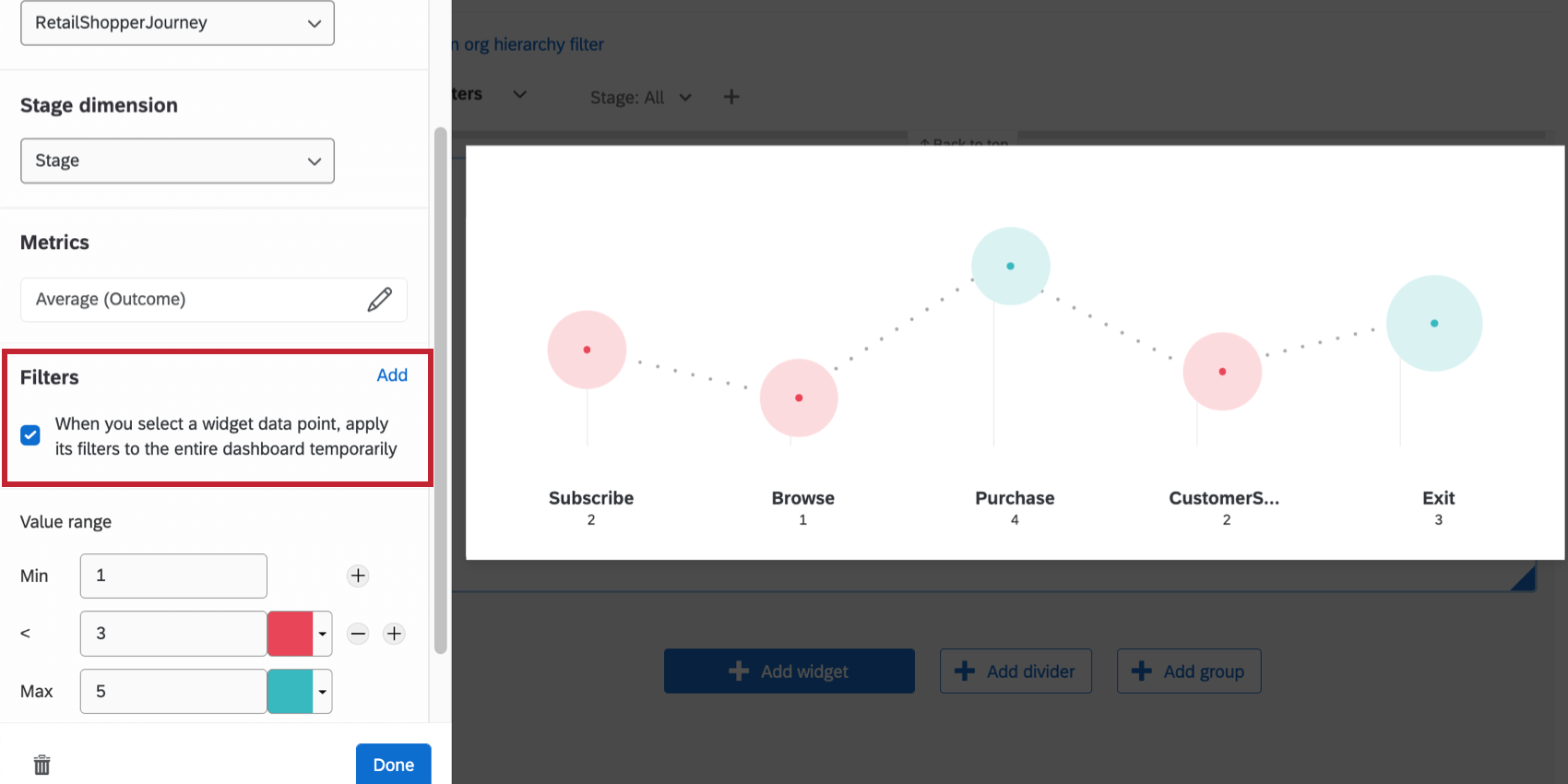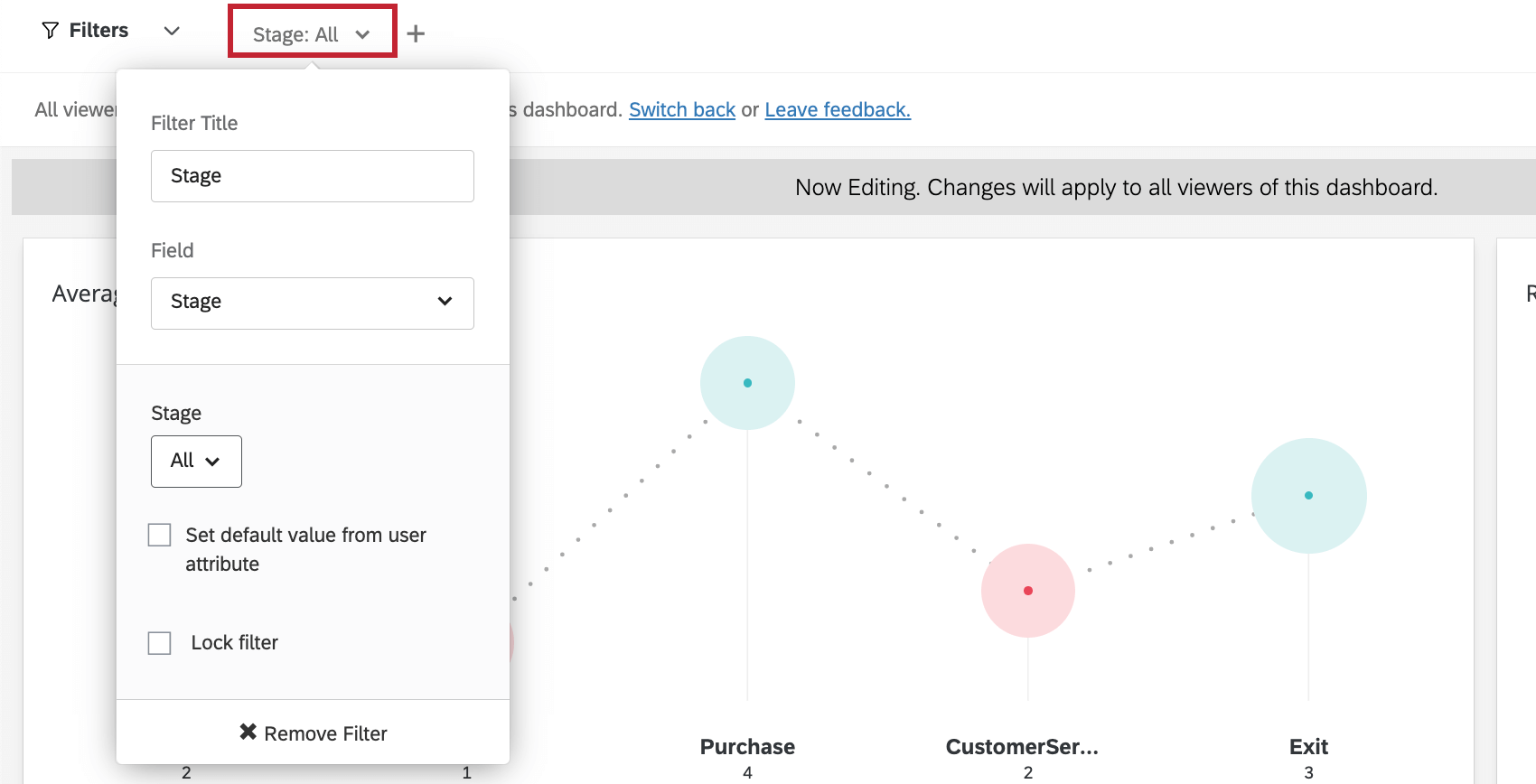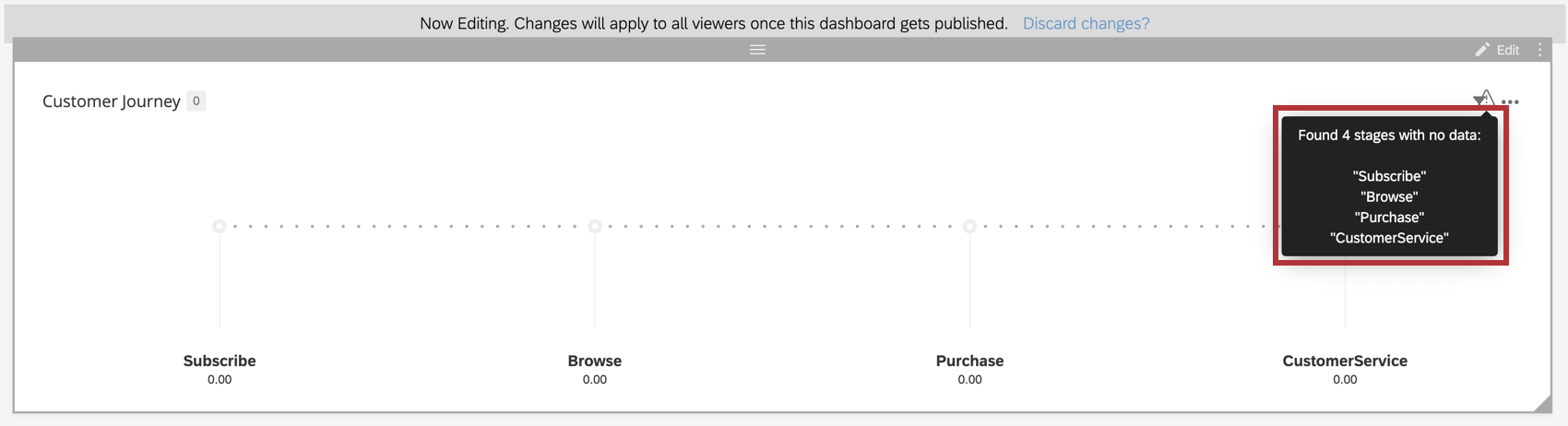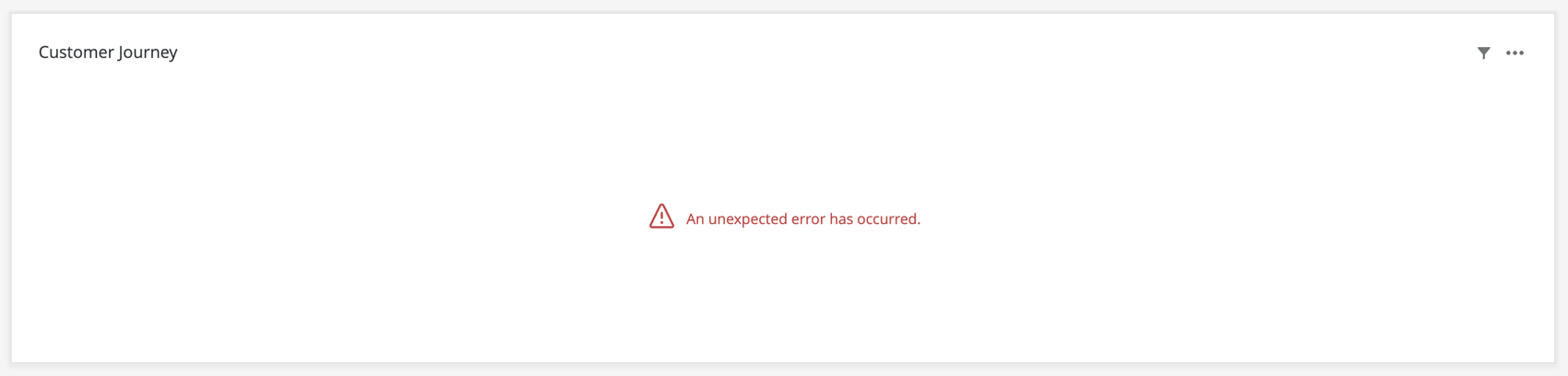Widget
Informationen zu Journey-Diagramm-Widgets
Das Widget zeigt Daten in einer einzigen Zeile an, wobei jeder Datenpunkt einen Moment auf der Kunden- oder Mitarbeitende darstellt. Dieses Widget ist nützlich, wenn Sie die Erfahrungen Ihrer Umfrageteilnehmer einfach über mehrere Kontaktpunkte hinweg visualisieren möchten.
Informationen zum Erstellen eines Widgets finden Sie unter Hinzufügen von Widgets.
Aktivieren von Journey-Diagramm-Widgets
Bevor Sie diese Funktion nutzen können, müssen Sie Folgendes tun:
- Berechtigungen aktivieren: aktivieren Journeys verwalten und Journeys verwenden Berechtigungenoder fragen Sie Ihren Instanz um sie für Ihr Benutzerkonto zu aktivieren.
- Definieren Sie die Meilensteine der Journey: Wenn Sie ein Customer Experience, sehen Sie sich diese Schritte an, um Ihre Journey zu definieren. Informationen zu Customer Experience, die in verschiedene Projekte unterteilt sind, finden Sie stattdessen unter Seite Journeys.
- Dashboard einrichten: Dashboard konfigurieren mit Ihren Journey-Daten.
Sie muss Führen Sie diese Schritte aus, bevor Sie Ihr Widget einrichten. Andernfalls werden die Daten möglicherweise nicht wie vorgesehen angezeigt.
Arten von Dashboards
Dieses Widget kann in einigen verschiedenen Dashboard verwendet werden. Dazu gehören:
Feldtyp-Kompatibilität
Das Widget erfordert zwei Feldtypen: Textset und Nummernset.
Die Stufendimension (Meilenstein) muss auf den Textset Feldtyp. Weitere Informationen finden Sie unter Stufen.
Das (Ergebnis) Metrik muss als konfiguriert sein. Nummernset Feldtyp. Weitere Informationen finden Sie unter Ergebnismetriken.
Tipp: Bevor Sie diese Felder zu Ihrem Widget hinzufügen können, müssen Sie die eingebettete Daten und die Dashboard abgeschlossen haben. Je nachdem, welche Art von Dashboard Sie verwenden, sehen Sie sich die folgenden ressourcen an:
- Journeys in Customer Experience (Für CX empfohlen)
- Employee Experience Journeys (Für EX empfohlen)
Widget-Anpassung
Journey
Im BENUTZERDEFINIERTES FELD haben Sie die Möglichkeit, eine der Reisen auszuwählen, die Sie auf der Seite Reisen oder in einem Customer Experience-Programmdefiniert haben. Diese Reise sowie die von Ihnen festgelegten Reisephasen müssen zuerst ordnungsgemäß konfiguriert mit den Stufen in Ihren Dashboard. Jeder Journey-Abschnitt wird als Punkt im Liniendiagramm angezeigt.
Stufendimension
Sie müssen Ihre Stufendimension als Stufentext-Satz-Metrik in Ihren Dashboard konfiguriert.
Metrik
Wenn Sie Ihr Widget einrichten, müssen Sie eine Metrik. Dies ist das Ergebnis für jede Phase, die Sie anzeigen möchten.
Zunächst müssen Sie das Format Ihrer Metrik auswählen. Wir empfehlen, eine der folgenden Optionen zu wählen:
- Durchschnitt
- Minimum
- Maximum
- Summe
- Net Promoter Score
- Korrelation
- Obere Box/Untere Box
Nachdem Sie eine der oben genannten Optionen ausgewählt haben, können Sie die Ergebnis (oder Metrik), das Sie in Ihren Dashboard definiert haben.
Metrikoptionen
Nachdem Ihre Metrik und Ihr Feld konfiguriert wurden, können Sie zusätzliche Metrikoptionen in der Optionen Menü, z.B. Formatierung und Dezimalstellen. Diese optionalen Einstellungen finden Sie im Widget Seite.
Wertbereich
Geben Sie Werte in das Feld Min. und Max. im Abschnitt Wertebereiche, um die mit Ihrer Journey verknüpften Werte zu ermitteln. Zusätzlich zu den Minimal- und Maximalwerten können Sie bis zu neun Zwischenwerte einrichten. Legen Sie für jeden Wert die Farbe fest, die für jede Stufe gelten soll, wenn die Metrik kleiner oder gleich diesem Wert ist.
Journey-Stufenfilter
Angenommen, Sie haben Ihre Journey-Stufendimension und Ihre Ergebnisse in Ihr Journey-Diagramm geladen, und Sie möchten diese Daten zur einfacheren Anzeige filtern können. Es gibt zwei Möglichkeiten, dies in Ihrem Dashboard zu erreichen.
Sie haben die Möglichkeit, Ihre Dashboard-Seite zu filtern, indem Sie direkt auf das Widget klicken. Navigieren Sie zu den Optionen des Widget, und wählen Sie aus, ob Sie einen Filter auf das Dashboard übernehmen möchten, wenn Sie auf einen Wert im Widget klicken. Wenn Sie einen Seitenfilter hinzufügen, entspricht der Filter, der angelegt wird, der von Ihnen ausgewählten Stufe. Um den Filter zu entfernen, klicken Sie einfach erneut auf die ausgewählte Stufe.
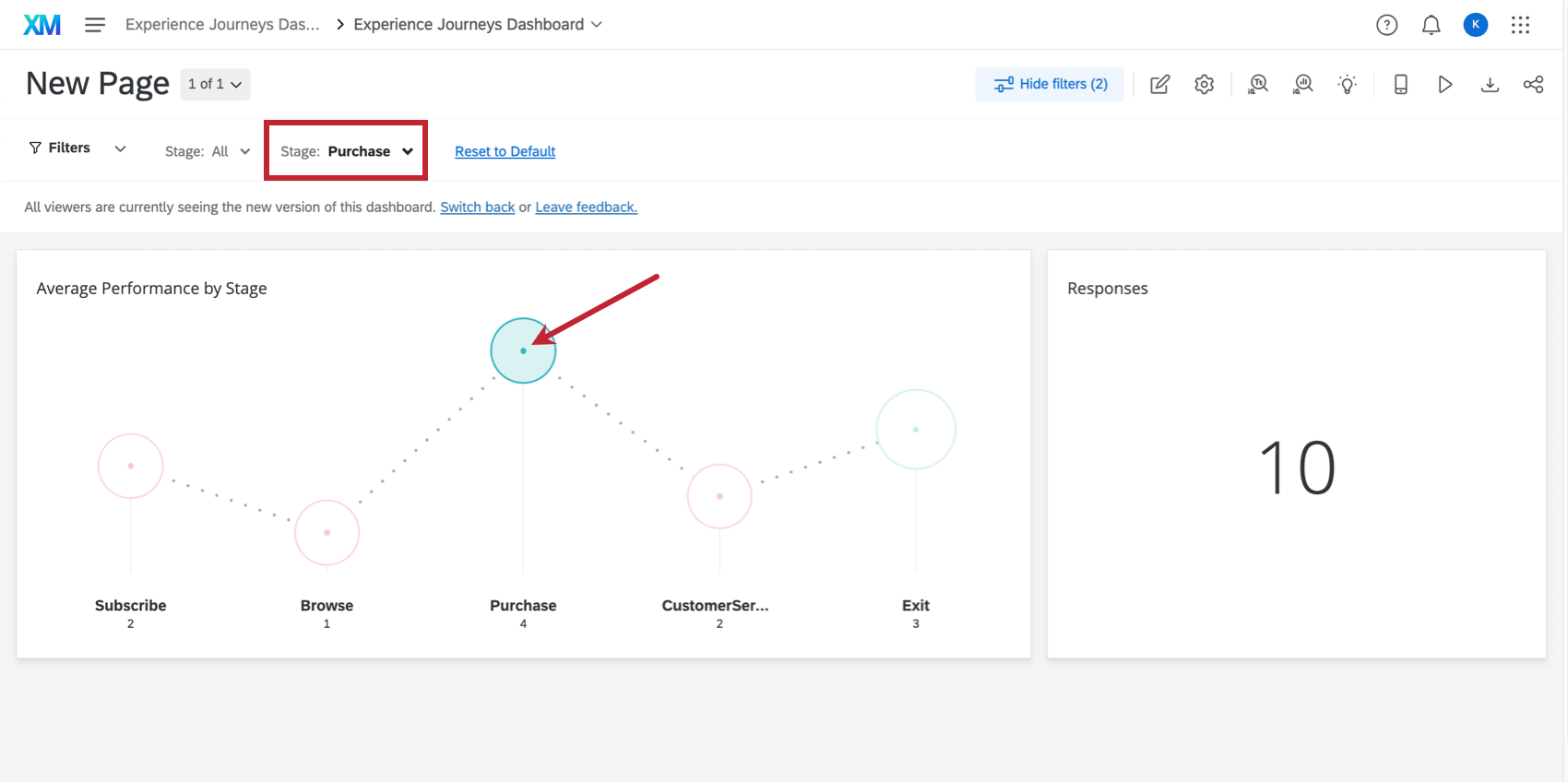
Sie können auch nach Journey-Stufe auf Ebene filtern. Wann Hinzufügen eines Seitenfilters, wählen Sie Stufe.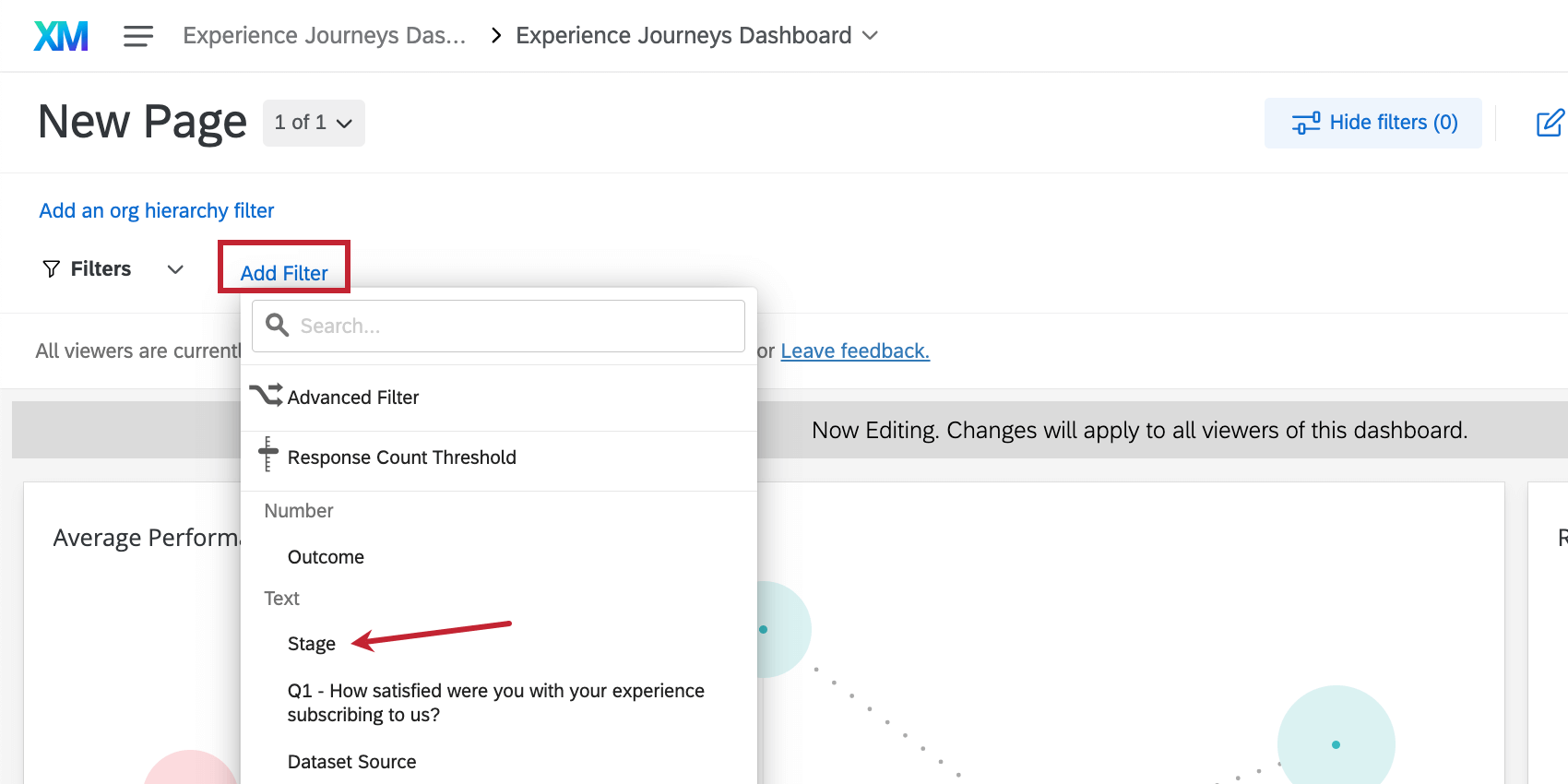
Nachdem Sie Stufe ausgewählt haben, werden Ihnen in der Filter-Dropdown-Liste Stufe zusätzliche Optionen angezeigt. Klicken Sie auf die Option unter der Überschrift Stufe, und Sie können eine bestimmte Journey-Stufe auswählen, nach der Sie filtern möchten.
Fehlerbehebung
Nachfolgend finden Sie eine Liste der häufigen Fehlermeldungen, die Sie im Widget sehen können, und wie Sie diese beheben können.
Stufen haben keine Daten
- Stellen Sie sicher, dass Ihre Stufendimension Feldtyp ist gesetzt auf Textset.
- Erstellen Sie ein Feldset, das der richtigen Journey-Ergebnisfrage zugeordnet ist.
Es ist ein unerwarteter Fehler aufgetreten
- Prüfen Sie, ob Ihre Stufe in Ihren Dashboard definiert ist.
- Stellen Sie sicher, dass Ihr Ergebnis oder Ihre Metrik Feldtyp ist gesetzt auf Nummernset.
- Stellen Sie sicher, dass die Vertikale Metrik in den Widget dem richtigen Feldset zugeordnet ist. Dies ist das Ergebnis oder die Metrik, die Sie in Ihren Dashboard konfiguriert.