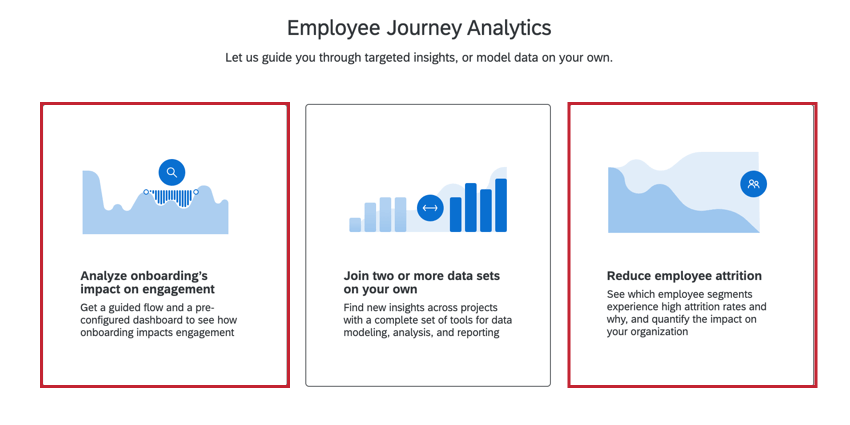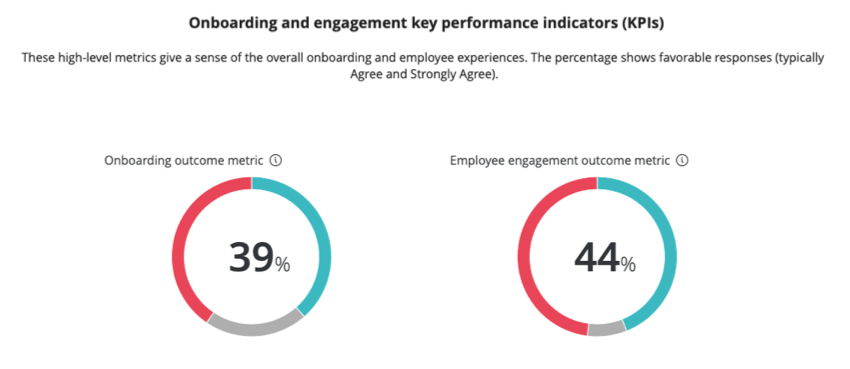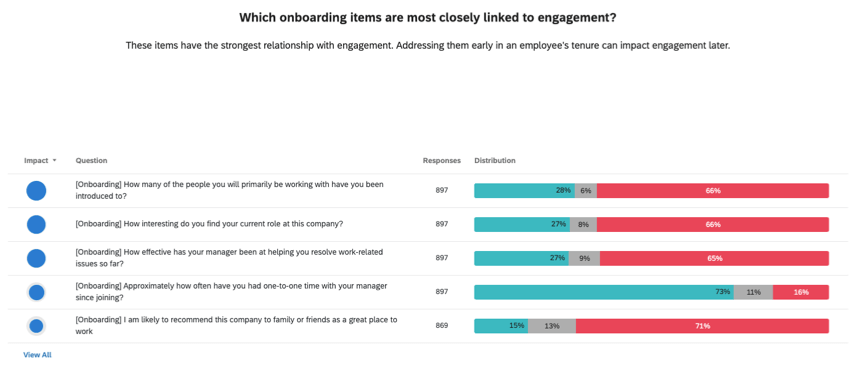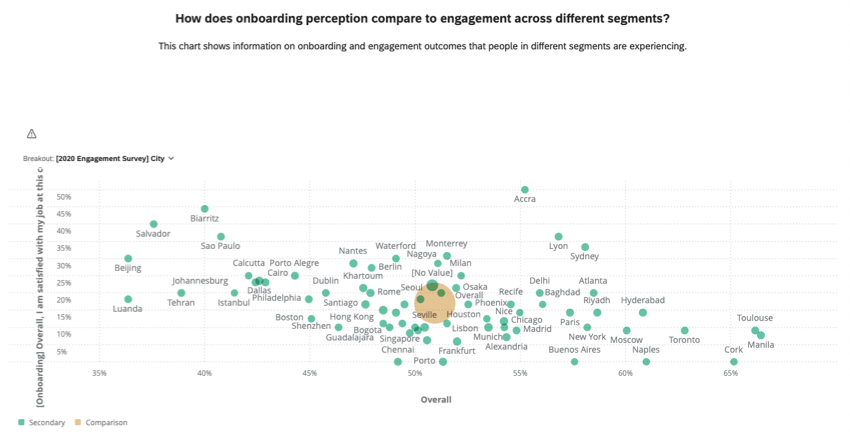Verwendung eines geführten Ablaufs und eines vorkonfigurierten Dashboard (EX)

Informationen zur Verwendung eines geführten Flusses & vorkonfiguriertes Dashboard
Wenn Sie einen geführten Ablauf verwenden, um einen Analyse der Mitarbeiter-Journey Projektwerden Sie durch die Schritte geführt, um die relevanten Datensets zu kombinieren, die für die Analyse erforderlich sind. Ein Datenmodell und Dashboard werden automatisch angelegt, mit denen Sie dann Ihr Datenset analysieren können. Anders als bei einem benutzerdefinierten Projekt müssen Sie kein Datenmodell manuell anlegen.
Um ein Projekt mithilfe eines geführten Ablaufs zu erstellen, wählen Sie eine der folgenden Optionen aus, wenn Projekt erstellen:
Analysieren der Auswirkungen des Onboardings auf das Engagement
Die Analyse der Auswirkungen des Onboardings auf das Engagement Mit einer vorkonfigurierten Journey können Sie analysieren, wie sich Ihr Onboarding-Programm auf Ihr gesamtes Mitarbeiter-Engagement auswirkt.
Um diese Journey verwenden zu können, müssen Sie bereits die folgenden Projekte in Ihrem Benutzerkonto erstellt haben:
- A Lebenszyklus Projekt, das zum Sammeln von Feedback verwendet wird.
- An Engagement Projekt, das die Demografien und Fragen enthält, die Sie analysieren möchten.
- Für dieses Projekt muss auch bereits ein Dashboard erstellt worden sein.
Zusammenführen von Datenquellen
Führen Sie die folgenden Schritte aus, um Ihre Datenquellen zu kombinieren, nachdem Sie Analyse der Auswirkungen des Onboardings auf das Engagement wenn Sie Ihr Projekt anlegen.
- Wählen Sie eine Umfrage aus einem Ihrer Projekte aus.
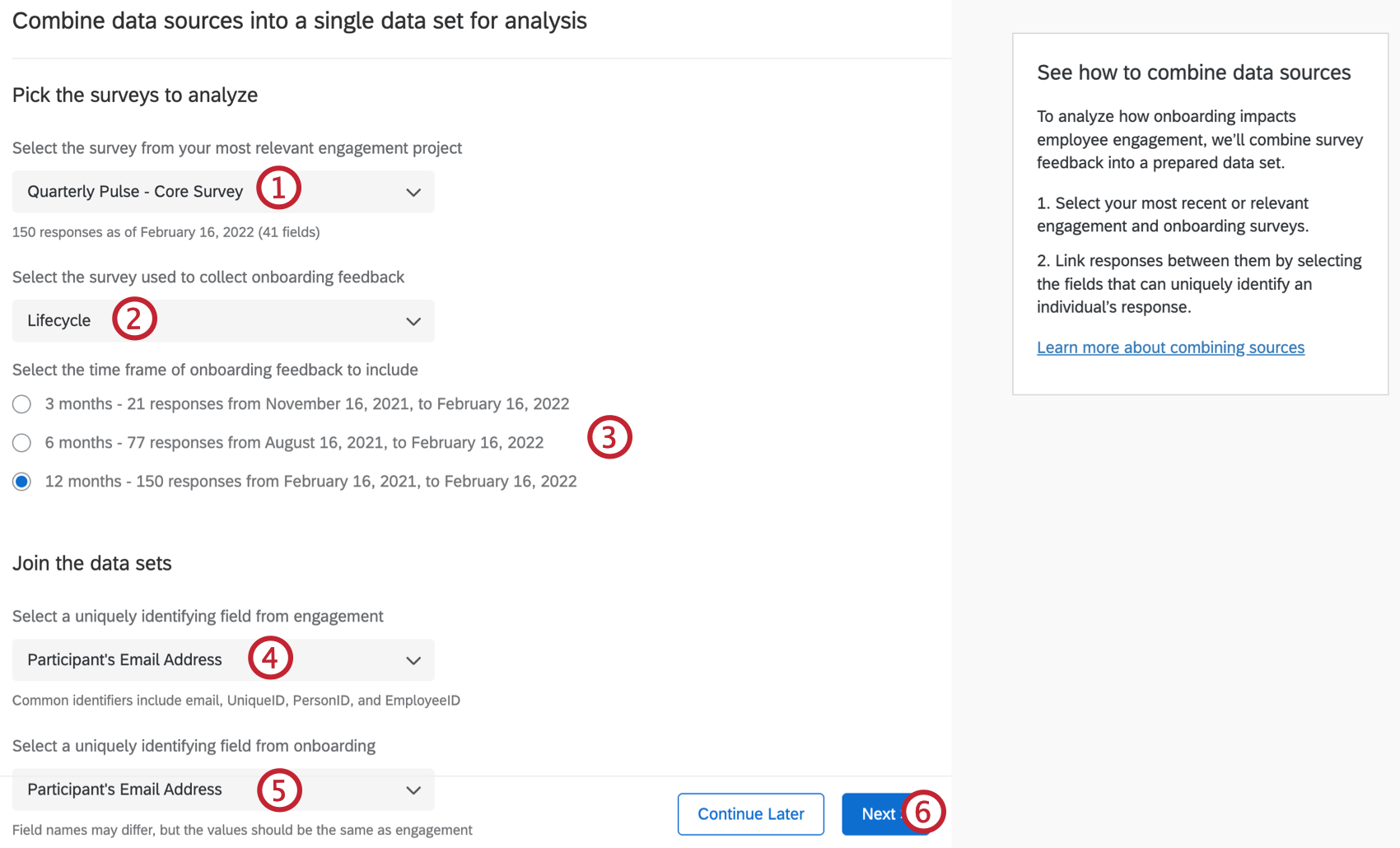 TIPP: Nur MITARBEITER-ENGAGEMENT-Projekte werden in dieser Dropdown-Liste angezeigt.
TIPP: Nur MITARBEITER-ENGAGEMENT-Projekte werden in dieser Dropdown-Liste angezeigt. - Wählen Sie eine Umfrage aus.
TIPP: In dieser Dropdown-Liste werden nur Projekte des MITARBEITERZYKLUS angezeigt, die einen Mitarbeiterzyklus haben.
- Wählen Sie den Zeitraum für das Feedback aus, das Sie einschließen möchten. Dieses Datum wird basierend auf dem Datum der letzten Antwort auf die ausgewählte Umfrage angepasst.
- Wählen Sie ein identifizierendes Feld aus Ihrer Umfrage aus, um Ihren Datensets beizutreten.
TIPP: Der geführte Workflow verbindet Projekte mit einer linken äußeren Verknüpfung.
- Wählen Sie ein identifizierendes Feld aus Ihrer Umfrage aus, um Ihren Datensets beizutreten.
- Klicken Sie auf Weiter.
Tipp: Klicken Sie auf Weiter später um zur Seite Projekte“ zurückzukehren.
Schlüsselmetriken identifizieren
Nachdem Sie entschieden haben, wie Ihre Datenquellen kombiniert werden sollen, wählen Sie die Kennzahlen aus, die Sie in Ihrem Dashboard analysieren möchten.
- Wählen Sie die primäre Kennzahl aus, die für die Berichterstellung der Verpflichtung verwendet wird. Dies ist entweder ein Dashboard oder eine Umfrage.
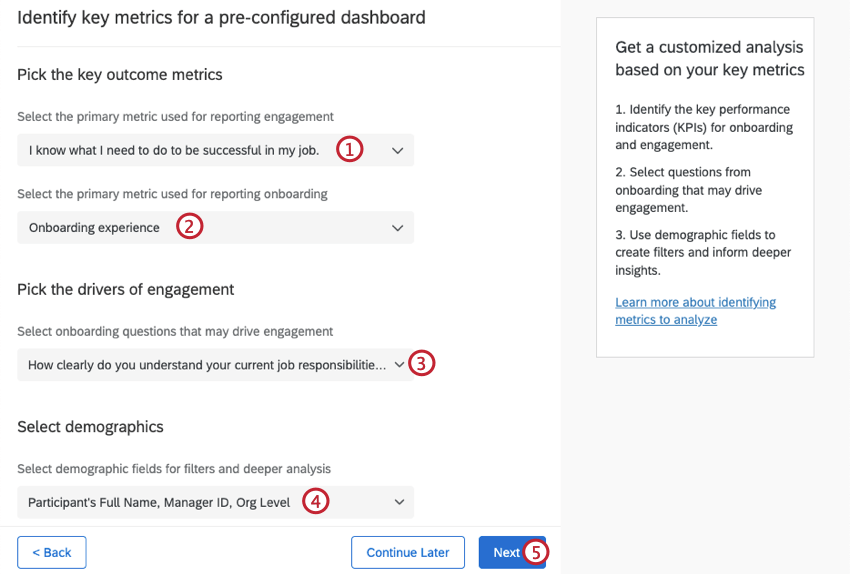
- Wählen Sie die primäre Kennzahl aus, die für die Meldung des Onboardings verwendet wird. Dies ist entweder ein Dashboard oder eine Umfrage.
- Wählen Sie die Onboarding-Fragen aus, die das Engagement fördern können. Die Fragen aus Ihrer Umfrage werden automatisch ausgewählt.
- Wählen Sie demografische Felder für Filter und tiefere Analysen aus. Hier können Sie Felder aus beiden Umfragen auswählen.
- Klicken Sie auf Weiter.
Generieren Ihres Datensets
Nachdem Sie Datenquellen kombiniert und Ergebnismetriken ausgewählt haben, führen Sie die folgenden Schritte aus, um Ihr Ausgabedatenset zu generieren.
- Überprüfen Sie die Informationen, die Sie in den vorherigen Schritten ausgewählt haben.
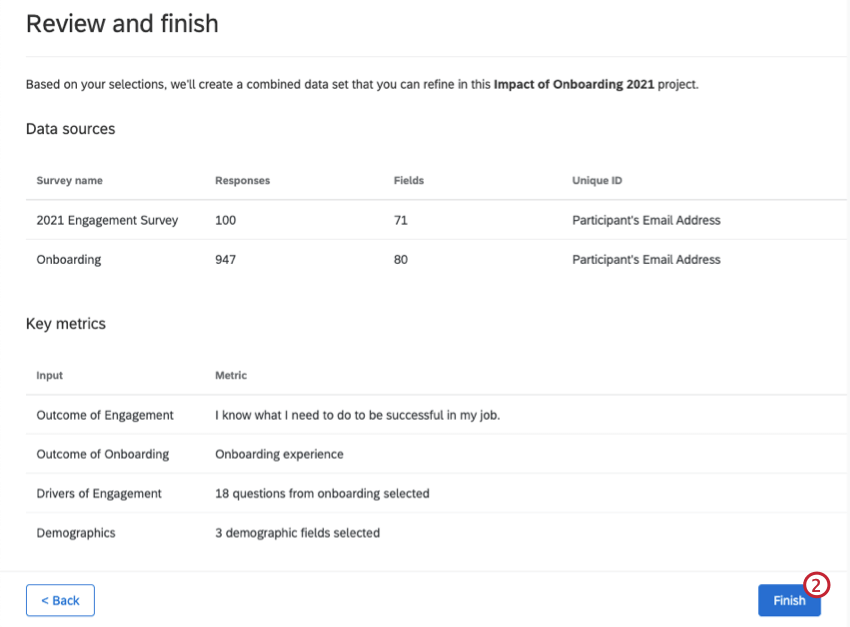
- Wenn alles korrekt aussieht, klicken Sie auf Fertigstellen.
- Wenn Ihr Datenset generiert wird, können Sie Ihre vorkonfiguriertes Dashboard.
Weniger Mitarbeitende
Die Geringere Mitarbeitende Mithilfe einer vorkonfigurierten Journey können Sie nachverfolgen, bei welchen Mitarbeitende hohe Fluktuationsraten auftreten und warum, und die Auswirkungen auf Ihr Organisation quantifizieren.
Um diese Journey verwenden zu können, müssen Sie bereits die folgenden Projekte in Ihrem Benutzerkonto erstellt haben:
- Eine der folgenden Optionen enthält Mitarbeitende:
- A Lebenszyklus Projekt.
- An importiertes Datenprojektoder eine CSV, um eine neue anzulegen.
- An Engagement Projekt, das die Demografien und Fragen enthält, die Sie analysieren möchten.
- Für dieses Projekt muss auch bereits ein Dashboard erstellt worden sein.
Führen Sie die folgenden Schritte aus, um diese Journey zu verwenden:
- Auswählen Geringere Mitarbeitende auf Ihrem Weg.
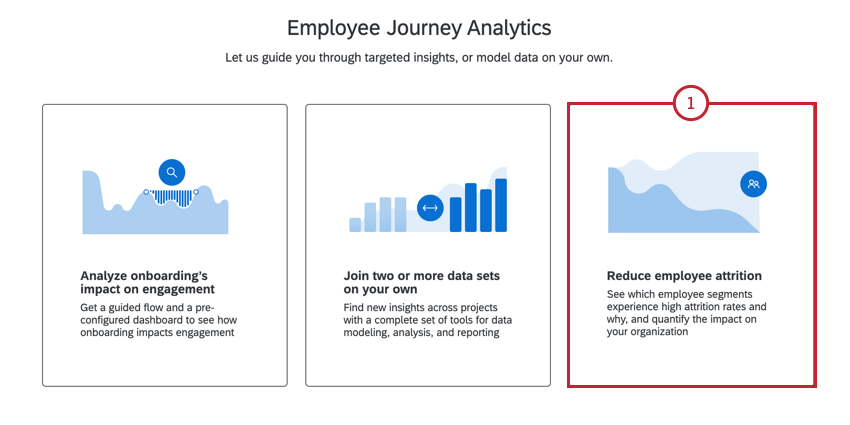
- Geben Sie Ihrem Projekt einen Namen, und fügen Sie es bei Bedarf einem Ordner hinzu.
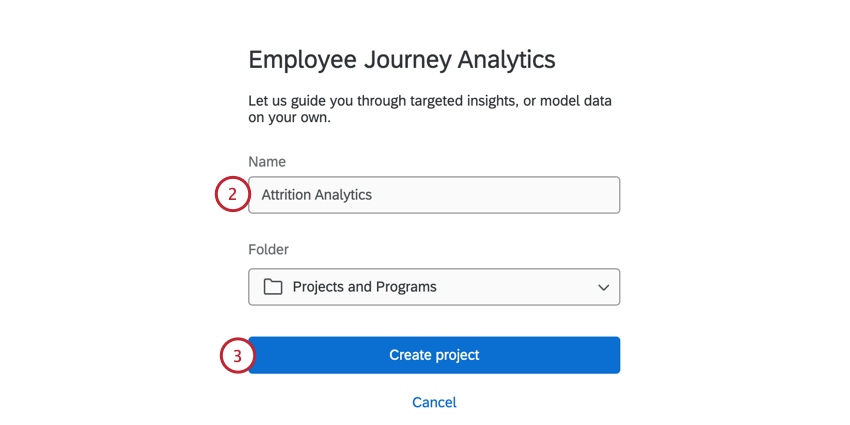
- Klicken Sie auf Projekt erstellen.
- Wählen Sie das Projekt aus, das die Daten darüber enthält, warum Mitarbeiter das Unternehmen verlassen haben:
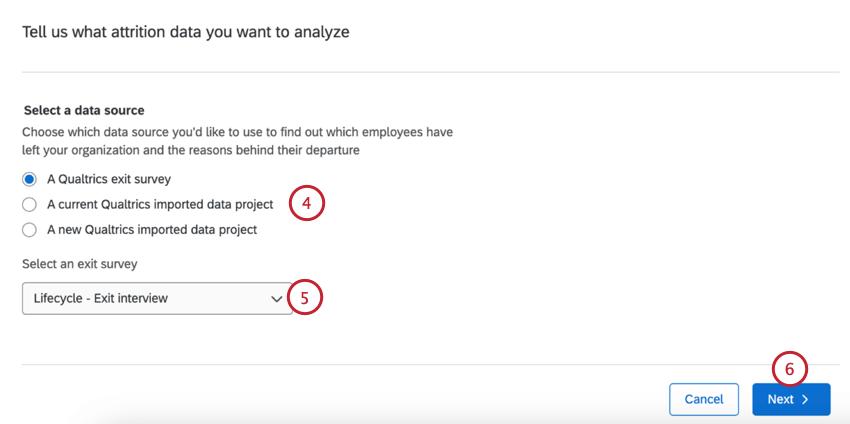
- Eine Qualtrics-Umfrage zum Ausstieg. Nur Lebenszyklus Projekte werden hier angezeigt.
Tipp: Wir empfehlen dringend, diese Option zu verwenden, da die Datenfeld automatisch erfolgt.
- Ein aktuelles Qualtrics importiertes Datenprojekt.
- Ein neues importiertes Datenprojekt.
- Eine Qualtrics-Umfrage zum Ausstieg. Nur Lebenszyklus Projekte werden hier angezeigt.
- Wenn Sie eine beendete Umfrage oder ein vorhandenes importiertes Datenprojekt auswählen, verwenden Sie das Dropdown-Menü, um das Projekt auszuwählen.
Tipp: Wenn Sie ein neues importiertes Datenprojekt anlegen, können Sie entweder die Daten einfügen oder eine Datei mit den Daten hochladen. Siehe diese Support-Seite finden Sie weitere Informationen zum Hochladen von Daten. Sie müssen Ihre Abgangsfelder auch manuell zuordnen, wenn Sie ein importiertes Datenprojekt verwenden. Siehe Zuordnung von Abgangsfeldern unten finden Sie weitere Informationen.
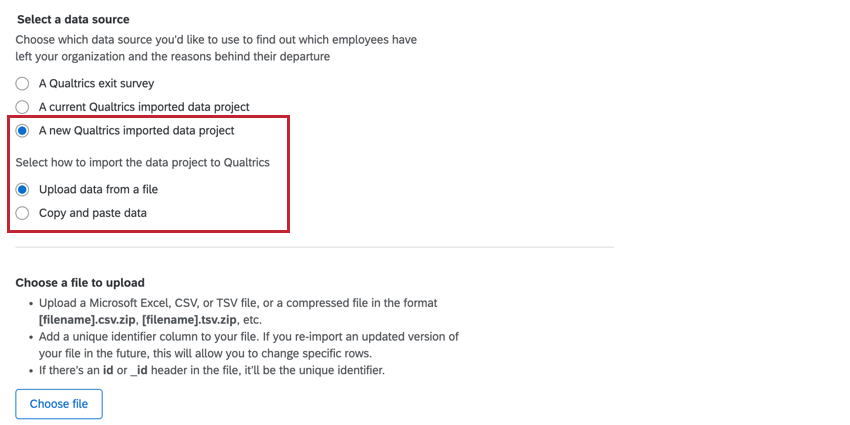
- Klicken Sie auf Weiter.
- Wählen Sie Engagement Umfrage, die die Demografien und Umfrage enthält, die Sie für die Analyse verwenden möchten.
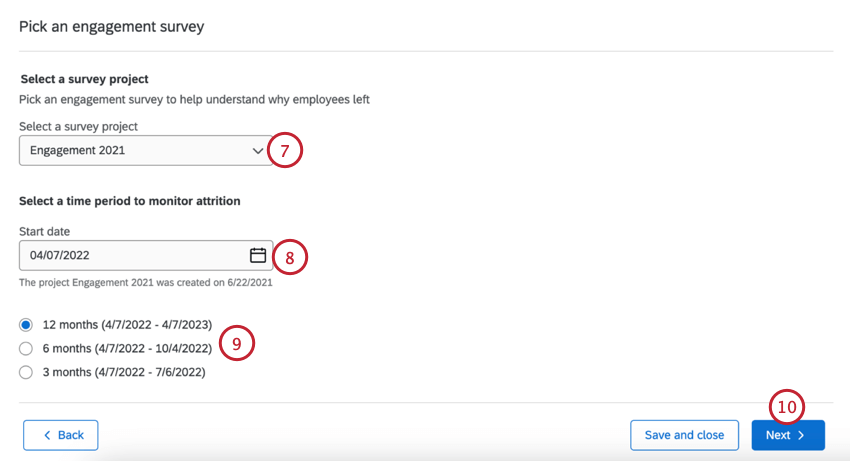
- Wählen Sie eine Startdatum für den Zeitraum, den Sie auf Abwanderung überwachen möchten.
- Wählen Sie den Zeitraum aus, den Sie überwachen möchten. Ihre Optionen umfassen 3 Monate, 6 Monate und 12 Monate.
- Klicken Sie auf Weiter.
- Wählen Sie in Ihrem Engagement-Projekt das vorhandene Dashboard aus, das die Demografien und Umfrage enthält, die Sie für die Analyse verwenden möchten.
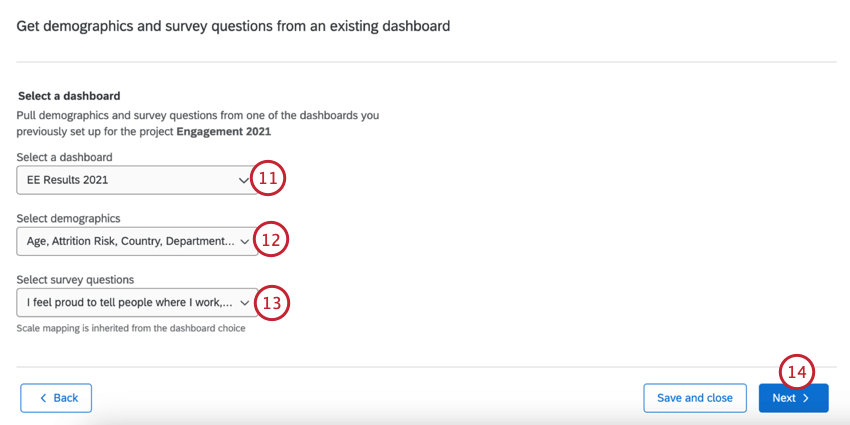
- Wählen Sie die demografischen Felder aus, für die Sie eine Analyse durchführen möchten.
- Wählen Sie die Umfrage aus, die Sie in der Analyse verwenden möchten.
- Klicken Sie auf Weiter.
- Überprüfen Sie Ihre Auswahl. Wenn Sie eine dieser Änderungen vornehmen müssen, klicken Sie auf das Symbol Zurück und nehmen Sie ggf. Änderungen vor.
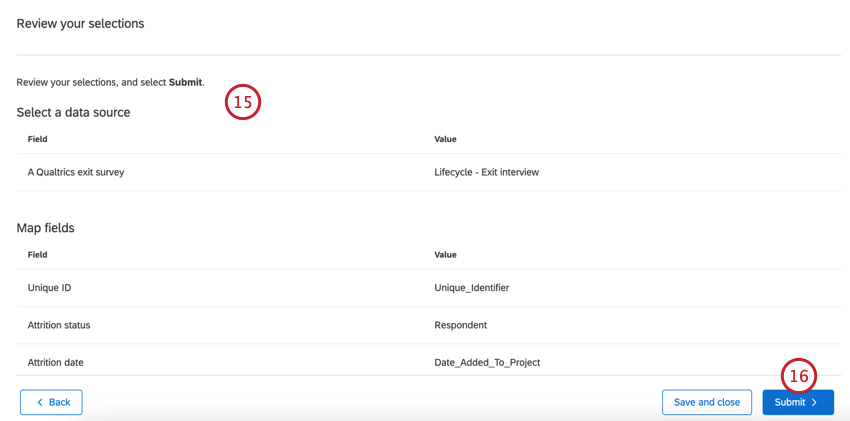
- Wenn Sie fertig sind, wählen Sie Absenden. Der Abschluss der Analyse wird einige Zeit in Anspruch nehmen. Sie können frei zu anderen Bereichen in Ihrem Benutzerkonto navigieren, und Sie finden Ihre Journey auf der Seite Projekte.
- Wenn Ihr Datenset generiert wird, können Sie Ihre vorkonfiguriertes Dashboard.
Zuordnung von Abgangsfeldern
Wenn sich Ihre Abgangsdaten in einem importiertes Datenprojekt befinden, müssen Sie Ihre Felder nach dem Hochladen der Daten manuell zuordnen:
- Eindeutige ID: Das Feld, das zur Identifizierung von Teilnehmern verwendet wird. In der Regel ist dies die eindeutige ID, die Mitarbeiter-ID oder die E-Mail-Adresse Mitarbeitende.
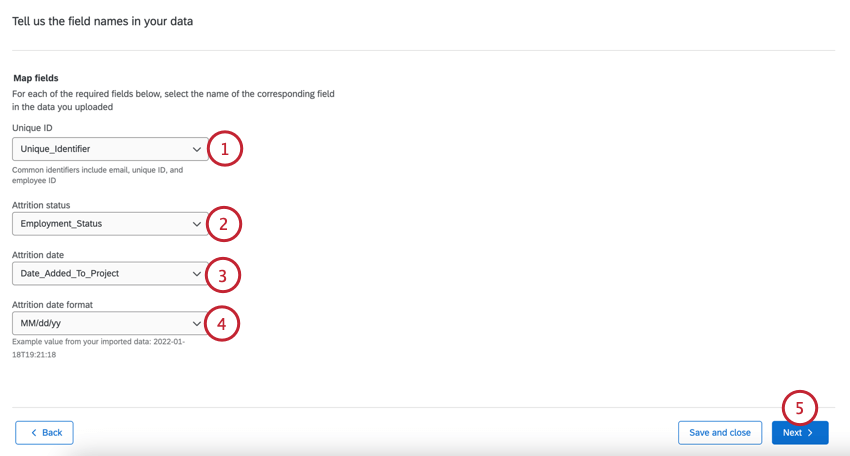
- Abgangsstatus: Wählen Sie das Feld aus, das die Abgangsstatusdaten enthält.
- Abgangsdatum: Wählen Sie das Feld aus, das das Abgangsdatum enthält.
- Abgangsdatumsformat: Wählen Sie das Abgangsdatumsformat aus.
- Klicken Sie auf Weiter.
- Weiter sehen Sie jeden möglichen Wert für Ihr ausgewähltes Abgangsstatusfeld. Wählen Sie für jeden Wert aus, ob er einen aktiven oder inaktiven Mitarbeitende angibt.
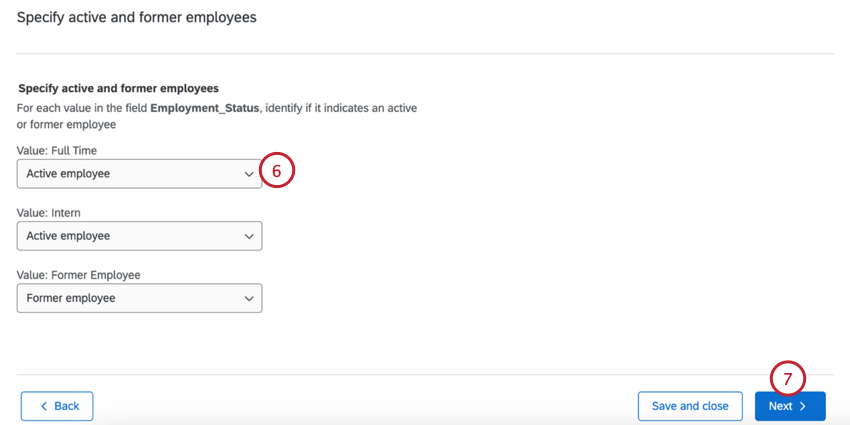
- Klicken Sie auf Weiter.
- Wenn Sie Ihr Verpflichtungsprojekt hinzufügen, müssen Sie das Feld Eindeutige ID auswählen, das dieselben Werte wie die in Schritt 1 ausgewählte eindeutige ID hat.
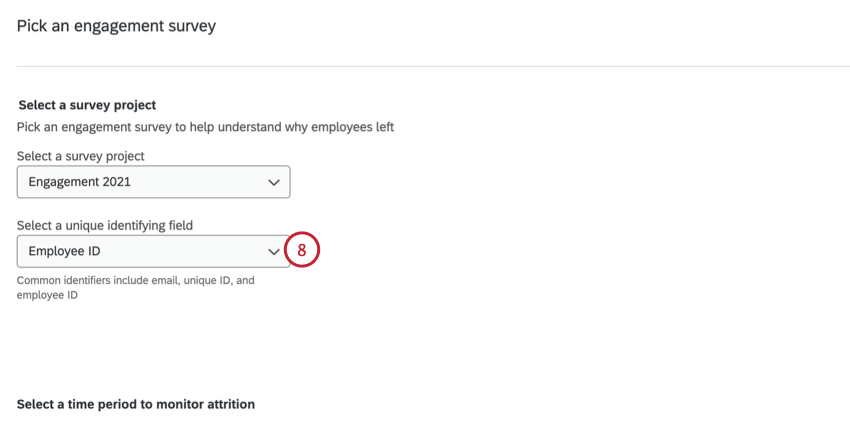
Anzeigen und Freigeben des vordefinierten Dashboard
Zusätzlich zu den vorkonfigurierten Widgets können Sie Ihr Dashboard bearbeiten und zusätzliche Widgets hinzufügen. Weitere Informationen zum Bearbeiten des Dashboard finden Sie unter. Dashboard – Allgemeine Übersicht (EX).
Um zu Ihrem Projekt zurückzukehren, wählen Sie Zu Ihrem Projekt wechseln. Innerhalb Ihres Projekts können Sie Datenmodell aktualisieren um Ihrem Dashboard neue Antworten hinzuzufügen, oder Dashboard für andere Benutzer freigeben. Sie können auch Ihr Datenmodell bearbeiten. Weitere Informationen zur Bearbeitung des Datenmodells finden Sie unter. Datenmodell anlegen.
Dashboard
Dieser Abschnitt deckt Widgets ab, die im vordefinierten Onboarding- und Dashboard vorhanden sind. Wenn Ihr Dashboard erstellt wird, enthält es 4 Widgets. Diese Widgets visualisieren die Auswirkungen des Onboardings auf das Engagement basierend auf dem Ergebnis und den wichtigsten Treibermetriken, die Sie zuvor ausgewählt haben.
Key Leistung Indicators (KPIs)
Die ersten beiden Widgets vermitteln einen Überblick über das gesamte Onboarding und die Mitarbeitende Experience. Sie zeigen den Prozentsatz der positiven Antworten auf die Positionen an, die Sie als Ihre Key Leistung Indicators (KPIs) für das Onboarding und Engagement ausgewählt haben.
Beziehung zwischen Onboarding & Engagement
Das dritte Widget untersucht, welche Einstiegsposten am ehesten mit dem Engagement verknüpft sind. Dieses Widget zeigt die Günstigkeit jedes Einstiegspostens sowie die Korrelation jedes Elements mit der Ergebnismetrik der Verpflichtung an. Standardmäßig werden die Elemente nach Auswirkung sortiert, und die Top-5 der korrelierten Elemente werden angezeigt.
Onboarding & Engagement-Ergebnisse
Im vierten Widget wird untersucht, wie sich die Wahrnehmung des Onboardings im Vergleich zur Interaktion über verschiedene Segmente hinweg verhält. Das Widget zeigt Onboarding- und Engagement-Ergebnisse an und kann nach Key leistung Indicators aufgeschlüsselt werden.
Dashboard
In diesem Abschnitt werden Widgets behandelt, die im vorkonfigurierten Dashboard „Treiber des Abgangs“ vorhanden sind.
Erkenntnisse
Das Widget zeigt an, wie viele Mitarbeiter Ihr Organisation pro Monat verlassen haben. Außerdem wird eine Gesamtabgangsrate für Ihre Organisation basierend auf dem Abgangsfenster angezeigt, das Sie beim Einrichten ausgewählt haben.
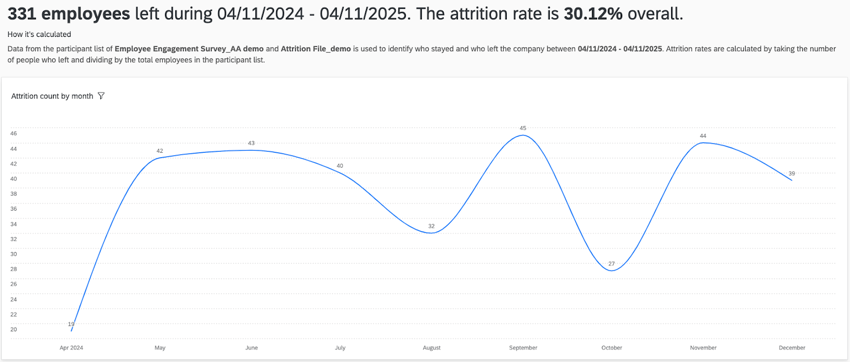
Die Abgangsrate wird mit der folgenden Formel berechnet:
Fluktuationsrate = [Anzahl ausgeschiedener Mitarbeiter] / ([Anzahl ausgeschiedener Mitarbeiter] + [Anzahl aktiver Mitarbeiter])
Stayers vs. Exavers
Das Widget zeigt die Umfrage mit den größten Lücken in der Günstigkeit zwischen aktiven und gekündigten Mitarbeitern an. Diese Fragen werden direkt aus den Fragen übernommen, die Sie während der geführten Einrichtung ausgewählt haben. Standardmäßig wird dieses Widget nach der Günstigkeitslücke in aufsteigender Reihenfolge sortiert und zeigt Ihnen Umfrage an, bei denen die Günstigkeit für ehemalige Mitarbeiter schlechter ist als aktive Mitarbeiter.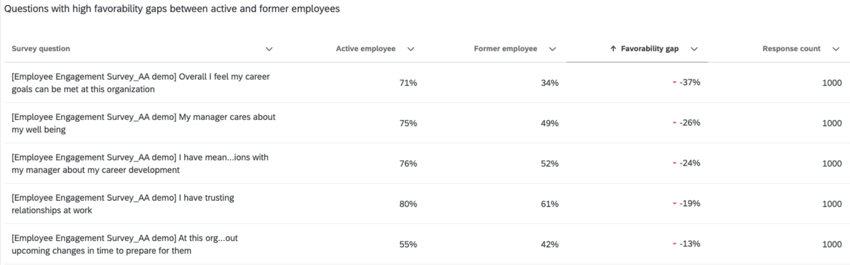
Sie können dieses Widget bearbeiten, um Folgendes anzupassen:
- Ändern Sie die Umfrage, die im Widget angezeigt werden.
- Fügen Sie einen Filter auf Widget-Ebene hinzu, um nach Teilnehmer:in-Metadaten zu filtern.
Treiber der Abwanderung
Das Widget zeigt Ihnen verschiedene wichtigste Treiber und wie wichtig diese Treiber für die Mitarbeitende sind.
Dieses Widget wird von Stats iQ unterstützt und verwendet Berechnung der logistischen Regression und der relativen Wichtigkeit.
Die logistische Regression wird verwendet, um eine Liste statistisch signifikanter Treiber zu identifizieren, um Chancen zu generieren, die zeigen, wie verschiedene Kategorien innerhalb eines Treibers zu einer Zunahme oder Verringerung der Fluktuation führen können. Die relative Wichtigkeit wird verwendet, um die Variation zu erklären, warum Personen aktiv oder beendet sind.
Wenn Sie den Mauszeiger über einen violetten Balken bewegen, sehen Sie die Abwanderungsquoten für diesen bestimmten Schlüsseltreiber.
Abgangssimulation
Das Widget zeigt Ihnen, wie sich Änderungen an Antworten für einen wichtigen Treiber auf Ihre geschätzte Abgangsrate auswirken können.
Wenn Sie dieses Widget zum ersten Mal aufrufen, sehen Sie das Umfrage aus dem Treibermodell, für das die höchste relative Wichtigkeit vorausgewählt ist. Sie können oben im Widget auf dieses Element klicken, um das angezeigte Element zu ändern.
Die gepunktete Linie zeigt Ihnen die simulierte Abgangsrate für verschiedene Punktzahlen zu dieser Position an. Der solide Punkt ist Ihre tatsächliche Punktzahl und Abwanderungsrate. Sie können auf die leeren Punkte entlang der Linie klicken, um zu simulieren, wie sich Änderungen am Antwortwert auf die Abgangsraten auswirken können.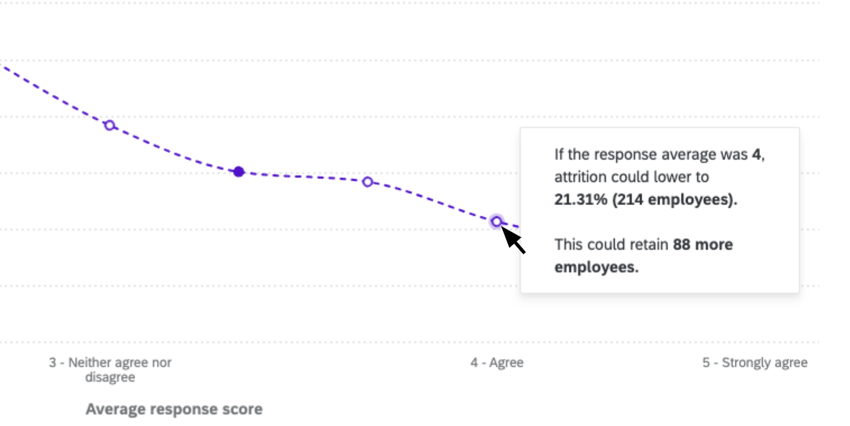
Sie können dieses Widget bearbeiten, um Folgendes anzupassen:
- Wählen Sie demografische Segmente aus, die als Filter für das Widget verwendet werden sollen.
- Geben Sie die geschätzten Abgangskosten pro Mitarbeitende. Auf diese Weise zeigt Ihnen das Widget, wie sich die Abgangskosten basierend auf der geschätzten Abgangsrate ändern können, die mit den Durchschnittswerten der Umfrage verknüpft ist.
Abgangsdemographische Aufschlüsselungen
Die demografischen Aufschlüsselungen der Abwanderung zeigen, wie Personengruppen in Ihrem Organisation Abwanderung erleben, was Ihnen hilft, potenzielle Hotspots in Ihrem Organisation zu verstehen. Diese Widgets zeigen sowohl die Größe der Aufschlüsselung (grüner Balken) als auch die Abgangsrate (rote Linie) an.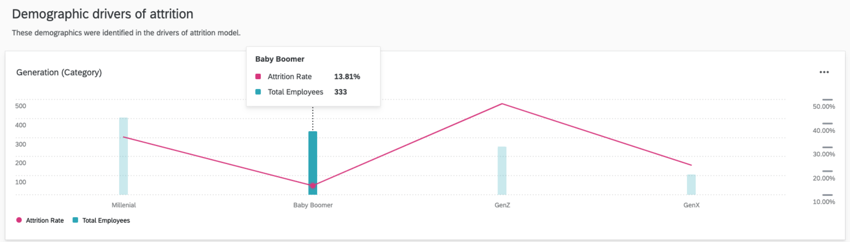
Diese Widgets sind in zwei verschiedene Abschnitte unterteilt:
- Demografische Faktoren der Fluktuation: Dieser Abschnitt zeigt die Aufschlüsselung der Felder an, die im Treibermodell enthalten sind (d.h. statistisch signifikant sind).
- Alle anderen demografischen Daten: In diesem Abschnitt werden alle anderen Demografien angezeigt, die in der Analyse, aber nicht im Treibermodell enthalten sind.