Best Practices für Salesforce
Best Practices für Salesforce-Erweiterung
Bei der Einrichtung eines neuen automatisierten Systems ist die Planung unerlässlich, um sicherzustellen, dass Sie das Beste daraus herausholen können. Diese Seite enthält Vorschläge für die Einrichtung Ihrer Salesforce-Umgebung und die Verwaltung Ihrer Umfragen mit maximaler Wirkung. Beachten Sie, dass der Umfrage derjenige sein sollte, der die Salesforce-Erweiterung einrichtet.
Verwalten Ihrer Daten in Salesforce
Bei der Arbeit in Salesforce ist eine ordnungsgemäße Verwaltung von Daten unerlässlich. Hier finden Sie einige Tipps, wie Sie Ihre Umfrage optimal nutzen können. Mit diesen Schritten können Sie vergangene Umfrage beibehalten, sie mit jedem relevanten Datensatz verknüpfen und Ihre Umfrage in Ihren Salesforce-Berichten aggregieren.
- Ziehen Sie die Verwendung eines benutzerdefinierten Objekts in Betracht, um Ihre Antworten zu speichern. Dieses Objekt kann mit Ihren Kontakt, Benutzerkonto oder Case-Objekten oder jedem anderen Objekt verbunden sein, an das Sie Umfragen über ein Lookup oder Master-Detail Auf diese Weise können Sie historische Umfrage in einer zugehörigen Liste speichern, wenn ein Befragte:r mehrmals an Ihrer Umfrage teilnimmt, und Sie können Filter für diese Objekte auch in Salesforce.
- Wenn Sie Daten in einem übergeordneten Datensatz (z. B. einem Benutzerkonto) aggregieren möchten, stellen Sie sicher, dass Sie Ihr Umfrage mit einem Master-Detail-Feld verknüpfen. Dadurch erhalten Sie Zugriff auf leistungsstarke Werkzeuge wie Rollup-Zusammenfassungen, die Umfrage automatisch aggregieren kann. Weitere Informationen zur Verwendung dieser Werkzeuge finden Sie in der Supportdokumentation von Salesforce.
Was ist, wenn Sie mehrere integrierte Umfragen haben?
Wenn Sie mit mehreren integrierten Umfragen arbeiten, ist es möglicherweise nicht sinnvoll, ein statisches Umfrage zu haben. Im Folgenden finden Sie einige Vorschläge, wie Sie dies verwalten können:
- Wenn Sie nur wenige Umfragen haben und nicht erwarten, dass zu viele weitere Umfrage erstellen (z. B. ein CSAT und ein letztes Feedback).
- Wenn Sie mehrere Umfragen haben und sich auf die Möglichkeit von mehr vorbereiten möchten, sollten Sie ein Umfrage mit mehreren Datensatztypen verwenden. Jeder Datensatztyp kann in Salesforce so angepasst werden, dass nur Felder angezeigt werden, die für die jeweilige Umfrage relevant sind. Nachdem Sie Ihre Datensatztypen erstellt haben, befolgen Sie die folgenden Anweisungen, um Qualtrics mitzuteilen, welche Verzeichnisart verwendet werden soll:
- Anlegen einer Antwortzuordnung Workflow für Ihr Umfrage.
- Wählen Sie für eines der Felder, die Sie in der Zuordnung anlegen, Datensatztyp aus, und wählen Sie dann für die Art des Werts, den Sie übergeben werden, Angegebener Wert aus.
- Kehren Sie zu Ihrer Salesforce-Umgebung zurück. Navigieren Sie zu Einrichtung dann Anlegen. Auswählen Objekte, dann Umfrage Antwort, und dann Satzarten. Klicken Sie auf den Namen des Datensatztyps.
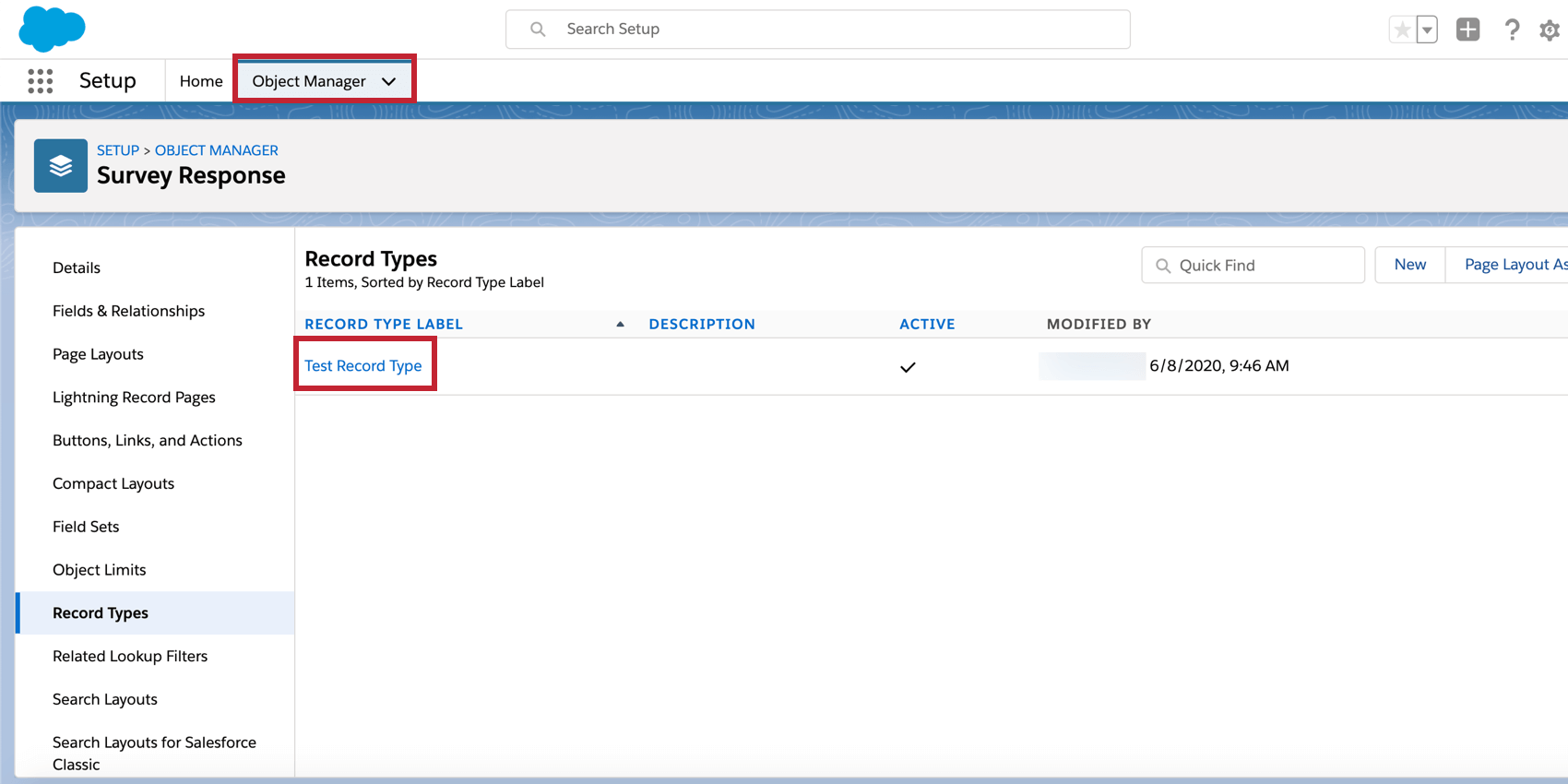
- In der URL sehen Sie „RecordTypes/“ gefolgt von der ID Ihres Datensatztyps. Kopieren Sie diesen Wert, und kehren Sie zu Qualtrics zurück.
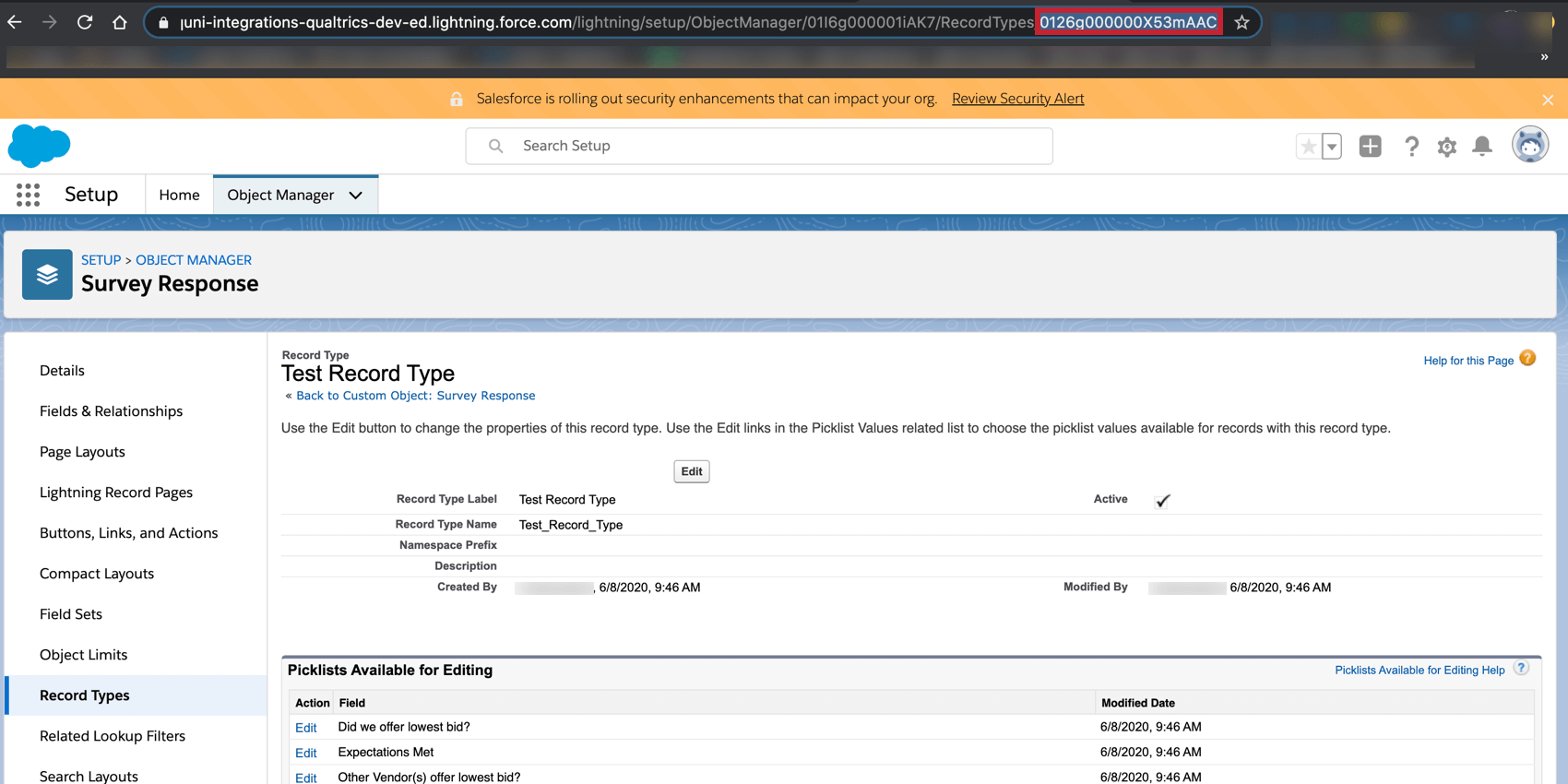
- Fügen Sie die Datensatztyp-ID in das angegebene Wertfeld ein.
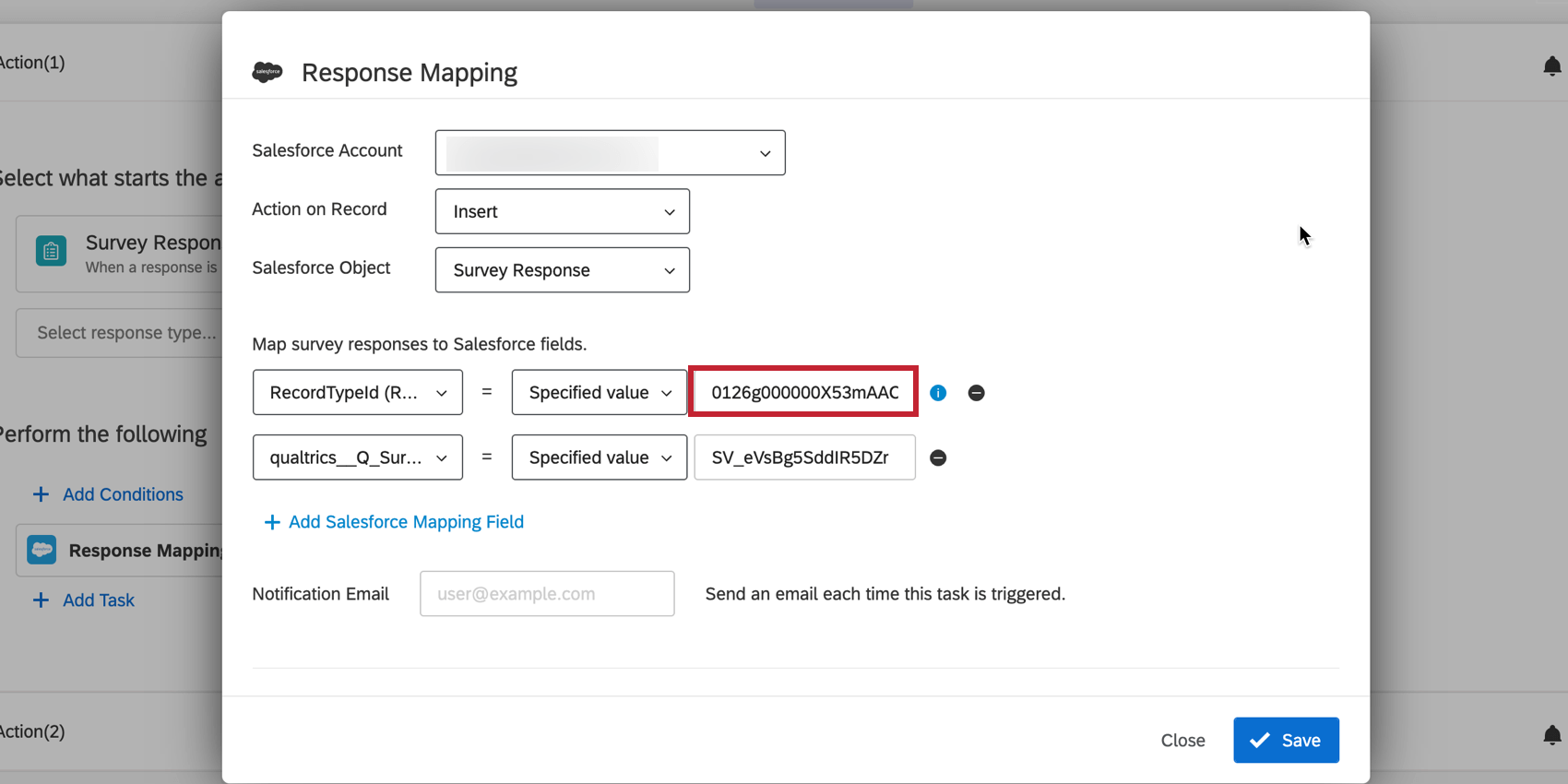
Umstellung Ihrer Umfrage von der Sandbox auf die Produktion
Die meisten Unternehmen verwenden eine Sandbox-Umgebung in Salesforce, um neue Systeme vor dem Produktivstart zu testen. Wie wir auf unserer Seite unter Wechsel zwischen Salesforce-Umgebungenkann es sinnvoll sein, ein Qualtrics mit der Sandbox und ein (oder mehrere) mit Ihrer Produktivumgebung zu verbinden. Wenn Sie mit dem Testen einer Umfrage in der Sandbox fertig sind und für den Produktivstart bereit sind, helfen Ihnen die folgenden Schritte dabei, sie zu verschieben:
- Identifizieren Sie das Benutzerkonto, in das Sie die Umfrage verschieben möchten. Dabei kann es sich um ein Benutzerkonto handeln, das bereits mit der Live-Umgebung verknüpft ist, oder um ein neues, nicht zugeordnetes Benutzerkonto.
- Bewegen Sie die Umfrage über. Um dies zu erreichen, gehen Sie wie folgt vor: Exportieren der Umfrage und importiertoder eine reguläre administrative Umfrage.
- Öffnen Sie die Antwortzuordnung im neuen Benutzerkonto. Wenn das Benutzerkonto nicht mit einer Salesforce-Umgebung verknüpft ist, Melden Sie sich in der richtigen Salesforce-Umgebung an..
- Überprüfen Sie die Antwortzuordnung Menüs, um sicherzustellen, dass die Zuordnung weiterhin korrekt ist. Dies ist wichtig, wenn sich die Felder in Ihrer Sandbox- und Produktivumgebung unterscheiden.
- Öffnen Sie die Umfrage auslösen und per E-Mail versenden Menü. Es gibt einen wesentlichen Unterschied, den Sie beim Einrichten beachten müssen. Die URL für ausgehende Nachrichten ist anders, da sich die Umfrage in einem neuen Benutzerkonto befindet. Kopieren Sie diese URL, und implementieren Sie sie in Ihre Workflow in der neuen Umgebung.
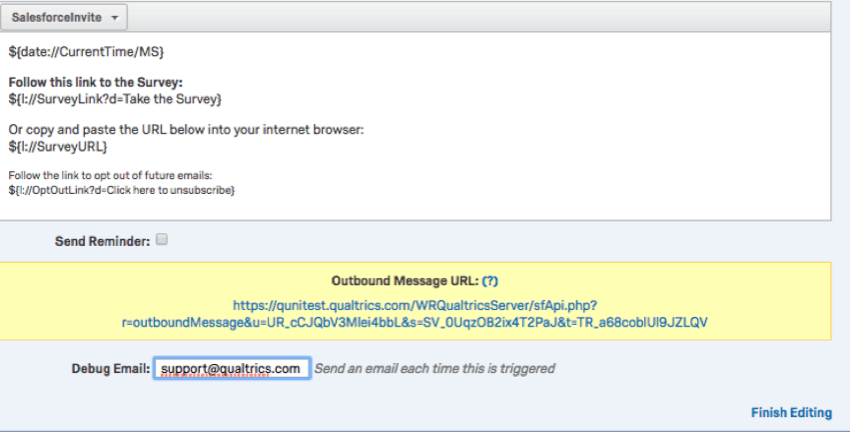
Verwenden von Salesforce in Workflows
Nachdem Sie nun Ihren Workflow in Ihrem Qualtrics eingerichtet haben, sind bestimmte Funktionen der Salesforce-Erweiterung zu beachten. Die Salesforce-Erweiterung in Qualtrics:
- Verwendet v38.0 der REST.
- Kann unvollständige Antworten zuordnen, wenn Bedingungen im Workflow festgelegt sind und die unvollständige Antwort diese Bedingungen erfüllt.
- Kann verknüpfen bis zu
fünf Salesforce-Instanzen in jedem Qualtrics. Mit anderen Worten, jeder Benutzer hat die Möglichkeit, auf fünf verschiedene Sandbox- oder Produktionsinstanzen in Salesforce zuzugreifen. - Speichert jedes Mal, wenn der Workflow ausgelöst wurde, einen Datensatz, der sich im Workflow-Reporting.
- Erfordert, dass nur der Workflow den Workflow bearbeitet. Wenn Sie Änderungen an Ihrem Workflow vornehmen, ist es wichtig, dass der Benutzer, der den Workflow ursprünglich eingerichtet hat, der nur Benutzer, der den Workflow bearbeitet. Wenn ein Benutzer, der den Workflow nicht eingerichtet hat, versucht, ihn zu bearbeiten, funktioniert die Salesforce-Integration nicht mehr. Wenn Sie nicht der Workflow sind, aber den Workflow bearbeiten müssen, gehen Sie wie folgt vor: Workflow kopieren und bearbeiten Sie die Kopie.
Opt-out-Kontakte in Salesforce und Qualtrics
Standardmäßig wird der Qualtrics nur Teilnehmer aus ihrer Qualtrics abbestellen. Dies führt zu einem Problem, bei dem Salesforce keine Benachrichtigung über das Opt-out erhält, was bedeutet, dass Umfrageteilnehmer zusätzliche Umfragen über Salesforce senden können, obwohl sie sich von der Kommunikation abgemeldet haben.
Die Lösung besteht darin, eine „ Opt-out “ über einen anonymer Link zu erstellen, der das Abonnement des Kontakt bei Salesforce und Qualtrics abmeldet. Dazu ersetzen wir den standardmäßigen Qualtrics durch einen benutzerdefinierten “Opt-out”, der zwei
Anlegen eine Opt-out, die von der Umfrage getrennt ist, die Sie verteilen. Diese Umfrage sollte eine Frage mit beschreibendem Text Der Befragte:r wird darüber informiert, dass er sich abgemeldet hat.
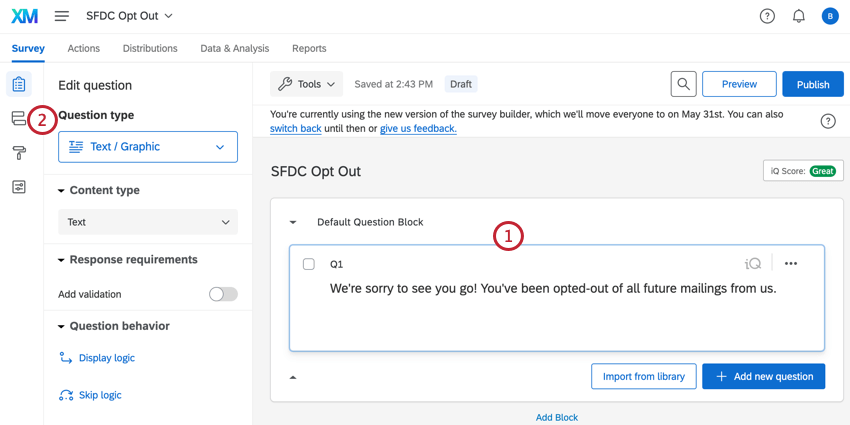
- Navigieren Sie zum Umfragenverlauf.
- Ganz oben im Umfragenverlauf hinzufügen zwei eingebettete Daten Felder: ContactId und OptOut. Lassen Sie für ContactId den Wert leer. Geben Sie für OptOut ein. Wahr als Wert.
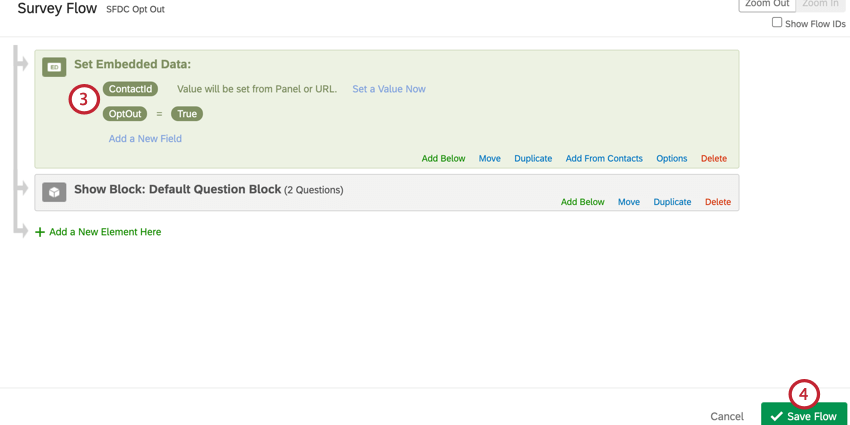 Achtung: Ihre Felder müssen genau mit diesen Namen übereinstimmen.
Achtung: Ihre Felder müssen genau mit diesen Namen übereinstimmen. - Klicken Sie auf Ablauf speichern.
- Navigieren Sie zu Workflows.
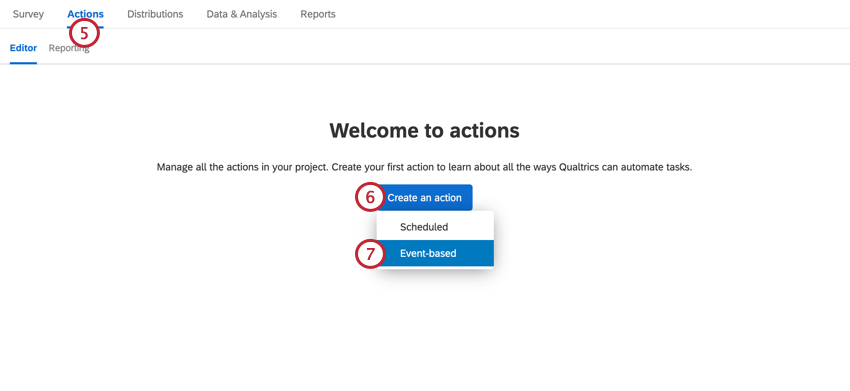
- Klicken Sie auf Workflow anlegen .
- Auswählen Ereignisbasiert um einen neuen ereignisbasierten Workflow anzulegen.
- Wählen Sie die
Umfrage und schließen Sie die Einrichtung des Ereignis ab.
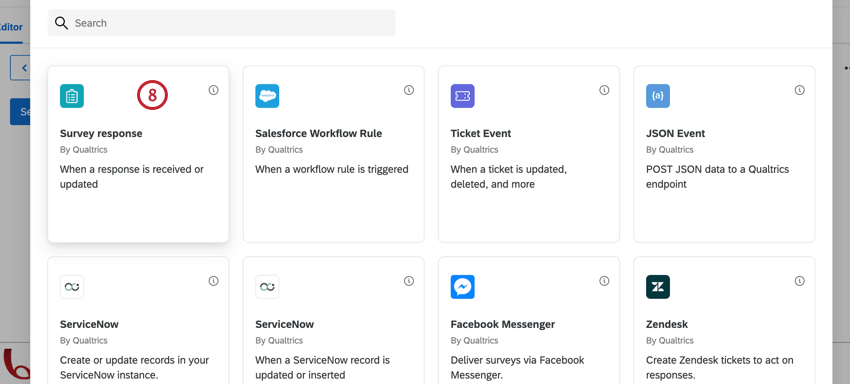
- Klicken Sie auf das Pluszeichen ( + ), um eine weitere Aufgabe.
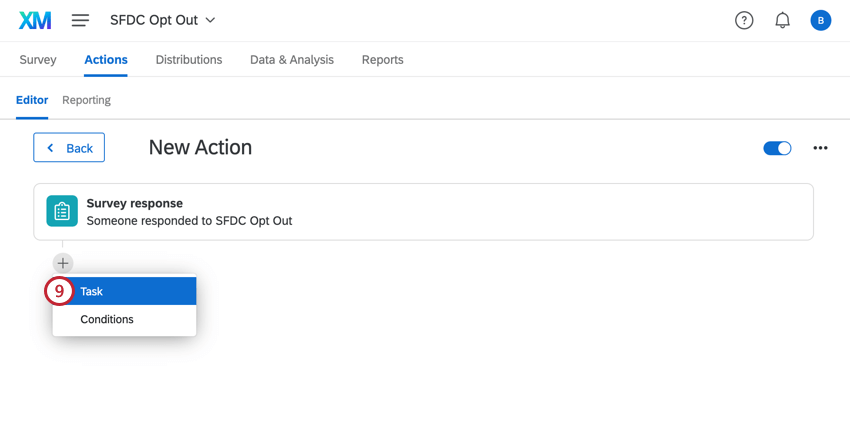
- Richten Sie im neuen Workflow einen Antwortzuordnung Aufgabe zum Aufheben des Abonnements des Befragte:r bei Salesforce. Ordnen Sie dazu das eingebettete Feld OptOut einem Opt-out in Salesforce zu.
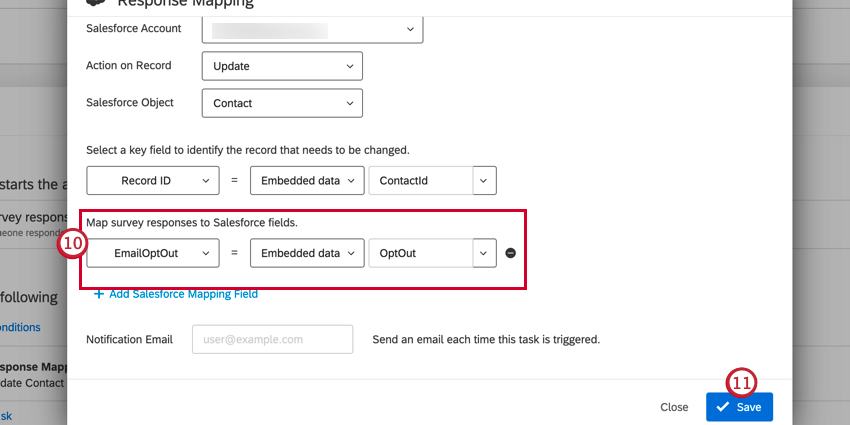
- Sichern Ihre Antwortzuordnung.
- Fügen Sie im selben Workflow eine
XM Directory um den Befragte:r von Qualtrics. Wählen Sie beim Einrichten der Aufgabe die Option Zu XM Directory hinzufügen Option.
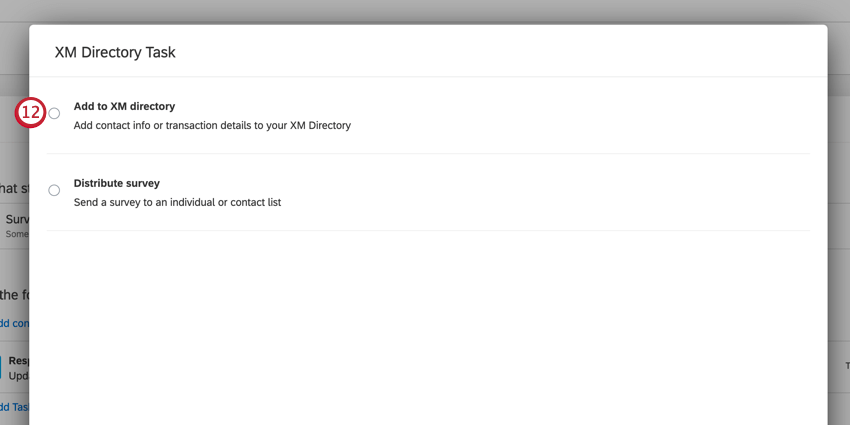
- Wählen Sie die Mailingliste aus, an die Sie verteilen möchten.
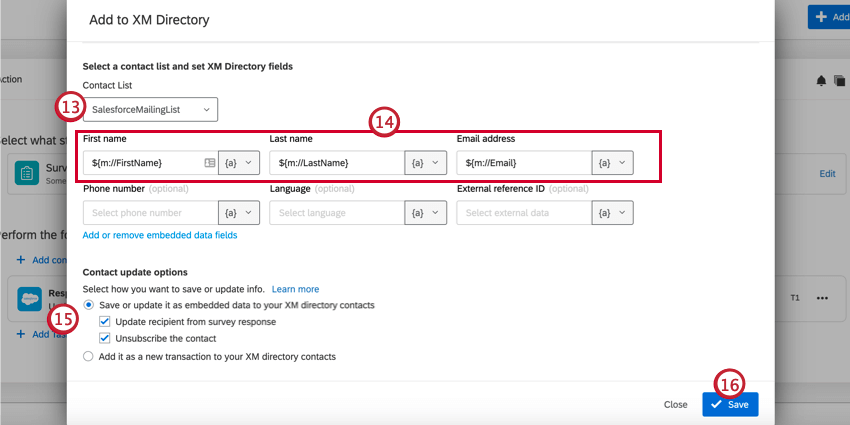
- Ordnen Sie die Felder für Vorname, Nachname und E-Mail-Adresse zu. Um Felder zuzuordnen, klicken Sie auf das Symbol dynamischer Text, {a}, wählen Sie Panels-Feld, und dann das entsprechende Kontakt.
- aktivieren Speichern oder aktualisieren Sie sie als eingebettete Daten in Ihrem XM Directory Kontakte, Empfänger:in aus Umfrage aktualisieren, und Kontakt abbestellen Ankreuzfelder.
- Klicken Sie auf Speichern.
- Rufen Sie die ab.
anonymer Link für Ihre Opt-out.
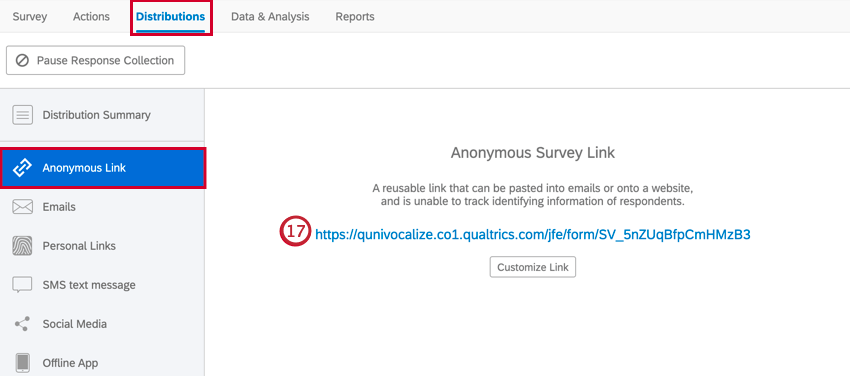
- Fügen Sie Folgendes hinzu: Abfragezeichenfolgen bis zum Ende Ihres anonymer Link:
?ContactId=${e://Field/ContactId}&OptOut=${l://OptOutURL}Tipp: Die OptOutURL übergibt die Informationen, die für die Abmeldung von Qualtrics erforderlich sind, und die ContactId enthält die Kontakt, die verwendet werden kann, um die Person in Salesforce zu deaktivieren. Beachten Sie, dass Sie je nach Objekt, das Sie in Salesforce auslösen, ContactId, AccountId oder ein anderes eingebettete Daten verwenden können.Beispiel: Nach dem Hinzufügen der Abfragezeichenfolgen sieht unsere URL wie folgt aus: qualtrics ContactId=${e://Field/ContactId}&OptOut=${l://OptOutURL} - Navigieren Sie zum Workflows der Umfrage, die Sie senden möchten, und beginnen Sie mit der Einrichtung des Von Salesforce ausgelöste Umfrage: sendet die Umfrage basierend auf einem Salesforce-Ablauf an die Umfrageteilnehmer. Informationen zur allgemeinen Einrichtung finden Sie auf der verlinkten Seite. Der Rest dieses Setups konzentriert sich nur auf den benutzerdefinierten Opt-out.
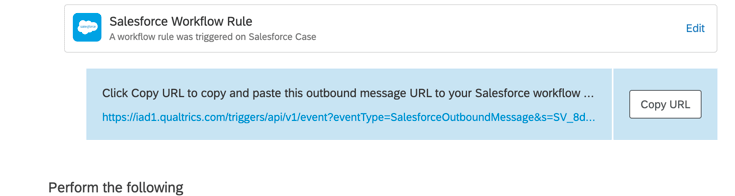
Tipp: Stellen Sie beim Einrichten Ihrer Verteilung sicher, dass Sie dieselbe Mailingliste auswählen, die Sie in Ihrer XM Directory ausgewählt haben. - Ersetzen Sie in Ihrer E-Mail-Einladung den Opt-out durch Ihren benutzerdefinierten Opt-out.
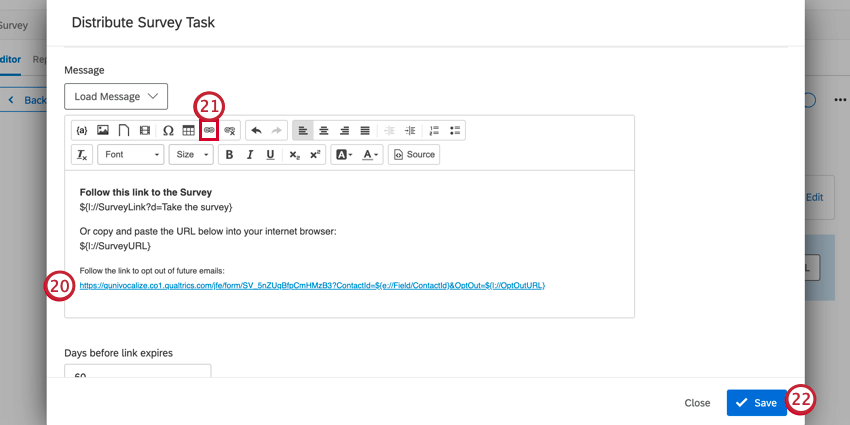
- Achten Sie darauf, Hyperlink diese gesamte URL.
Tipp: Wenn Ihr Link zu lang oder unansehnlich ist, können Sie die Text anzeigen Ihres Hyperlinks, um ihn präsentierbarer zu machen.
- Sichern Ihre Verteilung.
Wenn ein Befragte:r nun auf den Opt-out in Ihrer Einladung klickt, wird er an Ihre Opt-out gesendet. Sobald ihre Opt-out aufgezeichnet wurde, werden sie automatisch in Salesforce und der entsprechenden Qualtrics abgemeldet. Beachten Sie, dass der ursprüngliche Link zur Umfrage weiterhin gültig ist, d.h. der Befragte:r kann weiterhin eine Umfrage übermitteln. Sie bleiben jedoch aus Ihren Kontakt ausgeschlossen.