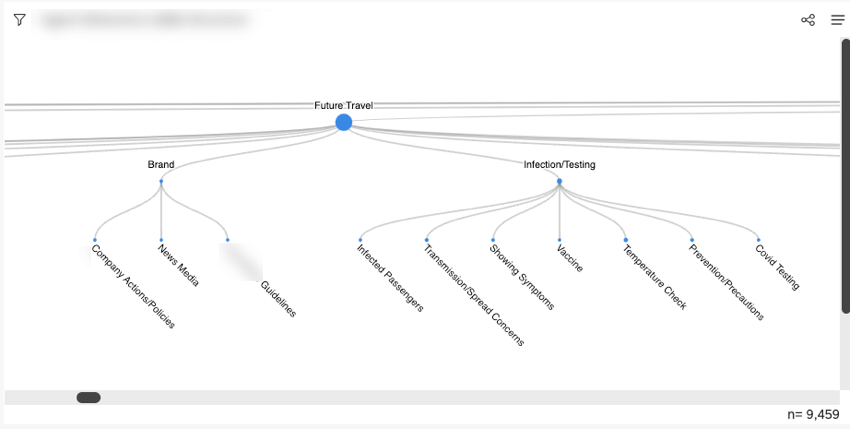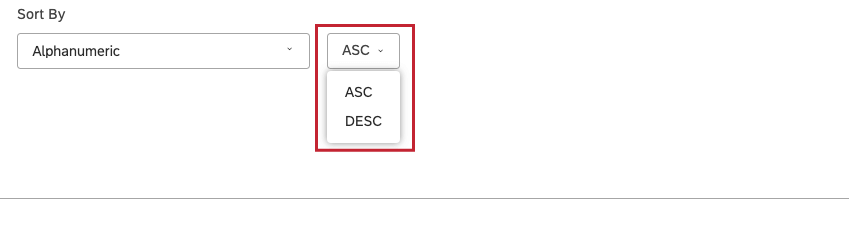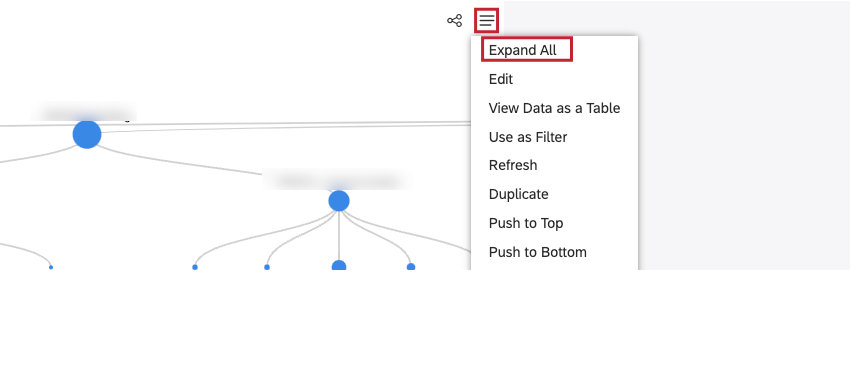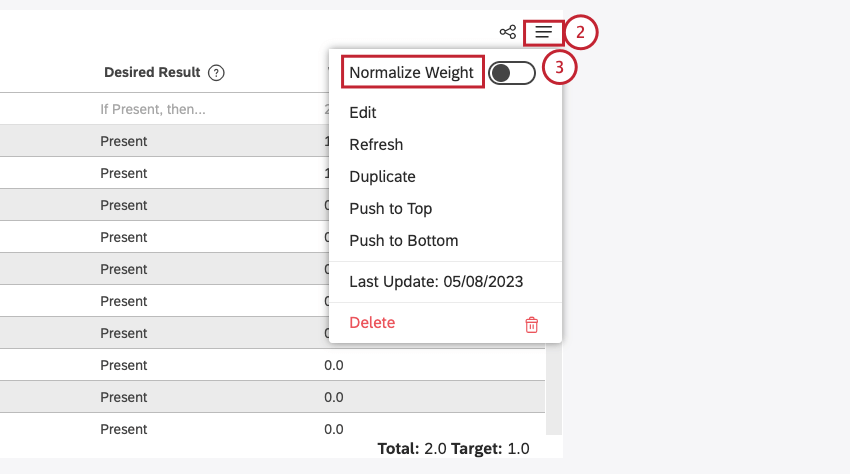Widget (Studio)
Informationen zum Object Viewer
Es gibt zwei Typen von Widget: Objekt-Viewer – Modell Widget und dem Objekt-Viewer – rubric Widget.
Sie können die Objekt-Viewer – Modell Widget zur Visualisierung eines Kategorisierungsmodell als Hierarchie von Themen, die als Knoten in einem Baum mit Schlüsselkennzahlen dargestellt werden. Mit diesem Widget können Sie:
- Visualisieren Sie die Hierarchie der Themen in einem Modell.
- Drilldown zu bestimmten Themen durch.
- Filtern Sie andere Widgets nach Themen.
Sie können die Objekt-Viewer – rubric Widget, um die zugrunde liegende Struktur Ihrer Rubriken zu teilen und die erforderliche Transparenz zu bieten, um intelligente Scores zu interpretieren und gleichzeitig die Leitplanken für die Bearbeitung der Rubriken zu pflegen.
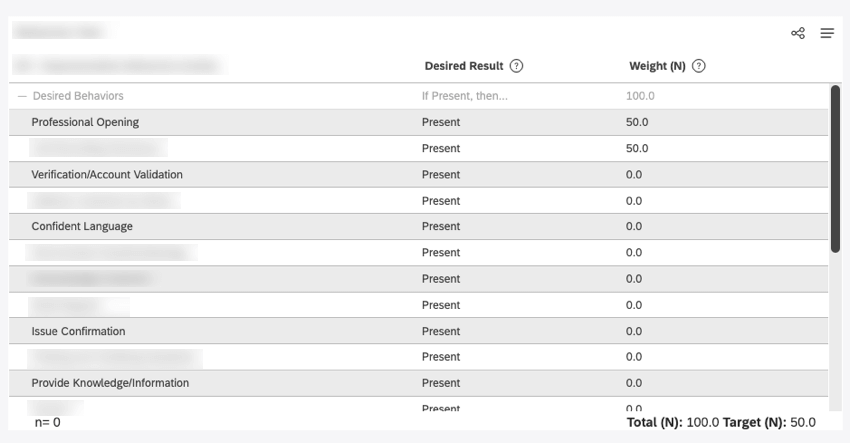
Informationen zum Bearbeiten von Widget, zum Ändern der Größe oder Neuanordnung eines Widget, zum Verwenden eines Widget als Filter, zum Erstellen einer Kopie eines Widget, zum Anwenden von Filtern auf ein Widget und mehr finden Sie unter. Widgets (XM Discover).
Hinzufügen eines Object Viewers – Widget
Registerkarte “Eigenschaften”
Sie können die Eigenschaften des Objekt-Viewers – Widget in der Eigenschaften Registerkarte. Informationen zum Hinzufügen eines Widget finden Sie unter. Hinzufügen eines Widget.
Registerkarte Visualisierung”
Sie können Berichtseinstellungen in der Visualisierung Registerkarte.
- Wählen Sie die Visualisierung Registerkarte.

- Wählen Sie den Datumsbereich für den Bericht aus. Siehe Datumsbereichsfilter für alle verfügbaren Optionen.
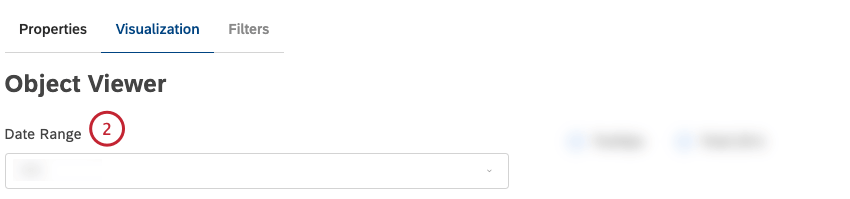 Tipp: Wenn Sie Ihr Widget nicht so einstellen, dass der Dashboard ignoriert wird, ersetzt der Dashboard den hier definierten Datumsbereich vollständig.
Tipp: Wenn Sie Ihr Widget nicht so einstellen, dass der Dashboard ignoriert wird, ersetzt der Dashboard den hier definierten Datumsbereich vollständig. - Klicken Sie auf Modell um ein Kategorisierungsmodell zu visualisieren.
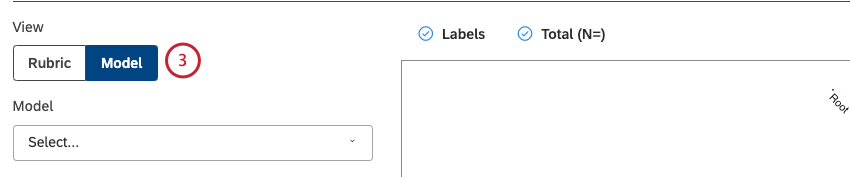
- Wählen Sie ein Modell aus, für das ein Bericht erstellt werden soll.
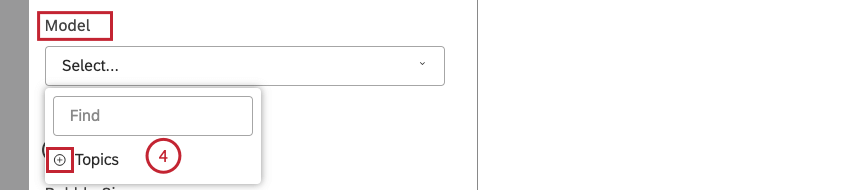 Tipp: Klicken Sie auf das Pluszeichen ( + ), um weitere Optionen anzuzeigen.
Tipp: Klicken Sie auf das Pluszeichen ( + ), um weitere Optionen anzuzeigen. - Klicken Sie auf das Zahnradsymbol weiter dem Modell.

- Konfigurieren Sie die Teilmenge der Themen, die in den Bericht aufgenommen werden sollen. Einstellungen Fenster. Weitere Informationen zu Gruppierungseinstellungen finden Sie unter. Gruppierungseinstellungen.
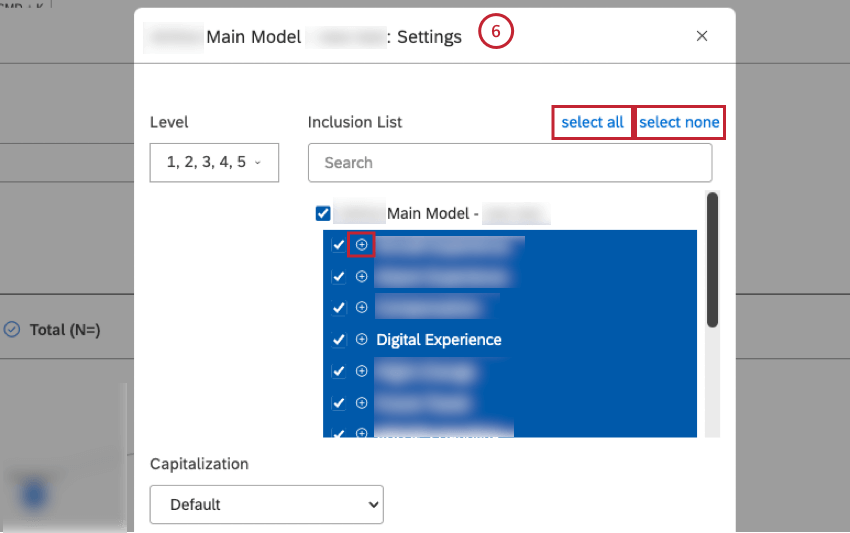 Tipp: Klicken Sie auf das Pluszeichen ( + ), um weitere Optionen anzuzeigen.Tipp: Klicken Alle auswählen um alle Themen auszuwählen, oder klicken Sie auf keine auswählen um die Auswahl aller Themen aufzuheben.
Tipp: Klicken Sie auf das Pluszeichen ( + ), um weitere Optionen anzuzeigen.Tipp: Klicken Alle auswählen um alle Themen auszuwählen, oder klicken Sie auf keine auswählen um die Auswahl aller Themen aufzuheben. - Klicken Sie auf Aktualisieren.
- Wählen Sie eine der folgenden Optionen aus, um die Ausrichtung der Themen festzulegen:
- Horizontal: Elemente entlang der horizontalen Achse anordnen.
- Vertikal: Elemente entlang der vertikalen Achse anordnen.

- Wählen Sie eine Berechnung aus, die von der Größe der Themen-Bubbles widergespiegelt werden soll. Sie können eine der folgenden Optionen wählen:
- Standard: Sortieren nach Volumen, Stimmung, Aufwand, Emotionale Intensität, % Gesamt, % Übergeordnet oder Konstante Größe. Weitere Informationen zu dieser Berechnung finden Sie in Schritt 13.
- Metriken: Die Blasengröße spiegelt den Wert verschiedener sofort einsatzbereiter und benutzerdefinierter Kennzahlen wider.
- Attribute: Die Blasengröße spiegelt den berechneten Wert eines ausgewählten Attribut wider.
- Scorecards: Die Blasengröße gibt den Prozentsatz der Dokumente an, die die Kriterien einer ausgewählten Rubrik erfüllen oder nicht erfüllen.
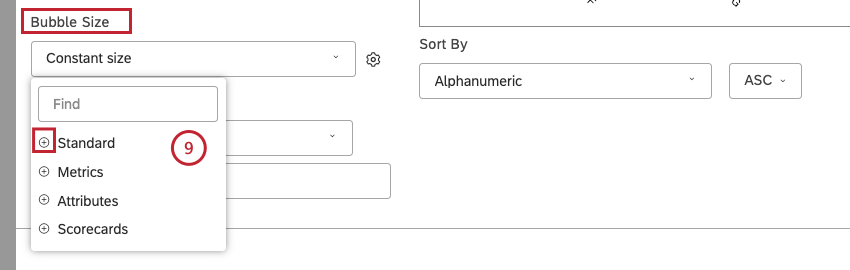 Tipp: Klicken Sie auf das Pluszeichen ( + ), um weitere Optionen anzuzeigen.
Tipp: Klicken Sie auf das Pluszeichen ( + ), um weitere Optionen anzuzeigen.
- Sie können die Standard Metrik um 1 der folgenden Optionen:
- Volumen: Die Blasengröße gibt die Anzahl der zugehörigen Dokumente an.
- Stimmung: Die Blasengröße spiegelt die durchschnittliche Stimmung von Sätzen aus verwandten Dokumenten wider.
- Aufwand: Die Blasengröße gibt den durchschnittlichen Aufwandswert von Sätzen aus verwandten Dokumenten an.
- Emotionale Intensität: Die Blasengröße spiegelt die durchschnittliche Stärke der Emotionen wider, die in verwandten Dokumenten ausgedrückt werden.
- % gesamt: Die Blasengröße spiegelt den Volumenbeitrag der Gruppierung zum Gesamtvolumen des Widget wider.
- % Übergeordnet: Die Blasengröße spiegelt den Volumenbeitrag der Gruppierung zum Volumen der übergeordneten Gruppierung wider.
- Konstante Größe (Standard): Alle Bubbles gleich groß machen.
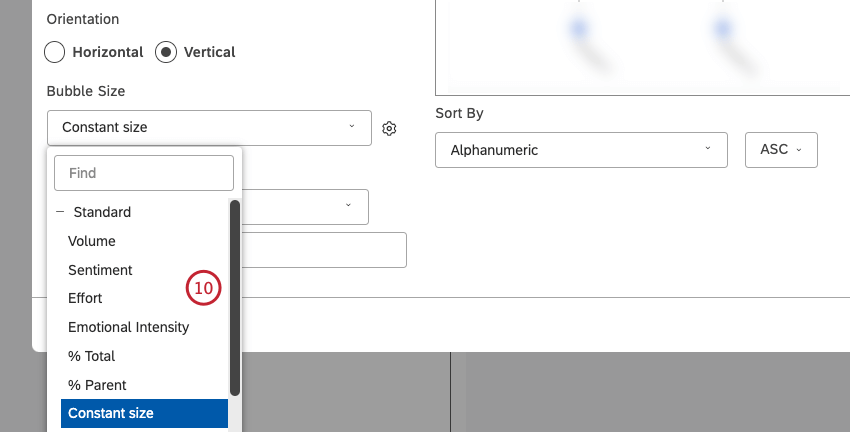 Tipp: Sie können zusätzlich die Gesamtblasengröße anpassen, indem Sie auf das Zahnradsymbol klicken und eine Zahl von 10 (größte Größe) bis 1 (kleinste Größe) auswählen. Die Standardgröße ist 8.
Tipp: Sie können zusätzlich die Gesamtblasengröße anpassen, indem Sie auf das Zahnradsymbol klicken und eine Zahl von 10 (größte Größe) bis 1 (kleinste Größe) auswählen. Die Standardgröße ist 8.
- Nachdem Sie eine Berechnung ausgewählt haben, klicken Sie auf das Zahnradsymbol weiter der Berechnung, um zusätzliche Einstellungen zu definieren.

- Abhängig von der ausgewählten Berechnung können Sie unterschiedliche Einstellungen definieren. Informationen zu den Berechnungseinstellungen finden Sie unter. Berechnungen (Studio).
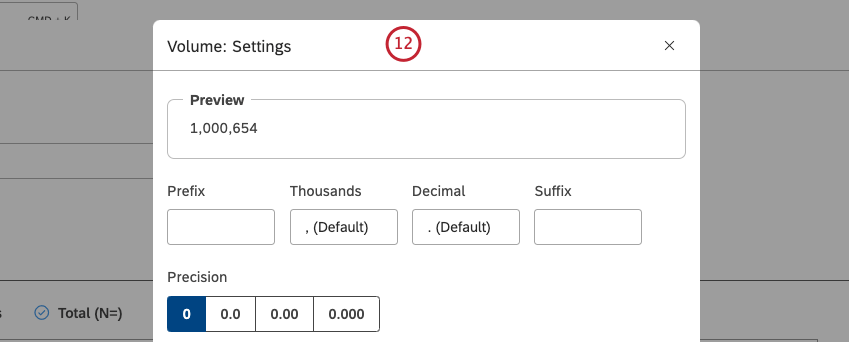 Tipp: Wählen Sie die Standardformatierung der Metrik verwenden Option zur Verwendung der Formatierung, die in den erweiterten Optionen der Metrik definiert ist. Diese Option ist nur verfügbar für gefiltert oder Benutzerdefinierte Mathematik Metriken.
Tipp: Wählen Sie die Standardformatierung der Metrik verwenden Option zur Verwendung der Formatierung, die in den erweiterten Optionen der Metrik definiert ist. Diese Option ist nur verfügbar für gefiltert oder Benutzerdefinierte Mathematik Metriken. - Wählen Sie die Metrik aus, nach der Themen auf jeder Ebene der Hierarchie sortiert werden sollen.
- Standard: Sortieren Sie nach Volumen, Stimmung, Aufwand, Emotionale Intensität, % gesamt oder % übergeordnet.
- Metriken: Sortieren Sie nach einer in Studio definierten Metrik.
- Attribute: Sortieren Sie nach Durchschnittswerten eines numerischen Attribut.
- Scorecards: Sortieren Sie nach den ausgewählten Punktekarte.
- Alphanumerisch: Sortieren Sie primäre Gruppierungen alphanumerisch nach der natürlichen Reihenfolge.
- Modell-Anzeigereihenfolge: Die Sortierung basiert auf der Anzeigereihenfolge des Themenmodells im Designer.
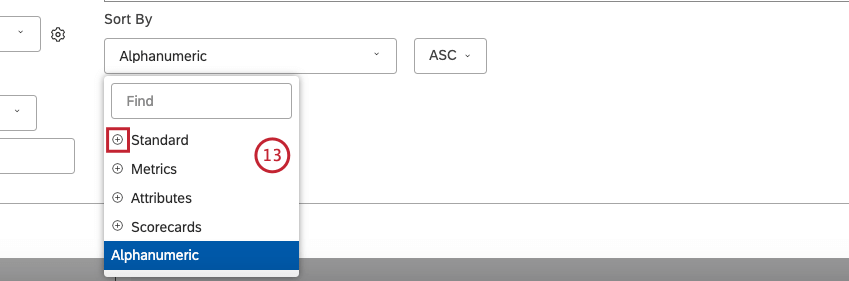 Tipp: Klicken Sie auf das Pluszeichen ( + ), um weitere Optionen anzuzeigen.
Tipp: Klicken Sie auf das Pluszeichen ( + ), um weitere Optionen anzuzeigen.
- Für Standard, sortieren Sie nach einer der folgenden Optionen:
- Volumen: Sortieren Sie nach der Anzahl der Belege, die sich auf die ausgewählten Gruppierungen beziehen.
- Stimmung: Nach der durchschnittlichen Stimmung von Sätzen aus Dokumenten sortieren, die sich auf die ausgewählten Gruppierungen beziehen.
- Aufwand: Nach dem durchschnittlichen Aufwandswert von Sätzen aus Dokumenten sortieren, die sich auf ausgewählte Gruppierungen beziehen.
- Emotionale Intensität: Nach der durchschnittlichen emotionalen Intensität von Sätzen aus Dokumenten sortieren, die sich auf ausgewählte Gruppierungen beziehen.
- % gesamt: Nach Volumenprozentsatz im Verhältnis zur Gesamtsumme eines Berichts sortieren.
- % Übergeordnet: Nach Volumenprozentsatz in Bezug auf eine übergeordnete Position sortieren.
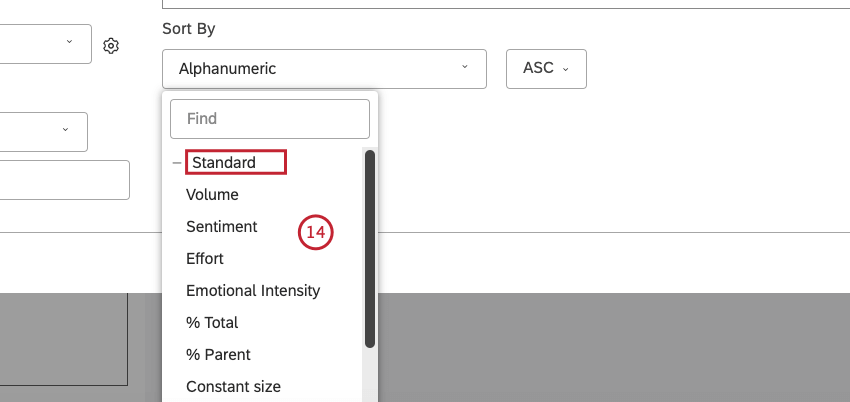
- Für Scorecards, nach den ausgewählten Punktekarte sortieren:
- % Bestanden – [rubrischer Name]: Sortieren Sie nach dem Prozentsatz der Dokumente, die das Ziel der ausgewählten Rubrik überschritten haben.
- % nicht bestanden – [rubric name]: Sortieren Sie nach dem Prozentsatz der Dokumente, die dem Ziel der ausgewählten Rubrik nicht entsprochen haben.
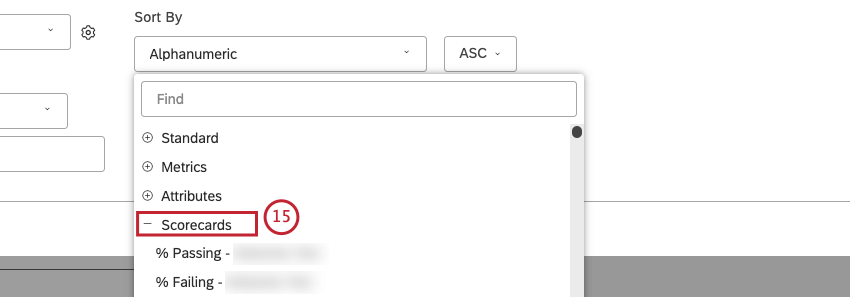
- Um Ihren eigenen Widget einzugeben, klicken Sie auf Benutzerdefinierter Titel.
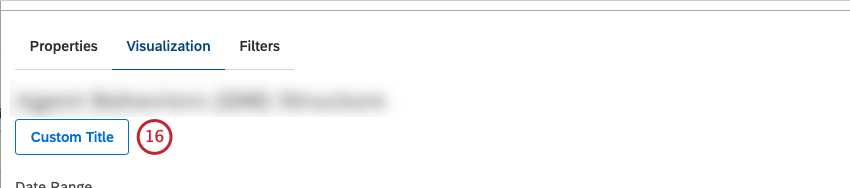
- Geben Sie einen benutzerdefinierten Berichtstitel in das Feld ein.
 Tipp: Klicken Sie alternativ auf Automatischer Titel , um den automatisch generierten Berichtstitel beizubehalten.
Tipp: Klicken Sie alternativ auf Automatischer Titel , um den automatisch generierten Berichtstitel beizubehalten.
Registerkarte Filter
In der Filter können Sie die Berichtsdaten weiter eingrenzen.
Informationen zu Widget finden Sie unter. Anwenden von Filtern auf ein Widget.
Verwenden des Modell-Viewers
Nachdem Sie Ihrem Dashboard ein Widget hinzugefügt haben, können Sie durch die Hierarchie des Modells navigieren und Drill-Vorgänge ausführen:
- So komprimieren oder expandieren Sie einen gesamten Baum: Klicken Sie auf den Wurzelknoten des Modells.
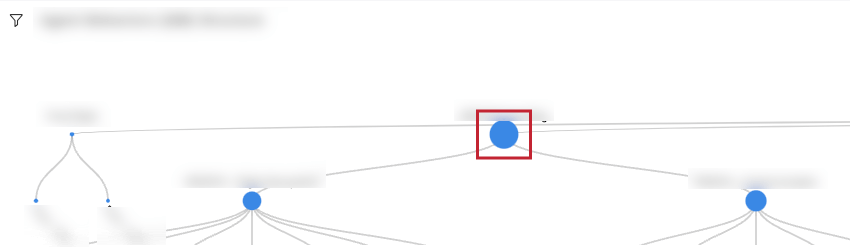
- So komprimieren oder expandieren Sie eine Themengruppe: Klicken Sie auf eine bestimmte Themengruppe, um die zugehörigen Unterthemen ein- oder auszublenden.
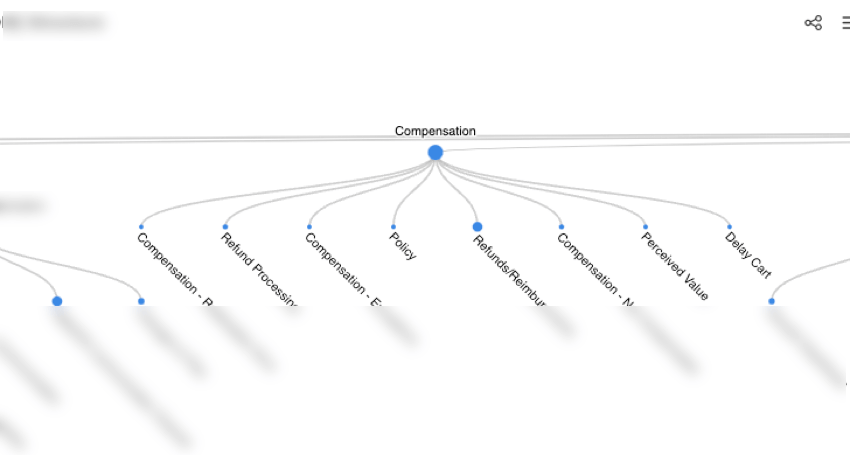
- So öffnen Sie ein Drill-Menü: Klicken Sie mit der rechten Maustaste auf einen Themenknoten.
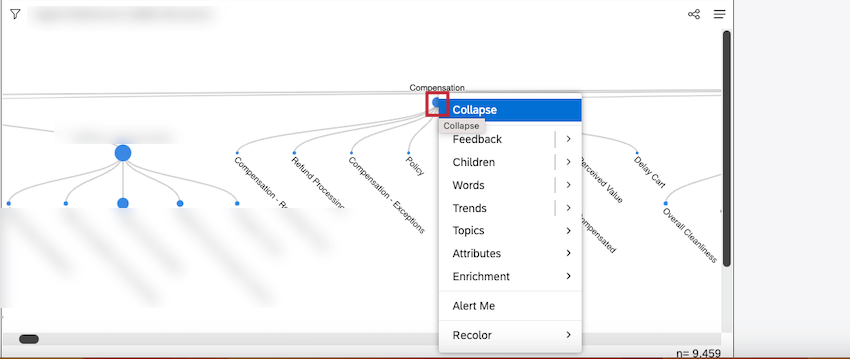
Das Linksklick-Verhalten hängt von dem Element ab, auf das Sie klicken:
- Erweiterte Themengruppe: Klappen Sie die Themengruppe zu.
- Zugeklappte Themengruppe: Klappen Sie die Themengruppe auf.
- Themenblatt, wenn Widget nicht als Filter verwendet wird: Filtern Sie untergeordnete Widgets nach diesem Thema.
Hinzufügen eines Object Viewers – Rubric Widget
Registerkarte “Eigenschaften”
Sie können die Eigenschaften des Objekt-Viewers – Widget in der Eigenschaften Registerkarte. Informationen zum Hinzufügen eines Widget finden Sie unter. Hinzufügen eines Widget.
Registerkarte Visualisierung”
Sie können Berichtseinstellungen in der Visualisierung Registerkarte.
- Wählen Sie die Visualisierung Registerkarte.

- Wählen Sie den Datumsbereich für den Bericht aus. Siehe Datumsbereichsfilter für alle verfügbaren Optionen.
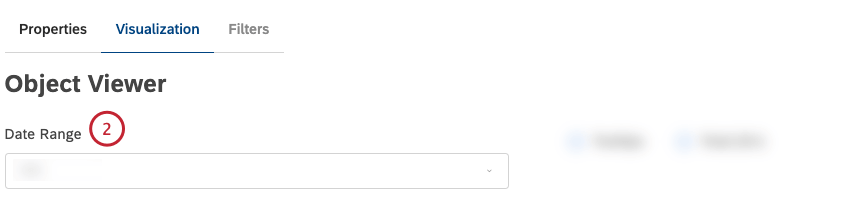 Tipp: Wenn Sie Ihr Widget nicht so einstellen, dass der Dashboard ignoriert wird, ersetzt der Dashboard den hier definierten Datumsbereich vollständig.
Tipp: Wenn Sie Ihr Widget nicht so einstellen, dass der Dashboard ignoriert wird, ersetzt der Dashboard den hier definierten Datumsbereich vollständig. - Klicken Sie auf Rubric um ein Kategorisierungsmodell zu visualisieren.
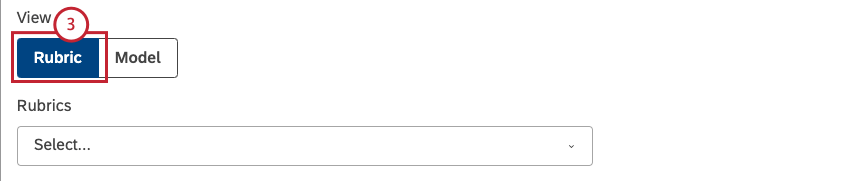
- Wählen Sie die zu Funktion Rubrik aus.
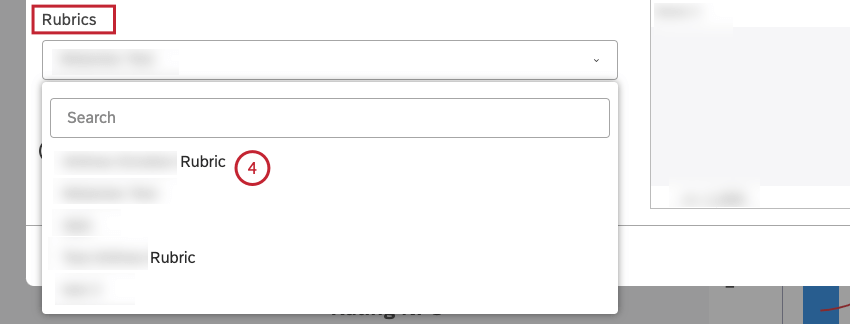
- Wählen Sie eine der folgenden Optionen als Hintergrundfarbe aus:
- Keine: Um einen transparenten Hintergrund zu verwenden.
- Standard: Zur Verwendung eines Widget (weiß).
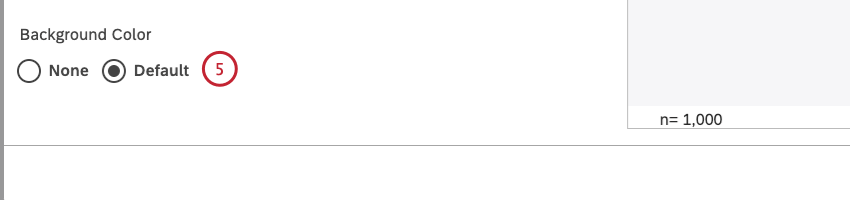
- Wenn Sie möchten, können Sie die folgenden Ankreuzfelder markieren:
- Quick-Infos: Zum Anzeigen von Quick-Infos weiter Spaltenköpfen. Entmarkieren Sie das Ankreuzfeld Quick-Infos um diese Quick-Infos auszublenden.
- Gesamt (N=): Zum Anzeigen der Gesamtanzahl von Dokumente Von der Rubrik geschossen. Entmarkieren Sie dieses Ankreuzfeld, um diese Summe auszublenden.
Weitere Informationen zum Belegvolumen finden Sie unter. Gesamtvolumen in Widgets anzeigen (Studio).
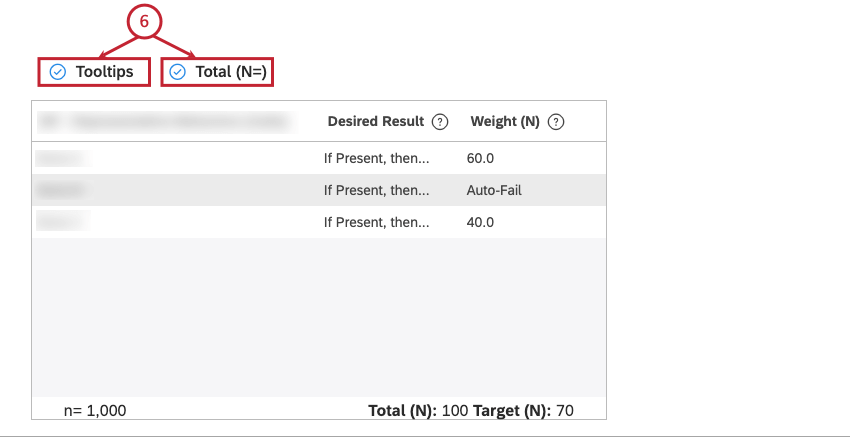 Tipp: Dieses Widget ignoriert alle Filter.
Tipp: Dieses Widget ignoriert alle Filter.
Verwenden des Rubric Widget
Rubric Details werden dynamisch aktualisiert, wenn eine Änderung an der Rubrik vorgenommen wird. Für jede aktivierte Rubrik zeigt dieses Widget die folgenden Informationen an:
- Themen: Das Kategoriemodell und die Themen, die für die Punktewertung verwendet werden.
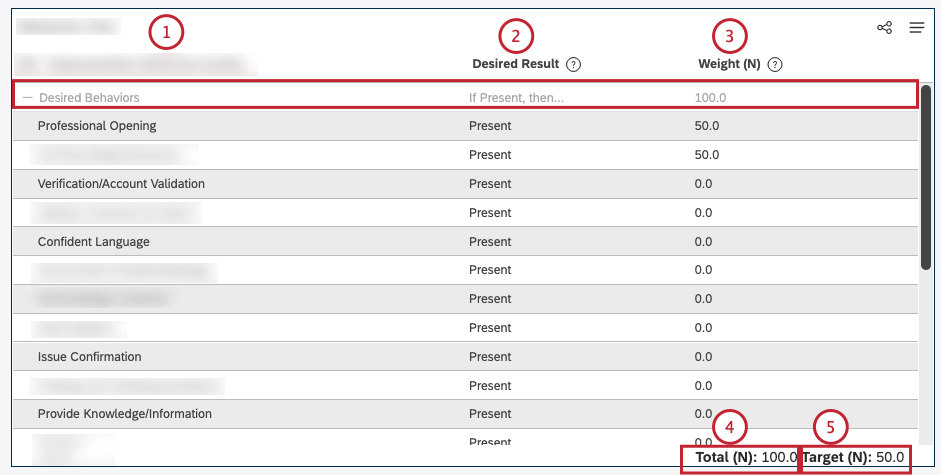 Tipp: Alle Knotenzeilen ohne Punktwert sind ausgegraut, einschließlich Themenname, gewünschtes Ergebnis und Gewichtungen.
Tipp: Alle Knotenzeilen ohne Punktwert sind ausgegraut, einschließlich Themenname, gewünschtes Ergebnis und Gewichtungen. - Gewünschtes Ergebnis: Die Bedingung, die erfüllt sein muss, damit ein Beleg die Punkte gemäß der Gewichtung des Themas erhält.
- Gewicht: Wenn das gewünschte Ergebnis erreicht wird, erhält ein Dokument eine Gutschrift, die der Gewichtung des Themas entspricht.
Tipp: Betrachter können Wechseln Sie zwischen normalisierten und Rohwerten.Tipp: In Berichts-Widgets angezeigte Punktzahlen zeigen nur normalisierte Werte an.
- Gesamt: Die Gesamtgewichtung der Themen.
Tipp: Betrachter können zwischen normalisierten und rohen Werten wechseln.Tipp: In Reporting-Widgets angezeigte Bewertungen zeigen normalisierte Werte an (d.h. Summe = 100).
- Ziel: Die Ziel zur Unterscheidung zwischen bestandenen und fehlgeschlagenen Dokumenten.
Tipp: Betrachter können zwischen normalisierten und rohen Werten wechseln.TIPP: Die in den Widgets der Berichte angezeigten Punktewertungen basieren auf normalisierten Zielen (d. h. Ziel (N) / 100).
- Letzte Aktualisierung: Das letzte Datum, an dem die Rubrik aktualisiert wurde. Dieses Datum wird ganz unten im Widget Menü.
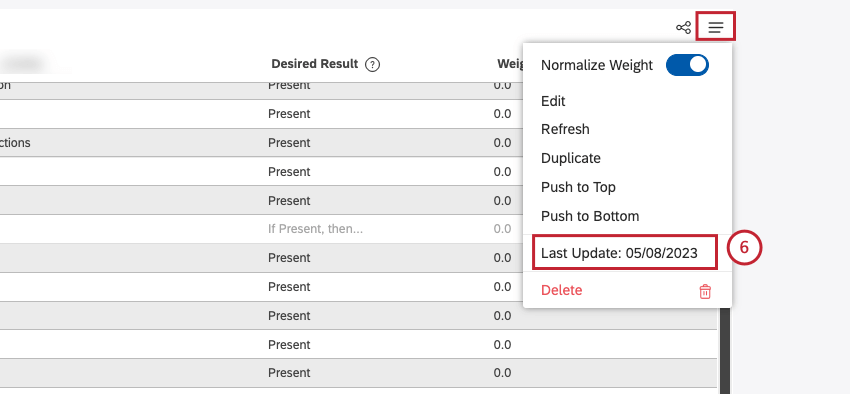
Umschalten zwischen normalisiertem und Rohgewicht
Wenn Sie Ihrem Dashboard ein rubric -Widget hinzufügen, werden die jedem Thema zugeordneten Gewichtungen sowie die Gesamt- und Ziel standardmäßig als normalisierte Werte angezeigt. Betrachter können zwischen roher und normalisierter Gewichtung wechseln.