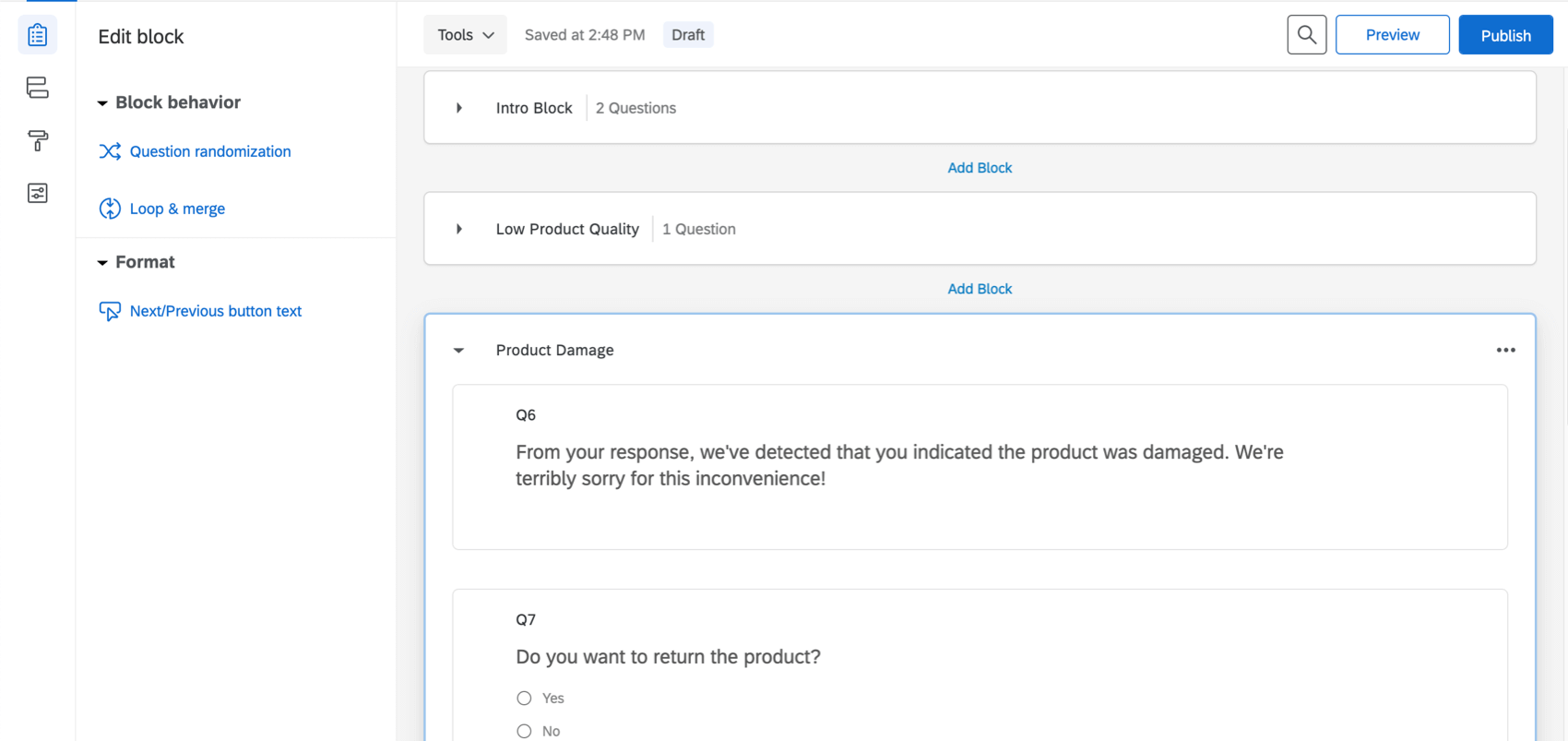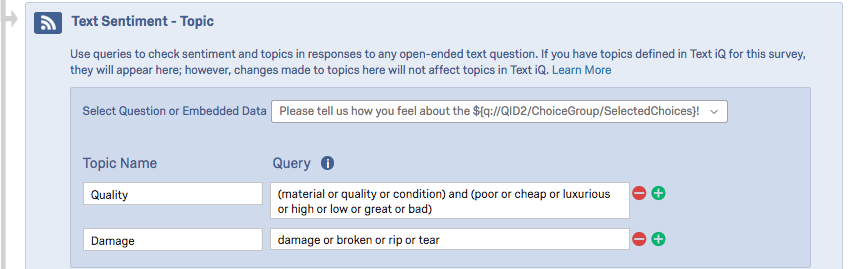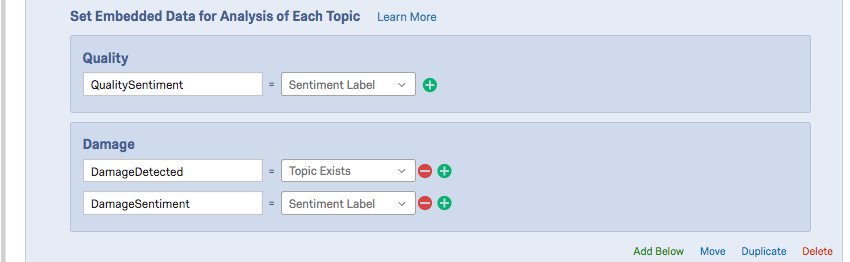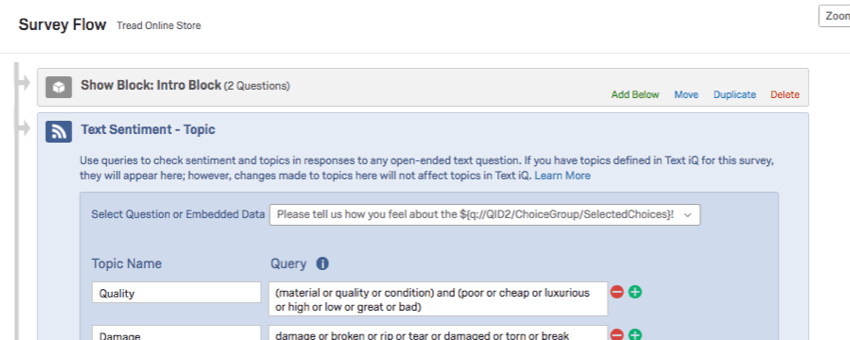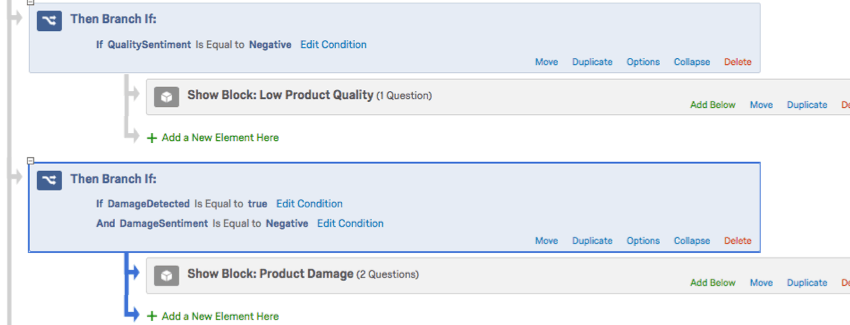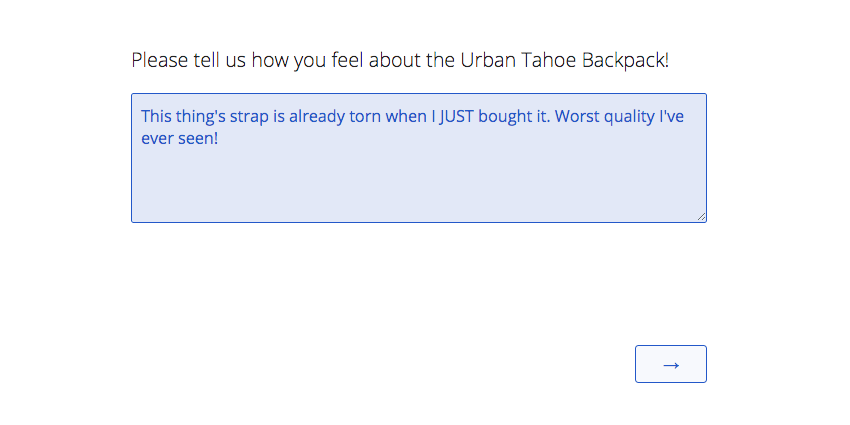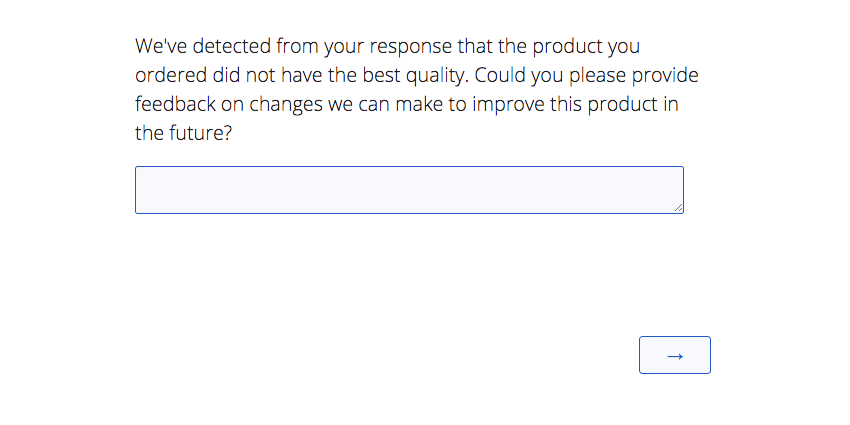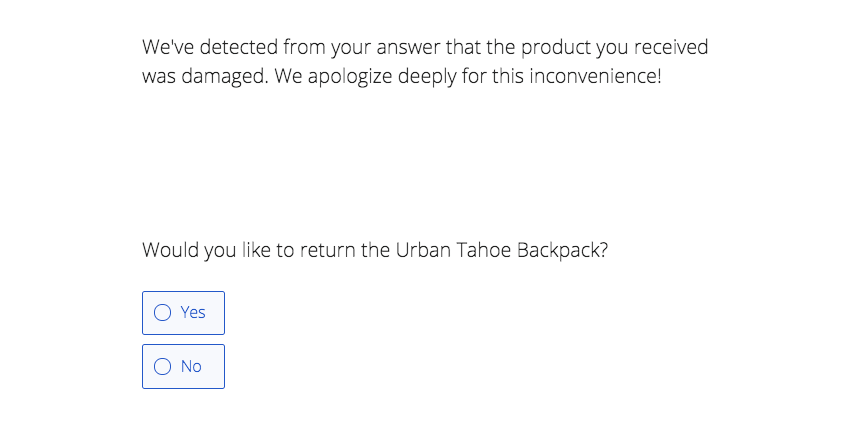Text-iQ-gestützte Umfrage
Informationen zu Text iQ-gestützten Umfrage
Da Umfrageteilnehmer offenes Feedback zu Ihrer Umfrage abgeben, kann Qualtrics die Stimmung der Antwort, Themen die in der Antwort und der Stimmung dieser bestimmten Themen verwendet werden. Sobald diese Berechnungen durchgeführt wurden, können Sie die Verzweigungslogik verwenden, um Teilnehmer an verschiedene Pfade in der Umfrage zu senden, abhängig von der Stimmung oder den Themen in ihrer Antwort.
Auf dieser Seite werden die Grundlagen zum Einrichten eines Text iQ-gestützten Umfragenverlauf behandelt. Hier finden Sie ein Beispiel für eine Umfrage, die diesen Verlauf effektiv verwendet. Im Beispiel, das wir auf der gesamten Seite verwenden, sind wir Eigentümer eines Online-Shops namens Tread. Der Zweck unserer Umfrage besteht darin, Menschen um offenes Feedback zu den Produkten unseres Shops zu bitten. In einem Beispiel geben wir den Umfrageteilnehmern die Möglichkeit, ein Produkt zurückzugeben, wenn wir feststellen, dass sie in der Antwort Wörter verwendet haben, die sich auf Schäden beziehen. Im anderen Beispiel senden wir eine E-Mail an Umfrageteilnehmer, die unsere Produkte scheinbar als minderwertig bezeichnen, sodass wir ihnen bei Bedarf Folgeumfragen oder Belohnungen senden können.
Stimmung hinzufügen – Themenelemente zum Umfrage
- Wechseln Sie zum Umfragenverlauf.
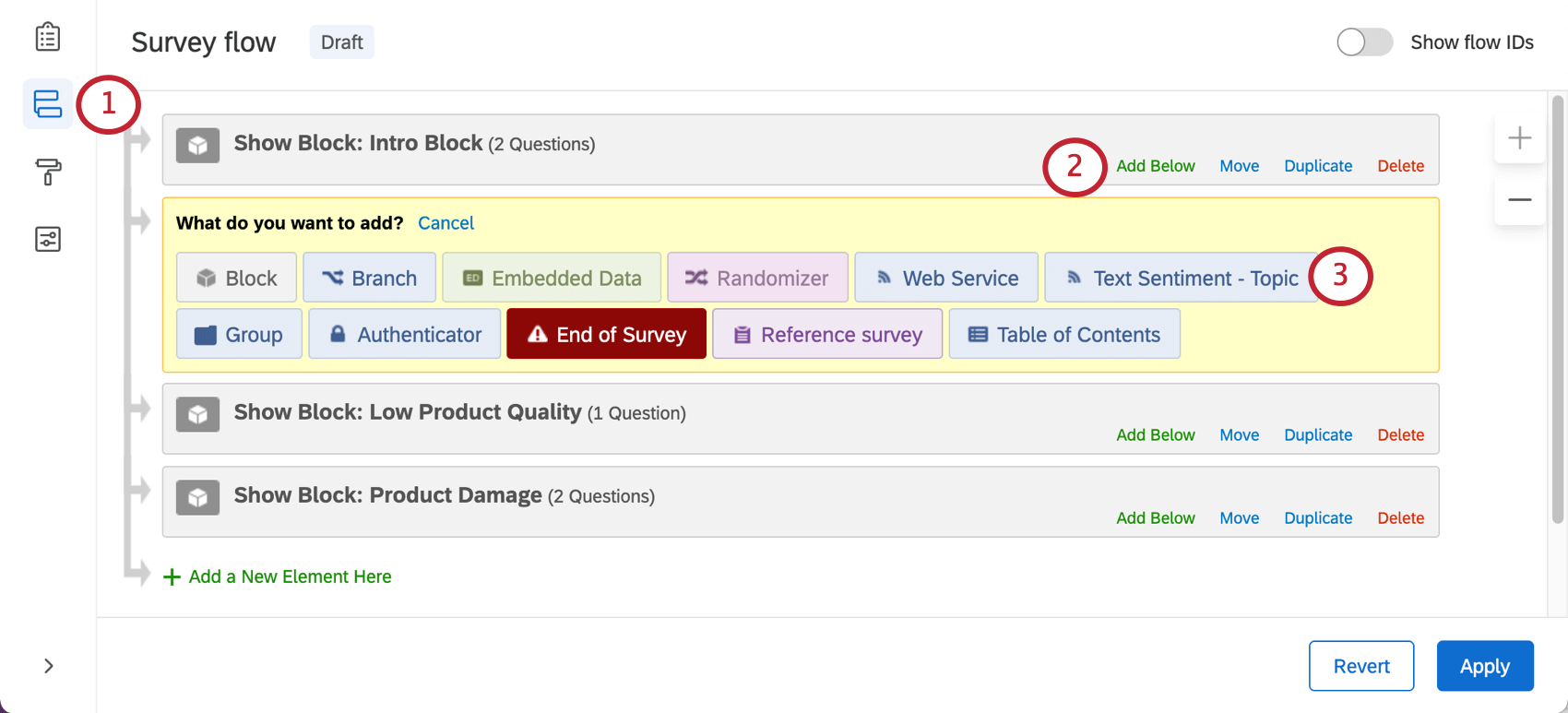
- Klicken Sie auf Unterhalb hinzufügen in Ihrem ersten Block.
- Auswählen Stimmung – Thema.
- Wählen Sie eine Frage oder eingebettete Daten aus. Hier werden nur Texteingabe, Formularfeld und andere solche Freitextfelder aufgelistet.
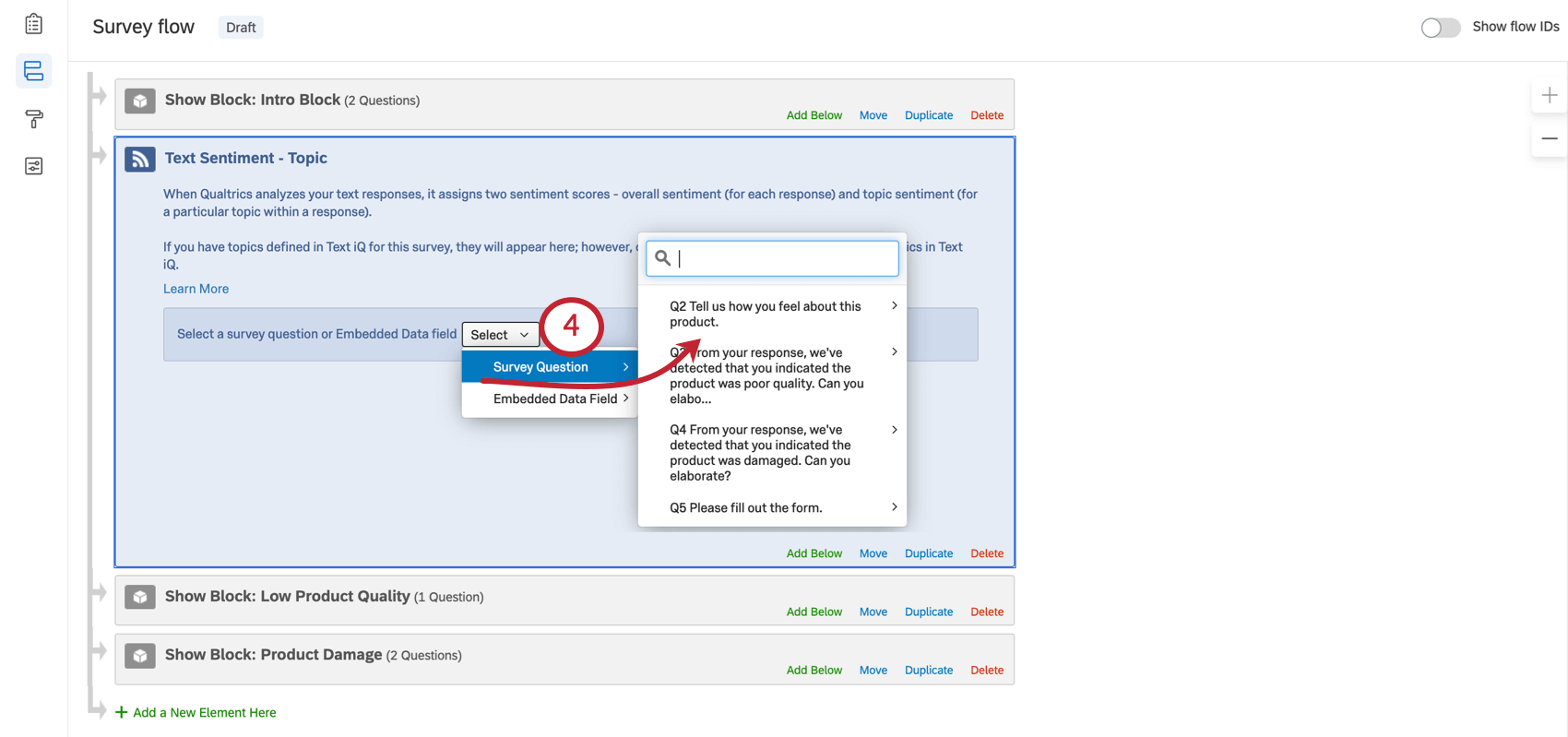
- Sie können jetzt die Stimmung analysieren der gesamten Antwort oder Themen hinzufügen und ihre Stimmungen analysieren.
Eingebettete Daten für Stimmung der Antwort festlegen
In diesem Abschnitt des Text iQ können Sie die Stimmung der gesamten Antwort als eingebettetes Datenfeld speichern. Dies ist nützlich, wenn Sie die Verzweigungslogik oder andere Bedingungen auf der Stimmung der Antwort basieren möchten.
- Legen Sie einen Namen für Ihr Feld fest. Dieser Name wird erneut verwendet, wenn Sie Logik basierend auf diesen Feldern erstellen.
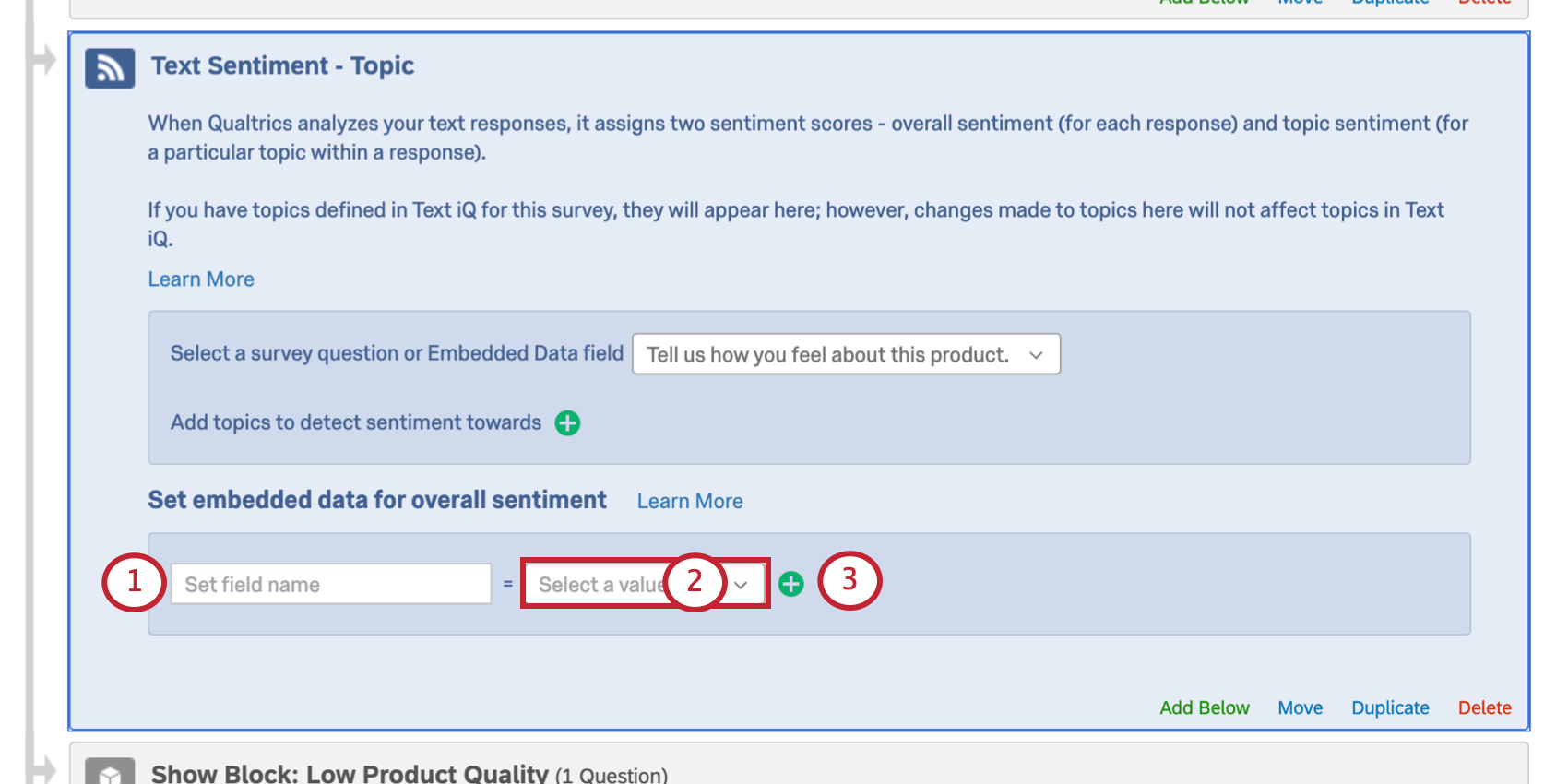 Tipp: Um die Verwendung zu vereinfachen, können Sie dieses Feld nach der Frage oder den eingebettete Daten benennen, auf denen es basiert, z.B. ProductFeedbackSentiment oder ProductFeedbackScore. In diesem Beispiel nennen wir es OverallSentimentScore, da wir den Stimmung der gesamten Frage analysieren, nicht nur die Themen in dieser Antwort.
Tipp: Um die Verwendung zu vereinfachen, können Sie dieses Feld nach der Frage oder den eingebettete Daten benennen, auf denen es basiert, z.B. ProductFeedbackSentiment oder ProductFeedbackScore. In diesem Beispiel nennen wir es OverallSentimentScore, da wir den Stimmung der gesamten Frage analysieren, nicht nur die Themen in dieser Antwort. - Wählen Sie aus, ob dieses Feld den Stimmung oder den Punktwert der Texteingabe aufzeichnet.
- Stimmung: Gibt an, ob ein Kommentar positiv, negativ, neutral oder gemischt ist. Wenn Sie dieses Feld verwenden, um Verzweigungslogik anzulegen, stellen Sie sicher, dass die Bezeichner in Großbuchstaben geschrieben und korrekt geschrieben sind (z.B. “Positiv”, nicht “Positiv”).
- Stimmung: Ein Punktwert von -2 bis +2 für die Stimmung eines Kommentars. Zum Beispiel eine sehr intensive, positive Antwort wie „I love Love LOVE YOUR COMPANY!“ würde +2 bewerten. Eine sehr negative Antwort, wie zum Beispiel „I UTTERLY DESPISE your company!“ würde eine -2 erhalten. Eine 0 ist eine neutrale Bewertung.
- Klicken Sie auf das Pluszeichen ( + ), um ein weiteres Stimmung hinzuzufügen.
- Klicken Sie auf das Minuszeichen ( – ), um ein Stimmung zu entfernen.
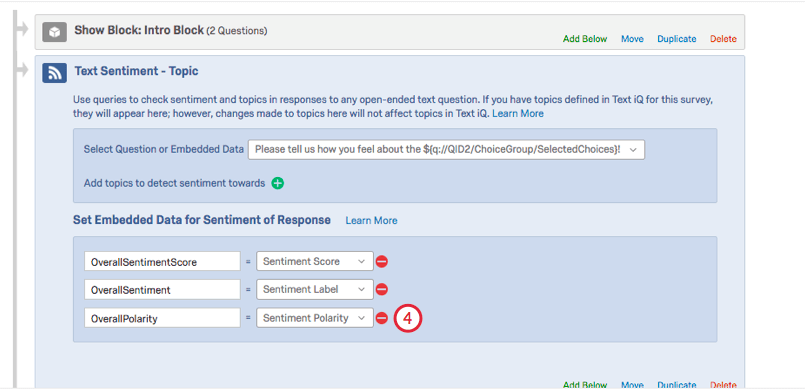
Hinzufügen von Themen und Themenstimmungen
Beim Hinzufügen von Themen können Sie auch die Stimmung dieser Themen bewerten. Ein Befragte:r kann beispielsweise einen gemischten Kommentar abgeben, in dem er das Eis Ihres Restaurants ergänzt und gleichzeitig Ihre Burger scharf kritisiert. Möglicherweise möchten Sie sie basierend auf ihrer Stimmung gegenüber den Burgern in verschiedene Teile der Umfrage Verzweigung, aber nicht unbedingt das Eis.
Achten Sie beim Schreiben von Abfragen darauf, dass Ihre Aussagen sinnvoll sind. Lassen Sie Konjunktionen nicht hängen (z.B. stellen Sie sicher, dass “und”, “oder” usw. nicht das letzte Wort in der Abfrage sind), überprüfen Sie Ihre Schreibweise, und schließen Sie Klammern.
- Wo steht es? Themen hinzufügen, um die Stimmung in Bezug auf zu ermitteln, klicken Sie auf das Pluszeichen ( + ).
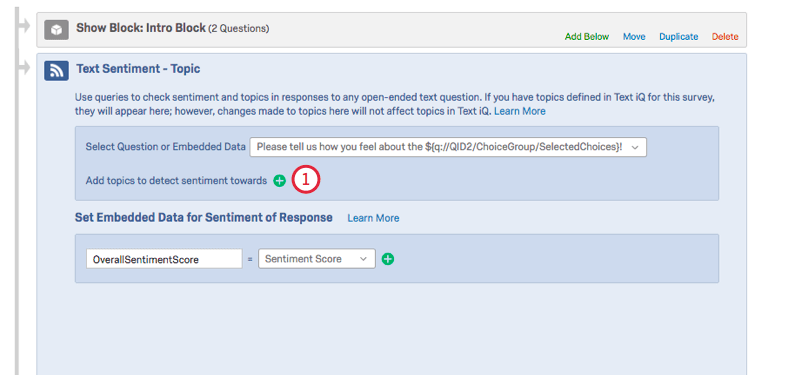
- Benennen Sie Ihr Thema.
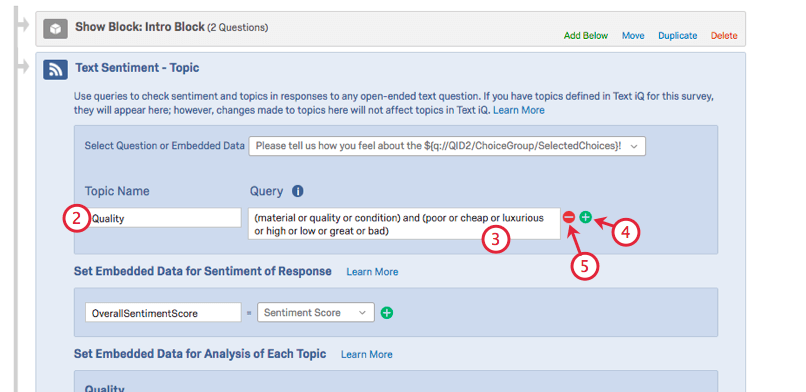 Tipp: Themen sollten auf Feedbacknehmern basieren, die für das Feedback relevant sind, z. B. Feedbacknehmer, für die Sie mehr Erkenntnis wünschen. Beispielsweise ist “Sauberkeit” ein gutes Thema für eine physische Filiale, wird aber wahrscheinlich nicht im Feedback für einen Online-Shop angesprochen. Versuchen Sie, Themen breit und unvoreingenommen zu halten. Beispielsweise ist “Qualität” ein besseres Thema als “schlechte Qualität”. Ein allgemeines „Qualitätsthema“ kann stärker sein, als ein Thema für jedes Material zu haben, aus dem Ihre Produkte bestehen, da die Befragten wahrscheinlich nicht jedes Material nach Namen ausrufen und sich für allgemeine Bewertungen entscheiden, wie z. B. „billig angesehen und leicht zerrissen“.Tipp: Wenn es sich um eine aktive Umfrage handelt, die Sie bereits angelegt haben Themen Für können Sie auf die Dropdown-Liste klicken, um ein bereits vorhandenes Thema auszuwählen.
Tipp: Themen sollten auf Feedbacknehmern basieren, die für das Feedback relevant sind, z. B. Feedbacknehmer, für die Sie mehr Erkenntnis wünschen. Beispielsweise ist “Sauberkeit” ein gutes Thema für eine physische Filiale, wird aber wahrscheinlich nicht im Feedback für einen Online-Shop angesprochen. Versuchen Sie, Themen breit und unvoreingenommen zu halten. Beispielsweise ist “Qualität” ein besseres Thema als “schlechte Qualität”. Ein allgemeines „Qualitätsthema“ kann stärker sein, als ein Thema für jedes Material zu haben, aus dem Ihre Produkte bestehen, da die Befragten wahrscheinlich nicht jedes Material nach Namen ausrufen und sich für allgemeine Bewertungen entscheiden, wie z. B. „billig angesehen und leicht zerrissen“.Tipp: Wenn es sich um eine aktive Umfrage handelt, die Sie bereits angelegt haben Themen Für können Sie auf die Dropdown-Liste klicken, um ein bereits vorhandenes Thema auszuwählen.
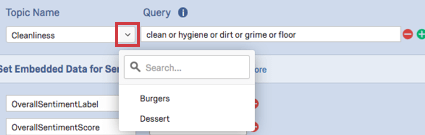
- Richten Sie die Abfrage für Ihr Thema. Dies bestimmt die Wörter und Phrasen, die in einer Freitextantwort enthalten sein müssen (oder nicht) müssen, damit sie mit diesem Thema getaggt werden.
Tipp: Sie können dieses Feld nicht leer lassen. Text iQ verwendet Lemmatisierung um Antworten mit unterschiedlichen Tendenzen desselben Wortes zu identifizieren (z. B. nimmt “clean” Reinigungen auf, reinigt, bereinigt und sogar häufige Rechtschreibfehler, wie “cleen”). Text iQ nimmt jedoch keine Synonyme auf (z.B. “clean” nimmt nicht “hygienisch” auf), es sei denn, Sie fügen sie der Abfrage hinzu. Mehr zum Bauen Abfragenfinden Sie auf der verlinkten Supportseite.
- Klicken Sie auf das Pluszeichen ( + ), um ein weiteres Thema hinzuzufügen.
- Klicken Sie auf das Minuszeichen ( – ), um ein Thema zu entfernen.
- Für jedes Thema wird ein neuer Abschnitt angezeigt, in dem Sie Stimmung festlegen können. Navigieren Sie hier, um eingebettete Daten speziell für die von Ihnen angelegten Themen hinzuzufügen, anstatt Informationen zu erfassen, die für die gesamte Antwort gelten. Hier können Sie eingebettete Daten hinzufügen, die für jedes Thema Folgendes erfassen:
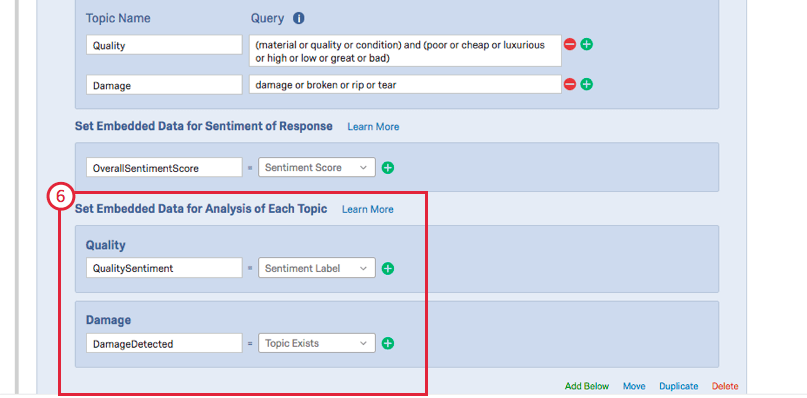
- Thema vorhanden: Ein Wahr-/Falsch-Wert, der angibt, ob der Kommentar mit diesem Thema getaggt wurde oder nicht. Wenn Sie dieses Feld verwenden, um eine Verzweigungslogik anzulegen, stellen Sie sicher, dass die Werte auf gesetzt sind. wahr oder falsch (Groß-/Kleinschreibung beachten).
Beispiel: Wenn das eingebettete Daten im obigen Screenshot als Referenz verwendet wird, wird das Thema “Schaden” angewendet, wenn Schäden, Tränen oder Risse in der Antwort erwähnt wurden, und das Feld “Beschädigung erkannt” wäre gleich. wahr.
- Themenname: Der Wert des eingebettete Daten wäre der Name des Topics.
- Stimmung: Gibt an, ob ein Kommentar zu diesem Thema positiv, negativ, neutral oder gemischt ist. Gemischt unterscheidet sich von Neutral dadurch, dass sowohl positive als auch negative Stimmung vorhanden sind. Wenn Sie dieses Feld verwenden, um Verzweigungslogik anzulegen, stellen Sie sicher, dass die Bezeichner in Großbuchstaben geschrieben und korrekt geschrieben sind (z.B. “Positiv”, nicht “Positiv”).
- Stimmung: Ein Punktwert von -2 bis +2 für die Stimmung eines Themas. Zum Beispiel eine sehr intensive, positive Antwort wie „I love Love LOVE YOUR COMPANY!“ würde +2 bewerten. Eine sehr negative Antwort, wie zum Beispiel „I UTTERLY DESPISE your company!“ würde eine -2 erhalten. Eine 0 ist eine neutrale Bewertung.
- Thema vorhanden: Ein Wahr-/Falsch-Wert, der angibt, ob der Kommentar mit diesem Thema getaggt wurde oder nicht. Wenn Sie dieses Feld verwenden, um eine Verzweigungslogik anzulegen, stellen Sie sicher, dass die Werte auf gesetzt sind. wahr oder falsch (Groß-/Kleinschreibung beachten).
- Wenden Sie die Änderungen auf Ihren Umfragenverlauf an.
Verwenden von Text-iQ-gestützten Umfrage, um Folgefragen zu stellen
In diesem Abschnitt wird erläutert, wie eine Umfrage zum Produktfeedback erstellt wird, die Text iQ-gestützte Umfragen verwendet, um den Befragten verschiedene Fragen zu stellen. Insbesondere suchen wir nach Umfrageteilnehmern, die Schäden an einem Produkt gemeldet haben, damit wir ihnen die Möglichkeit bieten können, das Produkt zurückzugeben, und nach Befragten, die unser Produkt als minderwertig eingestuft haben, sodass wir sie nach konkreten Beispielen fragen können, die wir bei einer Produktumgestaltung umsetzen können.
Diese Umfrage ist nur ein Beispiel. Der Umfrage und die hier enthaltenen Themenabfragen wurden mit großer Sorgfalt entwickelt, passen aber nicht garantiert zu den Forschungsbedürfnissen aller.
Umfrageeinrichtung
In diesem Beispiel führen wir eine Umfrage durch, in der die Teilnehmer um Feedback zu Produkten gebeten werden, die sie von unserem imaginären Unternehmen gekauft haben. Die Umfrage in diesem Beispiel hat Folgendes:
- Ein erster Block mit dem Titel „Intro Block“. Dieser Block fordert den Benutzer auf, ein Produkt auszuwählen (Multiple Choice) und geben dann offenes Feedback zu diesem Produkt (Texteingabe).
- Ein zweiter Block mit dem Titel „Niedrige Produktqualität“, in dem wir nach Details dazu fragen, warum der Befragte:r das Gefühl hatte, dass das Produkt eine solche schlechte Qualität hatte (Texteingabe).
- Ein dritter Block mit dem Titel „Produktschaden“. Dieser Block entschuldigt sich für den Schaden und fragt, ob der Befragte:r das Produkt zurückgeben möchte (Multiple Choice).
Text iQ
In diesem Beispiel wird die Texteingabe nach offenem Feedback (erster Block) mit Text iQ analysiert.
| Themenname | Abfrage |
| Qualität | (Material oder Qualität oder Bedingung) und (schlecht oder billig oder luxuriös oder hoch oder niedrig oder groß oder schlecht) |
| Schaden | Beschädigung oder Bruch oder Riss oder Riss |
| Thema | Name der eingebetteten Daten | Feld, das erfasst wird |
| Qualität | QualitySentiment | Stimmungs-Label |
| Schaden | Beschädigung festgestellt | Thema existiert |
| Schaden | DamageSentiment | Stimmungs-Label |
Einrichtung Umfrage und Verzweigung
Der Umfragenverlauf ist in der folgenden Reihenfolge:
- Oben im Umfrage ein „Einführungsblock“, der nach einem Produkt und offenem Feedback fragt.
- Text iQ.
- Erster Verzweigung:
- Die Bedingung besagt, dass die eingebettete Daten QualitySentiment ist gleich Negativ, der Befragte:r navigiert zum Block „Niedrige Produktqualität“, in dem er gefragt wird, warum er das Produkt für eine schlechte Qualität hielt. Auf diese Weise können wir auf dieses Feedback reagieren und das Produkt verbessern.
- Zweiter Verzweigung:
- Die Bedingung besagt, dass die eingebettete Daten Beschädigung festgestellt ist wahr, UND DamageSentiment ist Negativ, der Befragte:r navigiert zum Block „Produktschaden“.
- Die Idee hier ist, dass der Befragte:r gefragt wird, ob er sein beschädigtes Produkt zurückgeben möchte, wenn er in der Antwort auf einen Schaden hinweist. Wir fügen der Verzweigung die Bedingung DamageSentiment hinzu, um sicherzustellen, dass sie nicht die seltene positive Aussage über Schäden machen, z. B. “Ich liebe, dass diese Handtasche nicht leicht beschädigt wird!”
Befragte:r
Nachdem er das Produkt ausgewählt hat, das er überprüfen möchte, sagt der Befragte:r, dass das Produkt schnell kaputt ist und von schlechter Qualität zu sein scheint.
Aufgrund der Verwendung des Wortes „Qualität“ und der sehr negativen Stimmung des Wortes „schrecklich“ erscheint der Block „Niedrige Produktqualität“, in dem der Befragte:r aufgefordert wird, herauszufinden, was das Produkt zu einer so niedrigen Qualität gemacht hat.
Aufgrund der Verwendung des Wortes „zerrissen“ wird der Block „Produktschaden“ angezeigt, in dem der Befragte:r gefragt wird, ob er das Produkt zurückgeben möchte.
Verwenden von Text-iQ-gestützten Umfrage zum Senden von E-Mail-Aufgaben
E-Mails können versendet werden, sobald ein Befragte:r, der bestimmte Kriterien erfüllt, seine Umfrage beendet hat. Die E-Mail wird dann entweder an den Befragte:r oder an eine statische Liste von Kollegen gesendet.
In diesem Beispiel senden wir eine Folge-E-Mail an Umfrageteilnehmer, die eine negative Stimmung in Bezug auf die Produktqualität angegeben haben.
- Fügen Sie ein Text iQ Umfrage-Element zu Ihrer Umfrage hinzu.
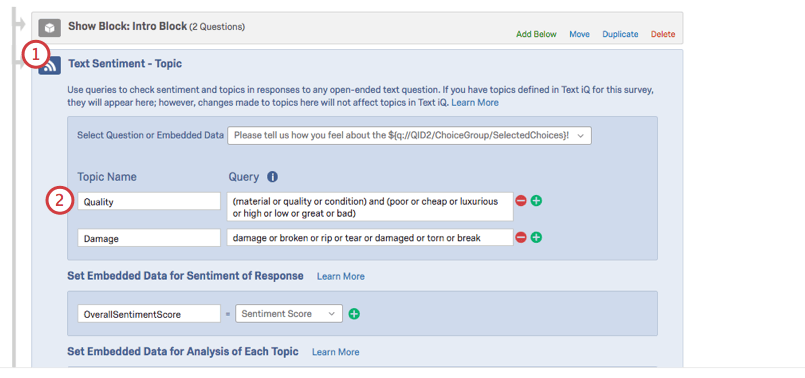
- Thema hinzufügen Qualität. Hier war unsere Anfrage zu diesem Thema “(Material oder Qualität oder Bedingung) und (schlecht oder billig oder luxuriös oder hoch oder niedrig oder groß oder schlecht)”.
- Blättern Sie nach unten zu der Stelle, zu der Sie eingebettete Daten für das Thema Qualität festlegen können.
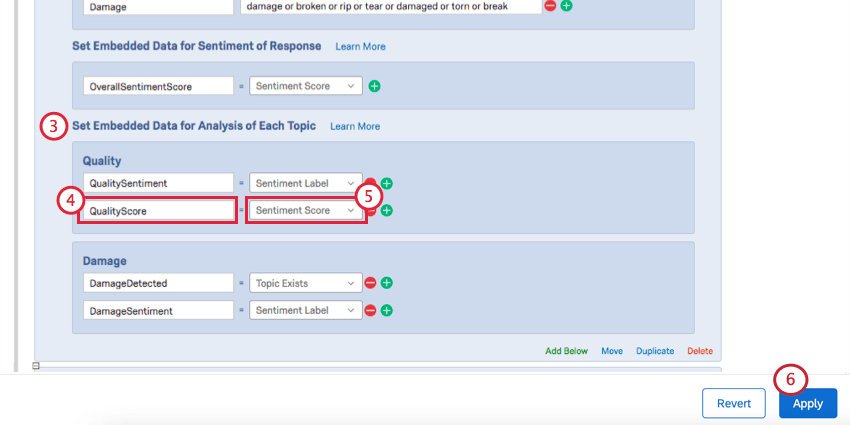
- Benennen Sie Ihr Feld QualityScore.
- Setzen Sie es auf gleich dem Stimmung Feld.
- Wenden Sie die Änderungen auf Ihren Umfragenverlauf an.
- Gehen Sie zu Ihrem Workflows Registerkarte.
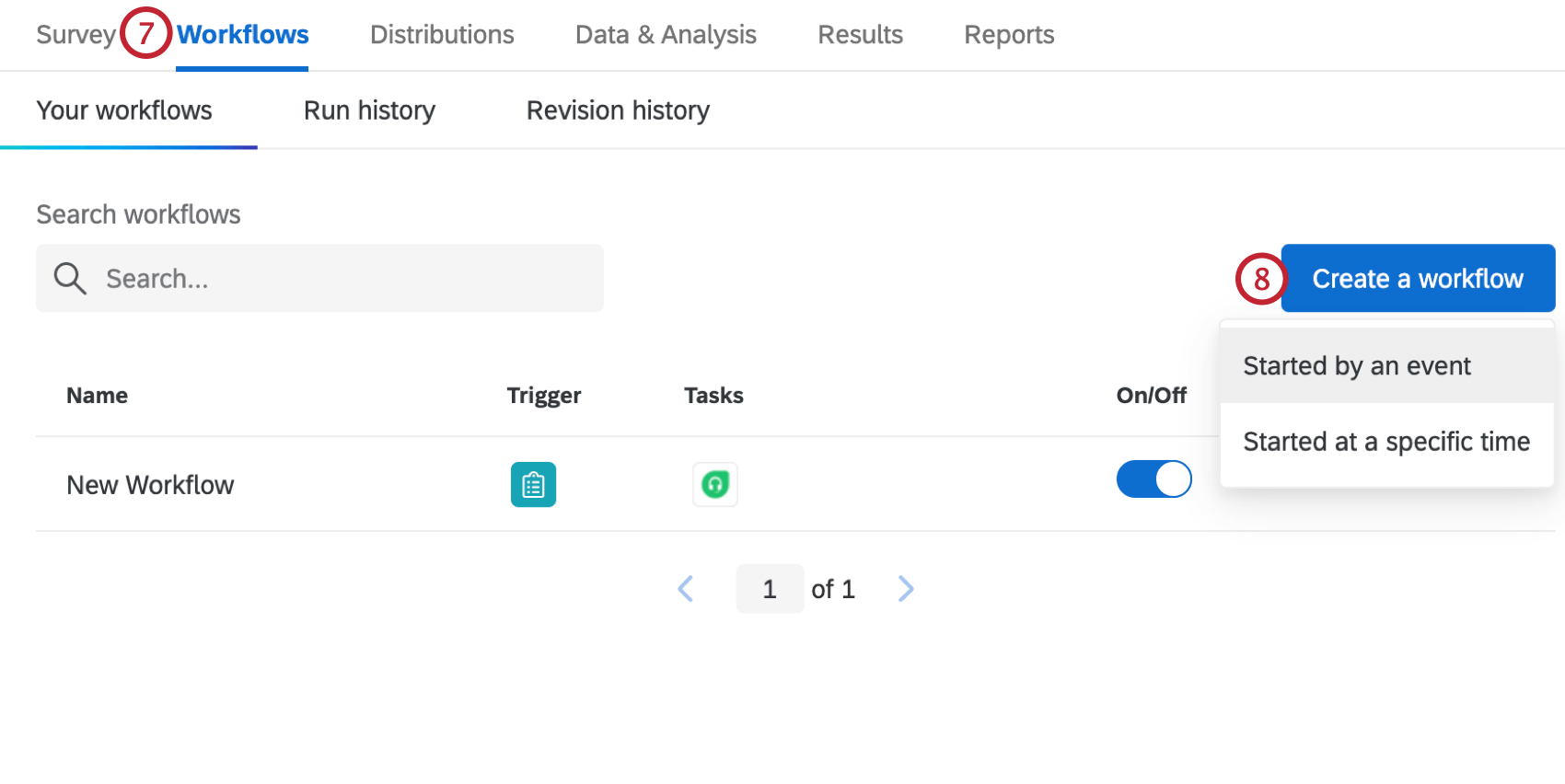
- Klicken Sie auf Workflow erstellen und dann auf Gestartet durch ein Ereignis, um einen neuen ereignisbasierten Workflow auf der Grundlage der erstellten Antworten auf Umfragenzu erstellen.
- Bedingung hinzufügen basierend auf Ihren eingebettete Daten zur Stimmung. In diesem Beispiel haben wir ihn QualityScore genannt.
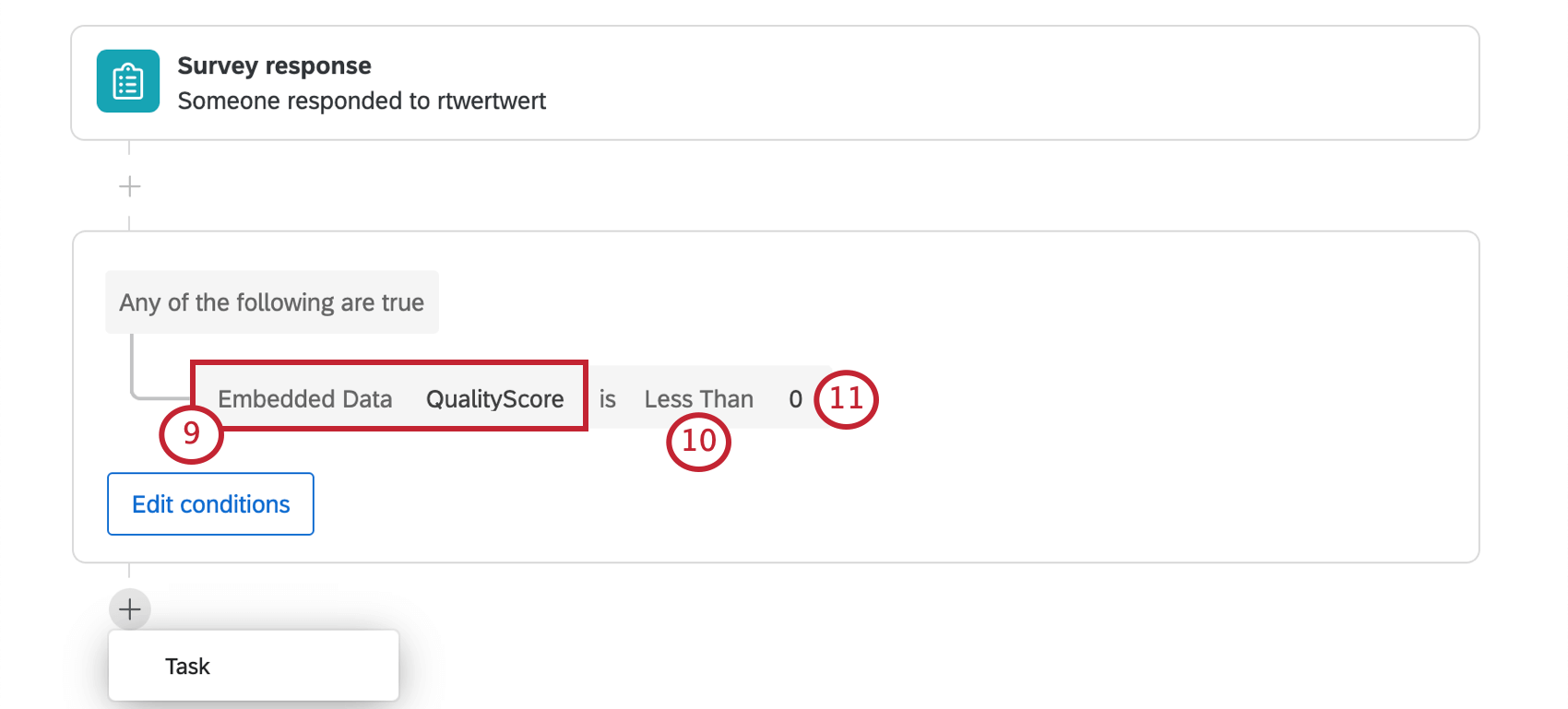
- Auswählen Kleiner als.
- Geben Sie eine Null ein ( 0 ). Stimmung kann ein beliebiger Wert von -10 bis +10 sein, wobei negative Werte eine negative Stimmung widerspiegeln. Diese Logik impliziert, dass wir eine E-Mail an alle Personen mit einem negativen Stimmung senden möchten.
- Fügen Sie eine E-Mail-Aufgabe hinzu.

- Je nachdem, ob Sie den Client über eine Kontaktliste per E-Mail erhalten oder in einer Frage nach seiner E-Mail-Adresse gefragt haben, verwenden Sie die dynamischer Text Schaltfläche zum Hinzufügen einer Umfrage oder eines Panel (Kontakt).
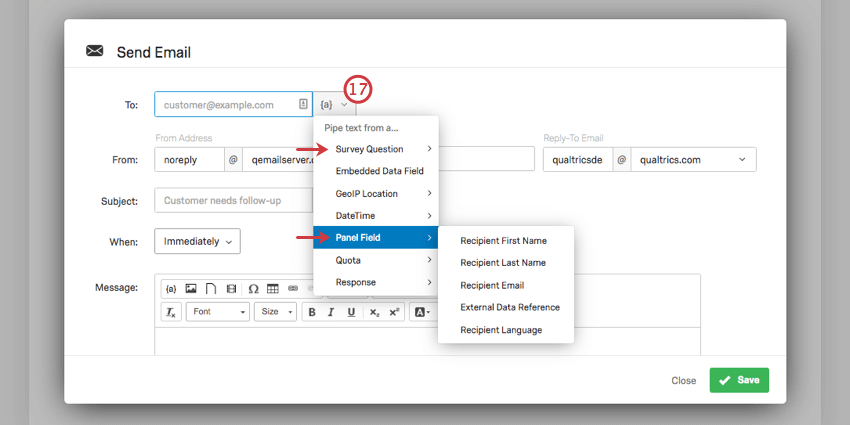
- Schreiben Sie fertig und passen Sie Ihre E-Mail-Aufgabe. Sie können sogar festlegen, wie bald nach Abschluss der Umfrage des Befragte:r die E-Mail gesendet werden soll.
Arten von Projekte, die diese Funktion unterstützen
Text-iQ-gestützte Umfrage sind verfügbar nur bis Erweiterte Text iQ. Sobald diese Funktion aktiviert ist, kann sie jedoch in den meisten Projektarten verwendet werden, einschließlich:
- Umfrageprojekte
- Engagement
- 360
- Lebenszyklus
- Ad-hoc-Mitarbeiterforschung
- Puls
- XM Solutions
- Conjoints
- MaxDiff