Hinzufügen und Entfernen von Teilnehmern (EX)
Informationen zum Hinzufügen von & Entfernen von Teilnehmern
Sie können Teilnehmer zu Ihrem Mitarbeiter-Engagement- oder Lebenszyklusprojekt über den Abschnitt „Teilnehmer“ auf dem Teilnehmer-Reiter hinzufügen. Sie können diese Teilnehmer in großen Batches über eine in Excel erstellte CSV-/TSV-Datei hinzufügen oder Sie geben die Informationen für einige wenige manuell ein. Während dieses Prozesses können Sie auch zusätzliche Informationen als Metadaten für Ihre Teilnehmer hinzufügen, die später Unterstützung beim Aufbau von Hierarchien (EE) und organisieren Sie Daten auf Ihrem Dashboards.
Um Teilnehmer zu Ihrem Projekt hinzuzufügen, klicken Sie auf die Schaltfläche Teilnehmer hinzufügen und wählen Sie dann aus, wie Sie Teilnehmer hinzufügen möchten: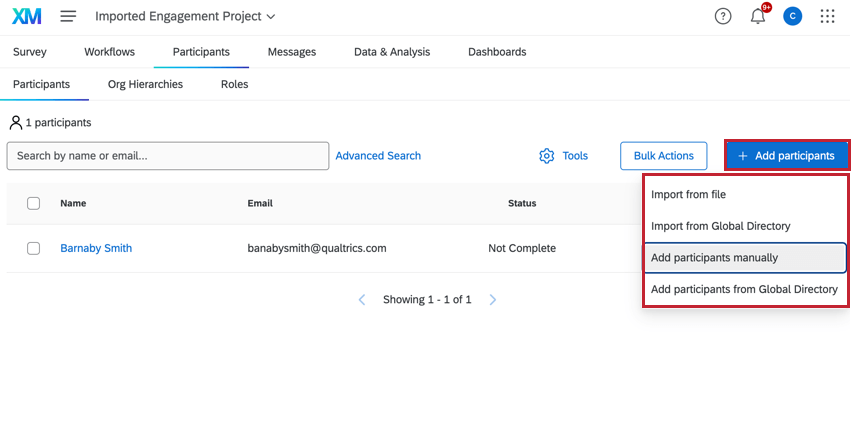
- Aus Datei importieren: Laden Sie eine Datei mit Teilnehmerdaten hoch.
- Importieren Sie aus dem globalen Verzeichnis: Nehmen Sie vorhandene Teilnehmer aus Ihrem EX-Verzeichnis.
- Teilnehmer manuell hinzufügen: Geben Sie die Teilnehmerdaten manuell ein.
- Teilnehmer aus dem globalen Verzeichnis hinzufügen: Suchen Sie nach einzelnen Teilnehmern, die in Ihrem EX-Verzeichnis vorhanden sind.

Teilnehmer manuell hinzufügen
Sie können Ihrem Projekt manuell Teilnehmer hinzufügen, was nützlich ist, wenn Sie nur eine Handvoll Teilnehmer hinzufügen möchten. Mit dieser Methode können Sie nach Teilnehmern suchen, die bereits in Ihrem EX-Verzeichnis vorhanden sind, und diese importieren oder neue Teilnehmer anlegen, wenn diese nicht vorhanden sind.
- Navigieren Sie zum Teilnehmer auf der Registerkarte Teilnehmer.
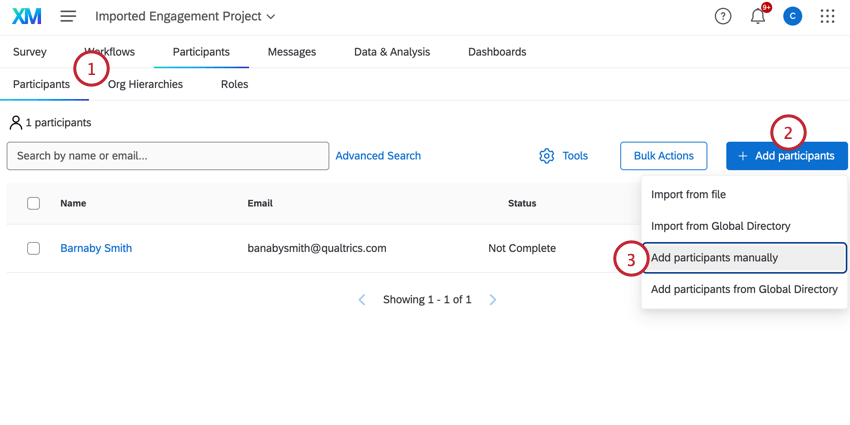
- Klicken Sie auf Teilnehmer hinzufügen oben rechts.
- Wählen Sie Teilnehmer manuell hinzufügen.
- Verwenden Sie die Suchleiste, um nach Benutzern zu suchen, die bereits in Ihren hochgeladen wurden. Mitarbeiterverzeichnis. Wählen Sie einen Benutzer aus, um ihn der Liste hinzuzufügen.
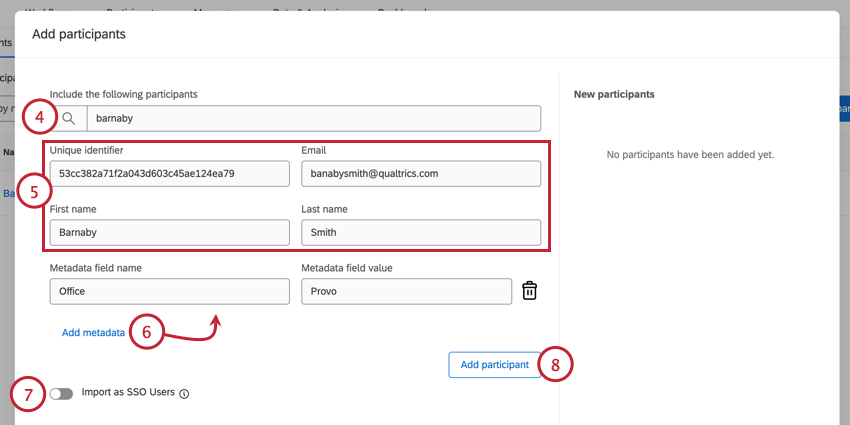 QTipp: Wenn Ihre Lizenz über SSO verfügt, empfehlen wir, Ihre Teilnehmer zunächst in das Verzeichnis hochzuladen. Dann können Sie die vorhandenen Benutzer aus Ihrem Verzeichnis hinzufügen oder importieren.
QTipp: Wenn Ihre Lizenz über SSO verfügt, empfehlen wir, Ihre Teilnehmer zunächst in das Verzeichnis hochzuladen. Dann können Sie die vorhandenen Benutzer aus Ihrem Verzeichnis hinzufügen oder importieren. - Wenn Sie einen neuen Teilnehmer anlegen, geben Sie dessen Teilnehmerinformationen ein, darunter Eindeutiger Identifikator, E-Mail, Vorname, und Nachname Felder.
- Klicken Sie auf Metadaten hinzufügen pro Verkaufshilfsmittel Metadaten Feld, das Sie dem Teilnehmer:in hinzufügen möchten. So können Sie z. B. die Sprache oder den Standort des Teilnehmers hinzuzufügen.
Tipp: Sie können so viele Metadatenfelder hinzufügen, wie Sie möchten, und Sie können die Namen beliebig wählen. Verwenden Sie jedoch nur “Sprache” für das Metadatenfeld “Sprache”.
- Wenn Ihre Lizenz SSO verwendet, können Sie die Option Als SSO-Benutzerimportieren aktivieren oder deaktivieren. Wenn diese Option aktiviert ist, werden alle neu erstellten Teilnehmer als SSO-Benutzer hinzugefügt. Die ID Ihrer Organisation wird automatisch an das Ende der E-Mail-Adresse angehängt, um den SSO-Benutzernamen zu erstellen. Wenn diese Option deaktiviert ist, werden die neuen Teilnehmer als Standardbenutzer hinzugefügt, die sich mit einem eindeutigen Qualtrics-Benutzernamen und -Passwort anmelden.
- Klicken Sie auf Teilnehmer:in hinzufügen wenn Sie mit dem Hinzufügen von Details fertig sind.
- Wiederholen Sie die Schritte 4-7 für jeden Teilnehmer, den Sie hinzufügen möchten.
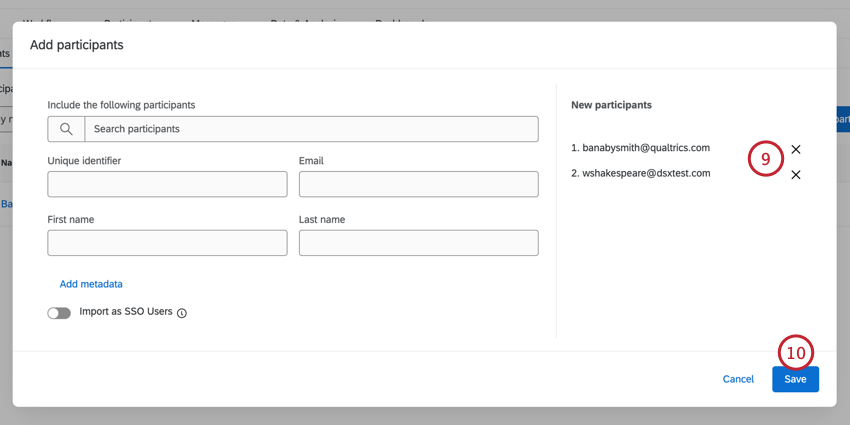
- Wenn Sie die Eingabe der Teilnehmer abgeschlossen haben, klicken Sie auf Sichern.
Importieren von Teilnehmern mit einer Datei
Sie können eine Datei hochladen, die Ihre Teilnehmerdaten enthält. Diese Methode ist nützlich, wenn Sie viele Teilnehmer zu Ihrem Projekt hinzufügen möchten. Wenn Ihre Datei Daten für Teilnehmer enthält, die bereits im EX-Verzeichnis vorhanden sind, werden diese Teilnehmer dem Projekt hinzugefügt. Wenn es im EX-Verzeichnis keine Übereinstimmung gibt, werden neue Teilnehmer angelegt.
- Navigieren Sie zum Teilnehmer auf der Registerkarte Teilnehmer.

- Klicken Sie auf Teilnehmer hinzufügen oben rechts.
- Auswählen Teilnehmer importieren.
- Laden Sie die CSV- oder TSV-Beispieldatei herunter. Dies sind beides Tabellenkalkulationsdateien, die in Excel und anderen ähnlichen Programmen geöffnet werden können.
 Tipp: Wir empfehlen die TSV, wenn eines Ihrer Felder, z. B. Namen von Teilnehmern, andere Zeichen als Zahlen oder das englische Alphabet enthält.Achtung: Wenn Sie Komma-Trennzeichen verwenden, um mehrere Werte in einem Metadaten zu trennen, können Sie nicht Widgets der Teilnahmezusammenfassung die nach diesem Feld filtern.
Tipp: Wir empfehlen die TSV, wenn eines Ihrer Felder, z. B. Namen von Teilnehmern, andere Zeichen als Zahlen oder das englische Alphabet enthält.Achtung: Wenn Sie Komma-Trennzeichen verwenden, um mehrere Werte in einem Metadaten zu trennen, können Sie nicht Widgets der Teilnahmezusammenfassung die nach diesem Feld filtern. - Fügen Sie Ihrer Excel-Datei Teilnehmer hinzu, mit einer Zeile für jeden Teilnehmer:in (jeder Teilnehmer:in muss einen Eintrag in der UniqueIdentifier, E-Mail, FirstName, und LastName Spalten, obwohl andere Spalten leere Zellen enthalten können). Siehe unsere Vorbereitung Ihrer Teilnehmer:in für den Import Supportseite für weitere Informationen darüber, welche Informationen zum Erstellen von Hierarchien eingeschlossen werden sollen.
 Tipp: Der Benutzername des Teilnehmer:in ist standardmäßig derselbe Wert in der Spalte E-Mail. Wenn Sie einen anderen Benutzernamen für Ihre Teilnehmer angeben möchten, fügen Sie eine Spalte mit dem Titel hinzu. UserName und geben Sie einen Benutzernamen an. Mit diesem Benutzernamen melden sich Ihre Teilnehmer an, um Dashboards anzuzeigen. Alle Großbuchstaben werden für den Benutzernamen in Kleinbuchstaben umgewandelt.
Tipp: Der Benutzername des Teilnehmer:in ist standardmäßig derselbe Wert in der Spalte E-Mail. Wenn Sie einen anderen Benutzernamen für Ihre Teilnehmer angeben möchten, fügen Sie eine Spalte mit dem Titel hinzu. UserName und geben Sie einen Benutzernamen an. Mit diesem Benutzernamen melden sich Ihre Teilnehmer an, um Dashboards anzuzeigen. Alle Großbuchstaben werden für den Benutzernamen in Kleinbuchstaben umgewandelt. - Speichern Sie die Datei im CSV-Format (durch Komma getrennte Werte) oder im TSV-Format (durch Tabstopp getrennte Werte) in UTF-8-Kodierung.
Tipp: Die maximale Dateigröße für den Upload einer Kontaktliste beträgt 100 MB.
- Klicken Sie auf Datei auswählen um Ihre Dateien zu durchsuchen.

- Wenn das Importprogramm anfängliche Probleme feststellt, können Sie den Vorgang nicht fortsetzen und die Probleme werden in Rot aufgelistet. Lesen Sie die Beschreibungen und nehmen Sie die entsprechenden Korrekturen an Ihrer Datei vor. Nachdem Sie die Änderungen gesichert haben, klicken Sie auf Wählen Sie eine andere Datei aus und laden Sie die Datei erneut hoch.

- Wenn keine Probleme festgestellt werden, wählen Sie Auf Fehler prüfen.

- Während das Importprogramm geladen wird, können Sie zu Ihrer Teilnehmerliste zurückkehren.

- Nach dem Laden fasst das Importprogramm zusammen, welche Teilnehmer aktualisiert oder dem Projekt hinzugefügt werden und welche Auswirkungen dies auf Ihre Verzeichnis, ebenfalls. Das Importprogramm warnt Sie auch, wenn Ihre Zeilen Fehler enthalten.

- Wenn Sie mit diesen Änderungen zufrieden sind, klicken Sie auf Import abschließen.
- Der Status der letzten Importe/Exporte wird angezeigt.

Erkannte Fehler
Wenn Sie dem Importprogramm erlauben, auf Fehler zu prüfen, und Fehler gefunden werden, erhalten Sie einen Fehlerbericht, den Sie als CSV-Datei herunterladen können, falls Sie eine große Datei haben, für die ein großer Bericht erforderlich ist.
Klicken Sie auf Fehlerbericht herunterladen um dies anzuzeigen.
Im Bericht werden die genaue Zeile der Datei, in welcher der Fehler auftrat, das Feld, in dem das Problem auftrat, und die eindeutige ID des Teilnehmers, bei dem der Fehler auftrat, angegeben.
Beispiel: Wir haben versehentlich zweimal unseren Benutzer mit der eindeutigen ID „bp3835453“ hochgeladen. Sowohl die eindeutige Kennung als auch die E-Mail-Adresse sind in beiden Zeilen gleich. Wenn wir eine der Zeilen löschen, wird das Problem behoben, wenn wir die Datei hochladen.
Gängige Fehler, auf die Sie achten sollten
Diese Liste ist zwar nicht vollständig, aber sie enthält einige allgemeine Tipps zum Aufbau Ihrer Datei, die Ihnen helfen, Probleme beim Hochladen von Teilnehmern zu vermeiden:
- Achten Sie darauf, dass die erste Zeile der Datei die eindeutige ID, den Vor- und Nachnamen und die E-Mail-Adresse enthält.
- Ihre Dateiüberschriften sollten keine Sonderzeichen enthalten – dazu gehören Zeichen, die keine Zahlen oder Buchstaben des englischen Alphabets sind.
Tipp: Diese Regel gilt nur für Kopfzeilen, nicht für Spaltenwerte.
- Überschriften dürfen nicht länger als 100 Zeichen lang sein.
- Ihre Dateiüberschriften sollten keine Begriffe aus vorhandenen Qualtrics-Feldern enthalten:
- SID
- RID
- Auditable
- EndDate
- RecordedDate
- StartDate
- Status
- Points
- Achten Sie darauf, keine Duplikate der gleichen Zeile einzuschließen: Keine zwei Teilnehmer sollten die gleiche eindeutige ID oder E-Mail haben.
- Die Datei sollte nicht mehr als 200 Überschriftenfelder enthalten.
- Die Datei sollte nicht mehr Überschriften als Spalten enthalten.
- Achten Sie darauf, dass die Spaltenwerte 1000 Zeichen nicht überschreiten.
Teilnehmer aus dem Verzeichnis importieren
Eine häufige Möglichkeit, die Häufigkeit einer Umfrage mit der „Ermüdung der Umfrage“ zu vergleichen, ist, dass Umfrageteilnehmer aufgefordert werden, die Umfrage immer wieder abzuschließen, indem sie nur eine gefilterte Teilmenge Umfrage. Sie können beispielsweise jeweils eine Umfrage oder einen Geschäftsbereich oder eine zufällige Stichprobe der Mitarbeiter Umfrage. Dies kann es höheren Ebenen des Organisation ermöglichen, Feedback zum Engagement von Mitarbeitern zu erhalten, ohne dieselben Mitarbeiter wie oft zu befragen.
Wenn Sie einem Projekt Teilnehmer:in aus dem MITARBEITERVERZEICHNIS hinzufügen, können Sie wählen, ob Sie eine Stichprobe mit oder ohne Filterkriterien hinzufügen möchten.
Diese Funktion ist besonders relevant, wenn Sie eine Automatisierung des Personenimports um Ihr Mitarbeiterverzeichnis regelmäßig zu kuratieren.
- Wechseln Sie zum Teilnehmer Ihres Projekts.

- Klicken Sie auf Teilnehmer hinzufügen.
- Auswählen Aus globalem Verzeichnis importieren .
- Entscheiden Sie, ob Sie alle Teilnehmer aus dem Verzeichnis importieren oder Teilnehmer, die nur die folgenden Kriterien erfüllen.
 Tipp: Wenn Sie alle Teilnehmer importieren möchten, überspringen Sie die Schritte 5 bis 7.
Tipp: Wenn Sie alle Teilnehmer importieren möchten, überspringen Sie die Schritte 5 bis 7. - Wählen Sie einen Metadaten, nach dem Sie das Verzeichnis filtern möchten.

- Wählen Sie den Wert dieser Metadaten aus, nach dem Sie das Verzeichnis filtern möchten. Sie können mehrere Werte auswählen.
Tipp: Diese Werte werden durch „oder“ ergänzt. Wählen Sie beispielsweise Frankreich und Deutschland für das Land, das nach Mitarbeitern mit Frankreich sucht. oder Deutschland als Land aufgeführt.Tipp: Wenn keine Optionen vorhanden sind, bedeutet dies, dass niemand im Verzeichnis einen Wert für dieses Feld hat. Denken Sie daran, Sie können Metadaten aus Ihrem Verzeichnis entfernen , aber sollte dies nur tun, wenn Sie sich ganz sicher sind, dass Sie diese Felder nicht verwenden oder planen, sie zu verwenden.
- Um weitere Kriterien hinzuzufügen, klicken Sie auf die Punkte, und wählen Sie Bedingung unten hinzufügen.
Tipp: Mehrere Kriterien werden durch eine „Und“-Klausel verbunden. Wenn Sie beispielsweise angeben, dass das Land Frankreich und die Abteilung Finanzen sein soll, bedeutet dies, dass Sie nur die Mitglieder der Finanzabteilung mit Sitz in Frankreich importieren.
- Wählen Sie den Prozentsatz der Teilnehmer, für die Sie Stichprobe möchten, aus dem Verzeichnis aus.
Tipp: In Kombination mit einem Filter ist dies der Prozentsatz der Teilnehmer, die die Filterkriterien erfüllen. Bei keiner Kombination mit einem Filter ist dies der Prozentsatz des gesamten globales Verzeichnis.
- Klicken Sie auf Importieren.
Hinzufügen von Teilnehmern aus dem globalen Verzeichnis
Sie können einzelne Teilnehmer manuell aus dem globalen EX-Verzeichnis hinzufügen. Mit dieser Methode können Sie Teilnehmer entweder als Umfrageteilnehmer oder als Dashboard-Benutzer (Nicht-Respondenten) hochladen.
Mit dieser Methode können Sie bis zu 20 Teilnehmer auf einmal hinzufügen. Wenn Sie Teilnehmer aus dem globalen Verzeichnis hinzufügen, können Sie nur Teilnehmer hinzufügen, die bereits im Verzeichnis vorhanden sind, und Sie können ihre Metadaten erst bearbeiten, nachdem sie dem Projekt hinzugefügt wurden. Wenn diese Teilnehmer dem Projekt hinzugefügt werden, werden alle ihre Metadaten im globalen Verzeichnis hinzugefügt.
- Navigieren Sie zum Teilnehmer auf der Registerkarte Teilnehmer.
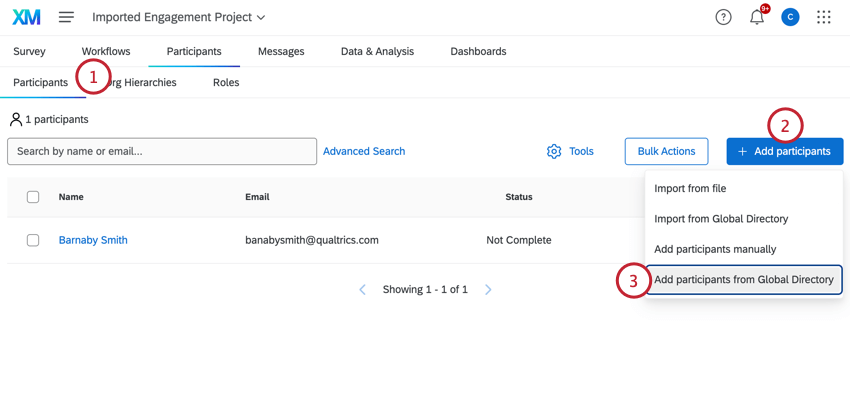
- Klicken Sie auf Teilnehmer hinzufügen.
- Wählen Sie Teilnehmer aus Globalem Verzeichnis hinzufügen.
- Wählen Sie, ob Sie den Teilnehmer als Umfrageteilnehmer oder als Dashboard-Benutzer (Nicht-Teilnehmer) hinzufügen möchten. Siehe Befragte gegen. Non-Respondents für weitere Informationen über diese 2 Arten von Projektteilnehmern.
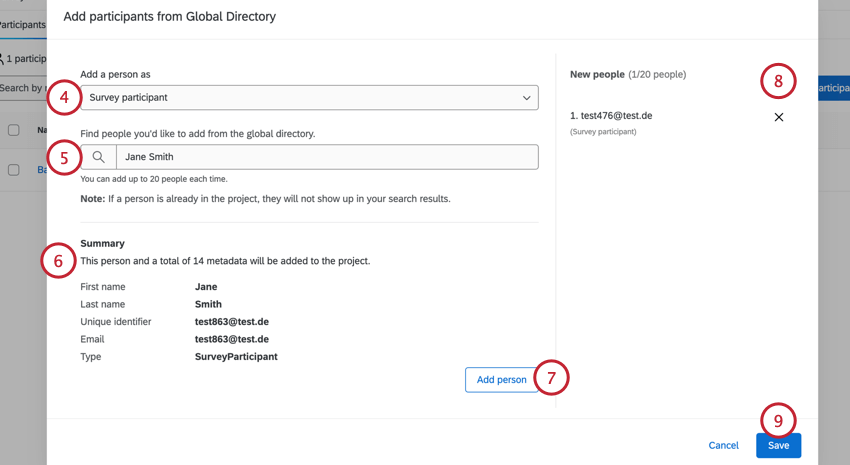
- Verwenden Sie die Suchleiste, um nach Benutzern zu suchen, die bereits in Ihren hochgeladen wurden. Mitarbeiterverzeichnis. Wählen Sie einen Benutzer aus, um ihn der Liste hinzuzufügen.
- Der Abschnitt Zusammenfassung zeigt Ihnen grundlegende Informationen über den Teilnehmer und ob dem Projekt neue Metadatenfelder hinzugefügt werden.
Tipp: Wenn Sie Teilnehmer zu einem Engagement- oder Pulse-Programm mit einer Organisationshierarchie hinzufügen, wird der Teilnehmer NICHT automatisch zur Hierarchie hinzugefügt. Wenn der Teilnehmer über Metadaten im Verzeichnis verfügt, die mit der Hierarchie übereinstimmen, erscheint ein Kontrollkästchen “Person zur Hierarchie hinzufügen”, in dem Sie auswählen können, ob der Teilnehmer zur Hierarchie hinzugefügt werden soll, sobald er dem Projekt hinzugefügt wird.
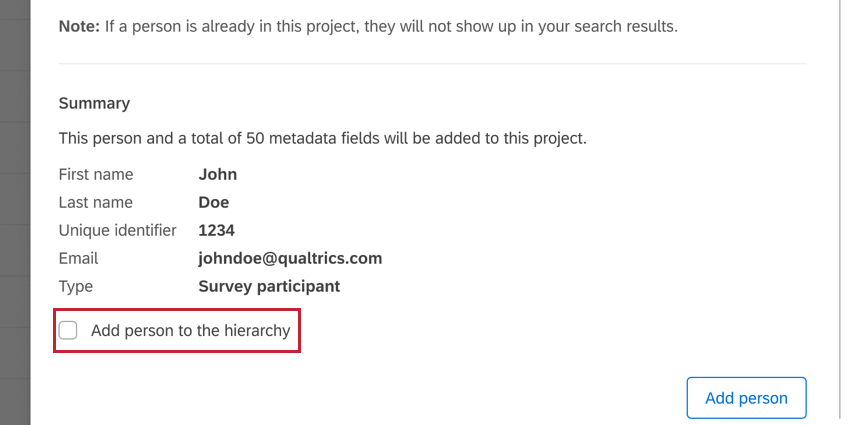
Wenn der Teilnehmer keine Hierarchie-Metadaten hat, wird im Abschnitt “Zusammenfassung” eine entsprechende Meldung angezeigt.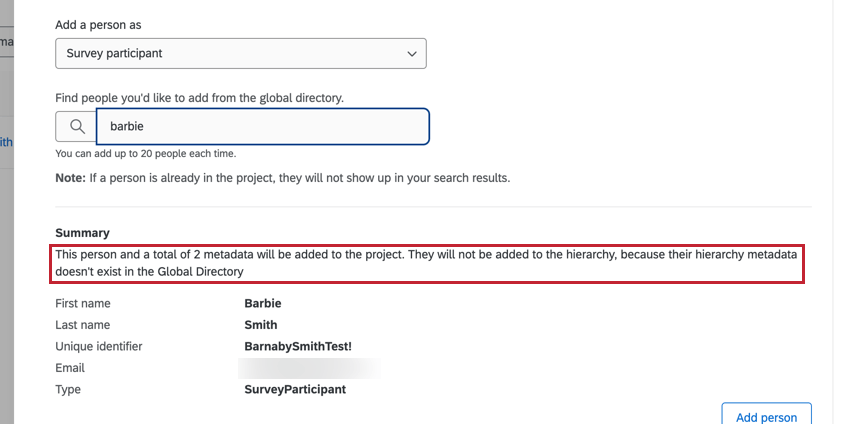
- Klicken Sie auf Person hinzufügen.
- Die Teilnehmer werden im Bereich Neue Personen angezeigt. Sie können die obigen Schritte wiederholen, um bis zu 20 Teilnehmer auf einmal hinzuzufügen. Wenn Sie einen Teilnehmer aus der Liste entfernen möchten, klicken Sie auf das X neben dem Namen des Teilnehmers.
- Klicken Sie auf Speichern , um die ausgewählten Teilnehmer dem Projekt hinzuzufügen.
Aktualisieren von Teilnehmern
Angenommen, Sie haben Ihre Teilnehmer bereits hochgeladen, stellen aber fest, dass Sie vergessen haben, einige Metadaten anzugeben. Vielleicht haben Sie versehentlich die falschen Werte für Ihre Hierarchie hochgeladen oder Sie möchten einfach nur den Standort jedes Teilnehmers hinzufügen, damit Sie Ihren Teilnehmern die Option geben können, ihr Dashboard nach dem Land zu filtern, in dem sich ihr Büro befindet. Sie können problemlos eine andere CSV/TSV-Datei hochladen, um diese Metadaten zu aktualisieren, solange Sie die folgenden Schritte befolgen.
Importieren einer aktualisierten Datei
Folgen Sie den Anweisungen auf dem Teilnehmer importieren Abschnitt auf dieser Seite, um zu erfahren, wo Sie eine Beispieldatei abrufen und dann in Ihr Mitarbeitende hochladen können. Denken Sie daran, immer ein Eindeutiger Identifikator damit Qualtrics weiß, welche Teilnehmer aktualisiert werden müssen. Sie können Teilnehmer- und Metadatenspalten ausschließen, die nicht geändert werden sollen.
Tipp: Wenn ein Teilnehmer:in mit einem neuen Wert für E-Mail aktualisiert wird, wird auch sein Benutzername aktualisiert, damit er mit der neuen E-Mail-Adresse übereinstimmt. Dies geschieht, sofern nicht einer der folgenden Punkte zutrifft:
- Der Benutzername des Teilnehmers wurde in einer separaten Spalte mit dem Titel „UserName“ (Benutzername) angegeben.
- Der Benutzername des Teilnehmers wurde im Fenster Teilnehmerinformationen, im MITARBEITERVERZEICHNIS oder auf der Registerkarte Verwaltung manuell geändert, so dass er nicht mehr mit der E-Mail-Adresse übereinstimmt.
Übernahme von Metadatenaktualisierungen in Antworten und Dashboards
Wenn Sie Änderungen an den Informationen Ihrer Teilnehmer vorgenommen haben, indem Sie neue Metadaten importieren oder über das Teilnehmer:inmöchten Sie sicherstellen, dass diese Aktualisierungen in Ihren Dashboards und mit Ihren Antworten widergespiegelt werden. Es gibt mehrere Möglichkeiten, die Metadaten der Teilnehmer zu aktualisieren, je nachdem, auf welcher Ebene Sie die Änderungen vorgenommen haben:
Sie können die Teilnehmer:IN auf der Registerkarte Teilnehmer einzeln aktualisieren, indem Sie das Dropdown-Menü rechts neben ihrem Namen verwenden.

Wenn Sie nur wenige Teilnehmer aktualisiert haben, können Sie Metadaten aktualisieren, indem Sie die zu aktualisierenden Personen auswählen und auf klicken. Massenaktionen, dann wählen Sie Antworten mit aktuellen Metadaten aktualisieren .

Wenn Sie viele Änderungen an vielen Teilnehmern vorgenommen haben, können Sie alle Metadaten unter Werkzeuge.

Metadaten
Wenn Sie Teilnehmer hinzufügen, muss Ihre Datei Metadaten enthalten. Metadaten sind Variablen, die Informationen über Ihre Teilnehmer enthalten, z. B. die Mitarbeiter-Identifikationsnummer, die Position im Unternehmen oder das Startdatum. Anhand von Metadaten können Sie in Mitarbeiter-Engagement Ihre Hierarchie erstellen oder Daten in Ihren Dashboards in Mitarbeiterzyklus und Mitarbeiter-Engagement filtern.
In einer importierten Datei werden Metadaten als Datenspalte dargestellt. Die Überschrift wird zum Namen der Variable in Qualtrics.
Entfernen von Teilnehmern
Es gibt verschiedene Möglichkeiten, Teilnehmer zu entfernen. Zum einen können Sie Teilnehmer manuell entfernen, indem Sie diese auf dem Teilnehmer-Reiter seitenweise auswählen und entfernen. Zum anderen können Sie Teilnehmer bequem per Import entfernen. Sie können dabei eine Liste mit eindeutigen IDs der Teilnehmer hochladen, die Sie entfernen möchten.
Manuelles Entfernen
- Falls gewünscht, Suche um die Teilnehmer einzugrenzen, die Sie sehen.

- Wählen Sie Benutzer aus, die Sie entfernen möchten.
- Klicken Sie auf das Symbol Massenaktionen Dropdown-Box.
- Auswählen Ausgewählte Teilnehmer entfernen.
- Geben Sie „Entfernen“ ein.

- Klicken Sie auf Teilnehmer:in entfernen.
Entfernen von Benutzern per Massenvorgang über Import
- Stellen Sie sicher, dass Sie nicht haben Teilnehmer ausgewählt.

- Gehe zu Massenaktionen.
- Auswählen Teilnehmer entfernen.
- Klicken Sie auf Herunterladen um eine CSV für den Import zu exportieren.

- Geben Sie in der Spalte „Eindeutige ID“ die entsprechenden IDs ein. Speichern Sie die Datei.
Tipp: Wenn Sie mit Ihren Teilnehmern nicht vertraut sind, eindeutige IDskönnen Sie Folgendes tun: Teilnehmerliste exportieren.
- Klicken Sie auf Datei auswählen und wählen Sie die Datei aus.
- Klicken Sie auf Teilnehmer entfernen.
Mit dieser Methode können Sie bis zu 25.000 Teilnehmer gleichzeitig entfernen. Wenn Sie mehr als 25.000 Teilnehmer entfernen müssen, müssen Sie mehrere einzelne Vorgänge durchführen.



