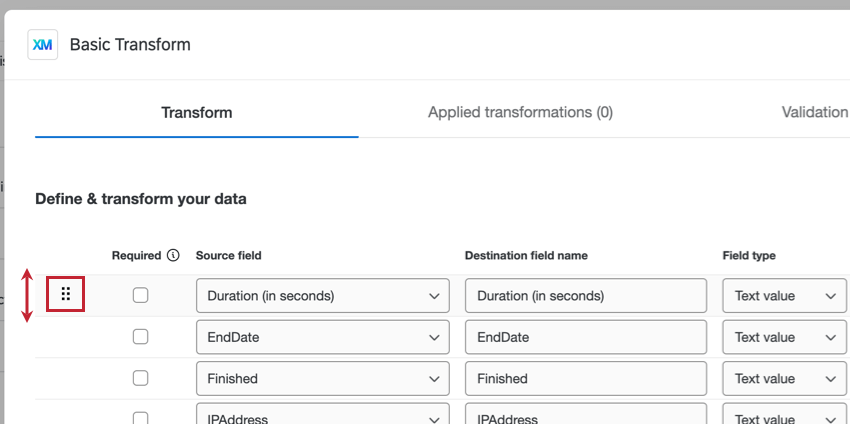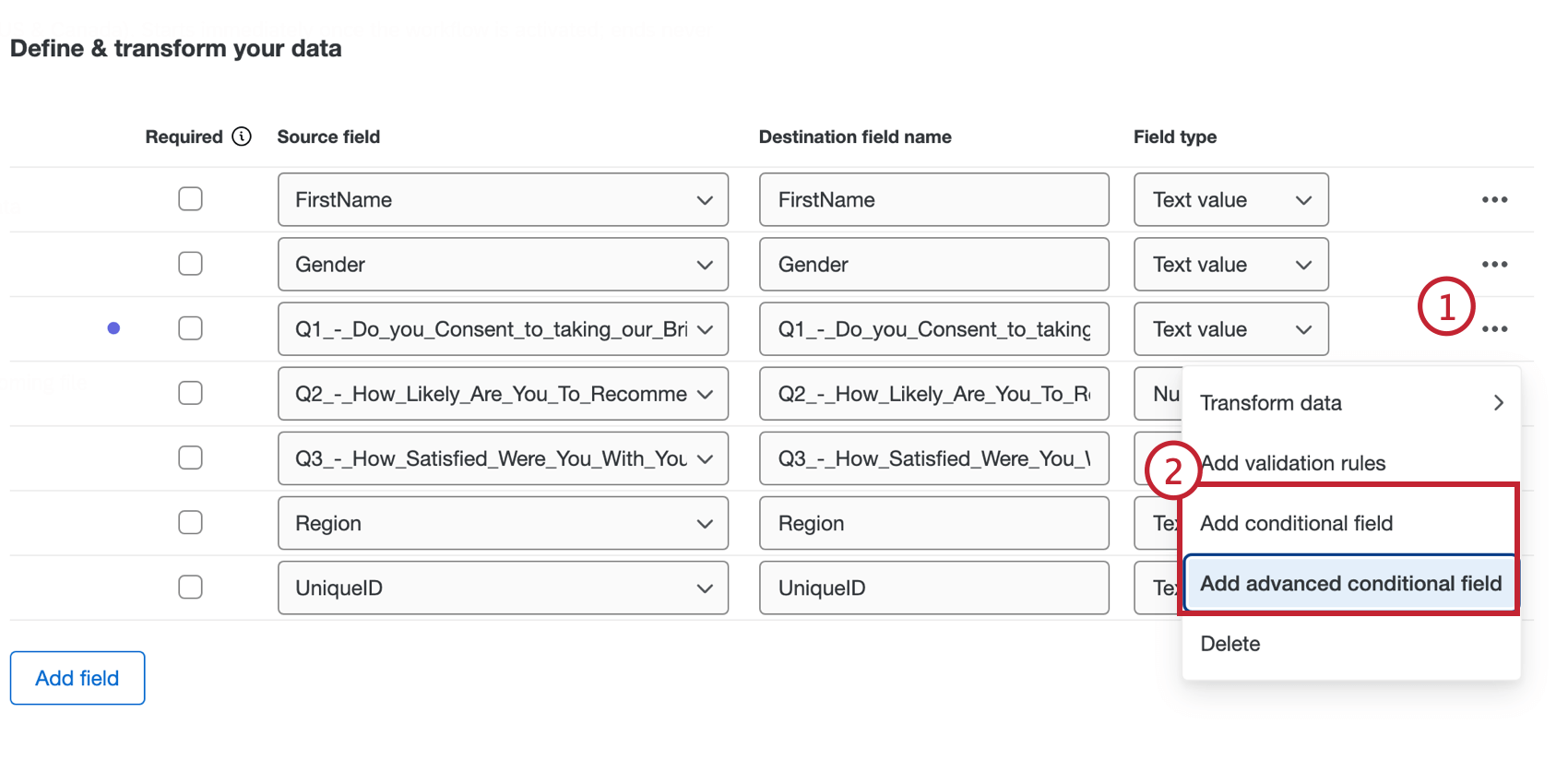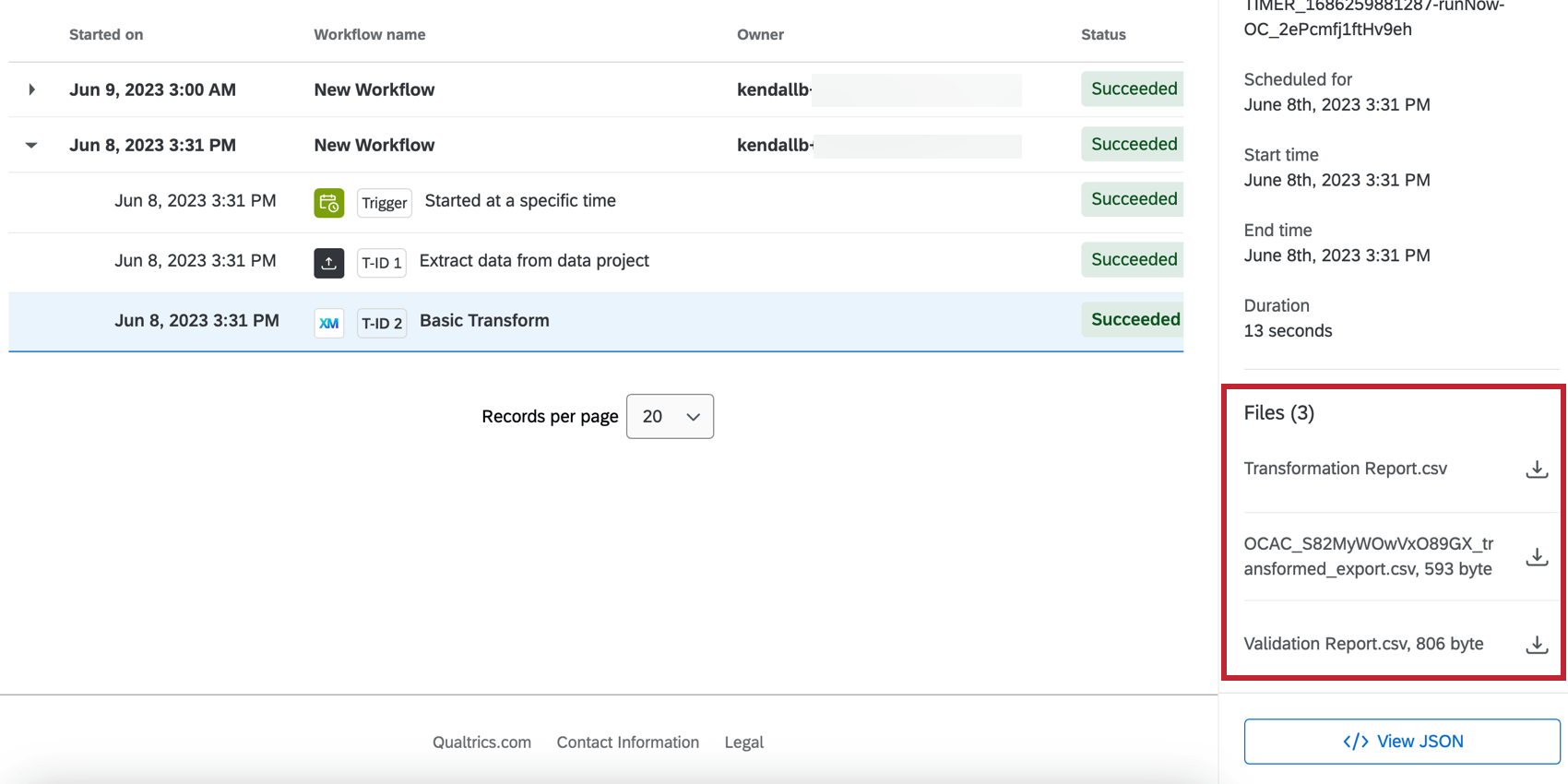Aufgabe
Grundlegende Aufgabe
Mit der Aufgabe Basistransformation können Sie Ihre Rohdaten in einem kompatiblen, vereinfachten Dokument bearbeiten und validieren. Die Datentransformation kann dabei helfen, Ihre Datensets automatisch zu vereinheitlichen, um sie in das Format zu exportieren, das Sie an Ihre Partner und Teams senden möchten.
Einrichten einer Aufgabe
- Klicken Sie oben links auf das Navigationsmenü.
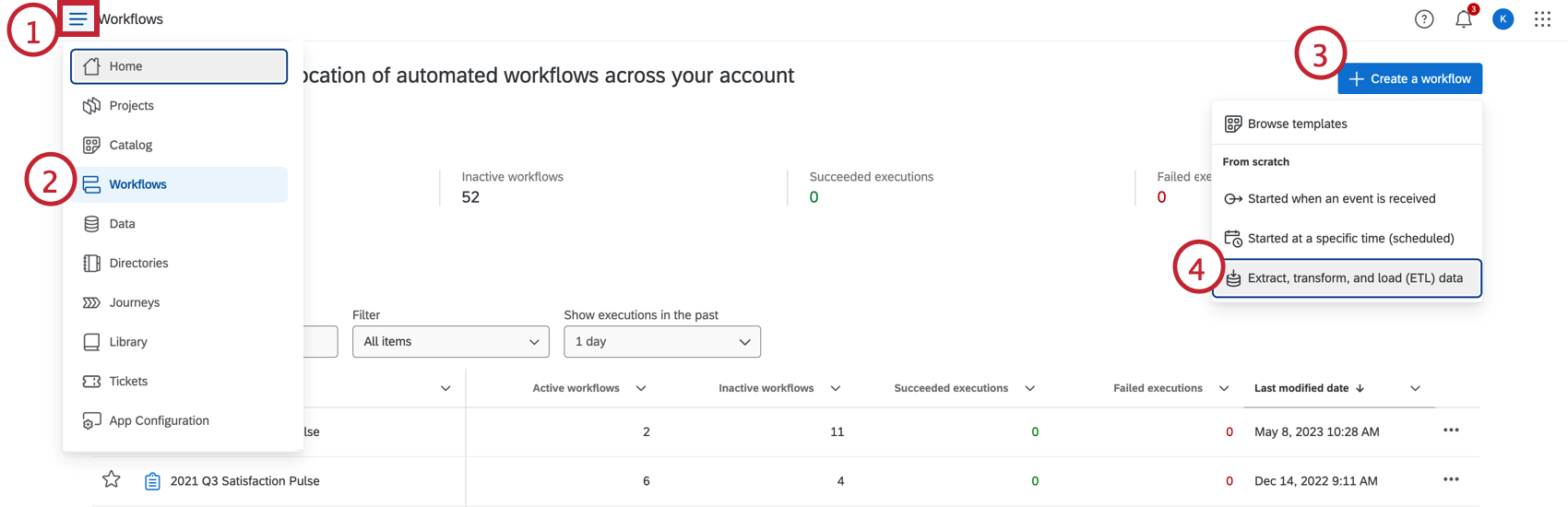
- Auswählen Workflows.
- Klicken Sie auf Workflow anlegen .
- Klicken Sie auf Daten extrahieren, transformieren und laden (ETL).
- Benennen Sie Ihren Workflow bei Bedarf um, indem Sie oben auf den Workflow klicken.
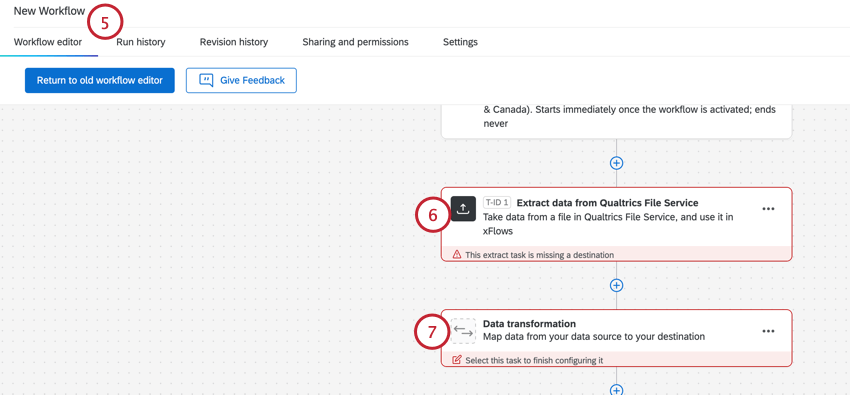
- Richten Sie Ihre Aufgabe. Diese Aufgabe stellt die Daten bereit, die in diesem Workflow transformiert werden. Anweisungen zum Einrichten von Extraktoraufgaben finden Sie unter. ETL erstellen.
- Klicken Sie auf Datentransformation.
- Auswählen Basistransformation aus dem Menü.
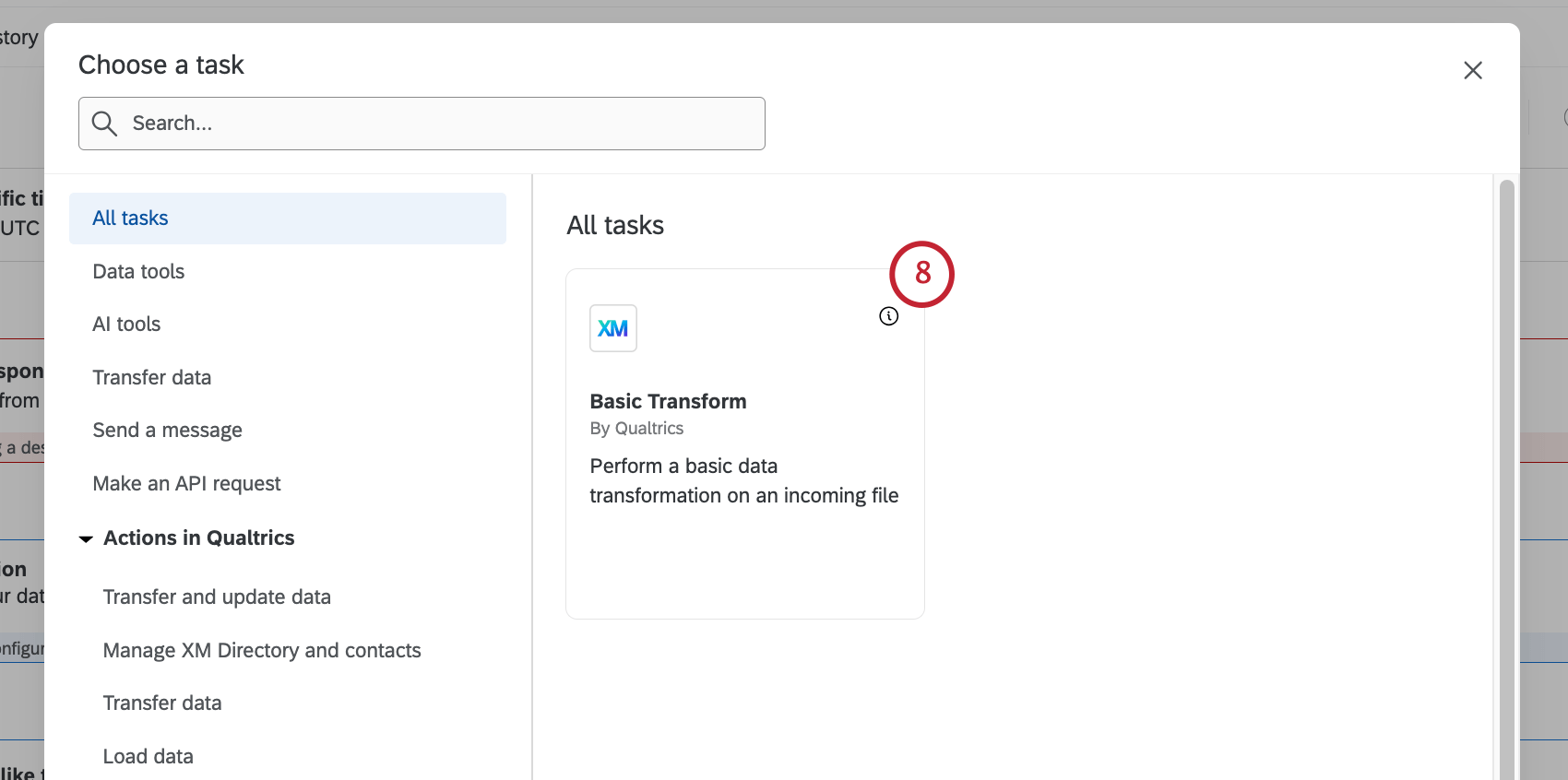
- Wählen Sie die Datenquelle aus der Dropdown-Liste aus.
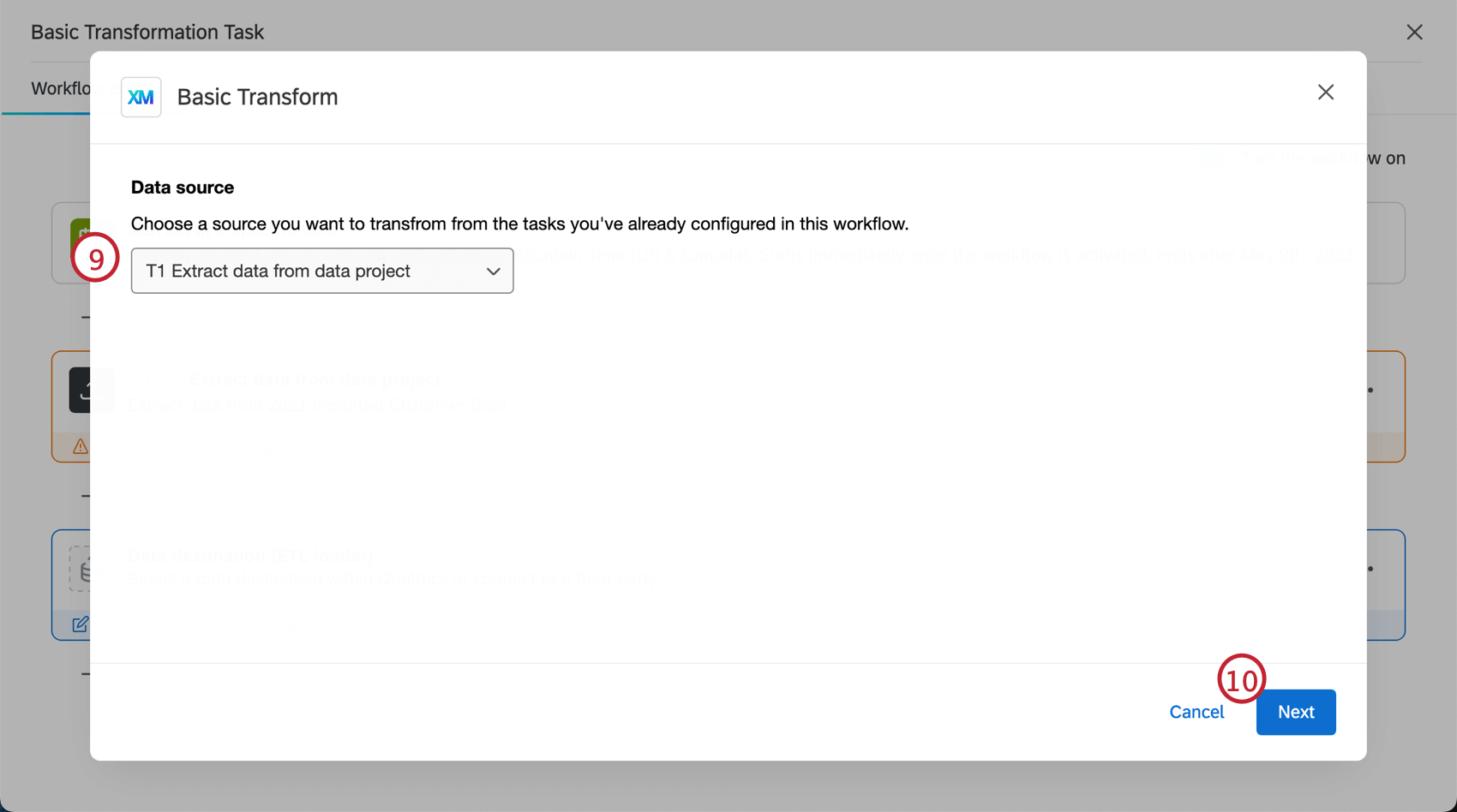
- Klicken Sie auf Weiter.
- Bearbeiten Sie die Felder aus Ihrer Aufgabe. Für jedes Feld gibt es vier Hauptelemente:
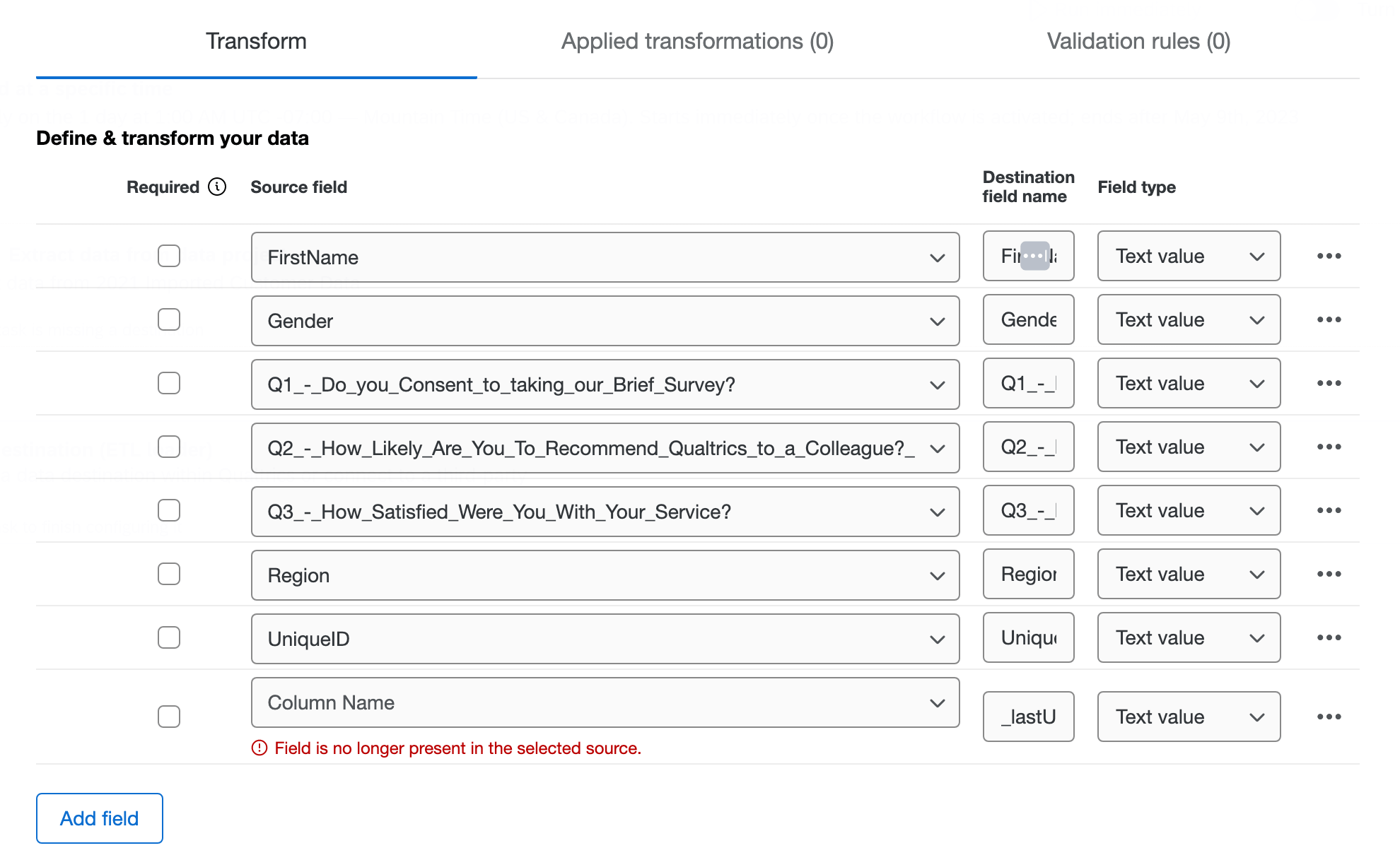
- Erforderlich: Markieren Sie das Ankreuzfeld weiter dem Feld, wenn Daten erforderlich sind. Wenn das Feld markiert ist und es keine Daten in diesem Feld gibt, wird es übersprungen.
- Quellfeld: Alle Felder aus der Datei in der Aufgabe. Wenn Sie ein neues Feld hinzufügen, wählen Sie über die Dropdown-Liste aus, aus welcher Spalte die Daten abgerufen werden sollen.
- Feldname: Wie die Feldnamen im transformierten Datenset aussehen. Wenn Sie Felder aus der Quelldatei umbenennen möchten, bearbeiten Sie den Namen in dieser Spalte.
- Feldtyp: Wie die extrahierten Daten im transformierten Datenset interpretiert werden. Der Feldtyp bestimmt, welche Transformationsoperationen verfügbar sind.
- Klicken Sie auf das Menü mit den drei Punkten rechts, um Ihre Daten zu transformieren, Validierung hinzuzufügen, Bedingungsfelder hinzuzufügen oder dieses Feld aus dem Datenset zu löschen. Weitere Informationen zu diesen Optionen finden Sie in den nachfolgenden Abschnitten.
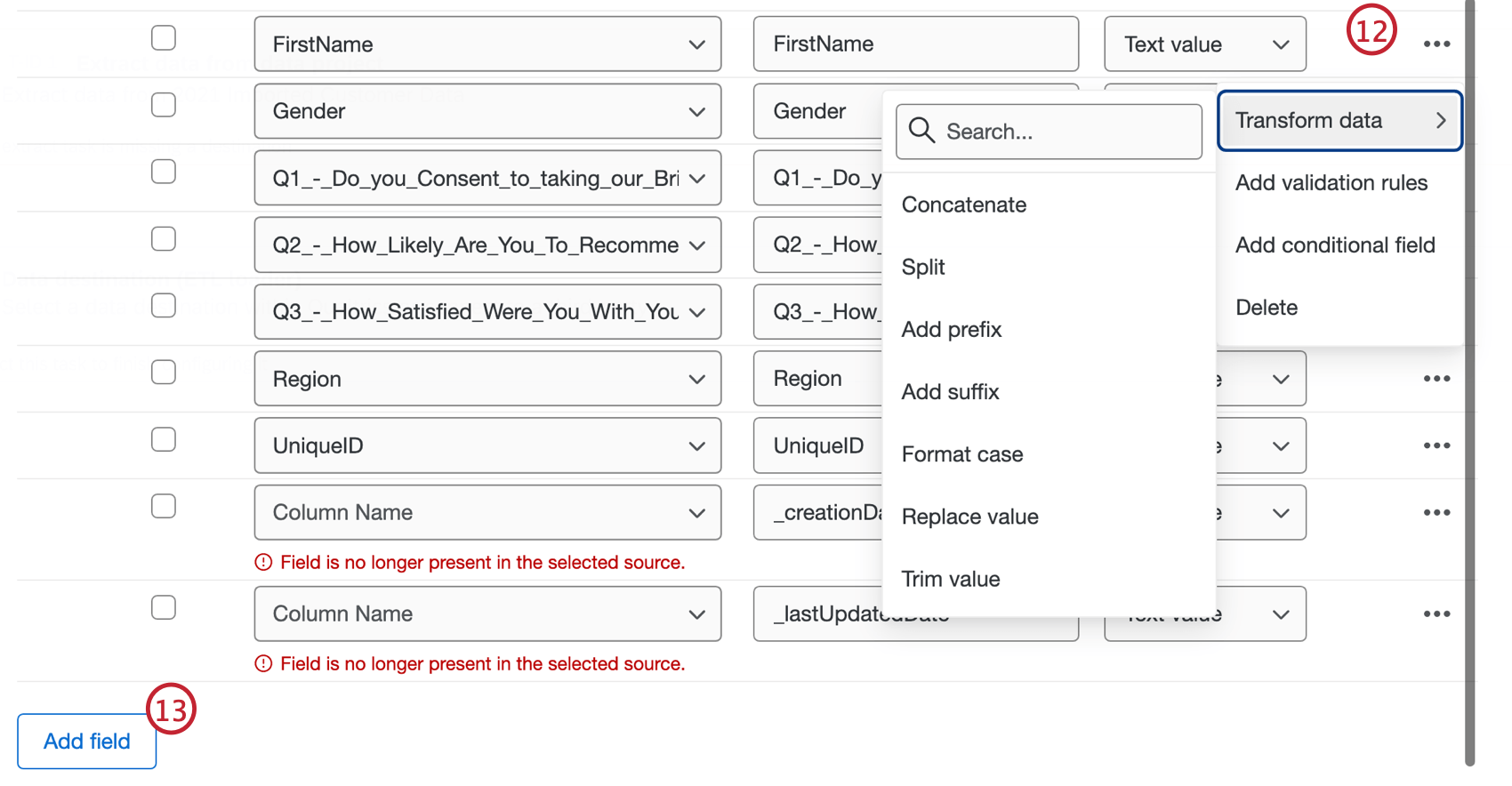
- Wenn Sie dem Datenset ein zusätzliches Feld hinzufügen möchten, wählen Sie Feld hinzufügen.
- Überprüfen Sie alle Ihre Transformationen im Angewandte Transformationen Registerkarte. Um weitere Informationen zu jeder Transformation zu erhalten, klicken Sie auf eine Transformation. Klicken Sie auf das Menü mit den drei Punkten, um sie zu bearbeiten oder zu löschen.
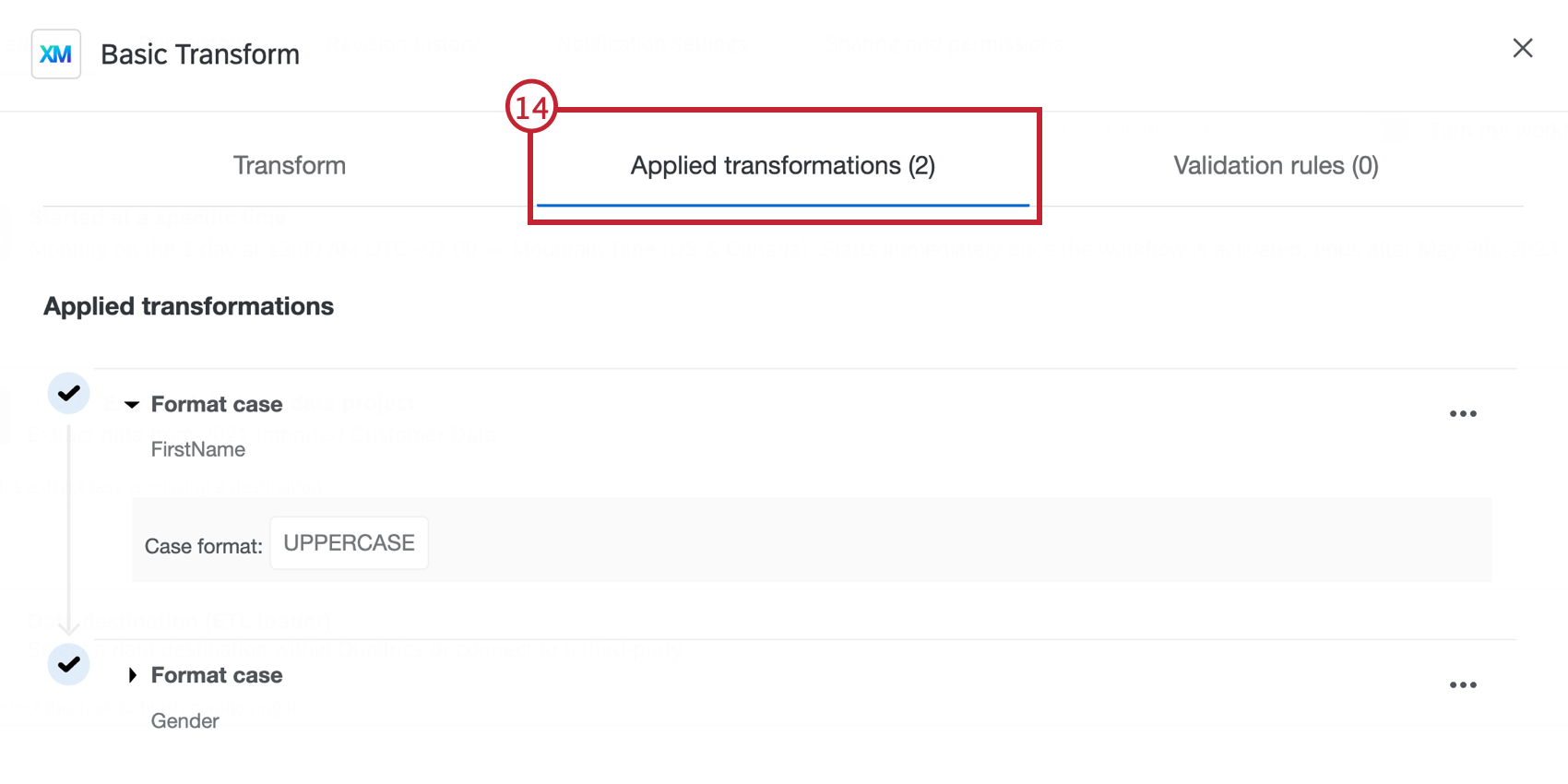 Tipp: Die Operationen werden in der Reihenfolge ausgeführt, in der sie auf der Registerkarte “Angewandte Transformationen” angezeigt werden, d.h. in der Reihenfolge, in der sie konfiguriert sind. Wenn mehrere Vorgänge für dasselbe Feld eingerichtet sind, werden nachfolgende Vorgänge anhand der Ergebnisse vorheriger Vorgänge berechnet.
Tipp: Die Operationen werden in der Reihenfolge ausgeführt, in der sie auf der Registerkarte “Angewandte Transformationen” angezeigt werden, d.h. in der Reihenfolge, in der sie konfiguriert sind. Wenn mehrere Vorgänge für dasselbe Feld eingerichtet sind, werden nachfolgende Vorgänge anhand der Ergebnisse vorheriger Vorgänge berechnet. - Überprüfen Sie alle Ihre Validierung in der Validierung Registerkarte. Um weitere Informationen zu den einzelnen Validierung zu erhalten, klicken Sie auf eine Validierung. Klicken Sie auf das Menü mit den drei Punkten, um sie zu bearbeiten oder zu löschen.
- Klicken Sie auf Weiter.
- Überprüfen Sie die Zusammenfassung Ihrer Transformationen und Validierungen. Klicken Sie auf Sichern wenn sie bereit sind.
Datentransformation
Die für Ihr Feld verfügbaren Transformationsoperationen hängen vom Feldtyp ab.
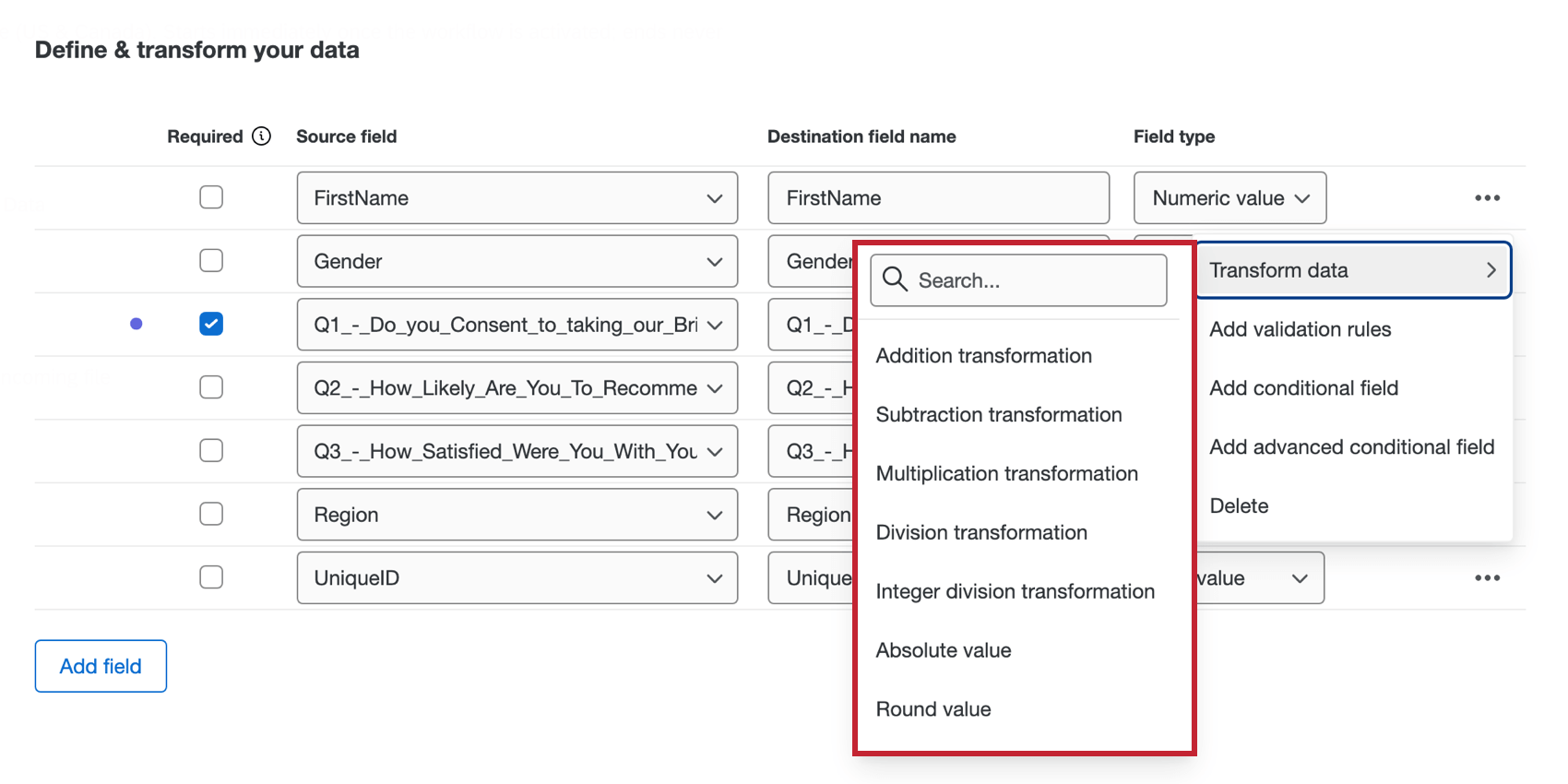
Die folgenden Transformationen sind für Textwert-, Textsatz- und Freitextfelder verfügbar:
- Präfix hinzufügen: Fügen Sie Text vor jedem Wert hinzu.
- Suffix hinzufügen. Fügen Sie am Ende jedes Werts Text hinzu.
- Verketten: Kombinieren Sie Werte aus mehreren Feldern zusammen.
- Groß-/Kleinschreibung formatieren: Übernehmen ein Fallformat an (z. UPPERCASE) auf alle Werte im Feld.
- Wert zuordnen: Zuordnung von Eingabewerten zu angegebenen Ausgaben auf der Grundlage von Übereinstimmungen, mit einer optionalen Vorgabe für nicht übereinstimmende Werte.
- Wert ersetzen: Suchen und ersetzen Sie Werte im Feld.
- Aufteilen: Teilen Sie das ursprüngliche Feld in mehrere Felder auf, die durch ein Trennzeichen getrennt sind.
- Nach Zeichenanzahl aufteilen: Teilen Sie den Text in zwei Felder auf, indem Sie die Anzahl der Zeichen vom Anfang oder Ende angeben.
- Teilstring-Transformation: Erstellen Sie eine Teilzeichenkette des Textes im Feld, indem Sie die Start- und Endindizes angeben.
- Kürzungswert: Entfernen Sie die angegebenen Zeichenfolgen oder Leerzeichen am Anfang, am Ende oder an beiden Enden des Texts im Feld.
Die folgenden Transformationen sind für Zahlenwert- und Zahlensatzfelder verfügbar:
- Absoluter Wert: Absoluten Wert jedes Werts im Feld abrufen.
- Additionstransformation: Fügen Sie jeder Zahl im Feld einen Wert hinzu, oder fügen Sie zwei Felder zusammen hinzu.
- Durchschnitt der Werte: Verwenden Sie den Durchschnitt der Werte in den ausgewählten Feldern für jede Antwort.
- Abteilung: Teilen Sie jede Zahl im Feld durch einen Wert oder dividieren Sie ein Feld von einem anderen.
- Abteilung: Teilen Sie jede Zahl im Feld durch einen Wert oder dividieren Sie ein Feld von einem anderen. Gibt nur die ganze Zahl (Ganzzahl) zurück.
- Maximum der Werte: Verwenden Sie das Maximum von Werten in ausgewählten Feldern für jede Antwort.
- Median der Werte: Verwenden Sie den Median der Werte in den ausgewählten Feldern für jede Antwort.
- Minimum der Werte: Verwenden Sie für jede Antwort das Minimum von Werten in ausgewählten Feldern.
- Multiplikationstransformation: Multiplizieren Sie einen Wert mit jeder Zahl im Feld oder multiplizieren Sie zwei Felder zusammen.
- Rundungswert: Alle Werte im Feld entweder auf- oder abrunden.
- Subtraktionstransformation: Subtrahieren Sie einen Wert zu jeder Zahl im Feld oder subtrahieren Sie ein Feld von einem anderen.
- Summe der Werte: Verwenden Sie die Summe der Werte in den ausgewählten Feldern für jede Antwort.
Folgende Transformationen stehen für Datumsfelder zur Verfügung:
- Datumsberechnung: Gibt zurück, wie viel Zeit zwischen dem aktuellen Quelldatum und einem anderen Datum vergangen ist.
- Transformation des Wochentags: Bestimmen Sie den Wochentag aus dem aktuellen Quelldatum.
- Datums-/Zeitversatz: Offset-Datum/-Uhrzeit mit einem angegebenen Zeitwert. Sie können z.B. das Datum für 5 Tage nach einer Interaktion angeben.
Wenn Sie ein benutzerdefiniertes Datums-/Zeitformat eingeben, sind dies Ihre Formatierungsoptionen:
- Jahr: jj, jjjj
- Monat: M, MM, MMM, MMMM
- Tag: d, tt
- Tag des Jahres: EDE
- Stunde des halben Tages: K, KK
- Tageszeit: HH
- Minute: m, mm
- Zweiter: s, ss
- Sekundenbruchteil: S, SS, SSS
- Zone: ZZZZ, ZZ:ZZ (kann +/- enthalten)
- Halber Tag: a
- Wochentag: E, EE
- Zone: z
Validierung
Durch das Hinzufügen von Validierung können Sie Kriterien und Bedingungen anlegen, die sicherstellen, dass die Daten in Ihren Feldern dasselbe Format haben. Sie möchten beispielsweise alle Datensätze mit einer ungültigen E-Mail-Adresse entfernen.
- Klicken Sie auf das Menü mit den drei Punkten und dann auf Validierung hinzufügen.
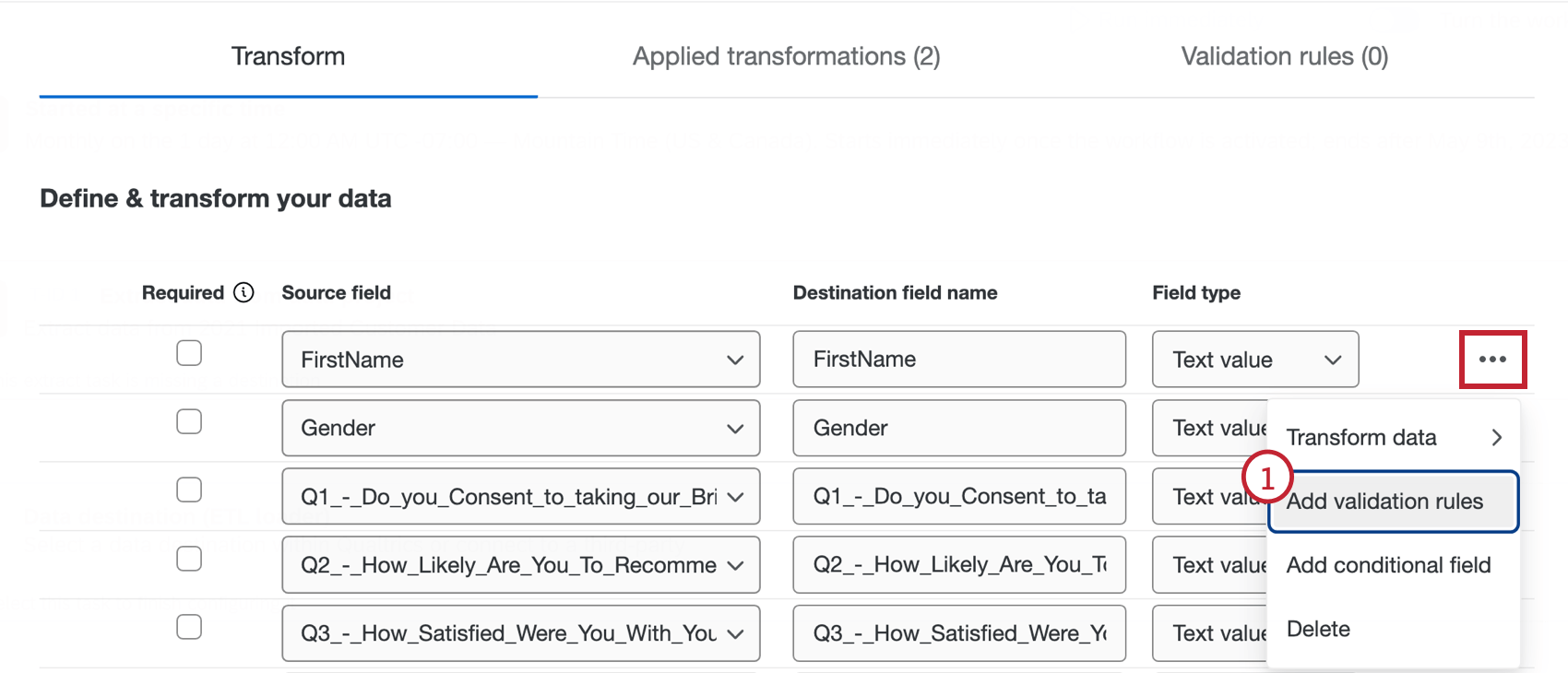
- Wählen Sie Ihre Optionen für die Validierung der Daten:
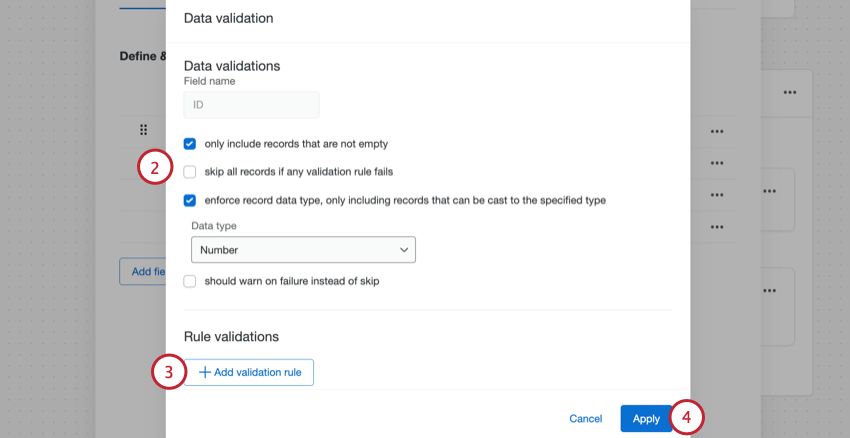
- Nur Datensätze berücksichtigen, die nicht leer sind: Aktivieren Sie diese Option, wenn Sie die Antworten auslassen möchten, wenn das ausgewählte Feld leer ist. Diese Einstellung hat die gleiche Wirkung wie die Spalte Erforderlich in der Transformationstabelle.
- Alle Datensätze überspringen, wenn eine Validierung fehlschlägt: Wenn eine der Regeln zur Validierung der Daten fehlschlägt, werden alle Datensätze übersprungen.
- Erzwingt den Datentyp des Datensatzes und schließt nur Datensätze ein, die in den angegebenen Typ umgewandelt werden können: Nur Datensätze einbeziehen, die ein bestimmtes Datenformat haben. Bei einem Textwert können Sie zum Beispiel auswählen, ob die Daten im Zahlen- oder im Textformat vorliegen sollen. Wenn Sie diese Option aktivieren, wird eine zweite Option verfügbar:
- Sollte beim Fehlschlagen warnen, anstatt zu überspringen: Wenn Sie diese Option aktivieren, werden Datensätze in das Datenset aufgenommen, die die Validierung nicht erfüllen. Im Zeilenbericht wird eine Warnung angezeigt, die darauf hinweist, dass die Antwort diese Regel nicht bestanden hat. Wenn Sie dieses Ankreuzfeld nicht markieren, wird der Datensatz übersprungen, sodass er nicht in das neue Datenset aufgenommen wird. Sie können diese Option nicht wählen, wenn Sie auch “Alle Datensätze überspringen, wenn eine Validierung fehlschlägt” aktiviert haben
- Um Bedingungen zur Validierung Ihrer Daten hinzuzufügen, klicken Sie auf Validierungsregeln hinzufügen. Weitere Informationen zu den Bauvorschriften finden Sie im folgenden Abschnitt.
- Klicken Sie auf Anwenden.
VALIDIERUNG
Sie können Validierung hinzufügen, um die Daten in Ihrem Feld bedingt zu validieren. Weitere Informationen zu Gebäudebedingungen finden Sie unter. Grundlagen der Gebäudebedingungen.
- Wählen Sie aus, was mit dem Datensatz bei Bedingung geschehen soll. Sie können den Datensatz entweder überspringen, sodass er nicht im Datenset enthalten ist, oder mit einer Warnung einschließen.
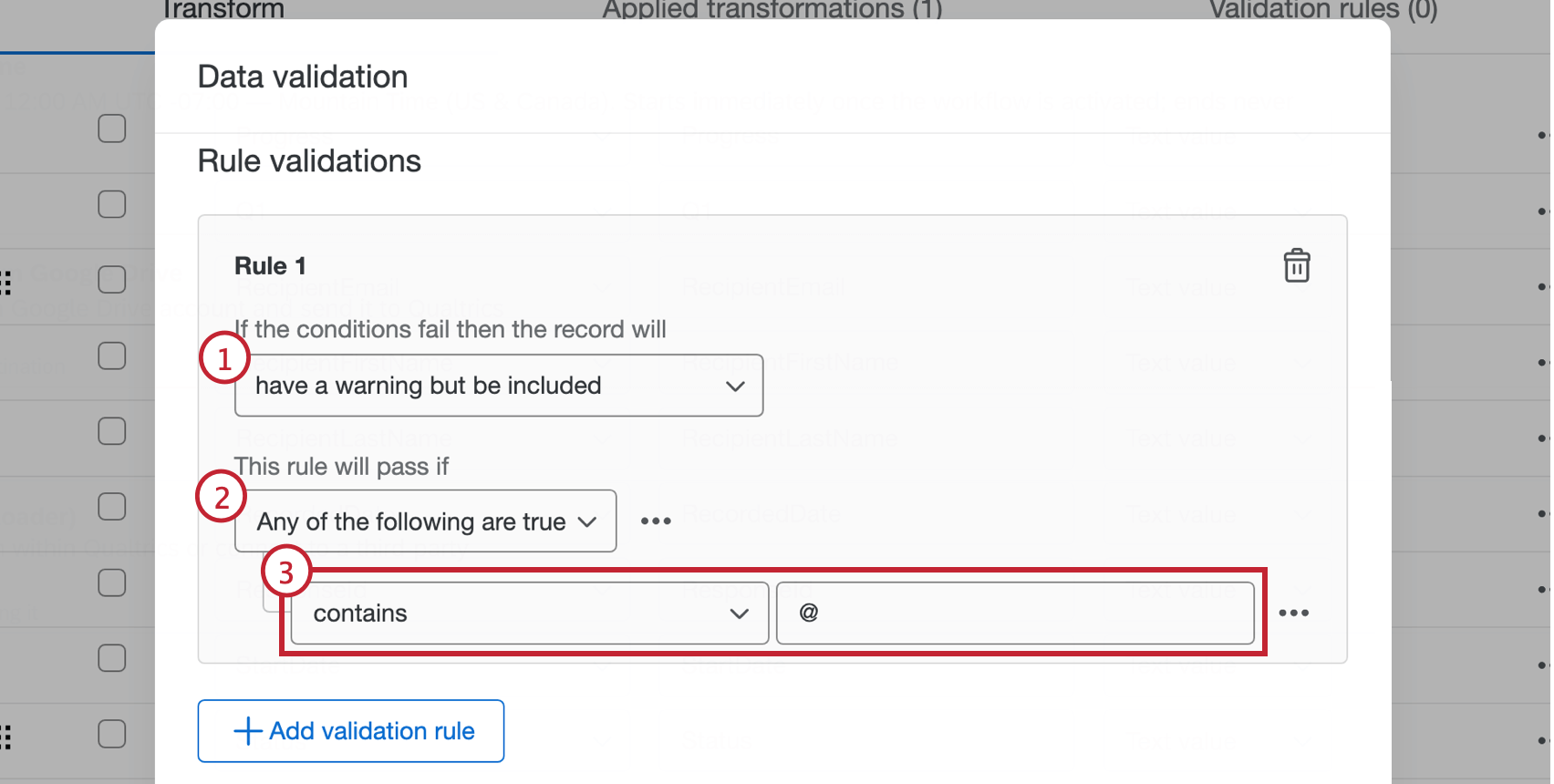
- Geben Sie an, ob alle oder eine der Regeln wahr sein müssen, um die Bedingung zu validieren.
- Legen Sie Ihre Bedingung mithilfe der Operator-Dropdown-Liste und des Textfelds an. Dies bestimmt, was der Datensatz in diesem Feld erfüllen muss, damit die Bedingung erfüllt wird.
Tipp: Um eine weitere Bedingung zu erstellen oder eine vorhandene Bedingung zu löschen, klicken Sie auf das Menü mit den drei Punkten auf der rechten Seite. - Fügen Sie bei Bedarf eine weitere Validierung hinzu.
Tipp: Klicken Sie auf den Papierkorb, um eine Validierung zu löschen.
- Klicken Sie auf Anwenden.
Bedingte Felder
Bedingte Felder werden durch das Einrichten von angelegt. Logikbedingungen die andere Felder verwenden, um festzulegen, wie das Feld angelegt wird. Fügen Sie ein Bedingungsfeld aus dem Menü mit den drei Punkten rechts neben den Quellfeldern hinzu. Weitere Informationen zu Gebäudebedingungen finden Sie unter. Grundlagen der Gebäudebedingungen.
CONDITIONAL-FELD
A Bedingtes Feld legt ein neues Feld basierend auf einer einzelnen Bedingung.
- Geben Sie Folgendes ein: Neuer Feldname.
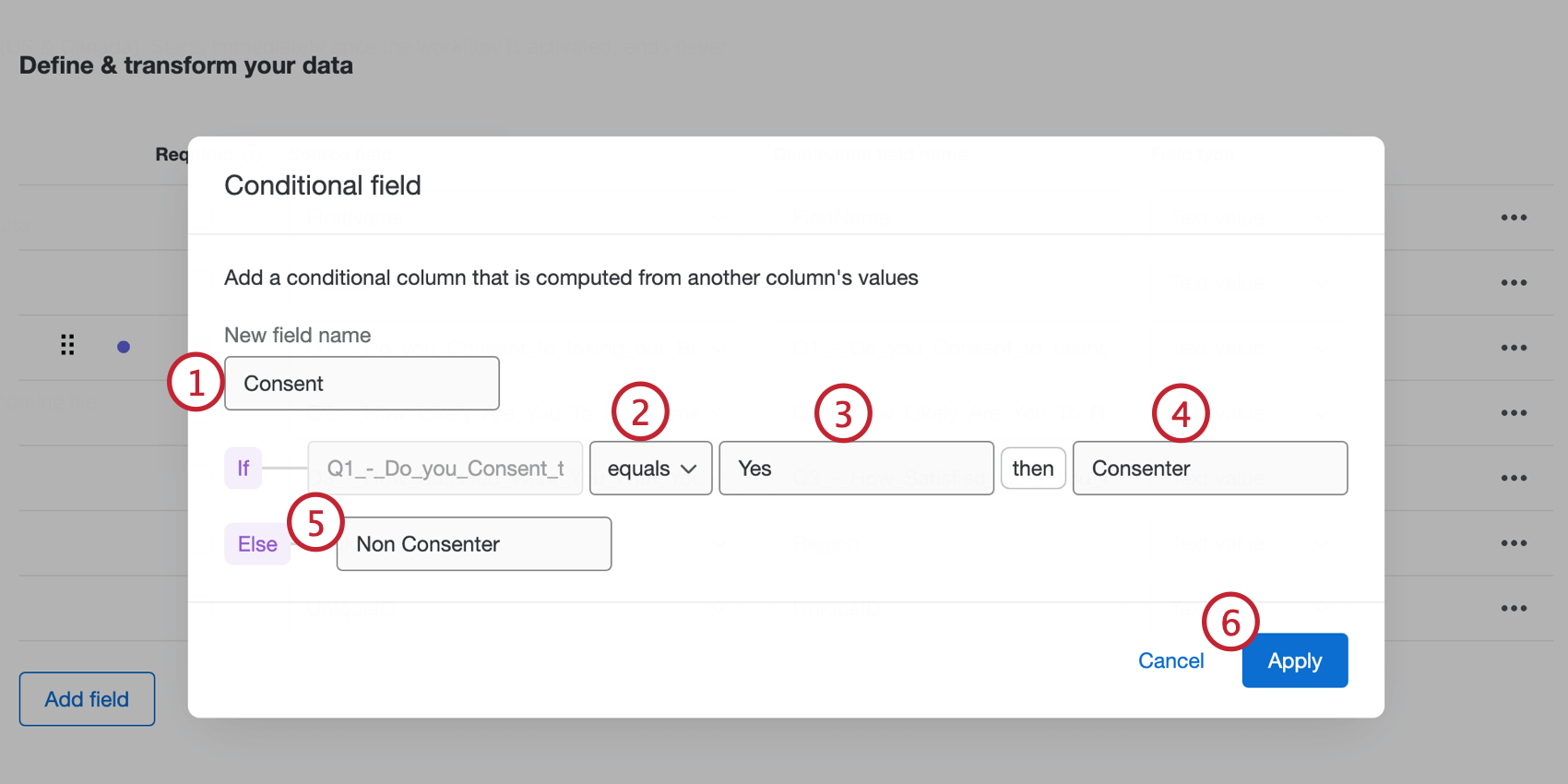
- Wählen Sie einen Operator für Ihre Bedingung aus.
- Geben Sie den Wert ein, um festzulegen, wie die Bedingung erfüllt wird.
- Geben Sie ein, was zurückgegeben wird, wenn die in den Schritten 2 und 3 angelegte Regel wahr ist.
- Geben Sie ein, was zurückgegeben wird, wenn die in den Schritten 2 und 3 angelegte Regel falsch ist.
- Klicken Sie auf Übernehmen wenn Sie fertig sind.
ERWEITERTES CONDITIONAL-FELD
An erweitertes Bedingungsfeld legt ein neues Feld basierend auf mehreren logischen Bedingungen oder Bedingung an.
- Geben Sie Folgendes ein: Neuer Feldname.
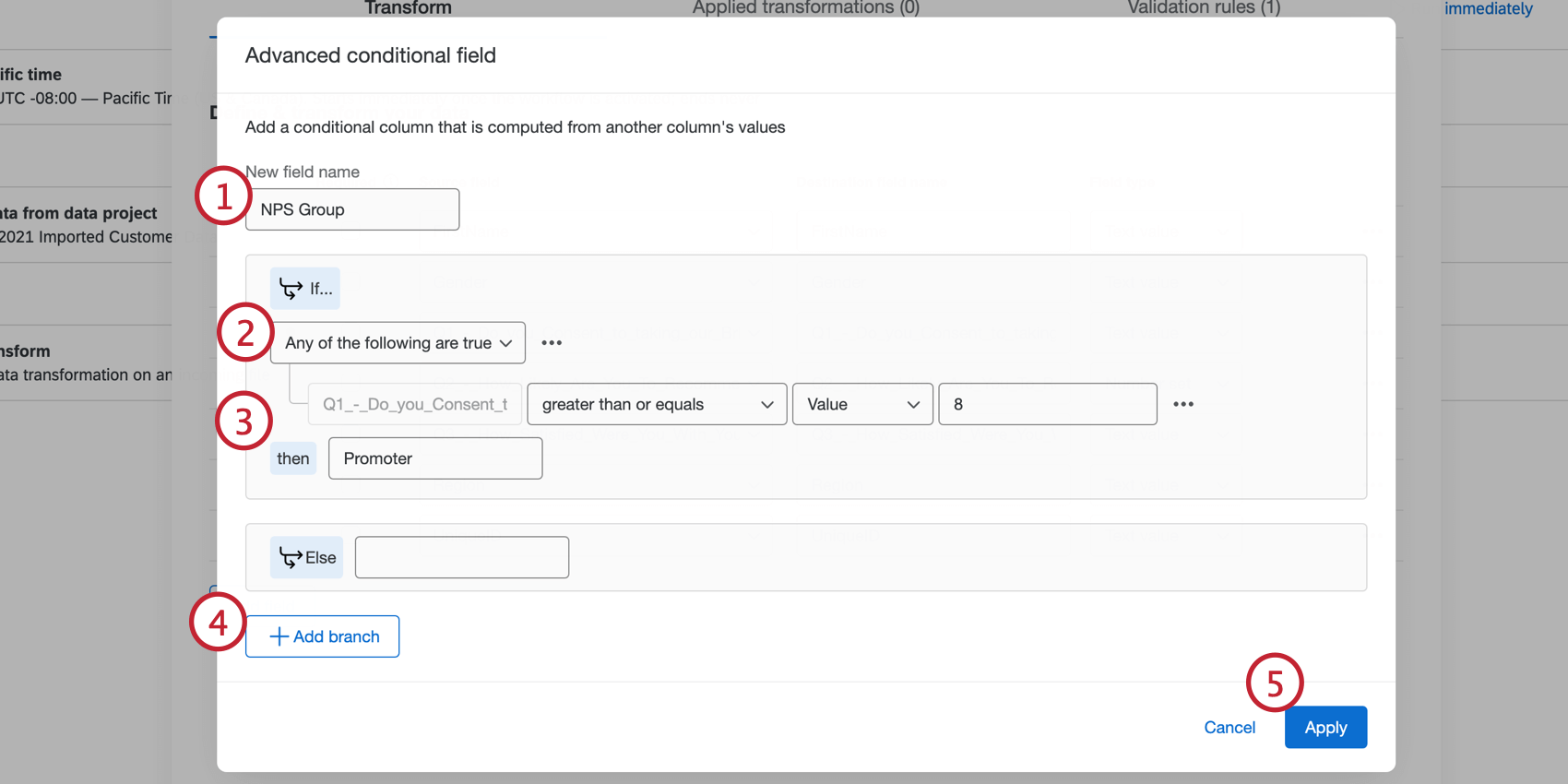
- Geben Sie an, ob eine oder alle Regeln wahr sein müssen, um die Bedingung zu validieren.
- Legen Sie eine Bedingung an. Weitere Informationen finden Sie oben im Abschnitt Bedingtes Feld.
- So erstellen Sie eine neue Bedingungssatz, wählen Sie Verzweigung hinzufügen .
Tipp: Es gibt eine Grenze von 4 Zweigen.
- Klicken Sie auf Übernehmen wenn Sie fertig sind.
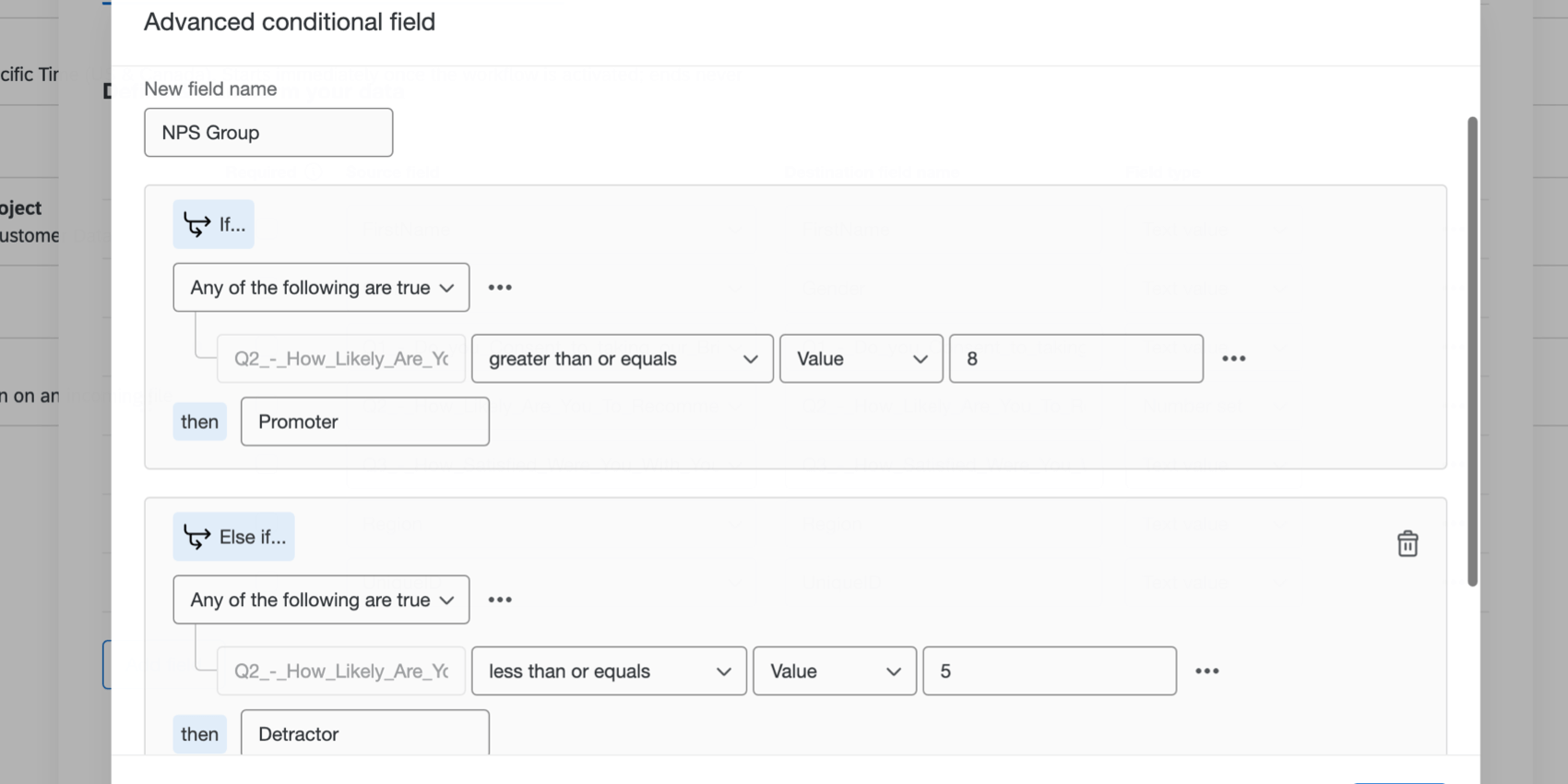
Transformierte Datei und Berichte
Die Aufgabe Basistransformation generiert die transformierte Datei zusammen mit zwei Berichten, die Ihnen helfen, Ihr transformiertes Datenset zu verstehen. In der Registerkarte “Ausführungsverlauf” Ihres Workflow auf das Symbol Aufgabe im Workflow, um die Dateien auf der rechten Seite anzuzeigen. Diese Dateien können exportiert werden, indem Sie auf das Download-Symbol auf der rechten Seite klicken.
- Transformationsreport: Alle Transformationen, die für Datensätze in der Quelldatei ausgeführt wurden, und andere Details wie Name, Zeilennummer, Status, Fehlergrund usw.
- Transformierte Datei: Das Ergebnis der Datentransformation, die das neue Datenset mit allen angewendeten Transformationen und Validierungen enthält.
- Validierung: Bericht über alle durchgeführten Validierungen, einschließlich der Information, ob der Datensatz ausgeschlossen wurde, und der Validierung, dass er fehlgeschlagen ist.
Fehlerbehebung
- Wenn die von der Aufgabe erzeugte Datei größer als 1 GB ist, wird der Workflow fehlgeschlagen.
- Je nachdem, wie Sie Ihre Daten transformieren, kann die grundlegende Aufgabe weitere Daten zu Ihrer Datei hinzufügen. Wenn die Datei, die Sie extrahieren, bereits nahe an der Grenze von 1 GB liegt, beachten Sie, dass Ihre Transformationen Ihre Datei zu groß für die Verarbeitung machen können.