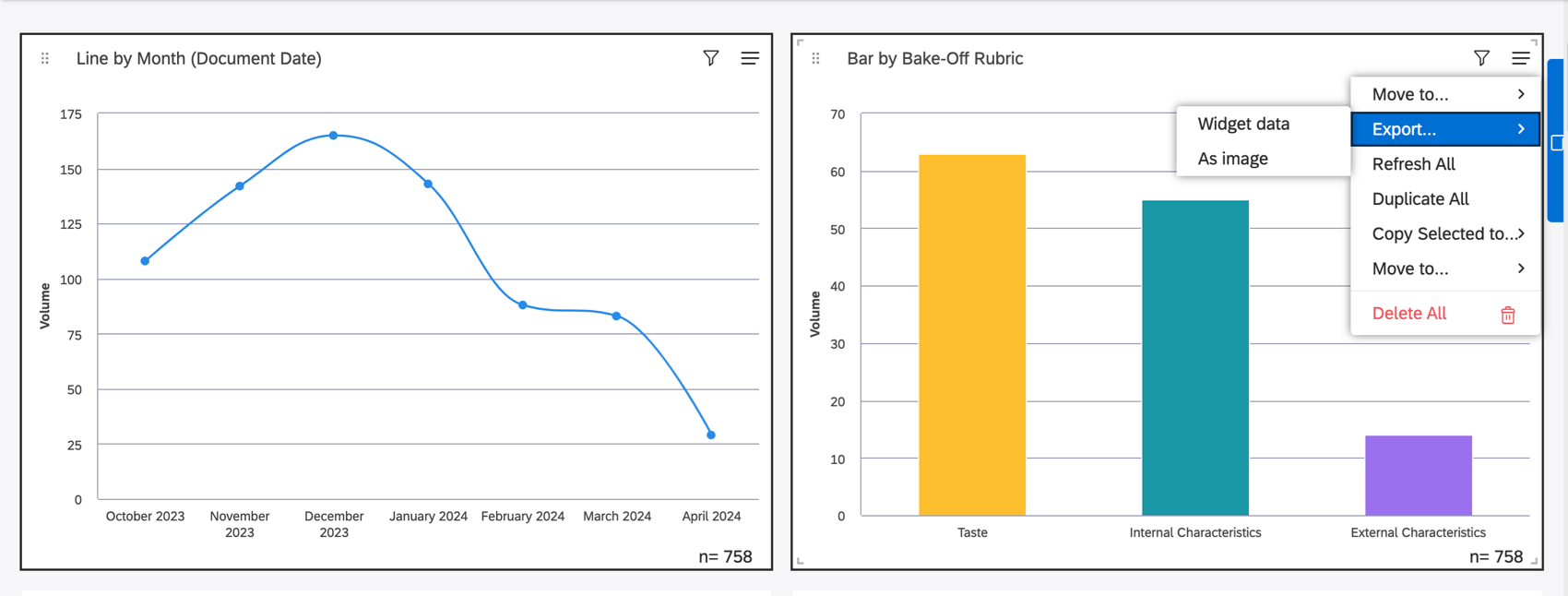Studio-Daten exportieren
Informationen zum Exportieren von Studio-Daten
Je nach Viewer-Zugriff und Ebene ist es möglich, Studio-Daten aus einem einzelnen Widget nach Excel zu exportieren, Studio-Daten aus allen Reporting-Widgets eines Dashboard in eine XLSX zu exportieren und ein Dashboard als PDF zur Offline-Anzeige oder schnellen Freigabe zu exportieren und zu speichern. Sie können die meisten Reporting-Widgets, auf die Sie Zugriff haben, auch als PNG speichern. Es ist auch möglich, Widgets in externe Werkzeuge einzubetten, Drill-Ins in einem eingebetteten Widget auszuführen und Daten aus allen Reporting-Widgets einer aktuellen Registerkarte in eine XLSX zu exportieren.
Exportieren von Daten aus einem Widget nach Excel
Aus Widgets exportierte Daten haben das XLSX.
Exportieren eines Widget nach Excel
- Öffnen Sie das Dashboard in Bearbeitungs- oder Ansichtsmodus.
- Öffnen Sie das Menü oben rechts in einem Widget.

- Klicken Sie auf Exportieren.
- Auswählen Widget.
Tipp: Sie können nur Bilder oder Excel-Daten aus jeweils einem Widget oder aus dem gesamten Dashboard exportieren. Wenn Sie mehrere Widgets auswählen, exportieren Sie nur die Daten aus dem Widget, dessen Menü Sie geöffnet haben. Beispiel: Im Screenshot unten werden, während beide Widgets ausgewählt sind, nur die Daten des Balkendiagramm exportiert.
In der Excel-Datei enthaltene Informationen
Die exportierte Datei enthält folgende Daten:
- Content-Provider-Informationen
- Widget
- Berichtstitel
- Berichteinstellungen
- Stichprobenahme (ignorieren Sie dieses Feld, da es abgekündigt wurde)
- Belegvolumen (die Gesamtzahl der Dokumente die den Berichtsbedingungen und Filtern entsprechen).
- Angewendete Organisation (wenn ein Dashboard personalisiert)
- Angewendete Dashboard (falls vorhanden)
- Angewendete Widget (falls vorhanden)
- Drill-Filter (falls vorhanden)
- Verknüpfte Filter aus übergeordneten Widgets (falls vorhanden)
- Ausführungs- und Exportdatum (entsprechend der Zone des exportierenden Benutzers und Benutzereinstellungen)
- Zeitraumnamen und -definitionen
- Berichtsdaten
Feedback
Beachten Sie die folgenden Einschränkungen:
- Ein einzelner Export darf nicht mehr als 5.000 Sätze an Daten umfassen.
- Beim Export werden Twitter-Inhalte nicht angezeigt. Sätze, die von Twitter kommen, werden mit IDs und folgendem Text dargestellt: “Twitter-Daten können nicht exportiert werden” anstelle des eigentlichen Inhalts.
Exportieren von Daten aus allen Widgets nach Excel
Sie können Daten aus allen Reporting-Widgets eines Dashboard in eine XLSX exportieren. Text, Beschriftungen, Bilder und Videos werden nicht nach XLSX exportiert, können aber in PDF exportiert .
- Öffnen Sie das Dashboard im Ansichtsmodus.
- Klappen Sie das Optionsmenü im Dashboard auf.
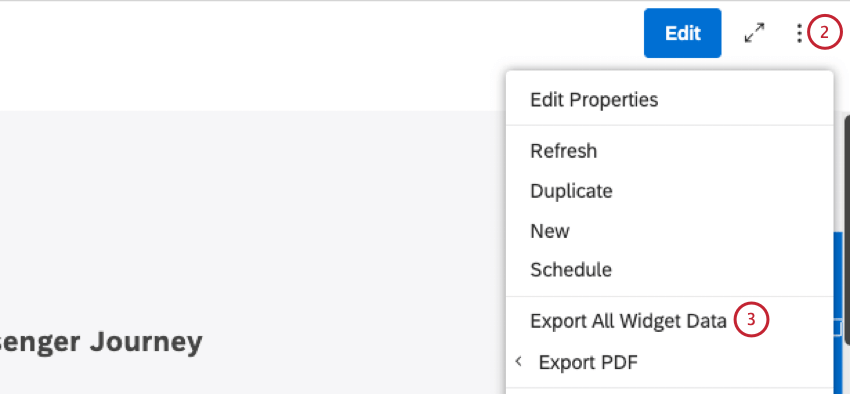
- Auswählen Alle Widget exportieren.
- Speichern Sie die exportierte Datei.
Die exportierte Datei enthält die Daten jedes Widget in einer separaten Excel-Tabelle in der Reihenfolge ihres Auftretens auf dem Dashboard. Für jedes Widget werden die folgenden Daten exportiert:
- Content-Provider-Informationen
- Widget
- Berichtstitel
- Berichteinstellungen
- Stichprobenahme (ignorieren Sie dieses Feld, da es abgekündigt wurde)
- Belegvolumen (die Gesamtzahl der Dokumente die den Berichtsbedingungen und Filtern entsprechen).
- Angewendete Organisation (wenn ein Dashboard personalisiert)
- Angewendete Dashboard (falls vorhanden)
- Angewendete Widget (falls vorhanden)
- Drill-Filter (falls vorhanden)
- Verknüpfte Filter aus übergeordneten Widgets (falls vorhanden)
- Ausführungs- und Exportdatum (entsprechend der Zone des exportierenden Benutzers und Benutzereinstellungen)
- Zeitraumnamen und -definitionen
- Berichtsdaten
Feedback
Beachten Sie die folgenden Einschränkungen:
- Ein einzelner Export darf nicht mehr als 5.000 Sätze an Daten umfassen.
- Beim Export wird Twitter-Inhalt nicht angezeigt. Sätze, die von Twitter kommen, werden mit IDs und folgendem Text dargestellt: “Twitter-Daten können nicht exportiert werden” anstelle des eigentlichen Inhalts.
Dashboard als PDF
Sie können ein gesamtes Dashboard exportieren und als PDF zur Offline-Anzeige oder zum schnellen Teilen speichern.
- Klappen Sie im Dashboard das Aktionsmenü weiter einem bestimmten Dashboard auf.
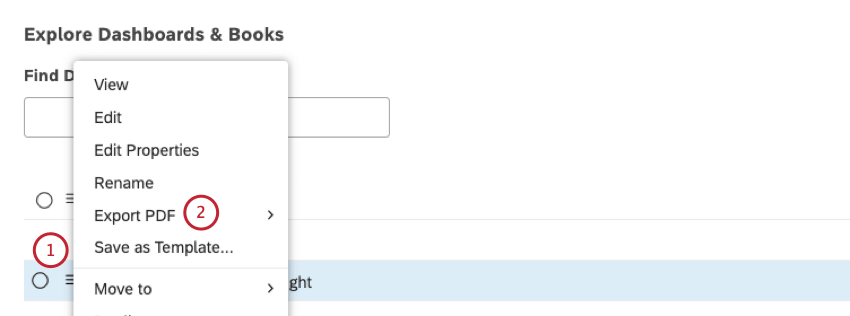
- Auswählen PDF exportieren .
- Wenn ein Dashboard geöffnet ist, können Sie auch das Optionsmenü im Dashboard aufklappen.
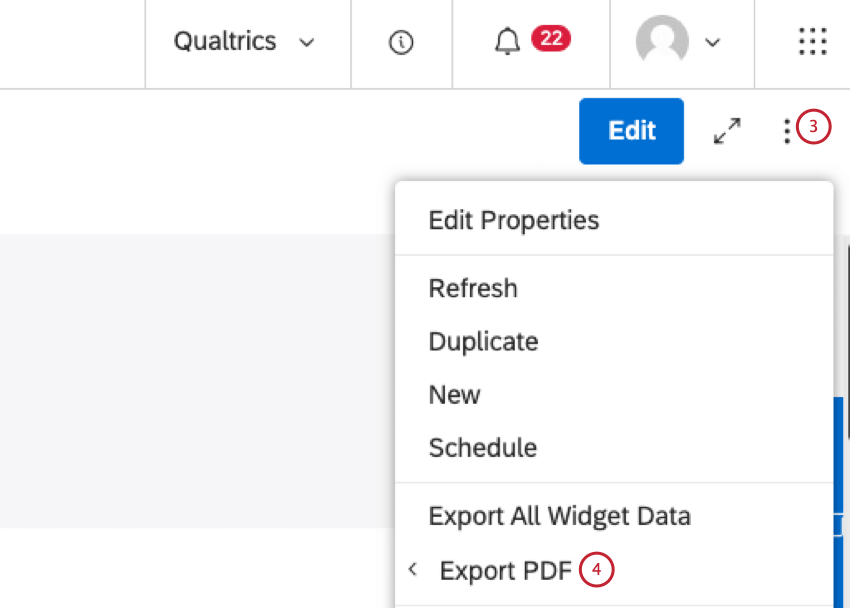
- Auswählen PDF exportieren .
- Wählen Sie Ihre Lieferoption:
- Auswählen Herunterladen um die Datei in Ihrem Browser herunterzuladen.
- Auswählen Per E-Mail empfangen (empfohlen) um die Datei per E-Mail zu erhalten und zu vermeiden, dass Sie auf die Verarbeitung des Exports warten müssen.
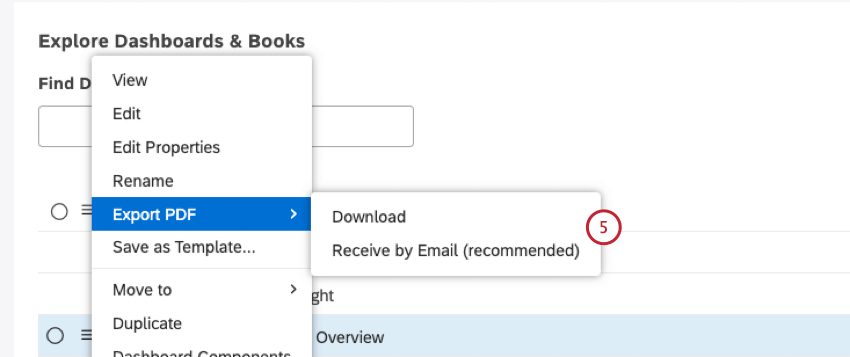
Im Bericht enthaltene Daten
Die exportierte Datei enthält folgende Daten:
- Dashboard-Name
- Exportiert von
- Exportiert am (gemäß der Zone des exportierenden Benutzers und Benutzereinstellungen)
- Personalisiert für (wenn Personalisierung ist aktiviert)
- Angewendete Filter (wenn sie auf ein gesamtes Dashboard)
- Alle Widgets, wie sie auf dem Dashboard angezeigt werden (einschließlich In-Place-Drill-Vorgängen und übergeordneten Widget)
Speichern eines Widget als Bild
Sie können die meisten Ihrer Dashboard als PNG herunterladen. Auf diese Weise können Sie Snapshots von Daten schnell mit Kollegen teilen und Bilder für Folienpräsentationen erhalten.
- Öffnen Sie das Dashboard in einem der folgenden Bereiche: Bearbeitungs- oder Ansichtsmodus.
- Öffnen Sie das Menü oben rechts in einem Widget.

- Klicken Sie auf Exportieren.
- Auswählen Als Bild.
Wenn Sie ein Widget als Bild speichern, wird seine Auflösung verdoppelt, um die Bild zu verbessern.
Einbetten von Widgets in externe Werkzeuge
Tipp: Um ein Widget einzubetten, benötigen Sie Folgendes:
- Widgets einbetten Berechtigung
- Widgets für Enterprise einbetten Berechtigung (für Enterprise-Betrachter)
- Dashboard bearbeiten Berechtigung
- Kann Zugriff auf ein Dashboard bearbeiten mit dem Widget.
Um die Sichtbarkeit von Berichten zu erhöhen, können Sie Studio-Widgets über Code-Snippets in externe Werkzeuge einbetten und dabei die Studio-Sicherheit beibehalten. Weitere Informationen zum Einbetten von Widgets finden Sie unter. Eingebetteter Widget.
Viewer-Stufen
Ein Viewer kann ein lizenzierter Studio-Benutzer sein, der ein Widget in Studio anzeigt, oder jemand, der keine Studio-Lizenz hat, der ein Widget auf einer externen Website anzeigt, auf der ein Widget eingebettet ist. Ein Betrachter, der kein lizenzierter Studio-Benutzer ist, sieht ein Widget nur, wenn es im Enterprise-Modus eingebettet ist.
Beim Einbetten eines Widget können Sie wählen, ob eine Studio-Lizenz erforderlich sein soll, um es anzuzeigen.
- Lizenzierter Viewer: Eine Person, die das eingebettete Widget anzeigen und damit interagieren kann (dazu gehören Drill-Vorgänge, das Durchsuchen von Dokumenten und das Navigieren zum Dashboard). Ein Lizenzierter Viewer erfordert Folgendes:
- Eine Studio-Lizenz.
- Mindestens Darf Zugriff anzeigen zu einem Dashboard mit dem Widget.
- Enterprise Viewer: Eine Person, die das eingebettete Widget anzeigen, aber nicht damit interagieren kann. Dies kann entweder jemand sein, der keine Studio-Lizenz hat, oder, wenn er eine Lizenz hat, keinen gemeinsamen Zugriff auf das Widget hat. Beachten Sie die folgenden Hinweise:
- Enterprise-Betrachter sehen das Widget nicht mit Echtzeitdaten, sondern eine zwischengespeicherte Version, die bis zu 30 Minuten alt sein kann.
- Feedback dürfen für Enterprise-Betrachter nicht eingebettet werden.
Ein Enterprise-Viewer erfordert die Mitgliedschaft im Single-Sign-On-Authentifizierungsschema (SSO) einer Organisation. Um Enterprise-Betrachter zu unterstützen, benötigt ein Benutzerkonto Folgendes:
- SSO muss als Anmeldemethode des Benutzerkonto für Studio konfiguriert werden.
- Die Widgets für nicht lizenzierte Enterprise-Benutzer einbetten muss in den Benutzerkontoeinstellungen aktiviert sein.
Bohrung an Ort und Stelle
Wenn Sie Studio-Benutzer sind und mindestens Zugriff auf das Dashboard des Widget auf Anzeigeebene sowie die Berechtigung Feedback exportieren haben, können Sie Folgendes tun: Drill-In-Place in einem eingebetteten Widget, Widget in eine Excel-Datei exportieren oder Speichern eines eingebetteten Widget als statisches Bild.
Wenn Sie Studio-Benutzer ohne Zugriff auf das Dashboard des Widget sind oder keine Studio-Lizenz haben, lässt das Widget keinen Drill-Vorgang zu, exportiert Daten oder Bild und zeigt keinen Dashboard an.
Abrufen des Codes des Widget
- Öffnen Sie das Dashboard in Bearbeitungsmodus.
- Expandieren Sie die Widget Menü in der oberen rechten Ecke eines Widget.
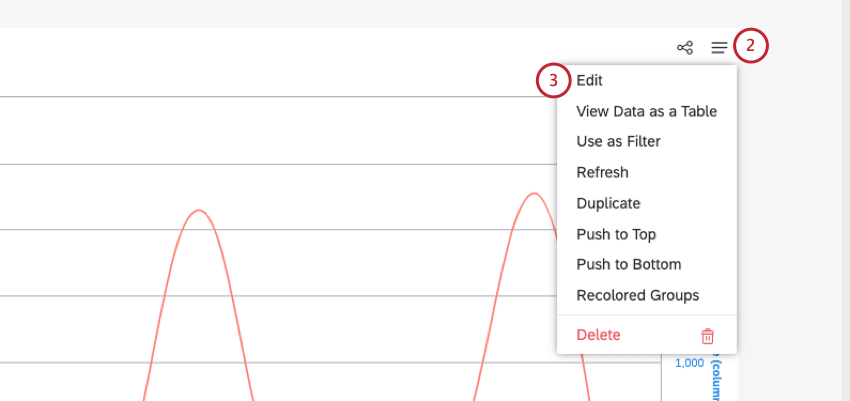
- Klicken Sie auf Bearbeiten.
- Klicken Sie auf Ja in der Widget bearbeiten um anzugeben, dass Sie mit der Bearbeitung des Widget fortfahren möchten.
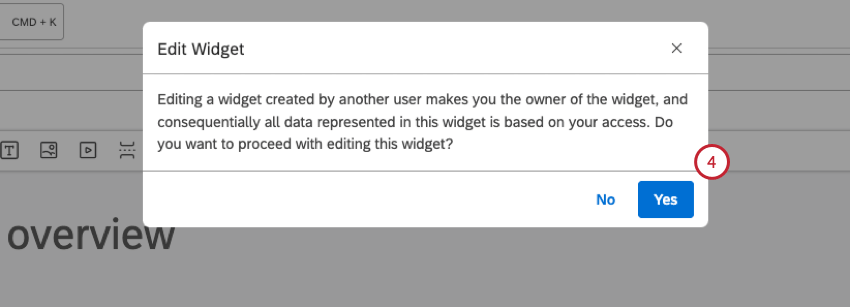
- In der Widget bearbeiten klicken Sie auf das Symbol Eigenschaften Registerkarte.
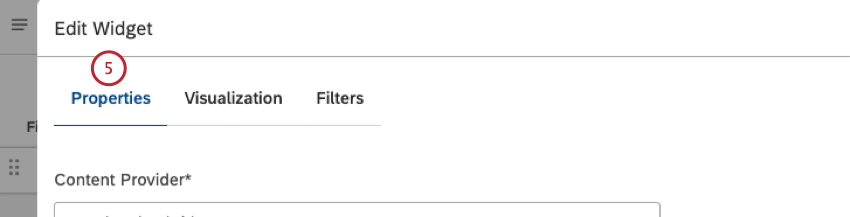
- Blättern Sie nach unten zum Konfiguration einbetten und expandieren Sie ihn.
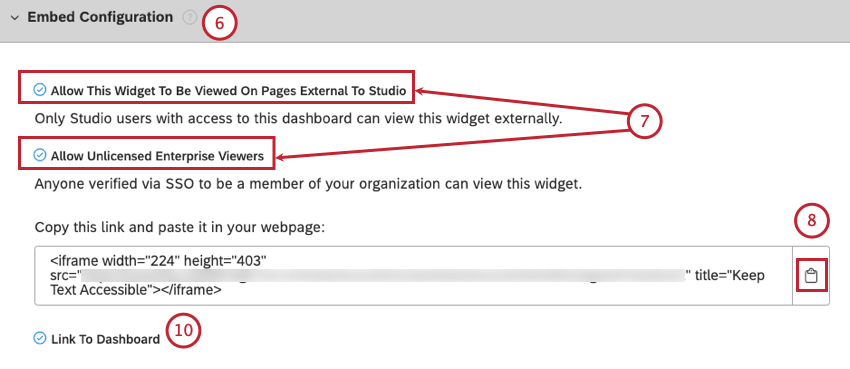
- Wählen Sie eine der folgenden Optionen:
- Anzeige dieses Widget auf Seiten zulassen, die außerhalb von Studio liegen damit lizenzierte Betrachter mit Dashboard das Widget außerhalb von Studio anzeigen und damit interagieren können.
- Nicht lizenzierte Enterprise-Betrachter zulassen damit Enterprise-Betrachter ohne Dashboard das Widget außerhalb von Studio anzeigen können, sofern sie zum SSO der Organisation gehören.
Tipp: Die Option „Enterprise-Betrachter ohne Lizenz zulassen für“ wird nur angezeigt, wenn Sie ein Benutzerkonto mit aktiviertem SSO verwenden.
- Klicken Sie auf das Kopiersymbol, um den iFrame-Code des Widget aus dem Code-Feld zu kopieren.
- Sichern Sie den Code in einer Textdatei oder fügen Sie ihn in ein externes Werkzeug aus der Zwischenablage ein.
- Wählen Sie die Link zum Dashboard Ankreuzfeld zum Hinzufügen eines Dashboard anzeigen Link zum eingebetteten Widget für lizenzierte Betrachter.
Eingebetteten Code verwenden
Sobald Sie den Code des Widget haben, fügen Sie ihn in jedes externe Tool ein, das HTML unterstützt.
Bohrarbeiten innerhalb der Grenzen des iFrames. Größe von eingebetteten Widgets an iFrames anpassen. Passen Sie die Breite und Höhe des iFrames an, und das Widget wird angepasst.
Wenn Sie ein eingebettetes Widget in Studio ändern, wird es auch im externen Tool aktualisiert. Wenn Sie ein Widget oder sein Dashboard löschen, zeigt das eingebettete Widget eine Fehlermeldung an, die besagt, dass das Diagramm für die Anzeige außerhalb von Studio deaktiviert ist.
Das Einbetten von Widgets wird unterstützt, wenn SSO aktiviert ist. Dies wird für eine nahtlosere Benutzererfahrung bevorzugt.
Alle Registerkartendaten exportieren
Sie können Daten aus allen Reporting-Widgets einer aktuellen Registerkarte in eine XLSX exportieren. Dieser Export ist identisch mit dem Export aller Widget aus einem Dashboard.
- Öffnen Sie die Dokumentenmappe, und wählen Sie die Registerkarte aus, die Sie exportieren möchten.
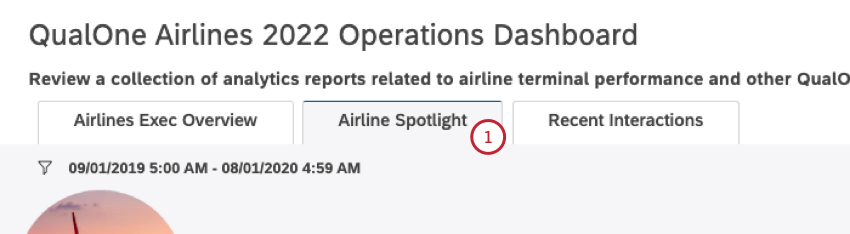
- Klappen Sie das Optionsmenü im Buchkopf auf.
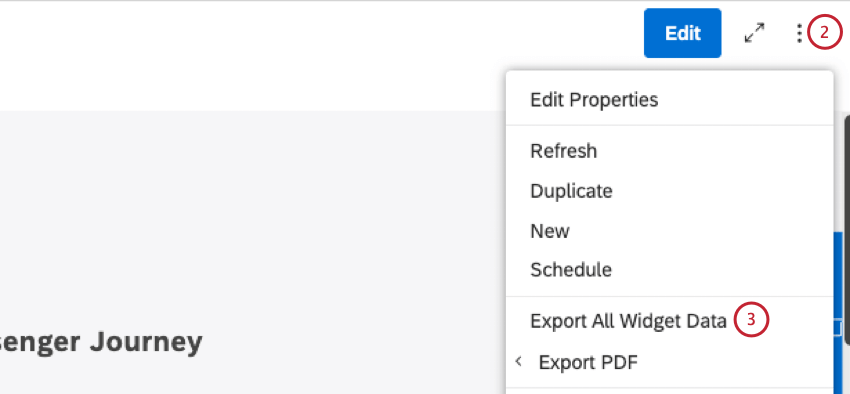
- Auswählen Alle Registerkartendaten exportieren.
- Speichern Sie die exportierte Datei.
Die exportierte Datei enthält die Daten jedes Widget in einer separaten Excel-Tabelle in der Reihenfolge ihres Auftretens auf dem Dashboard.
Exportieren einer Registerkarte als PDF
Sie können eine gesamte Registerkarte als PDF speichern. Dieser Export ist identisch mit Exportieren eines Dashboard als PDF.
- Öffnen Sie die Dokumentenmappe, und wählen Sie die Registerkarte aus, die Sie exportieren möchten.
- Klappen Sie das Optionsmenü im Buchkopf auf.
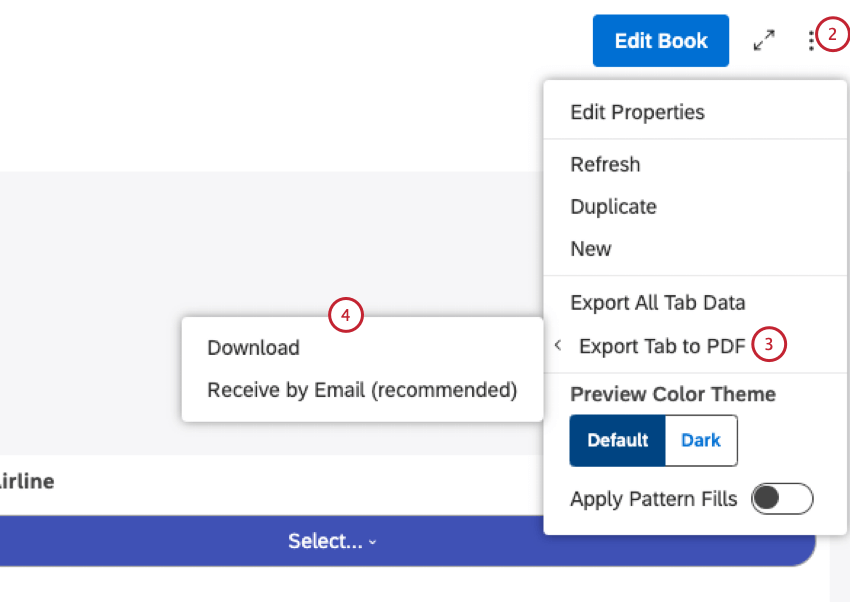
- Wählen Sie die Registerkarte als PDF.
- Wählen Sie Weiter Ihre Lieferoption:
- Auswählen Herunterladen um die Datei in Ihrem Browser herunterzuladen.
- Auswählen Per E-Mail empfangen (empfohlen) um die Datei per E-Mail zu erhalten und zu vermeiden, dass Sie auf die Verarbeitung des Exports warten müssen.
Die exportierte Datei enthält folgende Daten:
- Registerkartenname
- Exportiert von
- Exportiert am (gemäß der Zone des exportierenden Benutzers und Benutzereinstellungen)
- Personalisiert für (wenn Personalisierung ist aktiviert)
- Angewendete Filter (wenn sie auf ein gesamtes Dashboard)
- Alle Widgets, wie sie auf dem Dashboard angezeigt werden (einschließlich In-Place-Drill-Vorgängen und übergeordneten Widget)