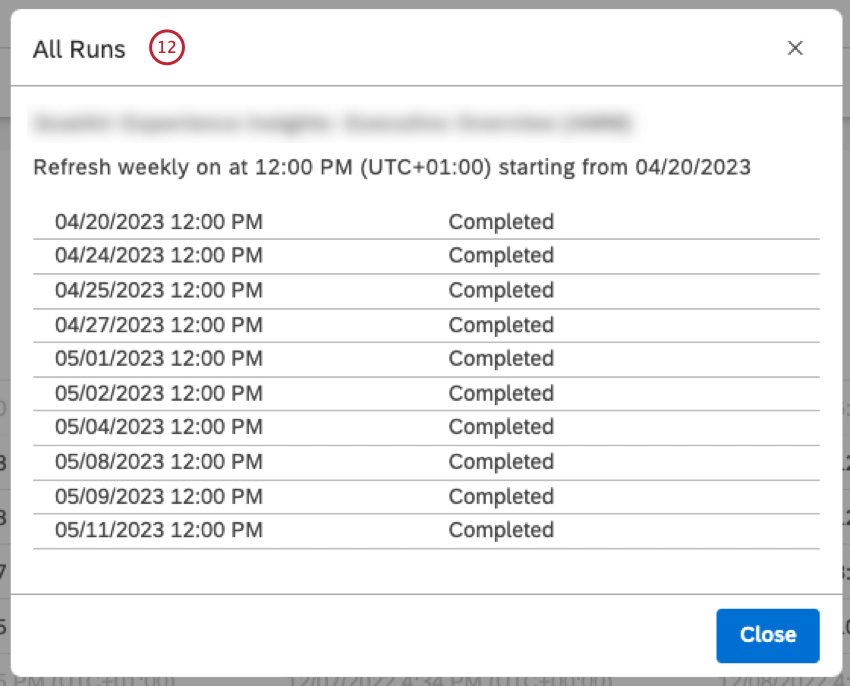Dashboards zeitgesteuert verarbeiten (Studio)
Informationen zum Einplanen von Dashboards
Sie können ein Dashboard Plan, dass es regelmäßig aktualisiert oder ein PDF per E-Mail verteilt wird. Informationen zum Aktualisieren von Berichtsdaten finden Sie unter Aktualisieren von Berichten.
Dashboard einplanen
Sie können eine Dashboard Plan, um alle Berichte des Dashboard im Hintergrund regelmäßig erneut auszuführen und ihre Ergebnisse im Cache abzulegen. Im Cache abgelegte Berichte werden schneller bedient, solange der Cache gültig bleibt.
- Melden Sie sich bei Studio an.
- Öffnen Sie das Dashboard.
- Klappen Sie das Optionsmenü im Dashboard auf.

- Auswählen Plan.
- Alternativ können Sie Aktionen aus dem Dashboard Explorer Plan Dashboards und Dokumentenmappen erkunden Abschnitt. Klappen Sie das Aktionsmenü weiter Ihrem Dashboard auf.

- Auswählen Plan.
- Klicken Sie auf Plan hinzufügen in der Dashboard Fenster.

- Klicken Sie auf den neuen Plan, der hinzugefügt wird.

- Um die Plan zu definieren, wählen Sie zunächst die Aktiviert um die eingeplante Aktion zu aktivieren. Entmarkieren Sie das Ankreuzfeld Aktiviert um diese Aktion vorübergehend zu deaktivieren.

- Beginnt am: Legen Sie das Datum und die Uhrzeit fest, zu der die Aktion zuerst ausgelöst werden soll, indem Sie auf das Kalendersymbol klicken und den Monat und das Jahr auswählen.
- Wählen Sie über die Zeitauswahl den Zeitpunkt aus, zu dem die Aktion ausgelöst werden soll.
- Wählen Sie die Zeitzone über die Zeitzonenauswahl aus.
Tipp: Ihr Plan wird sechs Monate nach dem Startdatum automatisch deaktiviert. Sie werden benachrichtigt, wenn dies der Fall ist. Sie können sie jederzeit um weitere sechs Monate verlängern, indem Sie auf das Symbol Erneuern Link.
- Legen Sie fest, wie oft diese Aktion ausgelöst werden soll, indem Sie eine der folgenden Optionen aus der Häufigkeit Menü:

- Nur einmal: Aktualisieren Sie ein Dashboard nur einmal auf dem Beginnt am
- Wöchentlich: Aktualisieren Sie wöchentlich ein Dashboard. Wählen Sie einen oder mehrere Wochentage aus, an denen sie aktualisiert werden sollen, bei Bedarf bis zu 7 Tage.
Tipp: Ausgewählte Tage werden blau hervorgehoben.
- Monatlich: Aktualisieren Sie monatlich ein Dashboard. Wählen Sie den Tag des Monats für die Ausführung und die Anzahl der Monate zwischen den Ausführungen aus.
- Wählen Sie die Aktualisieren Option aus dem Aktion Menü.
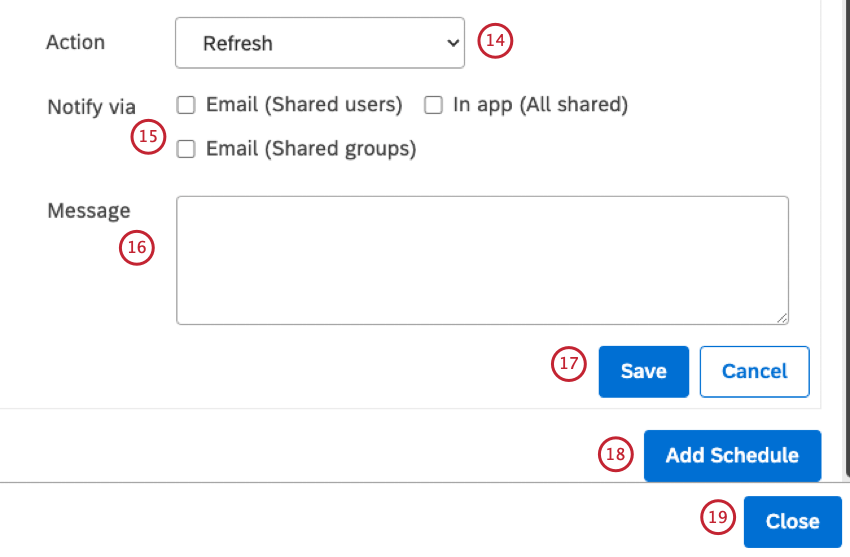
- Benachrichtigen über: Aktivieren Sie eines der folgenden Kontrollkästchen, um festzulegen, wie Benutzer, die Zugriff auf das Dashboard haben, jedes Mal benachrichtigt werden sollen, wenn eine eingeplante Aktualisierung von abgeschlossen wird:
- E-Mail (freigegebene Benutzer)
- E-Mail (geteilte Gruppen)
- In der App (Alle freigegeben)
- Geben Sie eine benutzerdefinierte Nachricht für die Benachrichtigung in der Nachricht Kasten.
- Klicken Sie auf Speichern.
Tipp: Stellen Sie sicher, dass Sie alle hinzugefügten Terminpläne sichern.
- Um weitere Aktionen Plan, wählen Sie Plan hinzufügen . Sie können bis zu fünf unabhängige Dokumente pro Dashboard hinzufügen.
- Klicken Sie auf Schließen , um die Dashboard Fenster.
Einplanen einer PDF
Sie können eine periodische Verteilung des PDF eines Dashboard an eine ausgewählte Gruppe von Empfängern Plan.
E-Mail-Empfänger müssen sich nicht bei Studio anmelden, um das aktualisierte Dashboard anzuzeigen. Sie können die PDF einfach anzeigen. Empfänger müssen jedoch in Studio registriert sein, um die E-Mails empfangen zu können.
- Melden Sie sich bei Studio an.
- Öffnen Sie das Dashboard.
- Klappen Sie das Optionsmenü im Dashboard auf.

- Auswählen Plan.
- Alternativ können Sie Aktionen aus dem Dashboard Explorer Plan Dashboards und Dokumentenmappen erkunden Abschnitt. Klappen Sie das Aktionsmenü weiter Ihrem Dashboard auf.

- Auswählen Plan.
- Klicken Sie auf Plan hinzufügen in der Dashboard Fenster.

- Klicken Sie auf den neuen Plan, der hinzugefügt wird.

- Um die Plan zu definieren, wählen Sie zunächst die Aktiviert um die eingeplante Aktion zu aktivieren. Entmarkieren Sie das Ankreuzfeld Aktiviert um diese Aktion vorübergehend zu deaktivieren.

- Beginnt am: Legen Sie das Datum und die Uhrzeit fest, zu der die Aktion zuerst ausgelöst werden soll, indem Sie auf das Kalendersymbol klicken und den Monat und das Jahr auswählen.
- Wählen Sie über die Zeitauswahl den Zeitpunkt aus, zu dem die Aktion ausgelöst werden soll.
- Wählen Sie die Zeitzone über die Zeitzonenauswahl aus.
Tipp: Ihr Plan wird sechs Monate nach dem Startdatum automatisch deaktiviert. Sie werden benachrichtigt, wenn dies der Fall ist. Sie können einen Plan jederzeit um weitere sechs Monate verlängern, indem Sie auf das Symbol Erneuern Link. Weitere Informationen zur Verlängerung eines Plan finden Sie unter. Geplante Dashboard verwalten.
- Legen Sie fest, wie oft diese Aktion ausgelöst werden soll, indem Sie eine der folgenden Optionen aus der Häufigkeit Menü:
- Nur einmal: Verteilen Sie die PDF nur einmal auf der Beginnt am
- Wöchentlich: Verteilen Sie das PDF wöchentlich. Wählen Sie einen oder mehrere Wochentage aus, an denen sie aktualisiert werden sollen, bei Bedarf bis zu 7 Tage.
 Tipp: Ausgewählte Tage werden blau hervorgehoben.
Tipp: Ausgewählte Tage werden blau hervorgehoben. - Monatlich: Verteilen Sie das PDF monatlich. Wählen Sie den Tag des Monats für die Ausführung und die Anzahl der Monate zwischen den Ausführungen aus.
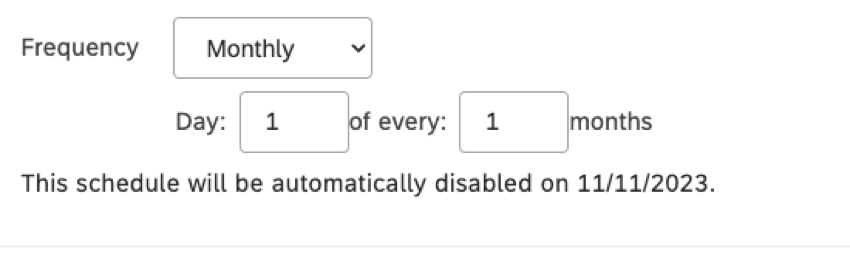
- Wählen Sie die PDF per E-Mail verteilen Option aus dem Aktion Menü.
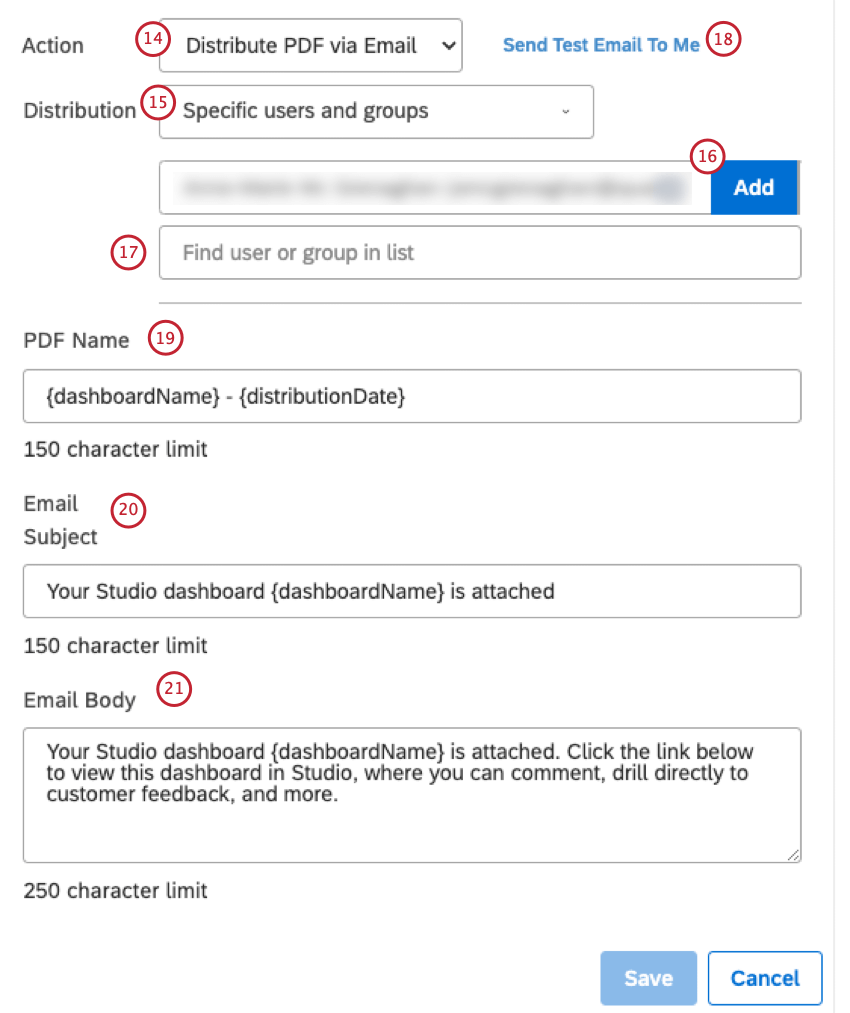
- Wählen Sie die Verteilung aus, indem Sie eine der folgenden Optionen aus der Verteilung Menü:
- Bestimmte Benutzer und Gruppen Option zum Hinzufügen einzelner Benutzer und Gruppen zur Verteilung.
- Wählen Sie eine Organisation aus den verfügbaren Organisationshierarchien aus, die unter dem Kopf aufgeführt sind.
Organisation um die E-Mails an Hierarchie zu verteilen. Jeder Benutzer erhält eine personalisierte Version des Dashboard für die höchste verfügbare Hierarchie.Tipp: Für Benutzer, die zu mehreren Ebenen in einer Organisation gehören, wählen Sie dieE-Mails konsolidieren Option zum Generieren einer einzelnen E-Mail mit mehreren PDF pro Ebene anstelle mehrerer E-Mails für jede Ebene.
- Wenn Sie Bestimmte Benutzer und Gruppengeben Sie die E-Mail-Adresse für den Benutzer oder die Gruppe in das Feld ein, und klicken Sie auf Zus.
- Sie können den Namen eines Benutzers in das Feld Benutzer oder Gruppe in Liste suchen um einen bestimmten Benutzer oder eine bestimmte Gruppe zu finden.
- Sie können auf das Symbol Test-E-Mail an mich senden Link, um eine Test-E-Mail mit den aktuellen Einstellungen zu erhalten, bevor Sie eine ordnungsgemäße Verteilung starten, nachdem Sie die Verteilung ausgewählt haben.
- Geben Sie einen Namen für die PDF in der PDF Kasten.
Tipp: Geben Sie die geschweifte Klammer ein { um auf eine Liste der verfügbaren Platzhalter zuzugreifen, die Sie in der PDF, E-Mail-Betreff, und E-Mail-Text Felder.
- Geben Sie einen benutzerdefinierten Betreff für die E-Mails in ein. E-Mail-Betreff Kasten.
- Geben Sie eine benutzerdefinierte E-Mail-Nachricht in das Feld E-Mail-Text Kasten.
- Klicken Sie auf Speichern.
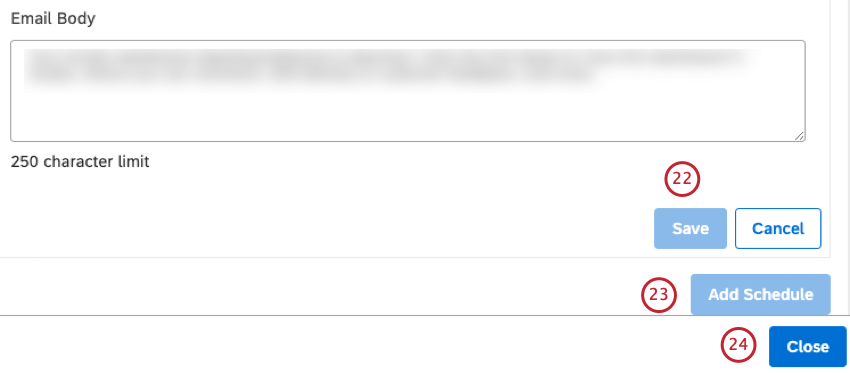 Tipp: Stellen Sie sicher, dass Sie alle hinzugefügten Terminpläne sichern.
Tipp: Stellen Sie sicher, dass Sie alle hinzugefügten Terminpläne sichern. - Um weitere Aktionen Plan, wählen Sie Plan hinzufügen . Sie können bis zu fünf unabhängige Dokumente pro Dashboard hinzufügen.
- Klicken Sie auf Schließen , um die Dashboard Fenster.
Eingeplante Dashboard anzeigen
Im Abschnitt Dashboard können Sie Folgendes anzeigen und verwalten: geplante Dashboard. Mindestens eine Ereignis muss eingeplant werden, bevor Sie auf die Plan zugreifen können. Wenn Sie mindestens eine Aktion eingeplant haben, können Sie auf der Seite Dashboard auf alle eingeplanten Aktionen zugreifen.
Informationen zur Verwaltung geplanter Dashboard finden Sie im Geplante Dashboard verwalten Abschnitt.
- Melden Sie sich bei Studio an.
- Klappen Sie das Benutzeravatar-Menü im oberen Navigationsbereich auf.

- Auswählen Dashboard.

- Wählen Sie auf dem Bild Dashboard können Sie Zeitpläne nach ihren jeweiligen Dashboard filtern.
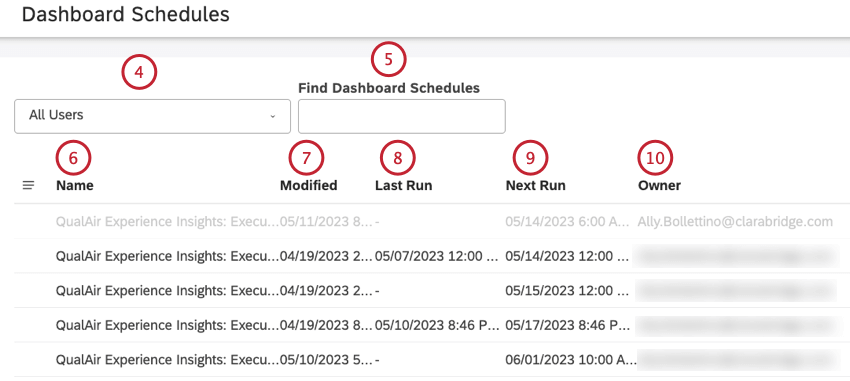
- Alternativ können Sie nach einem Dashboard suchen, indem Sie den Namen des Dashboard in das
Dashboard suchen Kasten. - Sie können auf den Namen eines Dashboard unter Bezeichnung um das Fenster mit den Plan zu öffnen.
- Sie können das Datum, an dem der Plan hinzugefügt oder zuletzt geändert wurde, unter Geändert Spalte.
- Sie können das Datum des letzten Laufs unter dem folgenden Pfad anzeigen: Letzte Ausführung Spalte. Ein Bindestrich (–) wird angezeigt, wenn ein Ereignis keine Restläufe hat (wenn die Häufigkeit auf “Nur einmal” gesetzt ist).
- Sie können das Datum des weiter Laufs unter dem Weiter Lauf Spalte.
- Sie können den Verantwortlichen des eingeplanten Dashboard unter der Verantwortlicher Spalte.
Geplante Dashboard verwalten
Im Abschnitt Dashboard können Sie Folgendes anzeigen und verwalten: geplante Dashboard. Mindestens eine Ereignis muss eingeplant werden, bevor Sie auf die Plan zugreifen können. Wenn Sie mindestens eine eingeplante Aktion eingeplant haben, können Sie im Abschnitt Dashboard auf alle eingeplanten Aktionen zugreifen.
- Eingeplante Aktion deaktivieren
- Geplante Aktion erneuern
- Dashboard entfernen
- Melden Sie sich bei Studio an.
- Klappen Sie das Benutzeravatar-Menü im oberen Navigationsbereich auf.

- Auswählen Dashboard.

- Wählen Sie auf dem Bild Dashboard klicken Sie auf das Menü „Aktionen“ weiter einem geplanten Ereignis, um eine der folgenden Aktionen auszuführen:
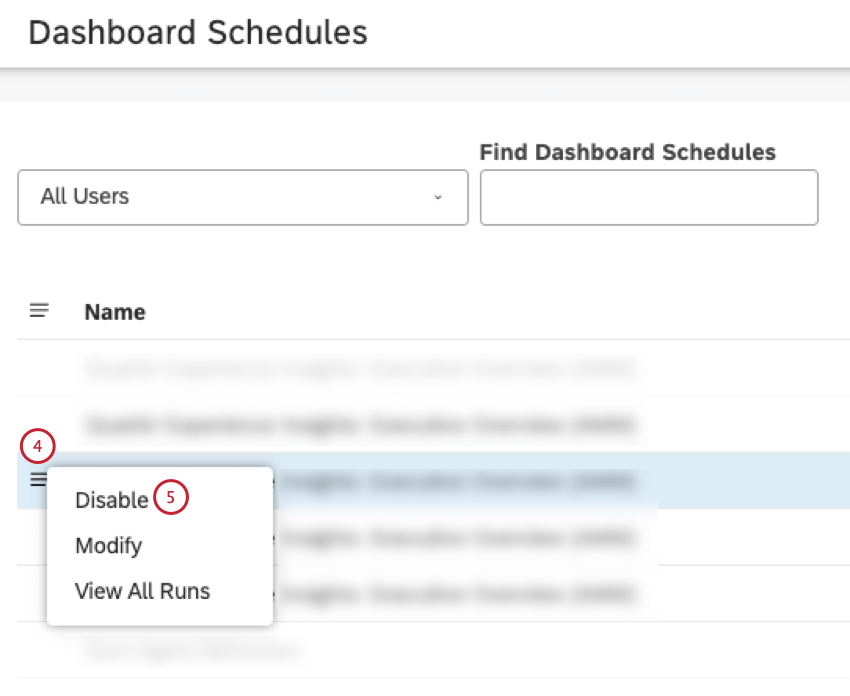
- Brechen Sie alle eingeplanten Läufe ab, und deaktivieren Sie vorübergehend einen Plan, behalten Sie jedoch den Plan in Studio bei.
- Aktivieren Sie ein deaktiviertes Ereignis, um es wieder zu aktivieren.
- Ändern Sie Plan, oder fügen Sie bis zu fünf Zeitpläne hinzu.
- Zeigen Sie alle vorherigen Läufe (Zeit und Status) an.
- Um eingeplante Läufe abzubrechen, wählen Sie Deaktivieren über das Menü „Aktionen“ weiter einem geplanten Ereignis.
- Um ein deaktiviertes Ereignis zu aktivieren, wählen Sie Aktivieren über das Menü „Aktionen“ weiter einem geplanten Ereignis.
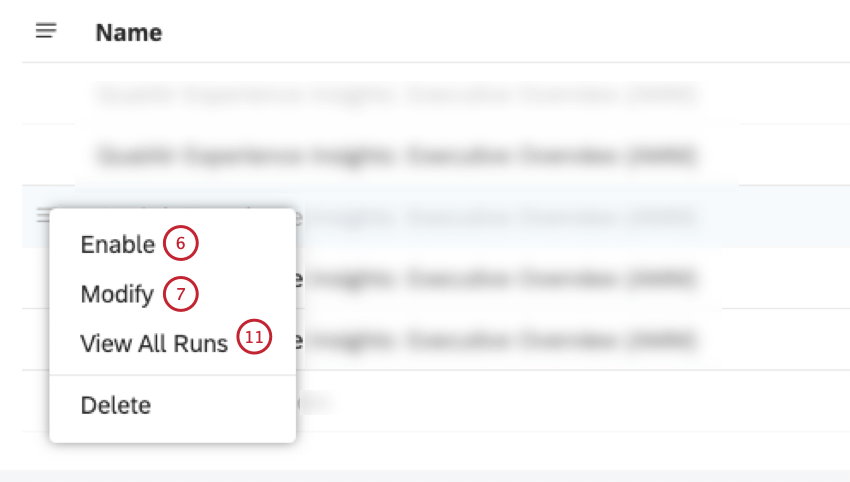
- Um Plan zu ändern oder bis zu 5 Zeitpläne hinzuzufügen, wählen Sie Ändern über das Menü „Aktionen“ weiter einem geplanten Ereignis. Sie werden zum Dashboard Fenster, in dem Sie die Plan ändern können.
- In der Dashboard haben Sie die Möglichkeit, die Auswahl der Aktiviert um die Aktion vorübergehend zu deaktivieren.
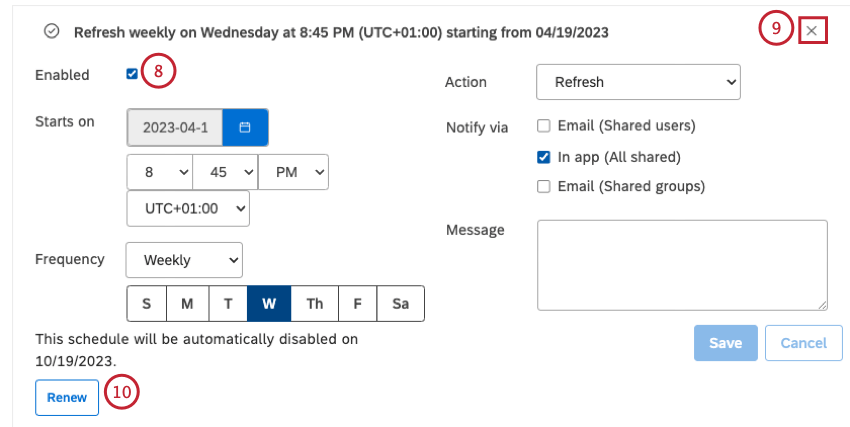
- In der Dashboard haben Sie die Möglichkeit, auf das Feld x im Kopf des Plan in der Dashboard um das Plan dauerhaft zu entfernen.
- Im Fenster für die Plan haben Sie die Möglichkeit, auf Erneuern in der Dashboard um den Ablauf des Plan um sechs weitere Monate nach dem aktuellen Datum zu verschieben.
Tipp: Standardmäßig ist festgelegt, dass alle Zeitpläne sechs Monate nach dem Startdatum automatisch ablaufen.
- Um alle vorherigen Läufe (Zeit und Status) anzuzeigen, wählen Sie Alle Läufe anzeigen.
- Die Alle Läufe zeigt die gesamte Zeit und den Status aller vorherigen Läufe an.