Workflows in der globalen Navigation
Informationen zu Workflows in der globalen Navigation
Die Seite für globale Workflows bietet Ihnen einen zentralen Hub, über den Sie Informationen zu all Ihren Workflows anzeigen können, z.B. den Ausführungsstatus Ihrer Workflows und deren Position in Ihrem Benutzerkonto. Um zur Seite mit den globalen Workflows zu gelangen, klicken Sie auf das Navigationsmenü in der oberen linken Ecke und wählen Sie Workflows. 
Sie können auch einen Workflow erstellen, der keinem bestimmten Projekt zugeordnet ist, indem Sie auf das Symbol Workflow anlegen die auf der Seite „Globale Workflows“ angezeigt wird.
Dashboard
Das Dashboard bietet Ihnen Erkenntnis in wichtige Metriken zu allen Workflows in Ihrem Benutzerkonto. Dieses Dashboard zeigt Ihnen alle Workflows an, auf die Sie Zugriff haben, einschließlich Workflows, die Sie selbst angelegt haben, und Workflows, die für Sie freigegeben wurden.
Oben im Dashboard werden die folgenden leistung angezeigt: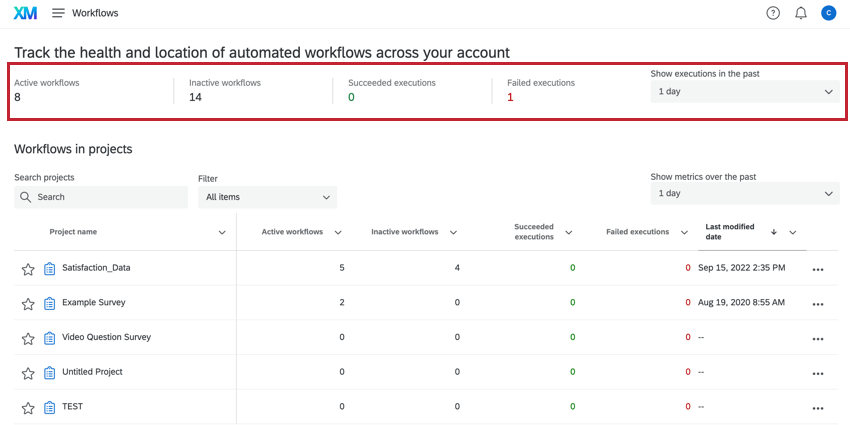
- Aktive Workflows: Die Anzahl der aktiven Workflows in Ihrem Benutzerkonto. Ein aktiver Workflow ist ein Workflow, der eingeschaltet im Workflow.
- Inaktive Workflows: Die Anzahl der Workflows in Ihrem Benutzerkonto, die inaktiv sind. Ein inaktiver Workflow ist ein Workflow, der ausgeschaltet im Workflow.
- Erfolgreiche Ausführungen: Gibt an, wie oft Ihre Workflows im ausgewählten Zeitraum erfolgreich ausgeführt wurden.
- Fehlgeschlagene Ausführungen: Gibt an, wie oft Ihre Workflows im ausgewählten Zeitraum nicht ausgeführt werden konnten.
Sie können den Zeitraum für diese Metriken ändern, indem Sie die Ausführungen in der Vergangenheit anzeigen Dropdown-Box. Der ausgewählte Zeitraum wird für Ihr Benutzerkonto gesichert, d.h., wenn Sie die globalen Workflows verlassen und dann zurückkehren, wird Ihre Zeitraumauswahl gesichert.
Workflows in Projekte
Die Workflows in Projekte zeigt alle Workflows an, die mit einem Projekt verknüpft sind (d.h. der Workflow wurde auf der Registerkarte „Workflows“ des Projekts angelegt). In dieser Tabelle können Sie: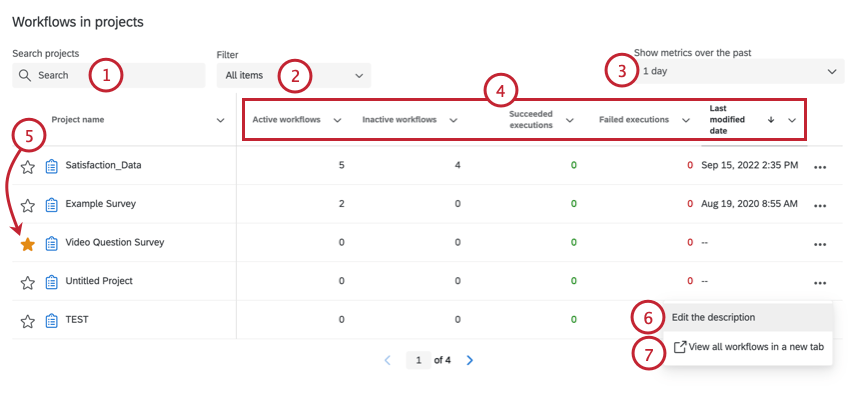
- Suchen für ein bestimmtes Projekt, indem Sie es in das Feld eingeben.
- Filter Ihre Projekte. Sie können nach folgenden Kriterien filtern: Mit Sternchen versehene Elemente und Elemente mit Workflows.
- Verwenden Sie die Kennzahlen in der Vergangenheit anzeigen können Sie den Zeitraum für die Daten auswählen, die in der Tabelle angezeigt werden. Ihre Auswahl wird gesichert, auch wenn Sie diese Seite verlassen.
- Klicken Sie auf ein Feld oben in der Tabelle, um nach diesem Feld zu sortieren. Standardmäßig wird die Tabelle nach folgenden Kriterien sortiert: Datum der letzten Änderung. Die Tabelle zeigt die folgenden Informationen zu Ihren Workflows an:
- Aktive Workflows: Die Anzahl der aktiven Workflows in Ihrem Benutzerkonto. Ein aktiver Workflow ist ein Workflow, der eingeschaltet im Workflow.
- Inaktive Workflows: Die Anzahl der Workflows in Ihrem Benutzerkonto, die „inaktiv“ sind. Ein inaktiver Workflow ist ein Workflow, der ausgeschaltet im Workflow.
- Erfolgreiche Ausführungen: Gibt an, wie oft Ihre Workflows im ausgewählten Zeitraum erfolgreich ausgeführt wurden.
- Fehlgeschlagene Ausführungen: Gibt an, wie oft Ihre Workflows im ausgewählten Zeitraum nicht ausgeführt werden konnten.
- Datum der letzten Änderung: Datum und Uhrzeit der letzten Änderung an den Workflows des Projekts.
- Klicken Sie auf das Symbol Stern weiter einem Projekt, um es als Favorit zu markieren. Sie können diese Tabelle nach Ihrer mit Sternchen versehenen Auswahl filtern.
- Klicken Sie auf die drei Punkte weiter einem Projekt und dann Beschreibung bearbeiten um Ihrem Projekt eine Beschreibung hinzuzufügen. Diese Beschreibung sollte eine Zusammenfassung der Workflows im Projekt enthalten. Die Beschreibung wird in der Tabelle als Quick-Info angezeigt und nicht für andere Benutzer, die Zugriff auf das Projekt haben.
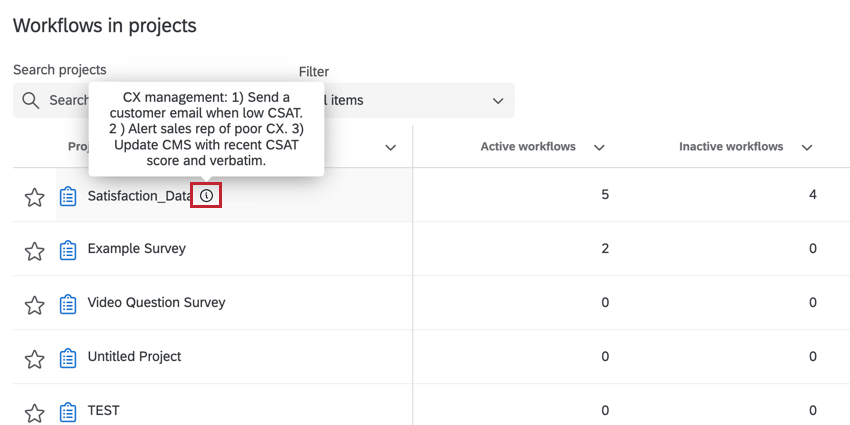
- Klicken Sie auf Alle Workflows auf einer neuen Registerkarte anzeigen , um die Registerkarte Workflows dieses Projekts in einer separaten Registerkarte in Ihrem Browser zu öffnen. Sie können auch auf den Projektnamen in der Tabelle klicken, um Ihre Workflows auf einer neuen Registerkarte zu öffnen.
- Wenn Sie weitere Informationen zu den fehlgeschlagenen Ausführungen in einem Projekt anzeigen möchten, klicken Sie auf die zugehörigen Daten in der Tabelle. Ein Panel mit Informationen zu den Fehlern wird geöffnet, einschließlich des Zeitpunkts, zu dem sie aufgetreten sind und für welche Workflows im Projekt. Sie können auf den Namen eines Workflow klicken, um direkt dorthin zu gelangen, oder auf das Symbol Alle Workflows auf einer neuen Registerkarte anzeigen um die Registerkarte Workflows dieses Projekts auf einer separaten Registerkarte in Ihrem Browser zu öffnen.
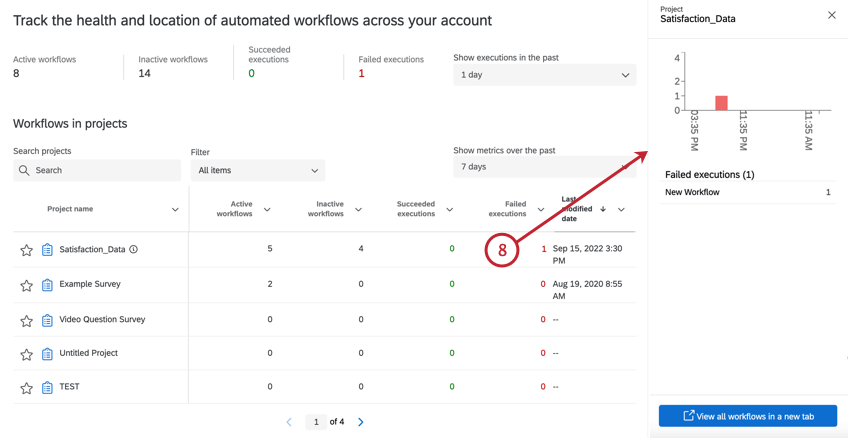
Eigenständige Workflows
Die Eigenständige Workflows zeigt Workflows an, die nicht mit einem Projekt verknüpft sind. Die Tabelle in diesem Abschnitt funktioniert wie die Tabelle „Workflows in Projekte“. Weitere Informationen finden Sie im obigen Abschnitt.
Sie können alle Ihre eigenständigen Workflows mit zwei verschiedenen Optionen anzeigen: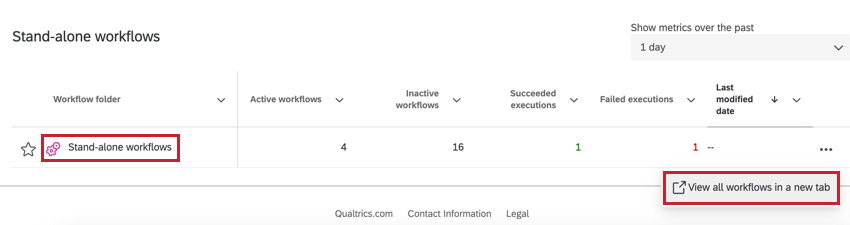
- Klicken Sie auf Eigenständige Workflows in der Tabelle
- Klicken Sie auf die drei Punkte in der Tabelle, und wählen Sie dann Alle Workflows auf einer neuen Registerkarte anzeigen.
Nachdem Sie eine dieser Optionen ausgewählt haben, werden Sie zu einer Seite weitergeleitet, auf der alle eigenständigen Workflows aufgeführt sind, auf die Sie Zugriff haben. Sie können einen Workflow auswählen, um ihn zu bearbeiten und weitere Informationen zum Workflow anzuzeigen.
Weitere Informationen zum Erstellen und Verwalten von Workflows finden Sie unter. Workflows – Allgemeine Übersicht.
