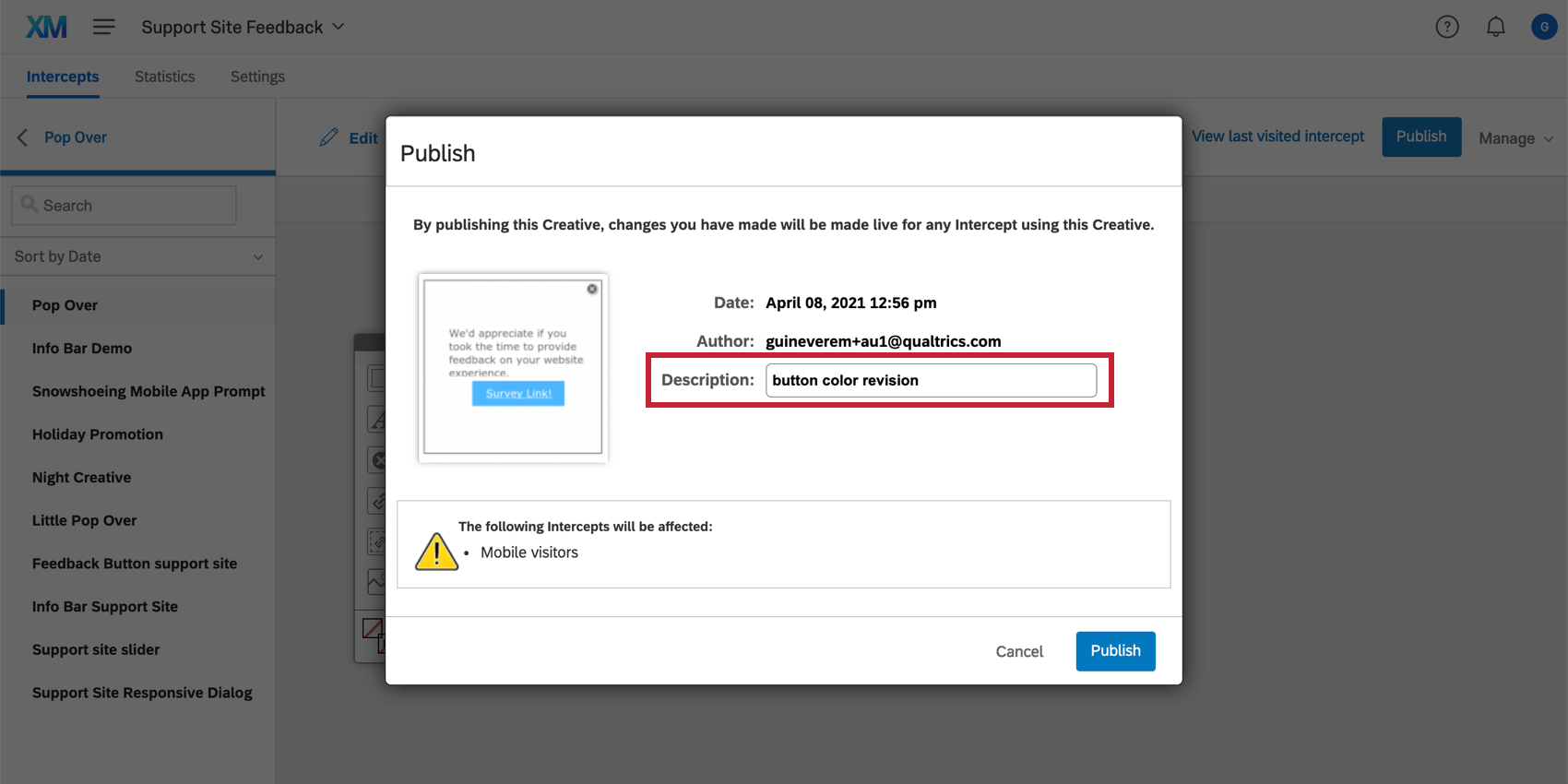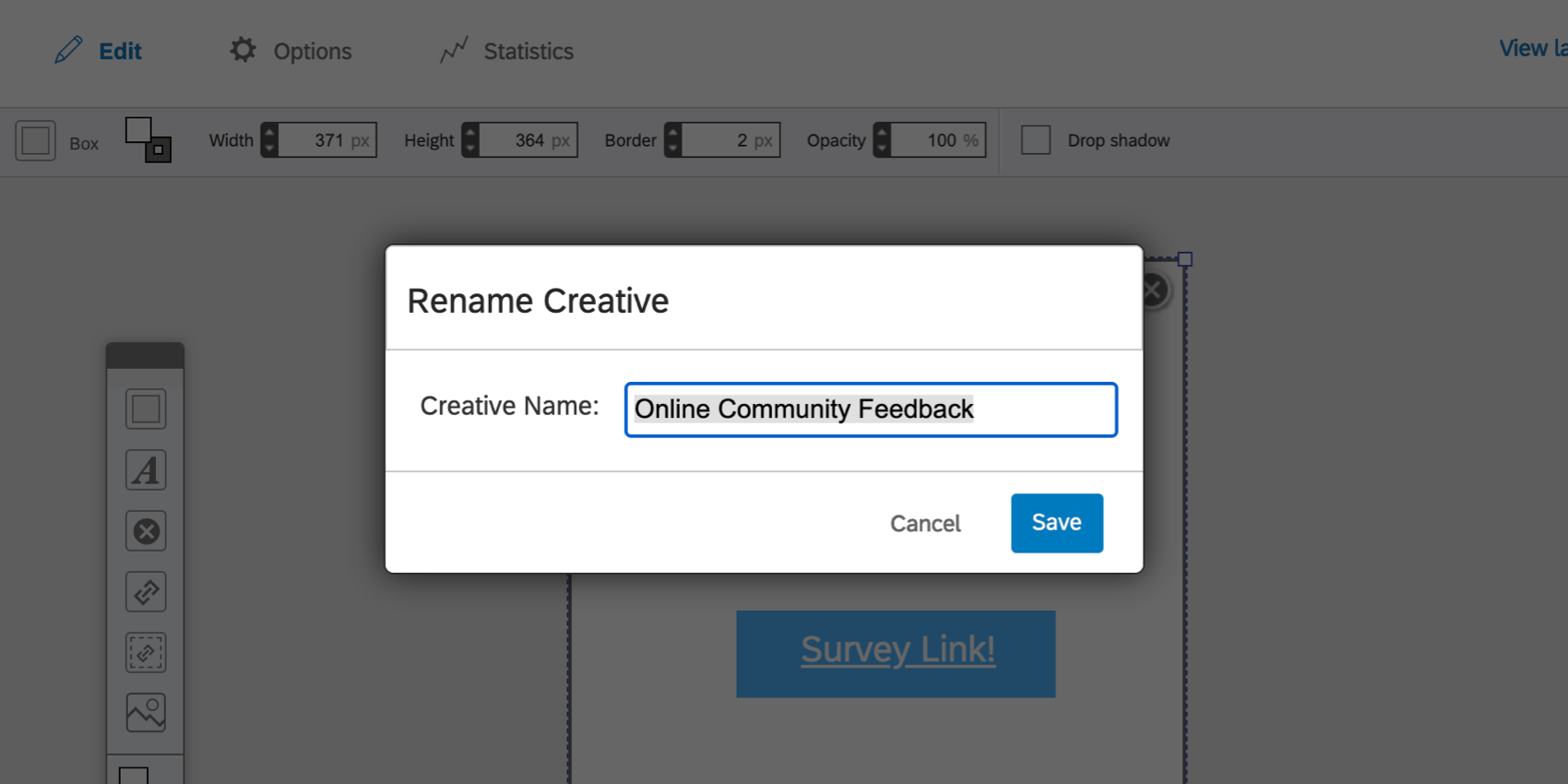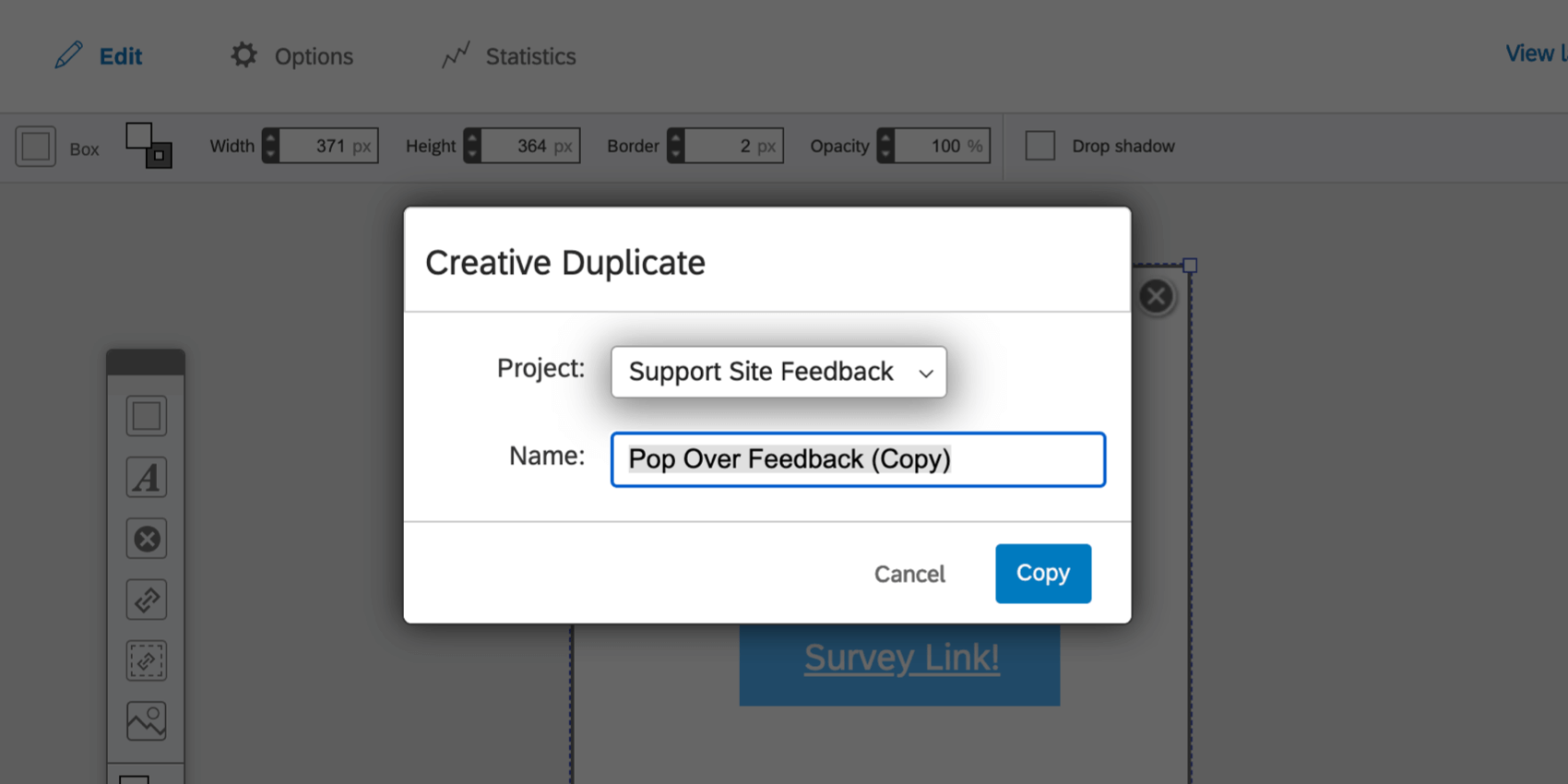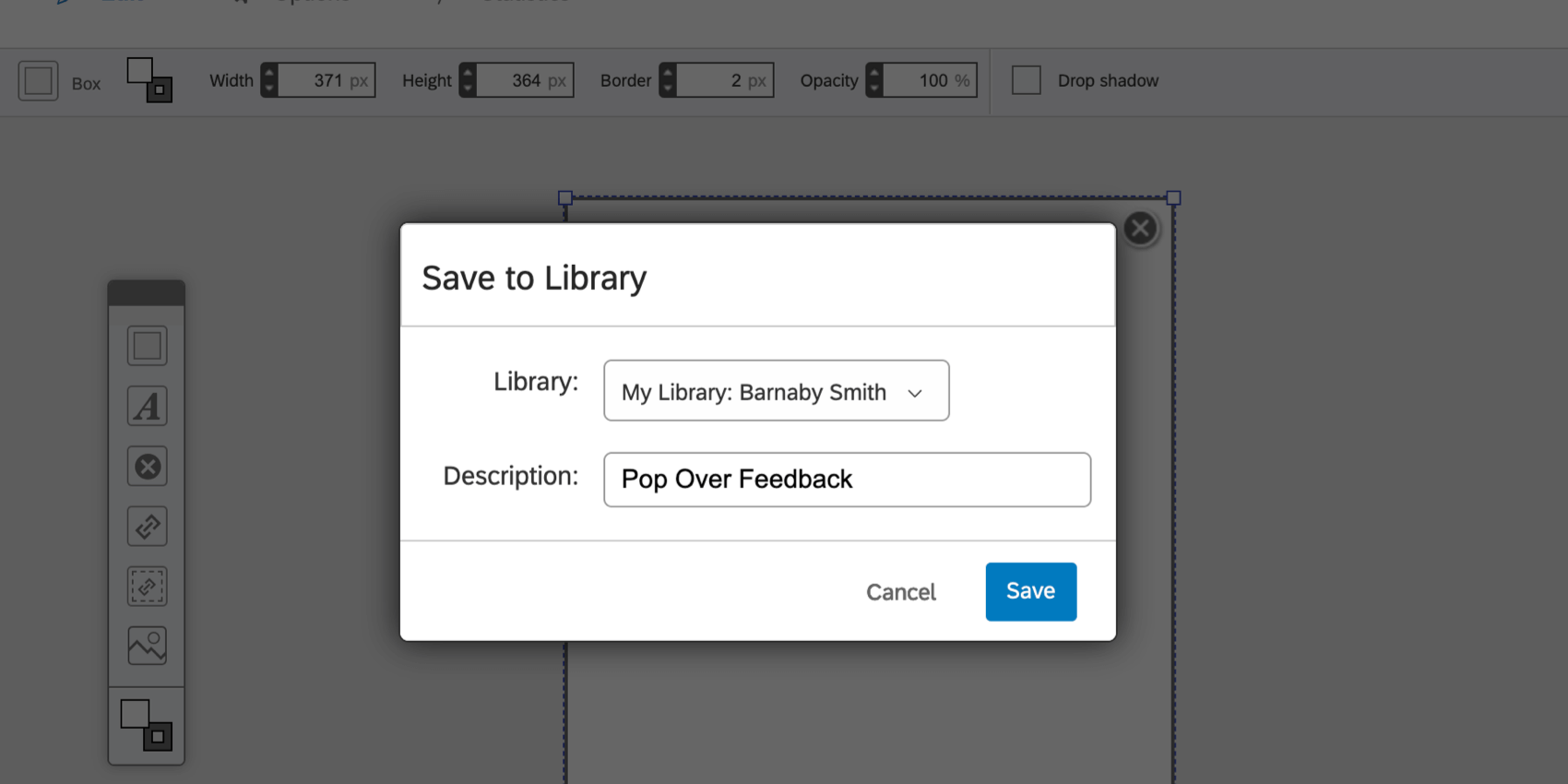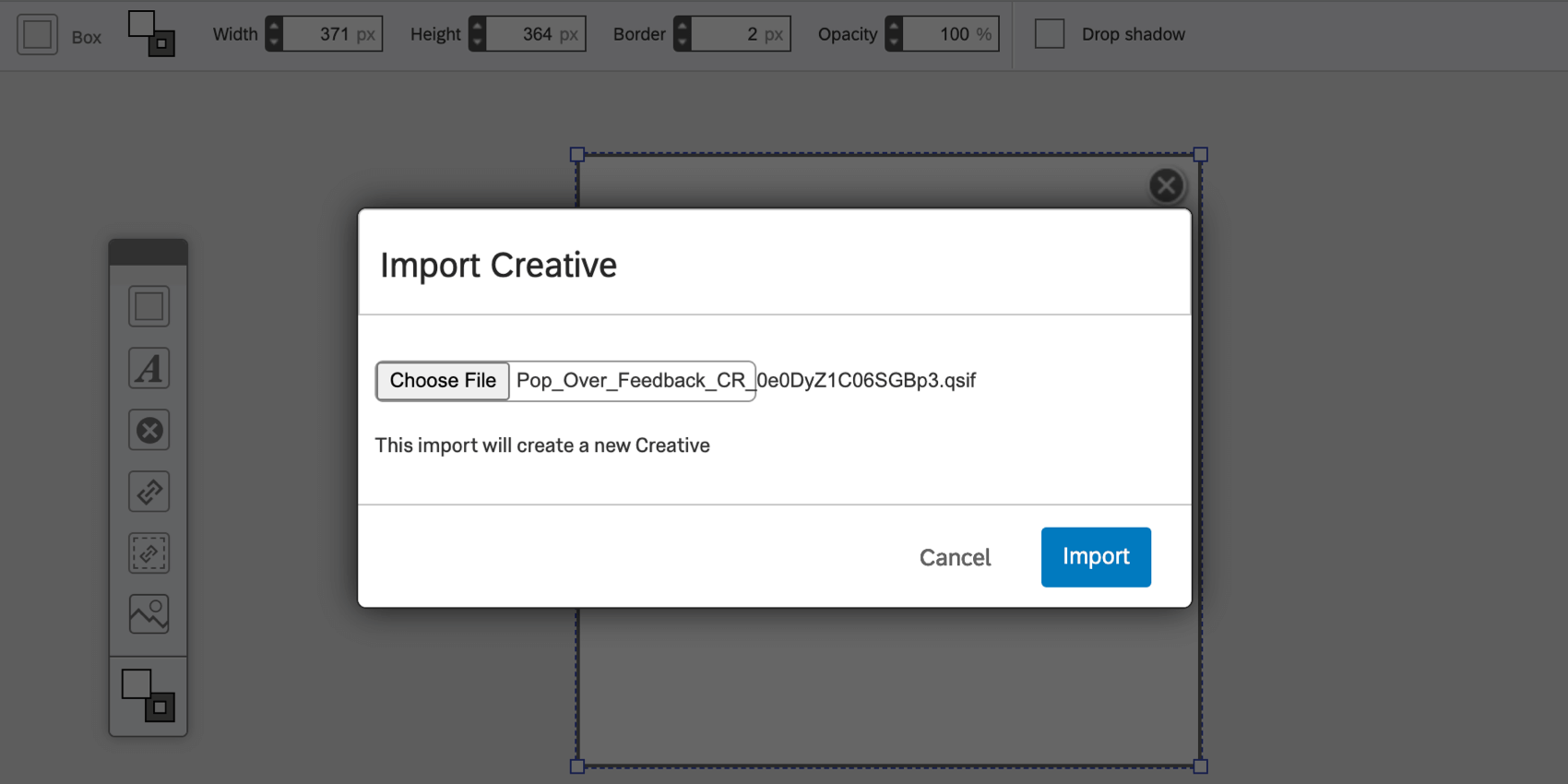Veröffentlichen und Verwalten von Creatives
Informationen zum Veröffentlichen von & Verwalten von Creatives
Veröffentlichen und Verwalten sind zwei Schaltflächen, die in der oberen rechten Ecke jedes Abschnitts auf der Registerkarte Creatives angezeigt werden. Mit Veröffentlichen“ können wir Änderungen am Bereitstellungscode senden, während die Schaltfläche „Verwalten“ Optionen zum Kopieren, Speichern und Importieren Ihres Creative enthält.
Creative veröffentlichen
Wenn Sie Ihr Intercept erstellt und mit Ihrem Creative verknüpft haben, können Sie Folgendes tun: einen Projektcode generieren um sie auf Ihrer Website einzufügen. Dieser Code hat einen großen Vorteil: Wenn Sie zurückgehen und Änderungen an Ihrem Creative vornehmen oder sogar ein neues Creative zum Projekt hinzufügen müssen, werden diese Änderungen erst auf Ihrer Website angezeigt, wenn Sie bereit sind. Auf diese Weise können Sie Änderungen vornehmen, ohne die Website-Besucher zu verwirren.
Klicken Veröffentlichen bewirkt, dass die von Ihnen vorgenommenen Änderungen auf jeder Website widergespiegelt werden, die Ihren Projektcode enthält.
Wenn Sie Ihr Creative veröffentlichen, werden Sie eingeladen, eine Beschreibung für Ihre Änderungen zu schreiben. Diese Beschreibung wird in Ihrem Revisionsverlauf verwendet, damit Sie diese Revision leichter identifizieren können, wenn Sie sie zu einem späteren Zeitpunkt Rückgängig machen müssen. Sie finden den Revisionsverlauf, indem Sie auf Verwalten oben rechts im Creative Editor.
Creative
Oben rechts im Creative finden Sie das Dropdown-Menü Verwalten.
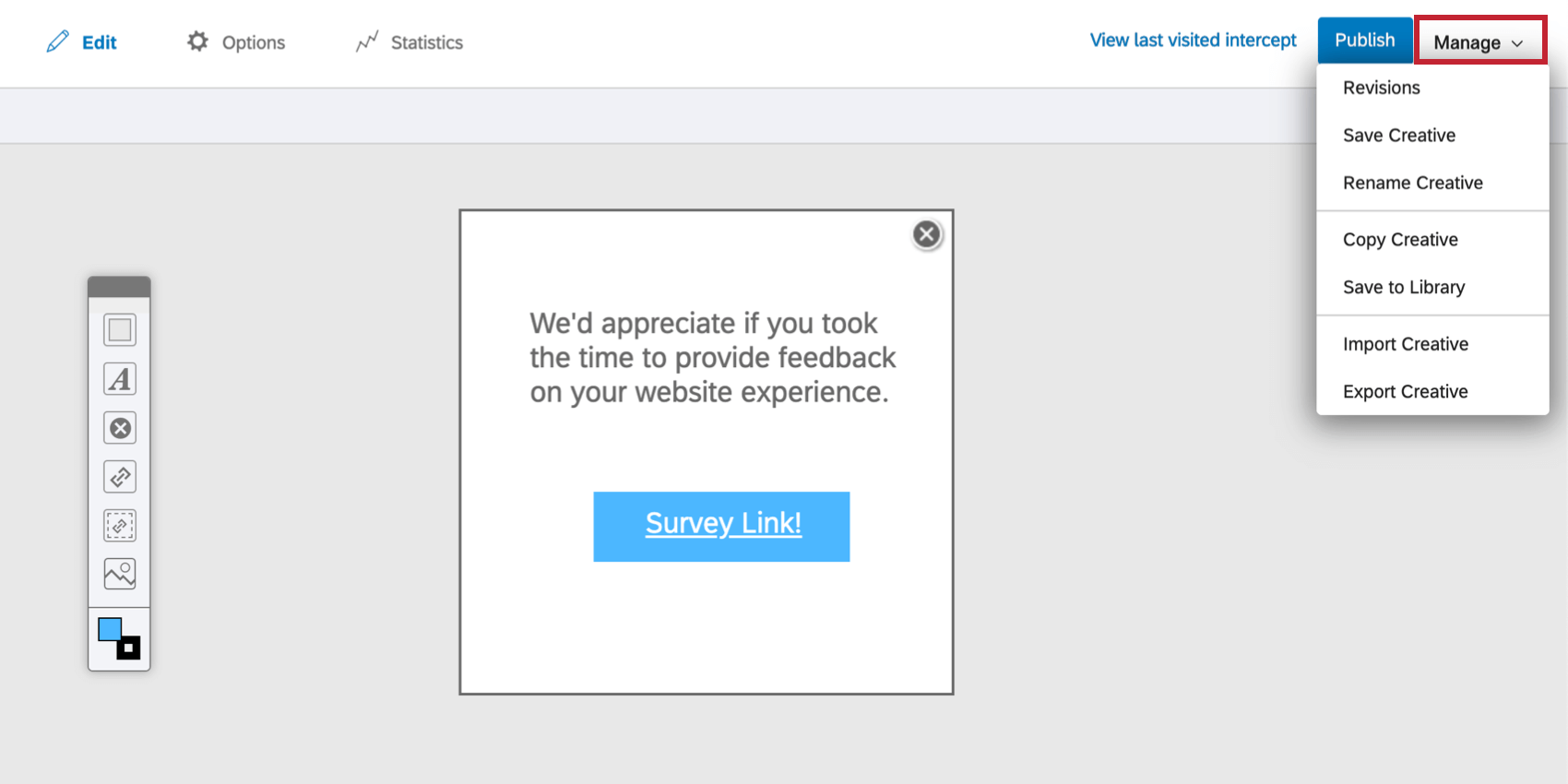
Revisionen
Zeigen Sie den Revisionsverlauf Ihres Creative. Hier können Sie sehen, wann eine Überarbeitung vorgenommen wurde und welcher Benutzer sie vorgenommen hat.
Klicken Sie auf die Version, die Sie gerade bearbeiten, um Neue Revision sichern.
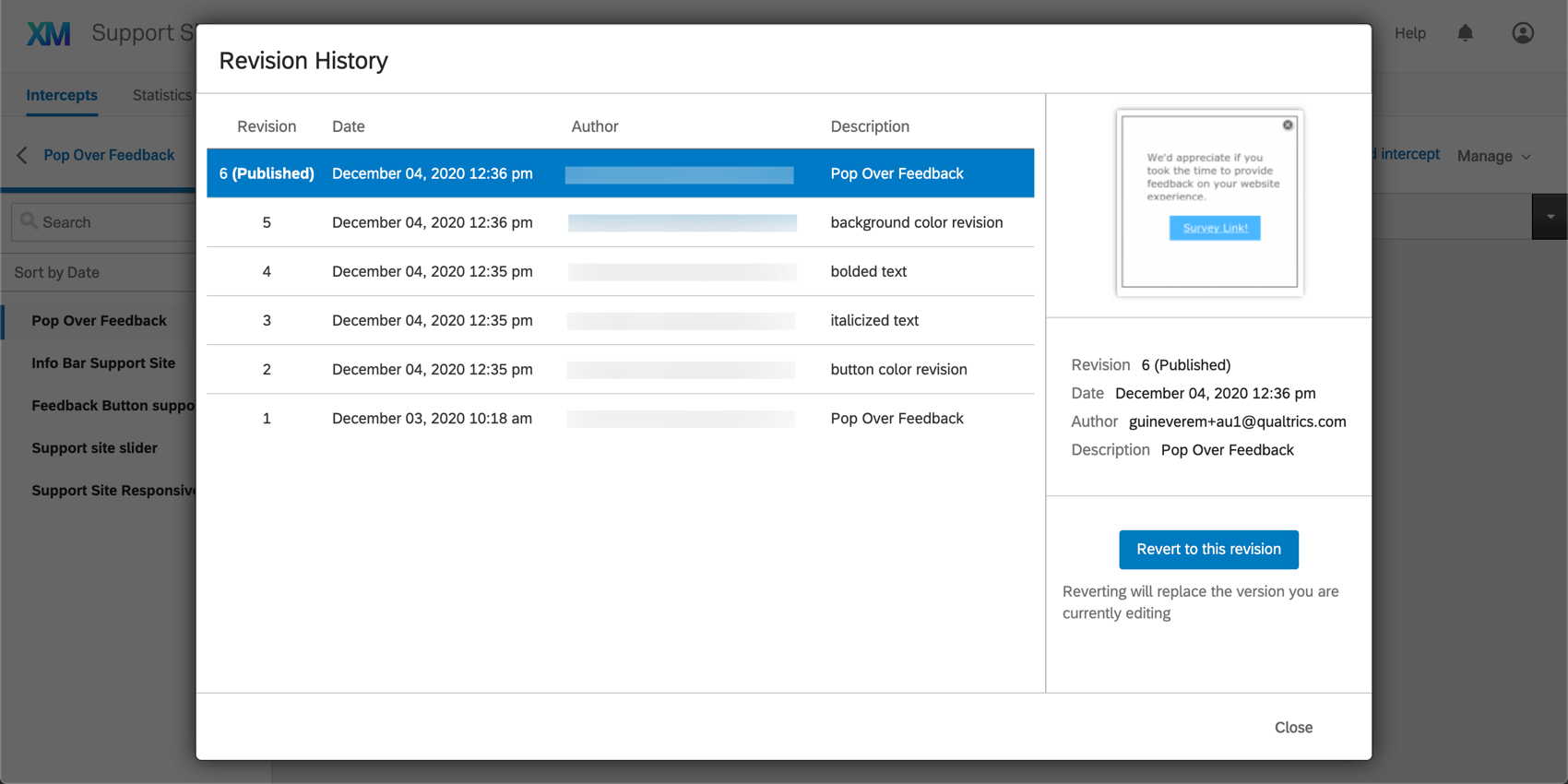
Klicken Sie auf eine ältere Version, um Rückgängig machen. Dadurch wird die Version, die Sie bearbeiten, durch diese ältere Revision ersetzt.
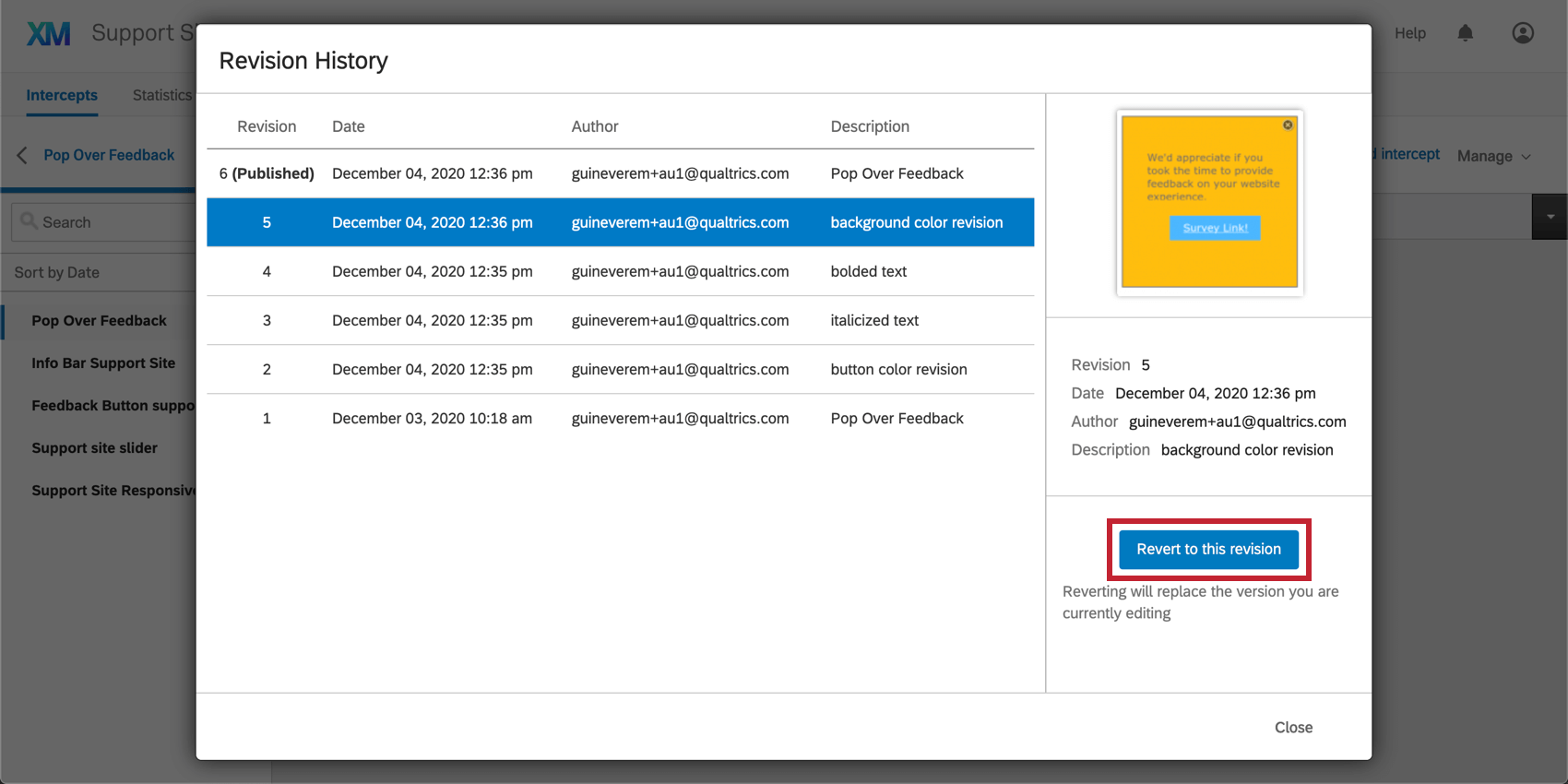
Sie können jederzeit zu Ihrem Revisionsverlauf zurückkehren, um alle zuvor gespeicherten Überarbeitungen wiederherzustellen, einschließlich derjenigen, die nach der Wiederherstellung der Revision erstellt wurden.
Creative speichern
Speichern Sie alle Änderungen, die Sie an Ihrem Creative vorgenommen haben, manuell. Beachten Sie, dass Änderungen automatisch alle paar Sekunden gesichert werden, sodass diese Option in der Regel nicht erforderlich ist.
Creative umbenennen
Geben Sie Ihrem Creative einen neuen Namen.
Creative kopieren
Erstellen Sie eine Kopie Ihres Creative. Wählen Sie aus, in welchem Projekt diese Kopie unter dem Projekt Dropdown-Menü.
In der Bibliothek speichern
Kopieren Sie Ihr Creative in eine Bibliothek.
Creative importieren
Mit dieser Option können Sie eine Creative importieren, die ursprünglich aus dem Creative exportieren Option.
Um hochzuladen, wählen Sie Datei auswählen. Nachdem Sie Ihre Datei ausgewählt haben, wählen Sie Importieren.
Creative exportieren
Wenn Sie Creative exportieren , wird eine qsif-Datei Ihres Creative auf Ihren Computer heruntergeladen. Diese kann in jedes Creative hochgeladen werden, um eine Kopie des exportierten Creative zu erstellen.
Öffnen Sie diese Datei nicht auf Ihrem Computer. Sie kann nur von der Qualtrics verstanden werden.