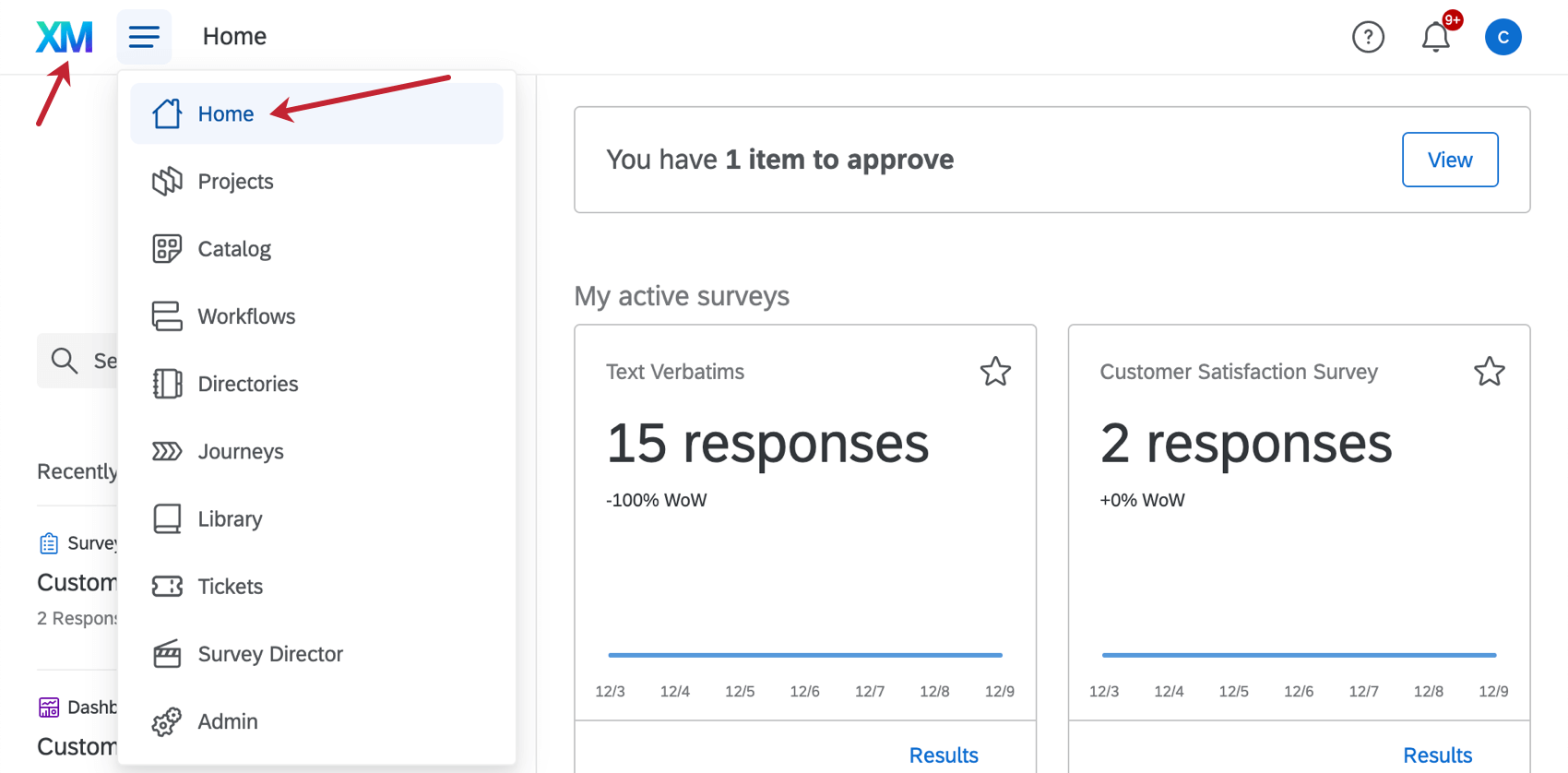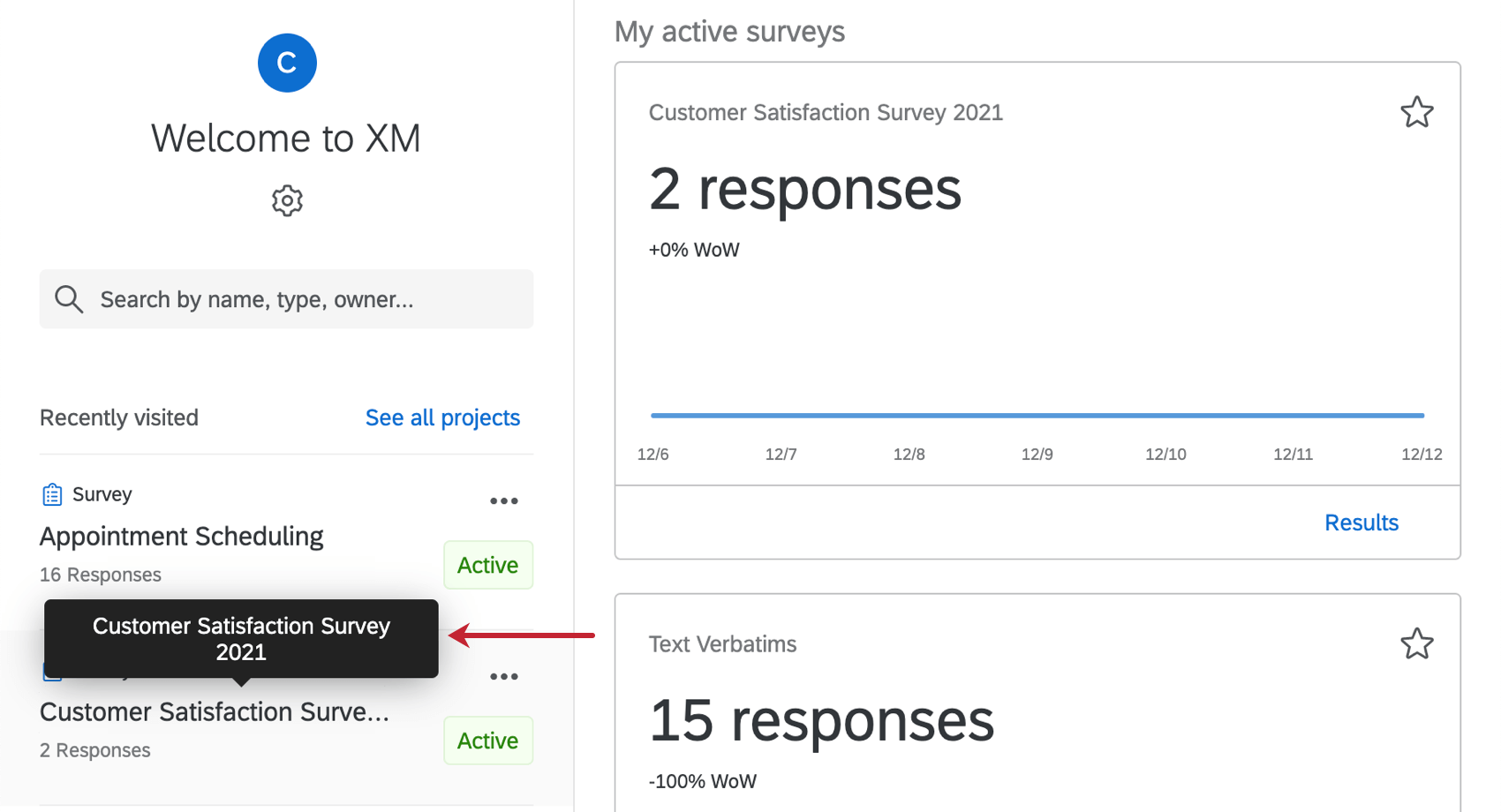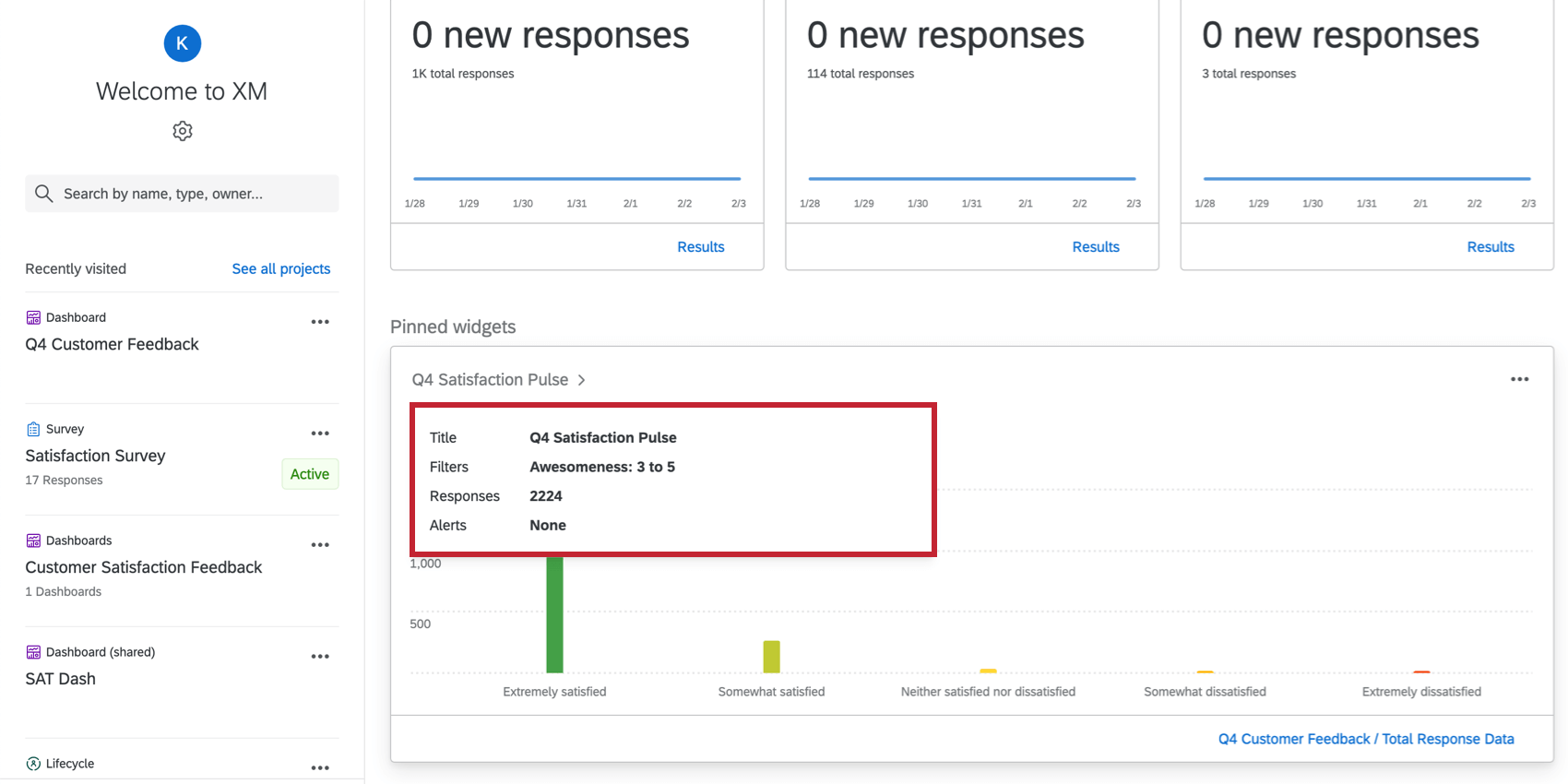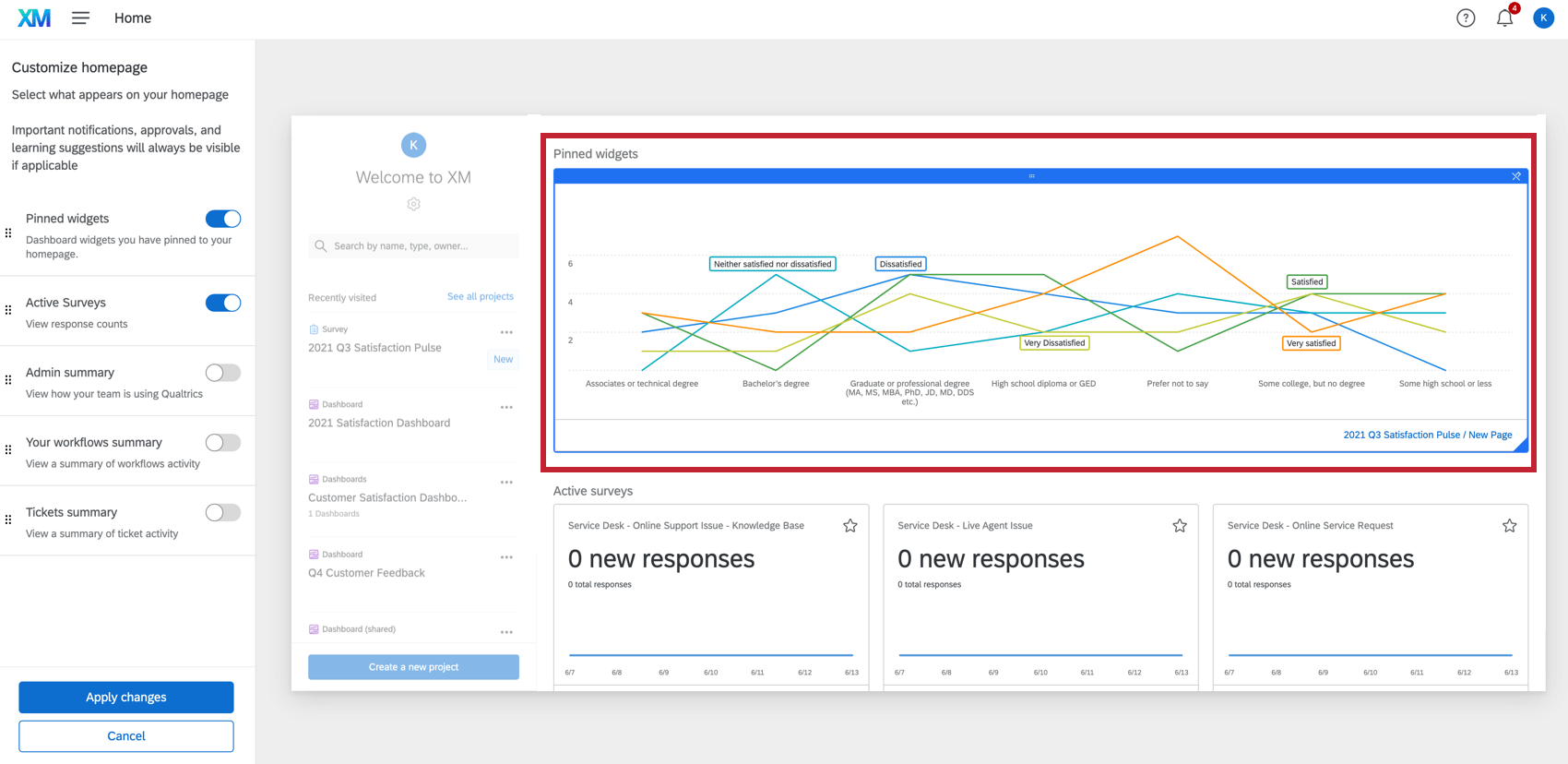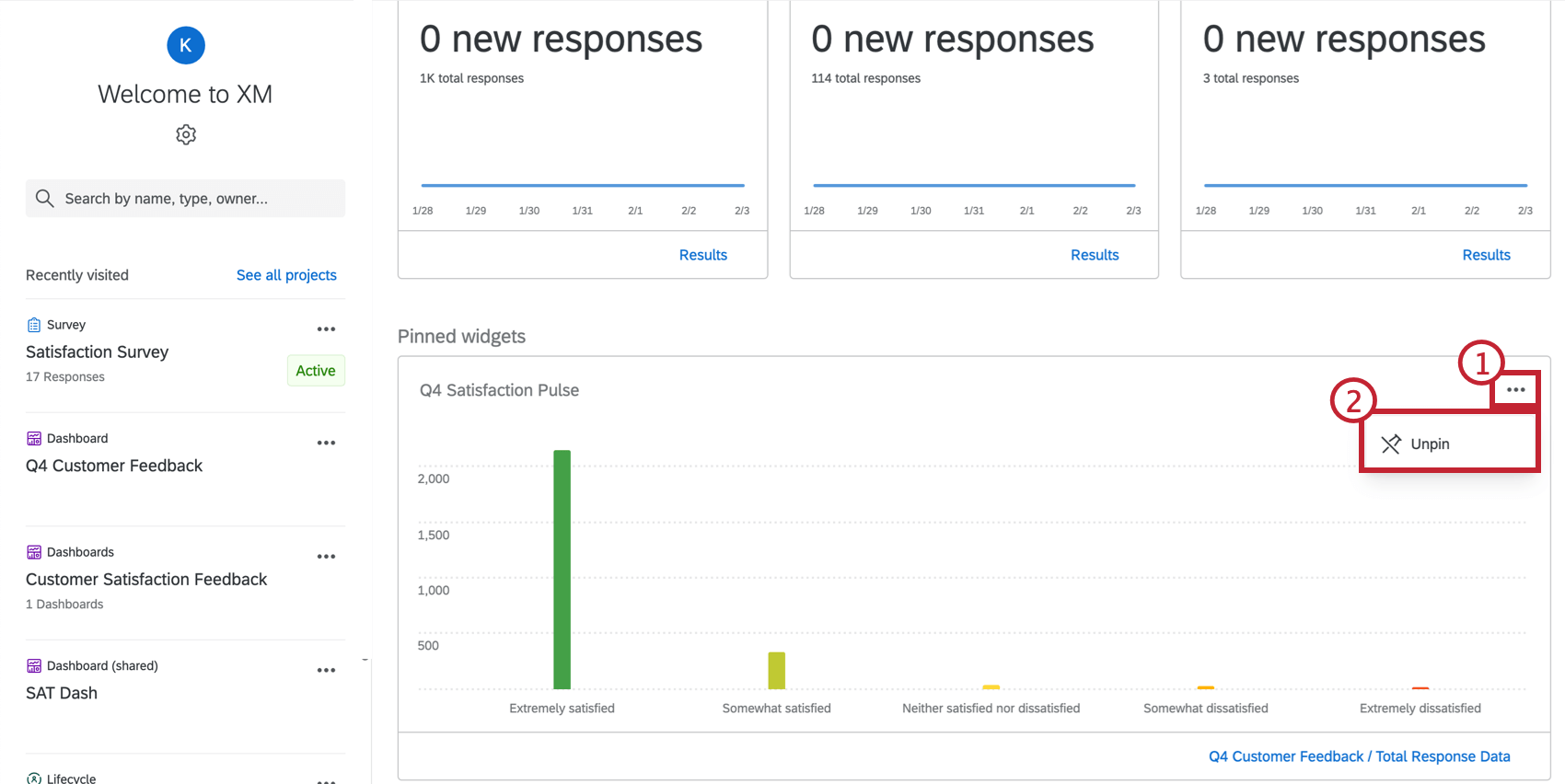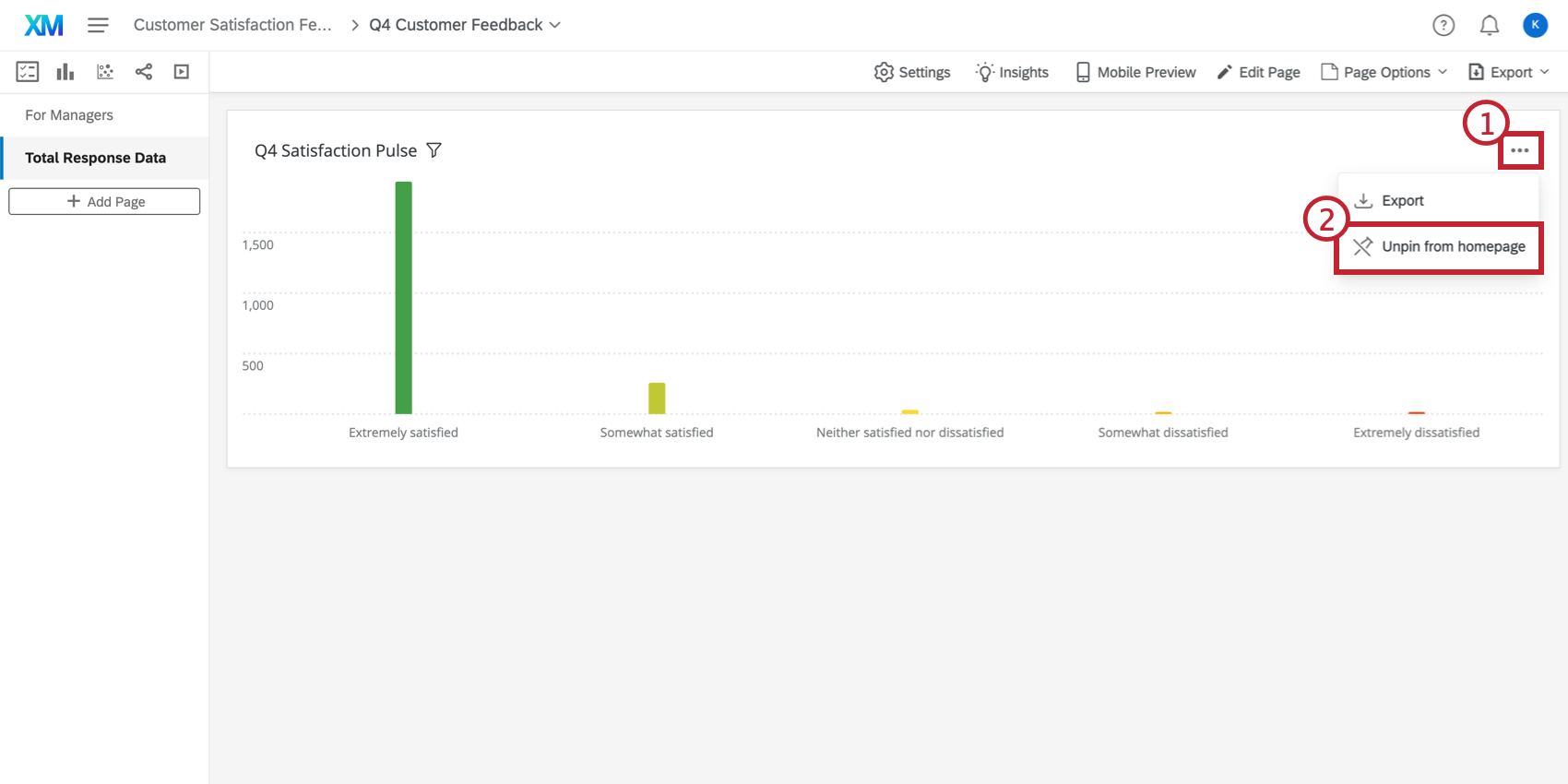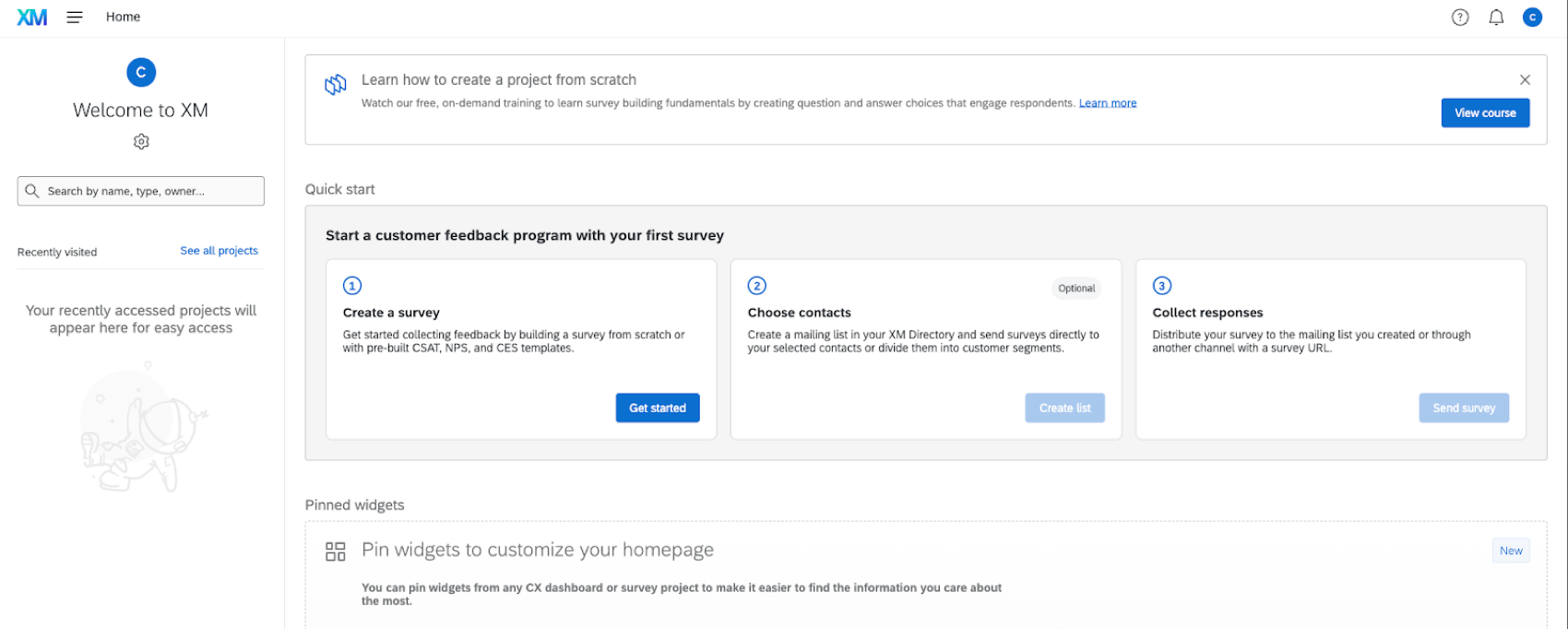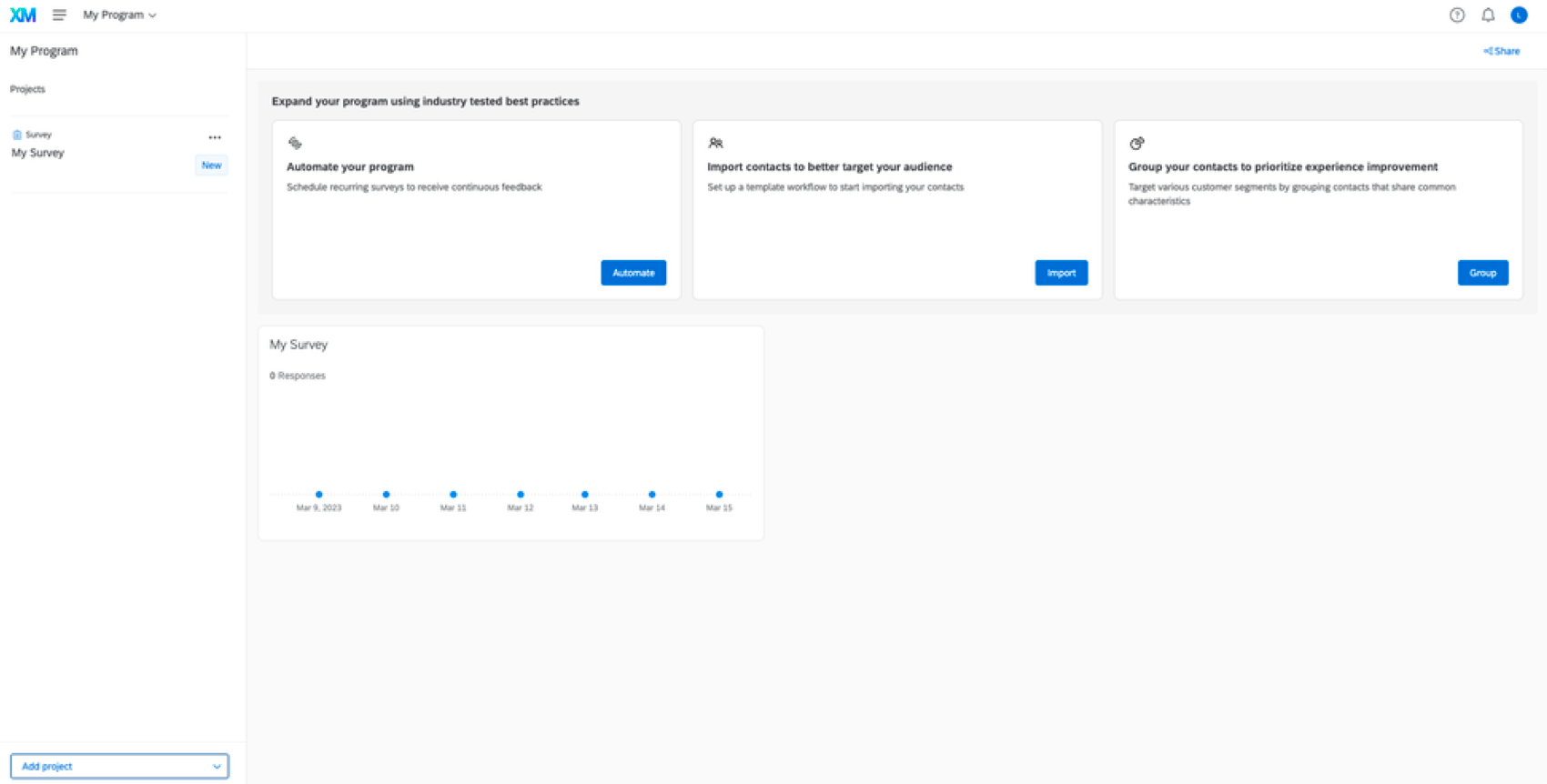Startseite – Allgemeine Übersicht
Über die Startseite
Alle Qualtrics beginnen auf der Startseite – eine zentrale Anlaufstelle, in der alle Ihre aktiven Umfragen, Workflows, Tickets und vieles mehr angezeigt werden. Sie können auf die Startseite zugreifen, indem Sie das Navigationsmenü auf einer beliebigen Seite der Qualtrics öffnen und Startseite wählen oder auf das XM klicken.
Die Startseite besteht aus Elementen oder Karten, die eine Momentaufnahme des Inhalts in Ihrem Benutzerkonto bereitstellen. Auf der Startseite können Sie aktive Benachrichtigungen und Genehmigungsanfragen, Daten zu Umfrage und viele andere Aufgaben anzeigen.
Verfügbare Startseitenkarten
Die Startseite enthält Elemente in zwei Kategorien: immer angezeigte Karten und anpassbare Karten.
Immer angezeigte Karten
Diese Karten kommen und gehen und können verworfen werden, aber sie können nicht vollständig von der Startseite entfernt werden.
- Alerts: Wichtig Benachrichtigungen.
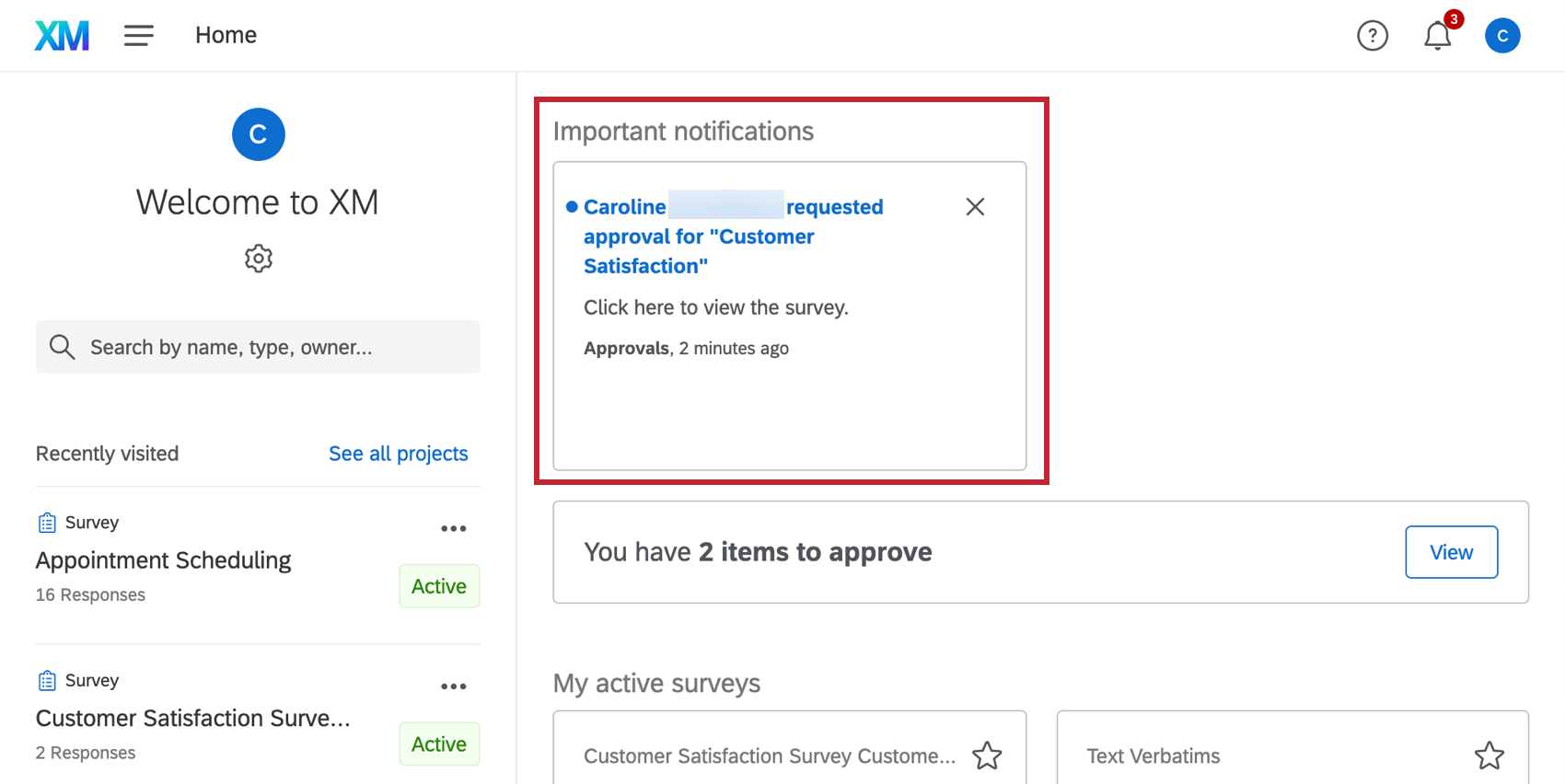
- Genehmigungen: E-Mail, Umfrage und Intercept Genehmigung Anforderungen.
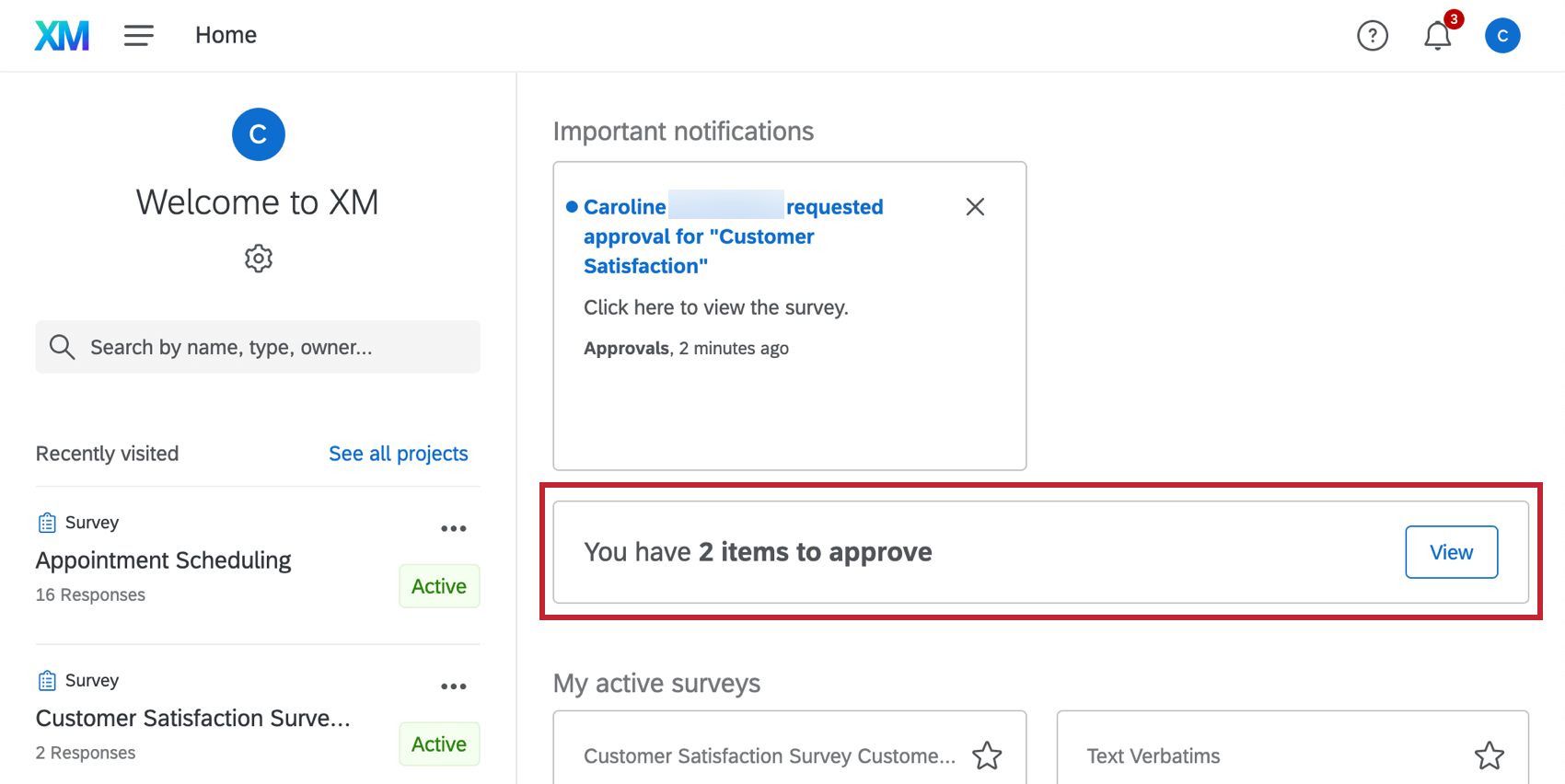
- Qualtrics Learning: Lernmaterialien und relevante Basecamp um das Beste aus Qualtrics herauszuholen.
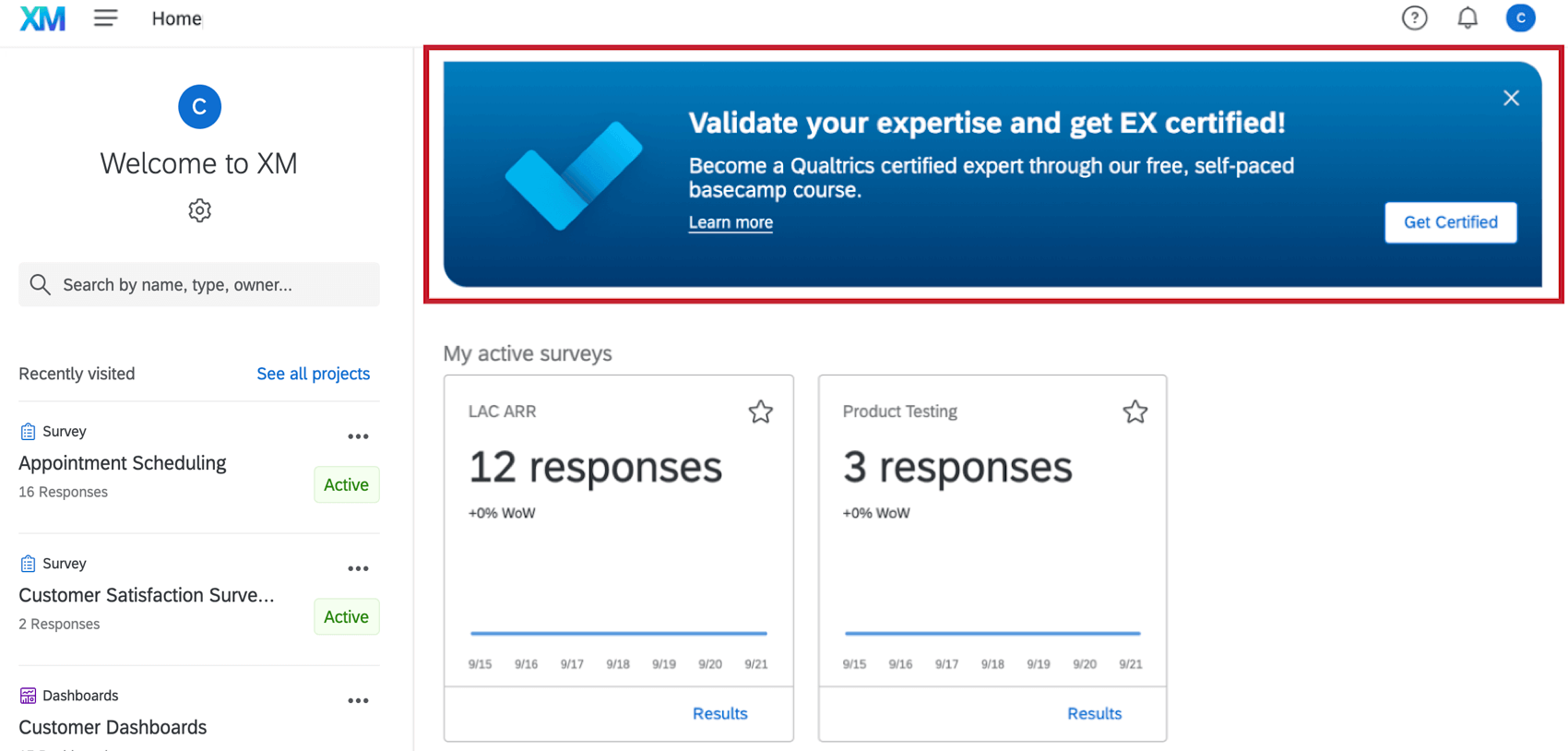
Anpassbare Karten
Diese Karten zeigen Zusammenfassungen zu Umfrage, Kontakt und Instanz an und sind anpassbar und kann nicht verworfen werden. Welche Karten auf Ihrer Startseite angezeigt werden, hängt davon ab, welche Funktionen Benutzerberechtigungen geben Ihnen Zugriff auf.
- Zuletzt besuchte Projekte: Schneller Zugriff auf Projekte, die Sie kürzlich besucht haben. Nur die sechs zuletzt aufgerufenen Projekte werden hier angezeigt. Verwenden Sie die Suchleiste, um schnell andere Projekte zu finden.
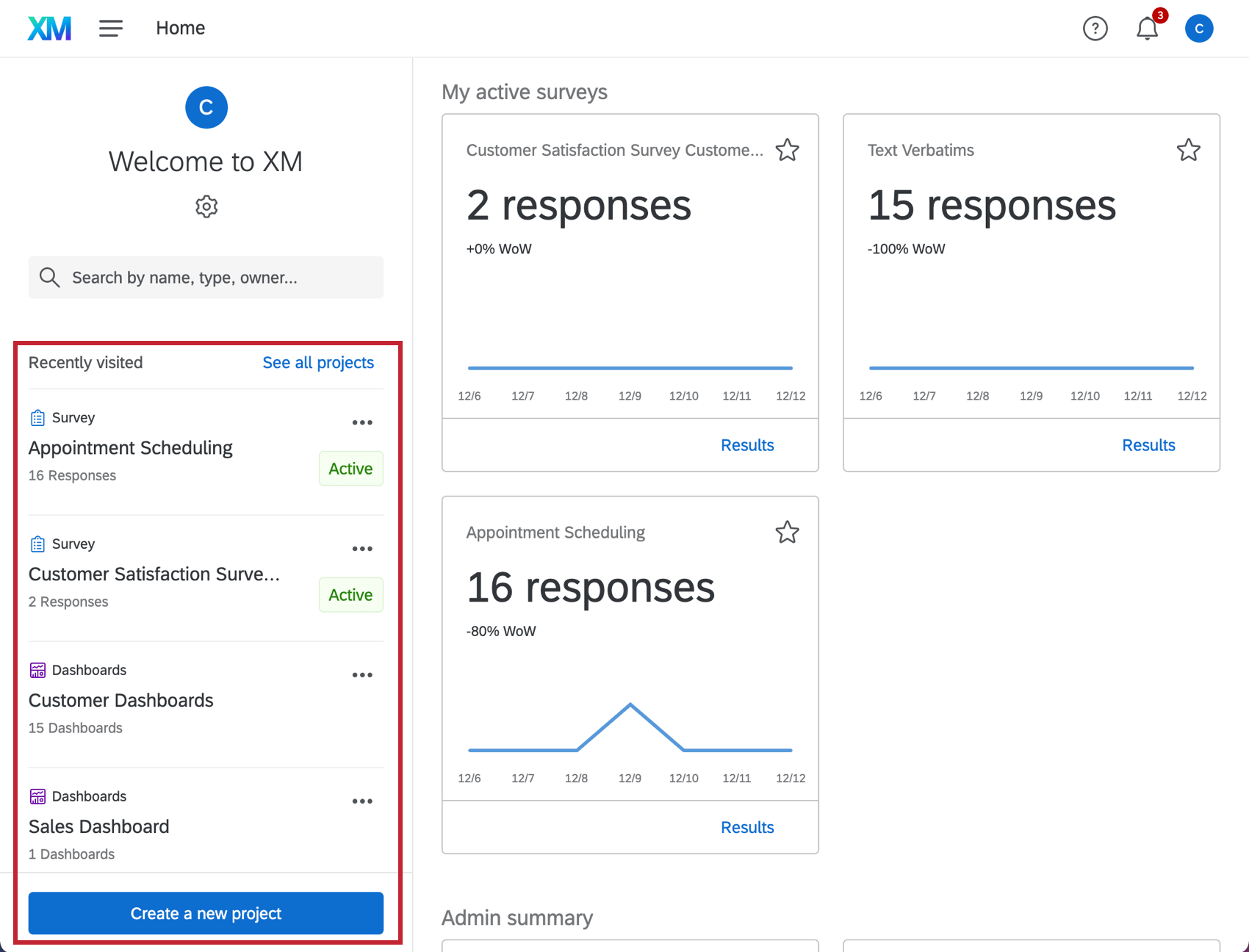 Tipp: Sie können in diesem Abschnitt auch ein neues Projekt anlegen, indem Sie auf klicken. Legen Sie ein neues Projekt an.
Tipp: Sie können in diesem Abschnitt auch ein neues Projekt anlegen, indem Sie auf klicken. Legen Sie ein neues Projekt an. Aktive Umfragen : Antwortmetriken für aktive Umfragen und Quick Links zum Anzeigen von Umfrage oderQuoten . Dieser Abschnitt ist für Benutzer verfügbar, die über die Berechtigung zum Anzeigen oder Umfragen anlegen.
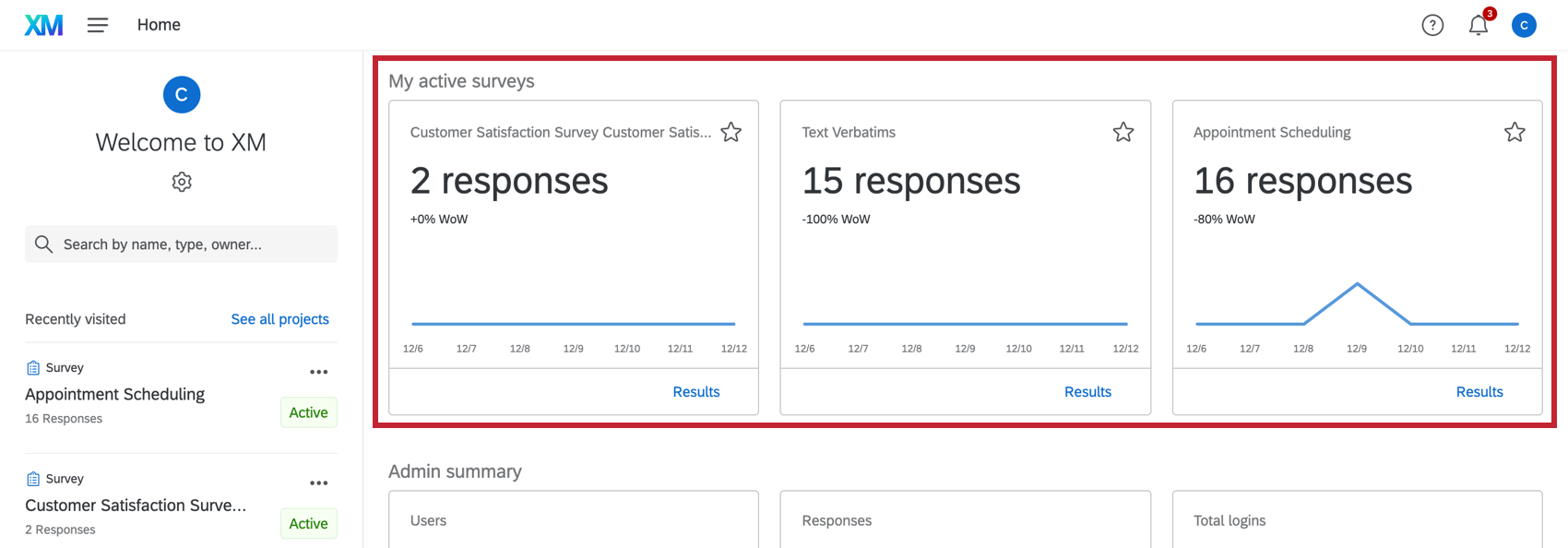
- Admin: Metriken für aktive Benutzer, 12 Monate Antwortnutzung und Gesamtzahl der Anmeldungen für Ihre Lizenz. Dieser Abschnitt steht Benutzern zur Verfügung, die Instanz.
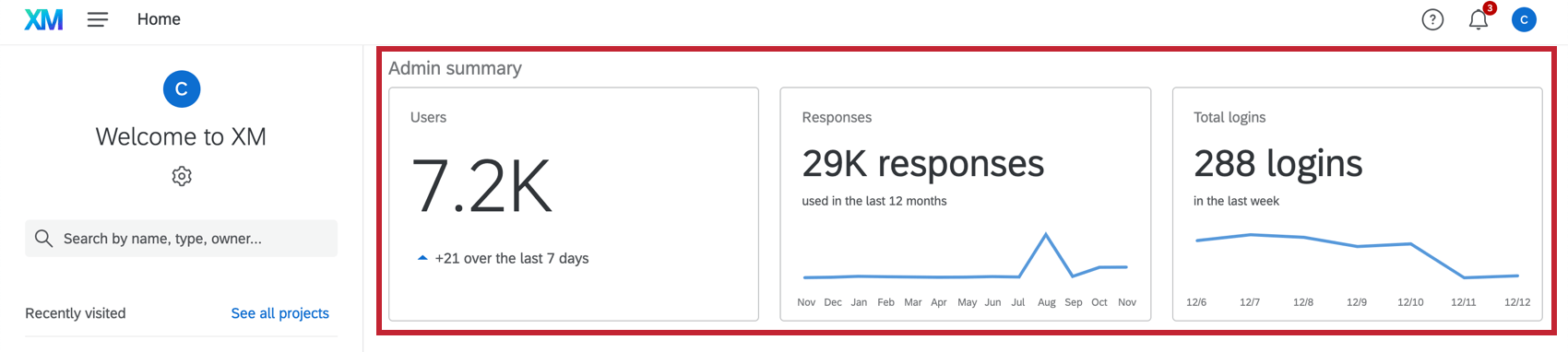 Tipp: Der Admin-Abschnitt wird nur für Instanz angezeigt, nicht für Abteilung.
Tipp: Der Admin-Abschnitt wird nur für Instanz angezeigt, nicht für Abteilung. - Zusammenfassung der Workflows: Metriken zur Anzahl der aktiven Workflows, abgeschlossenen Workflows und fehlgeschlagenen Workflows Dieser Abschnitt ist für Benutzer verfügbar, die Zugriff auf haben. Workflows.
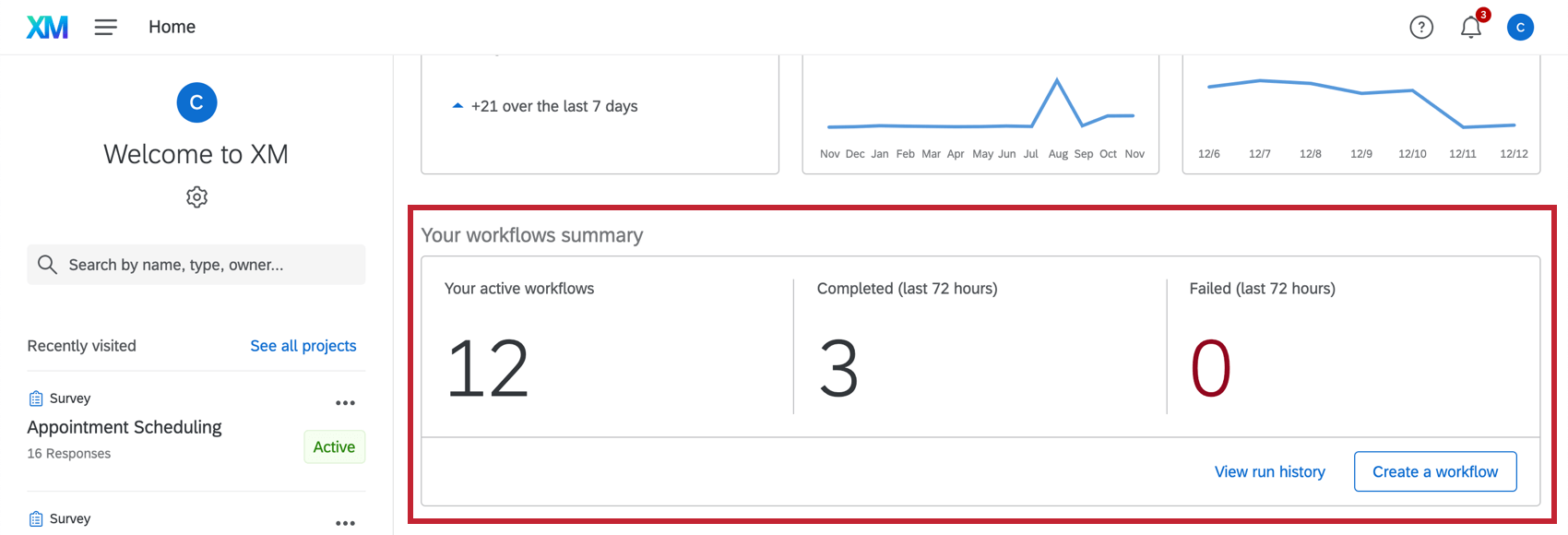
- Ticketzusammenfassung: Metriken für Ihre aktiven Tickets, die aktiven Tickets Ihres Teams, Tickets, die mehr als 24 Stunden offen sind, neue Tickets in 24 Stunden und die durchschnittliche Problemlösungszeit für Ticket. Dieser Abschnitt ist für Benutzer verfügbar, die Zugriff auf haben. Ticketing.
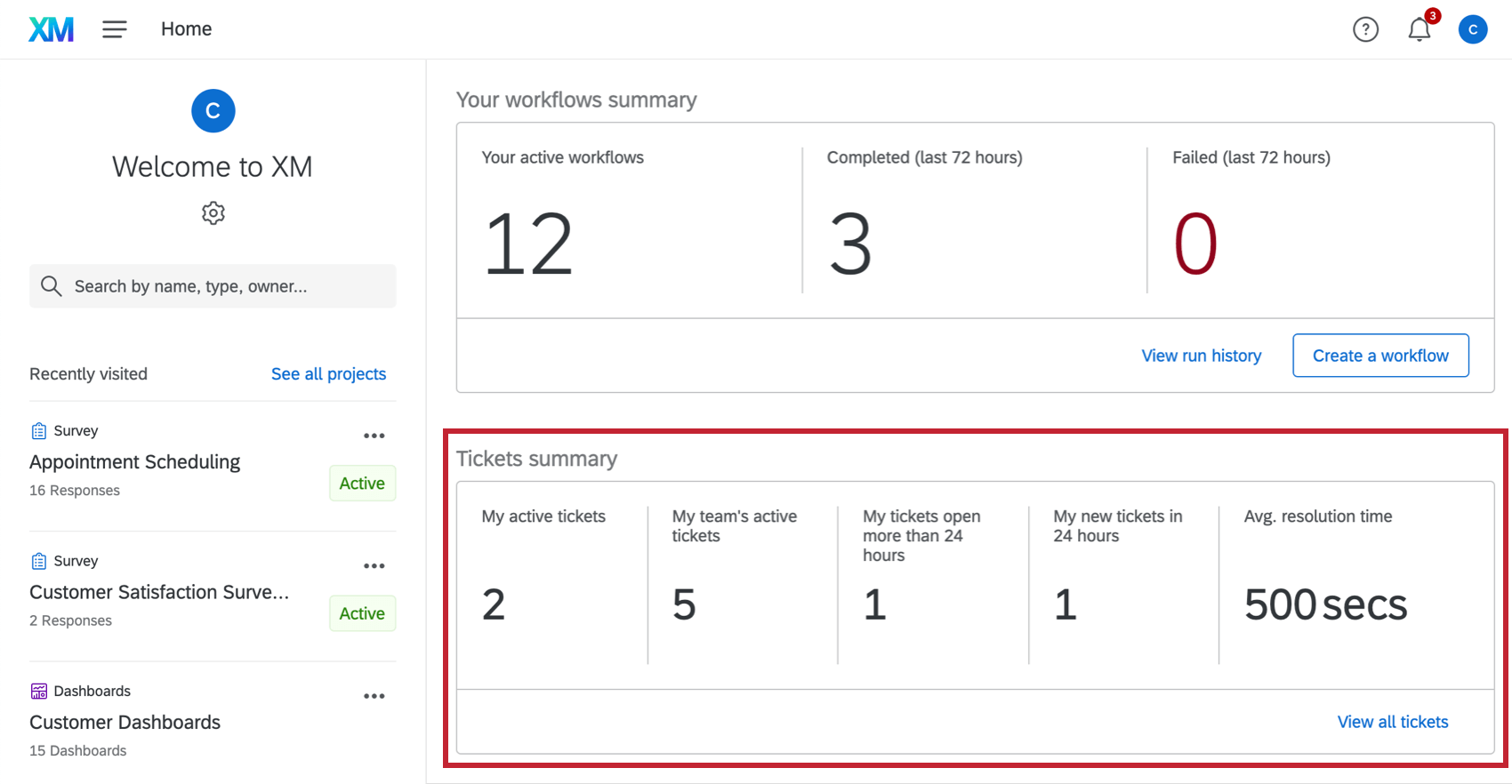 Tipp: Bei Verwendung von neue Ticketing, Metriken gelten nur für Ihre Tickets.
Tipp: Bei Verwendung von neue Ticketing, Metriken gelten nur für Ihre Tickets. - Verzeichnisse: Metriken zur Anzahl der Kontakte innerhalb Ihrer Instanz, zu % der Benutzer, die in den letzten 30 Tagen eine Umfrageeinladung erhalten haben, und zur Anzahl der in den letzten 30 Tagen gesendeten Einladungen. Dieser Abschnitt ist für Benutzer verfügbar, die Zugriff auf haben. Verzeichnisse oder KonTakte.
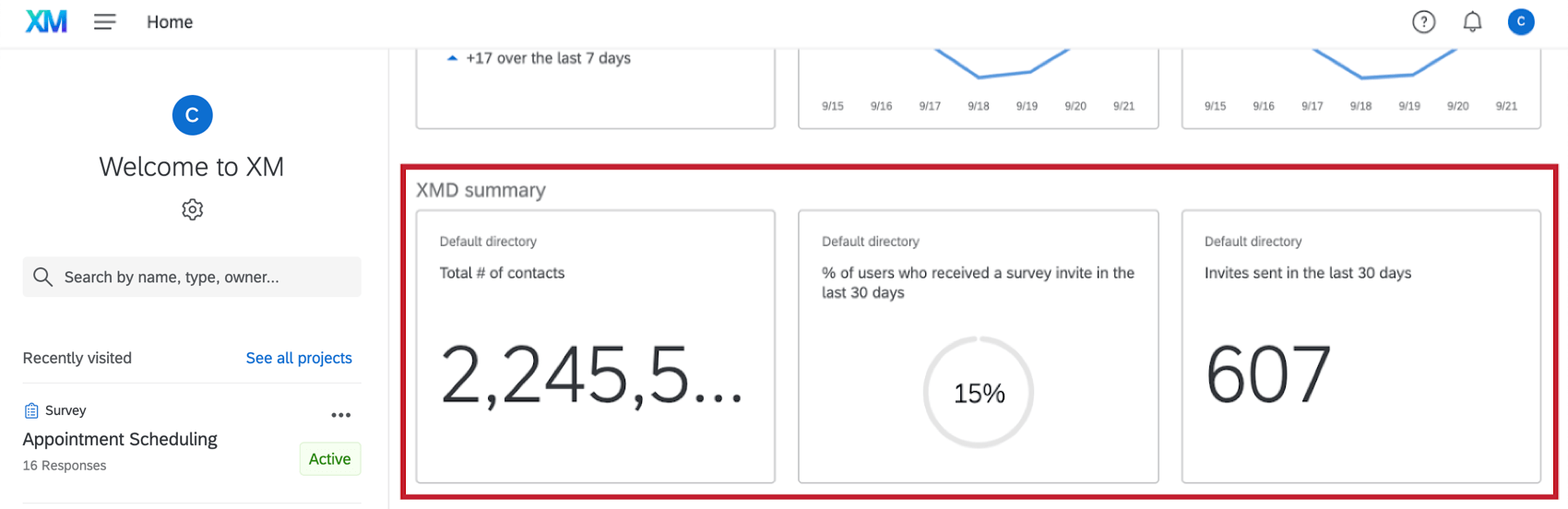
Angeheftete Widgets : Widgets aus einem beliebigen CX oder Umfrage können auf der Startseite angezeigt werden. Dieser Abschnitt ist für Benutzer verfügbar, die Zugriff auf haben. CX oder Berichte.
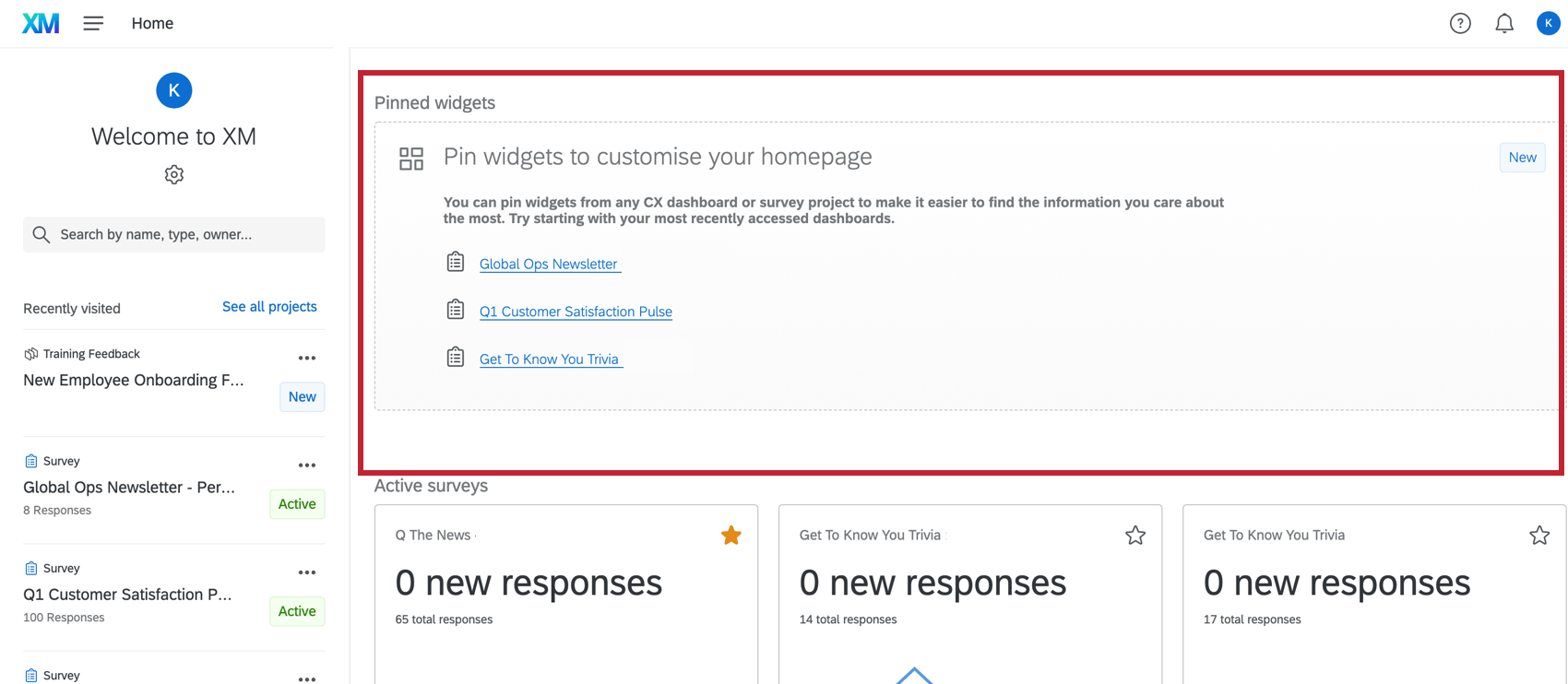
Startseite konfigurieren
Ihre Startseite ist vollständig anpassbar, sodass Sie Ihre Seite mit den Erkenntnisse und Daten konfigurieren können, die für Sie am nützlichsten sind. Karten können zu Ihrer Startseite hinzugefügt oder daraus entfernt werden. Ihre Startseite ist an Sie angepasst, sodass Ihre Änderungen nicht übernehmen gelten.
Führen Sie die folgenden Schritte aus, um die Karten auf Ihrer Seite anzupassen:
Hinzufügen und Entfernen von Positionen
- Klicken Sie oben links auf das Zahnradsymbol.
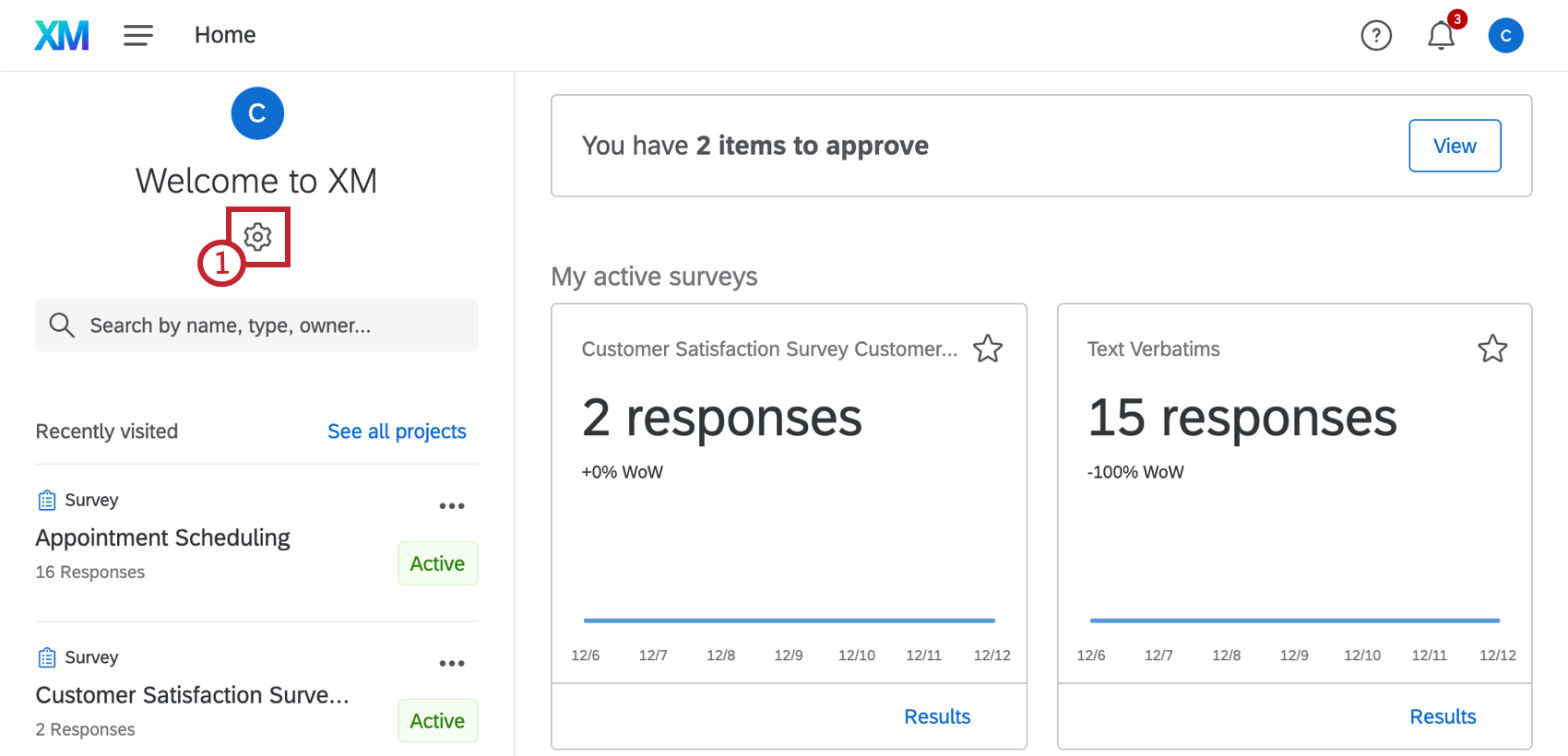
- Wählen Sie die Elemente aus, die Sie auf Ihrer Startseite anzeigen möchten, indem Sie auf den Schieberegler weiter jedem Element klicken, das angezeigt werden soll. Die Startseite wird während der Bearbeitung automatisch aktualisiert, sodass Sie sehen können, wie sich Ihre Auswahl auf die Seite auswirkt. Verwenden Sie die Punkte links neben dem Elementnamen, um Elemente nach oben oder unten zu verschieben, je nachdem, welche Abschnitte für Sie am wichtigsten sind.
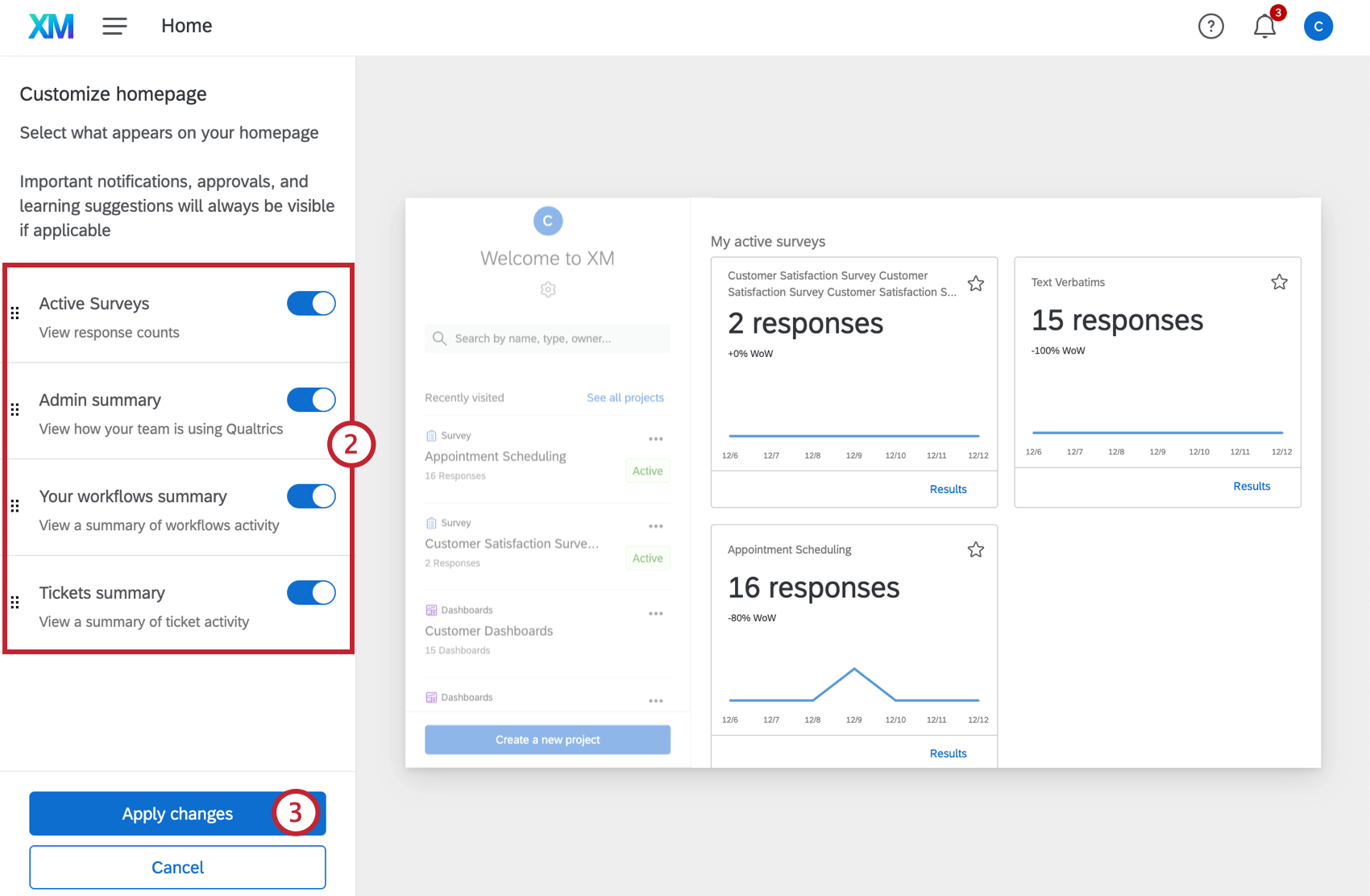 Tipp: Wenn Sie einen Kartenabschnitt aktivieren, werden alle einzelnen Karten für diesen Abschnitt angezeigt. z.B. Aktivieren Aktive Umfragen zeigt alle aktiven Umfragen in Ihrem Benutzerkonto.Tipp: Benachrichtigungen, Genehmigungen und Schulungsvorschläge sind immer sichtbar. Sie können verworfen werden, wenn sie auf der Startseite angezeigt werden, aber nicht vollständig entfernt werden.
Tipp: Wenn Sie einen Kartenabschnitt aktivieren, werden alle einzelnen Karten für diesen Abschnitt angezeigt. z.B. Aktivieren Aktive Umfragen zeigt alle aktiven Umfragen in Ihrem Benutzerkonto.Tipp: Benachrichtigungen, Genehmigungen und Schulungsvorschläge sind immer sichtbar. Sie können verworfen werden, wenn sie auf der Startseite angezeigt werden, aber nicht vollständig entfernt werden. - Klicken Sie auf Änderungen Übernehmen , um Ihr neues Layout zu sichern.
Tipp: Um Rückgängig machen, wählen Sie Abbrechen.
Anheften von Widgets auf der Startseite
Angeheftete Widgets verwenden, um grafische Daten aus einfach anzuzeigen CX und Ergebnisse auf Ihrer Startseite.
Anheften von Widgets an die Startseite
Um Dashboard-Widgets auf der Startseite anzuzeigen, müssen angeheftete Widgets zunächst über die Startseiteneinstellungen aktiviert werden.
- Navigieren Sie zur Startseite.
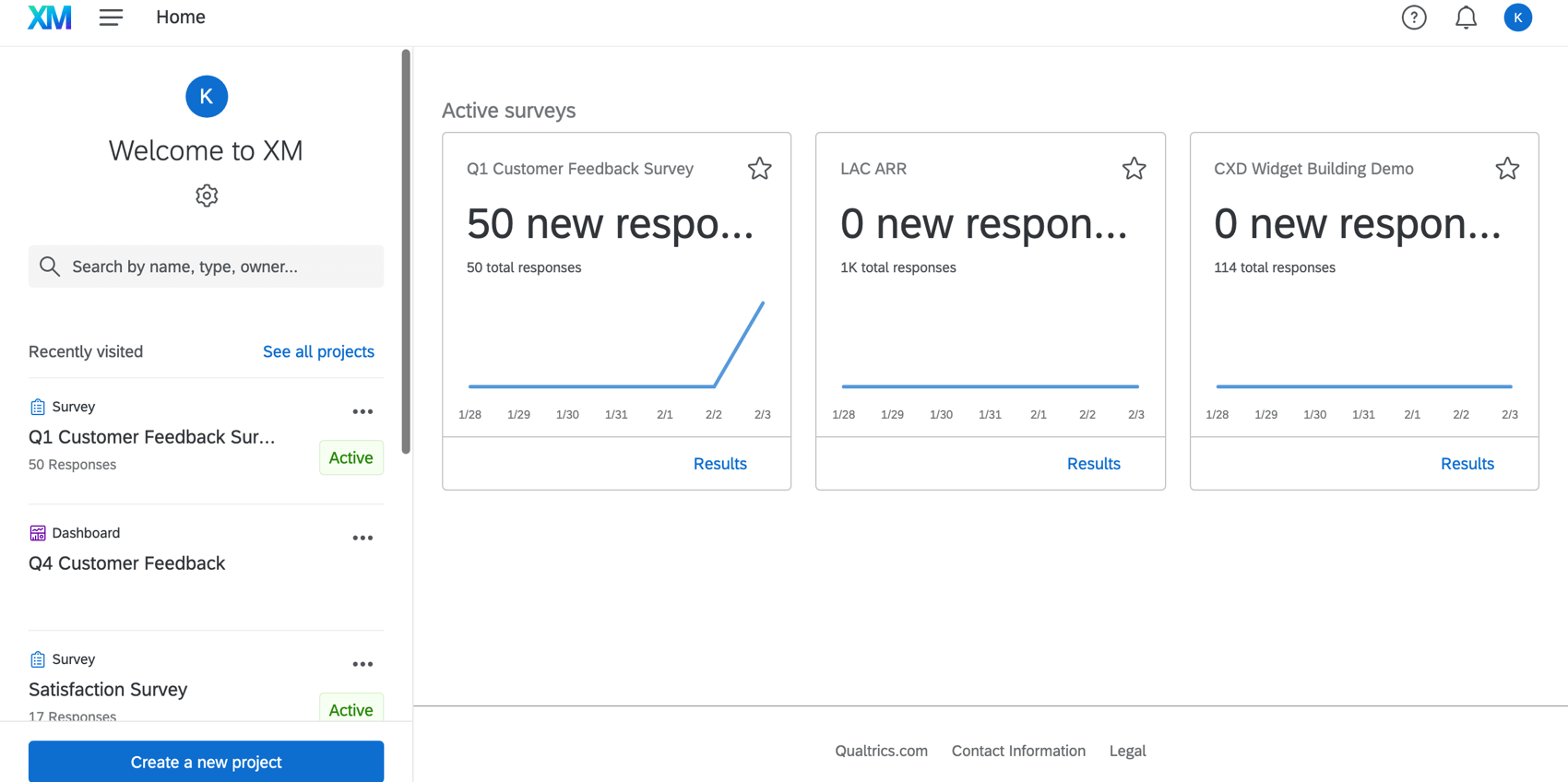
- Klicken Sie oben links auf das Zahnradsymbol.
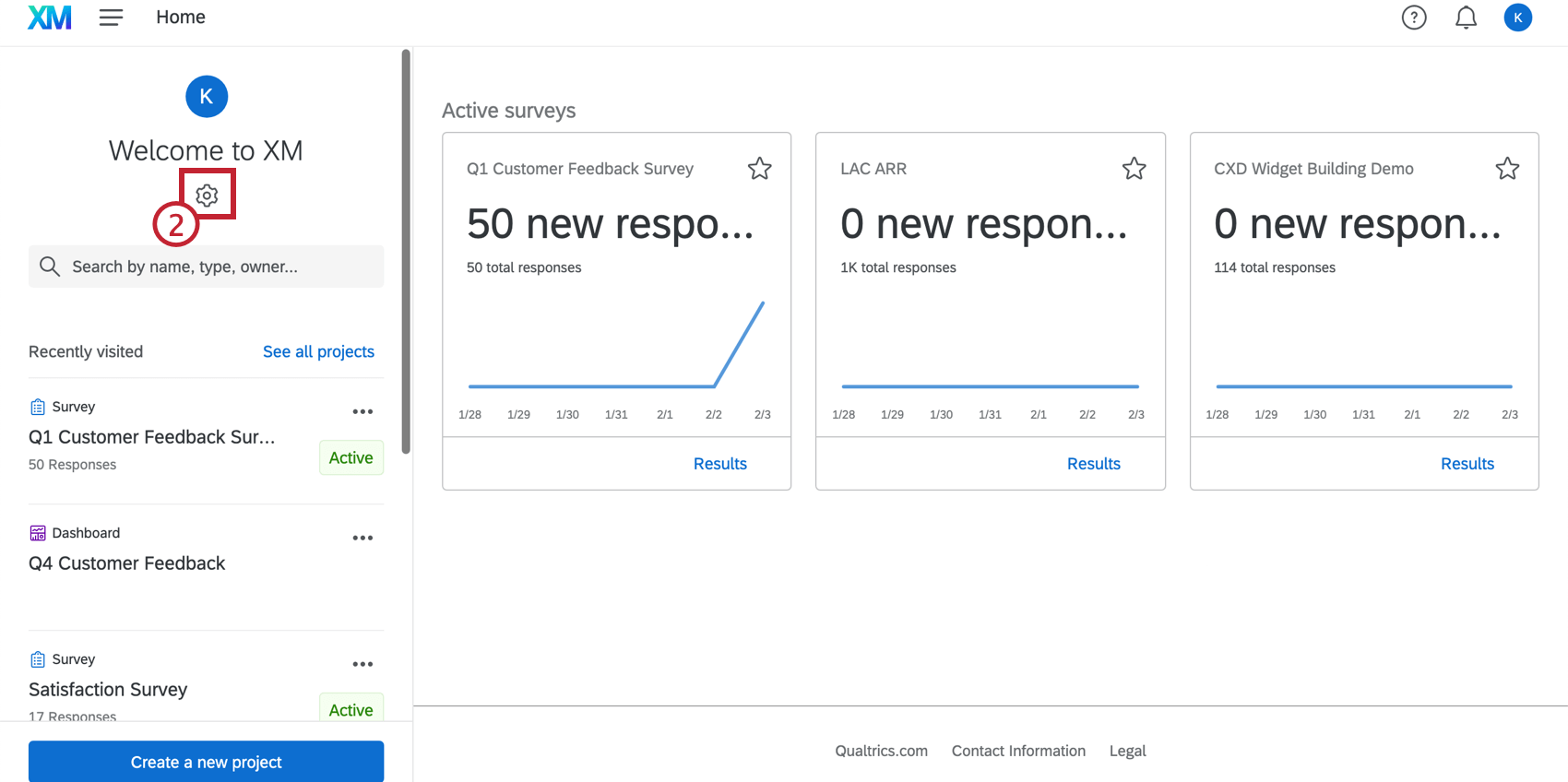
- Stellen Sie sicher, dass Angeheftete Widgets ist aktiviert.
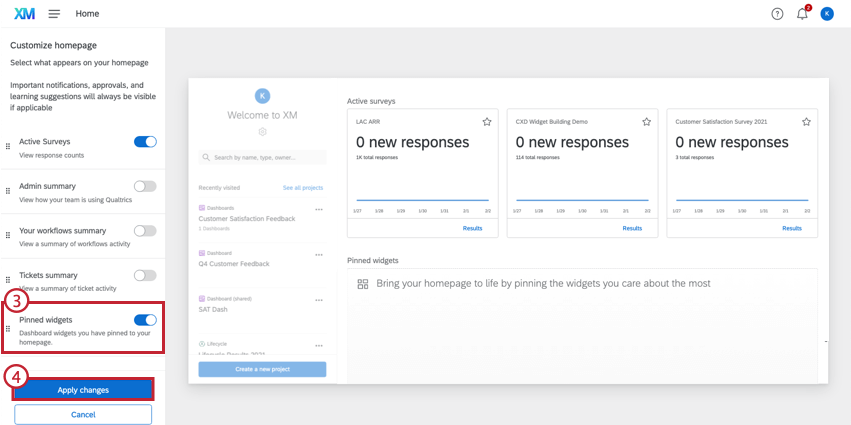 Tipp: Verwenden Sie die Punkte links neben dem Elementnamen, um anzuordnen, wo die angehefteten Widgets auf der Startseite angezeigt werden.
Tipp: Verwenden Sie die Punkte links neben dem Elementnamen, um anzuordnen, wo die angehefteten Widgets auf der Startseite angezeigt werden. - Klicken Sie auf Änderungen Übernehmen , um Ihr neues Layout zu sichern.
Anheften von Widgets aus CX
Auf der Startseite können aktuelle Widgets direkt aus Ihren CX angezeigt werden. Die Tachometer-Diagramm, Zahlendiagramm, einfaches Diagramm, und Antwort-Ticker sind kompatibel mit dem Anheften auf die Startseite.
- Navigieren Sie zu einem CX.
- Klicken Sie auf die drei Punkte in der oberen rechten Ecke eines kompatiblen Widget.
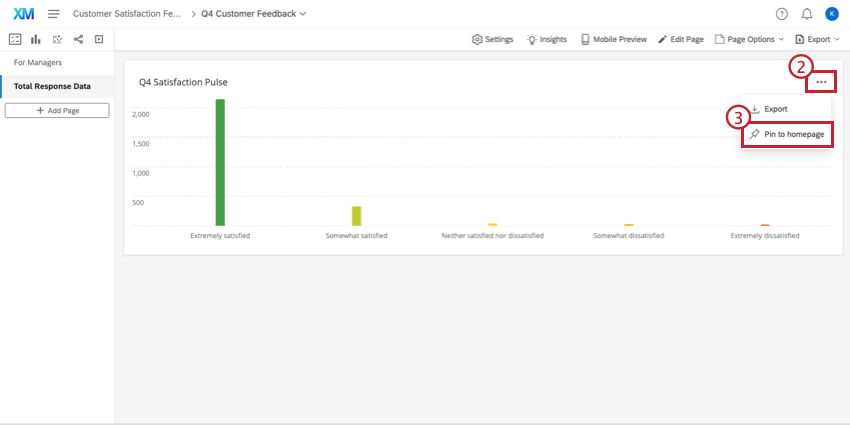
- Klicken Sie auf An Startseite anheften.
Anheften von Widgets aus Ergebnisse
Widgets aus Ergebnisse können auch an die Startseite angeheftet werden. Die Tachometer-Diagramm, Liniendiagramm, einfaches Diagramm, und Antwort-Ticker sind kompatibel mit dem Anheften auf die Startseite.
- Navigieren Sie zum Ergebnisse innerhalb einer Umfrage.
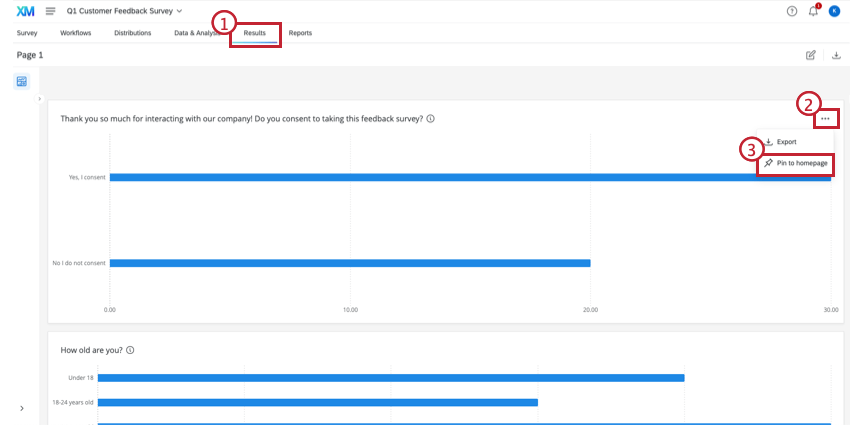
- Klicken Sie auf die drei Punkte in der oberen rechten Ecke eines kompatiblen Widget.
- Klicken Sie auf An Startseite anheften.
WIDGET
Bewegen Sie den Mauszeiger über den Titel eines angehefteten Widget, um Informationen zu den im Widget angezeigten Daten anzuzeigen. In diesem Informationsbereich wird Folgendes angezeigt: Titel, der Filter die Gesamtzahl der auf das Widget oder Dashboard angewendeten Antworten, und beliebige Warnungen für das Dashboard konfiguriert.
REARRANGING WIDGETS
Sie können die Größe von Widgets ändern oder neu anordnen, indem Sie auf das Zahnradsymbol in der oberen linken Ecke klicken und dann den Konfigurationsbildschirm verwenden, um die Widgets anzupassen.
- Um ein Widget zu verschieben, klicken und ziehen Sie die blaue Leiste über dem Widget.
- Um die Größe eines Widget anzupassen, klicken und ziehen Sie die untere rechte Ecke des Widget.
- Um das Widget zu lösen, klicken Sie oben rechts im Widget auf die Schaltfläche.
UNPINNENDE WIDGETS
Widgets können entweder von der Startseite oder vom Dashboard aus angeheftet werden. Um sich von der Startseite zu lösen, bewegen Sie den Mauszeiger über das angeheftete Widget, klicken Sie auf die drei Punkte in der oberen rechten Ecke, und klicken Sie dann auf Loslösen.
Um Widgets vom Dashboard zu lösen, navigieren Sie zum Dashboard des Widget, klicken Sie oben rechts auf die Punkte und dann auf. Loslösen.
Schnellstart
Abhängig von Ihrer Lizenz können Sie beim ersten Zugriff auf die Startseite eine Anleitung sehen. Dies wird nur angezeigt, wenn Sie keine Daten haben oder keine Projekte mit Ihnen geteilt wurden. Folgen Sie den enthaltenen Schritten, um Ihre erste Umfrage einzurichten und zu verteilen.
Projekte, die aus dieser Anleitung erstellt wurden, haben zusätzliche Hilfestellung, um Sie durch die besten weiter Schritte zu führen, um die Einrichtung Ihres Projekts abzuschließen. Wenn Sie auf eine Empfehlungskarte klicken, gelangen Sie direkt zum spezifischen Teil der Plattform, um den Einrichtungsschritt abzuschließen.