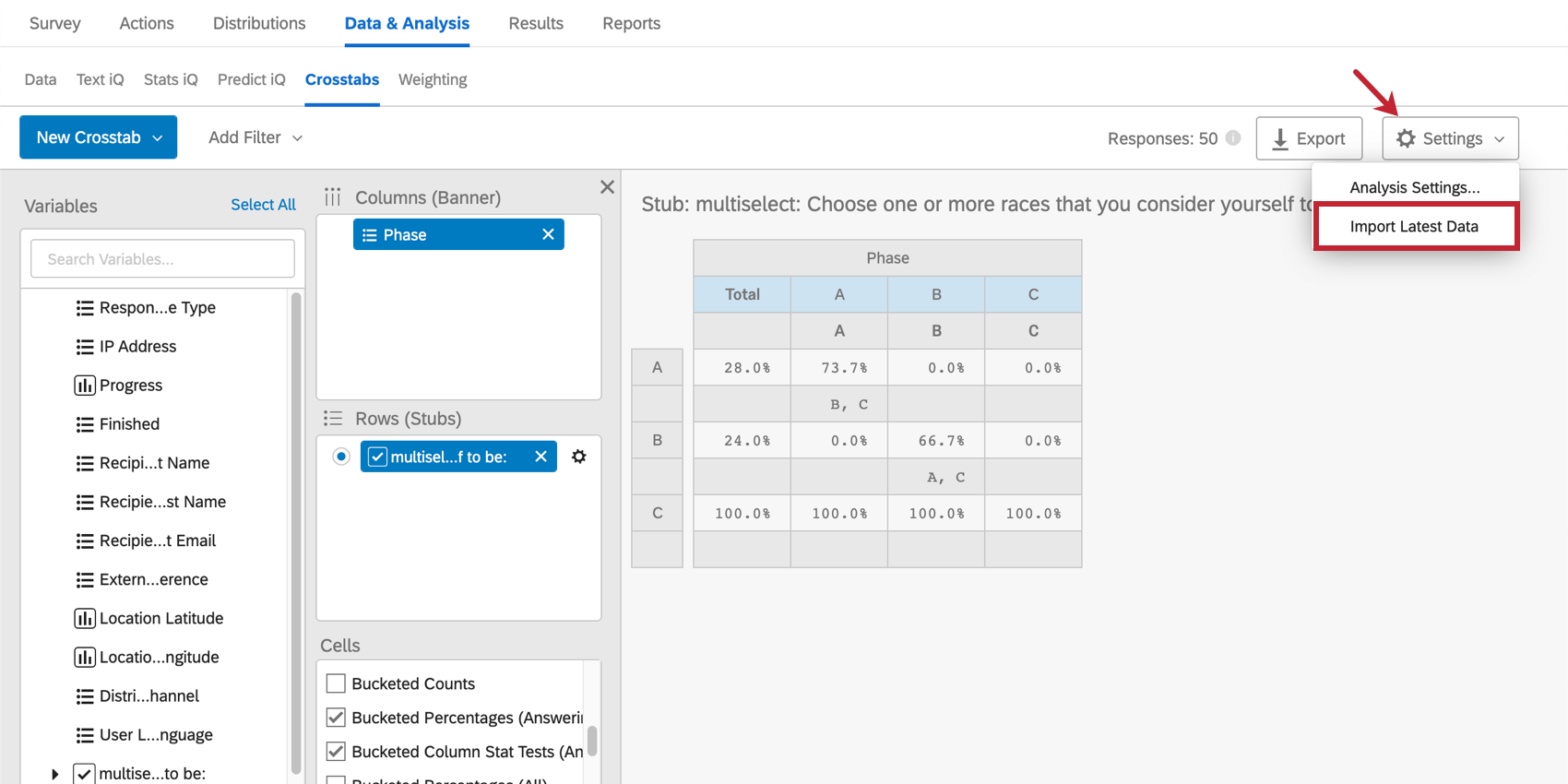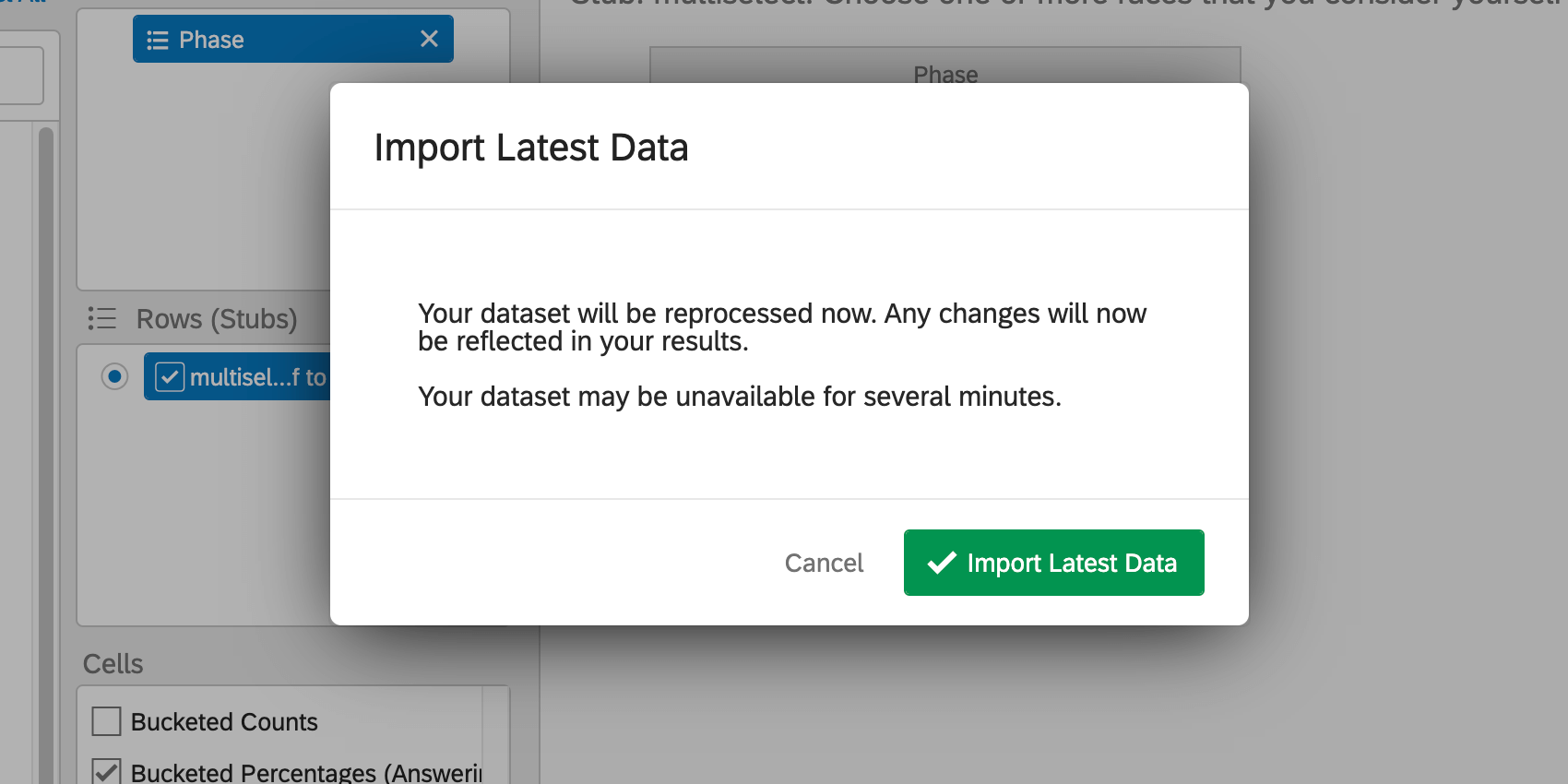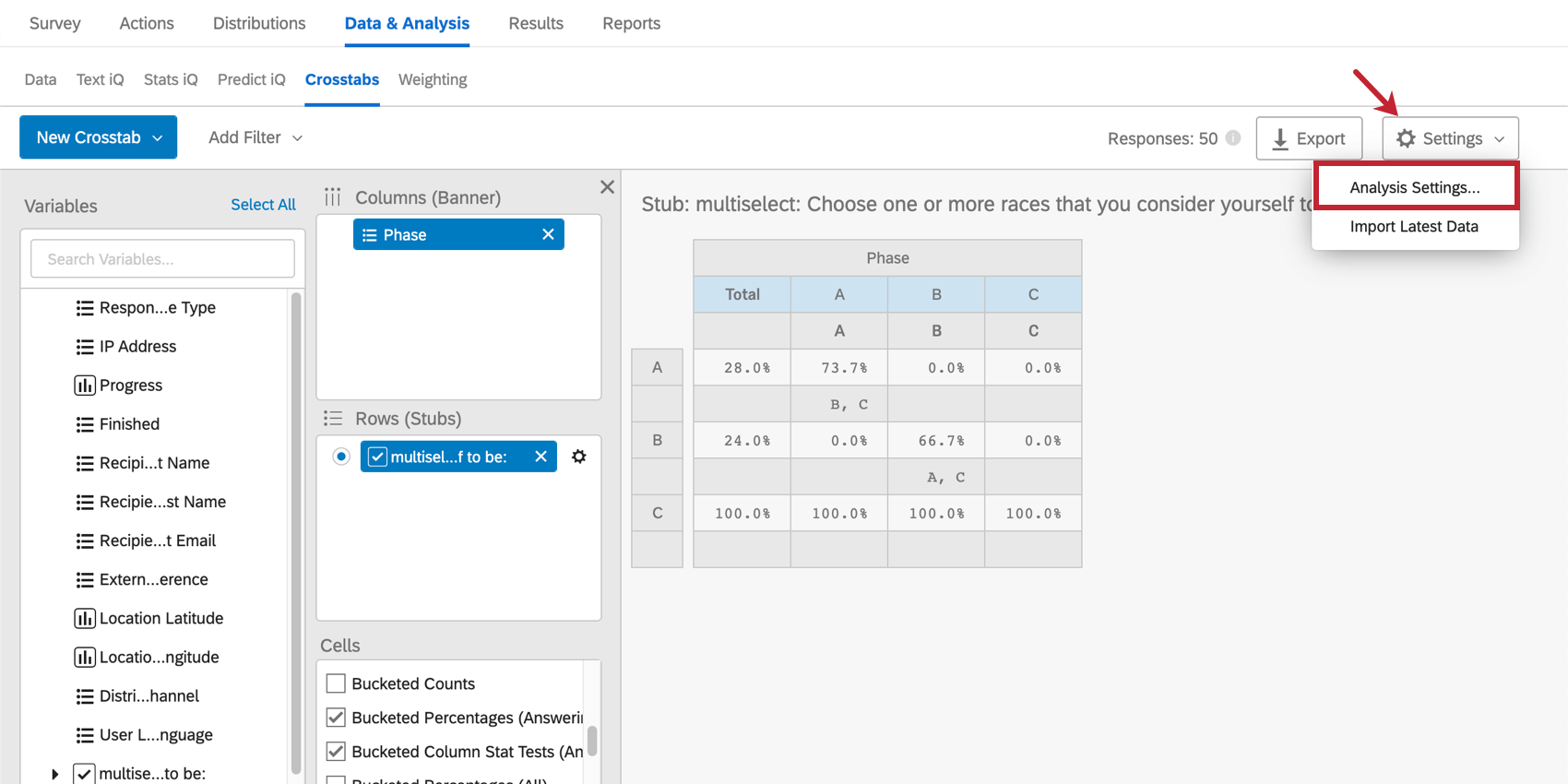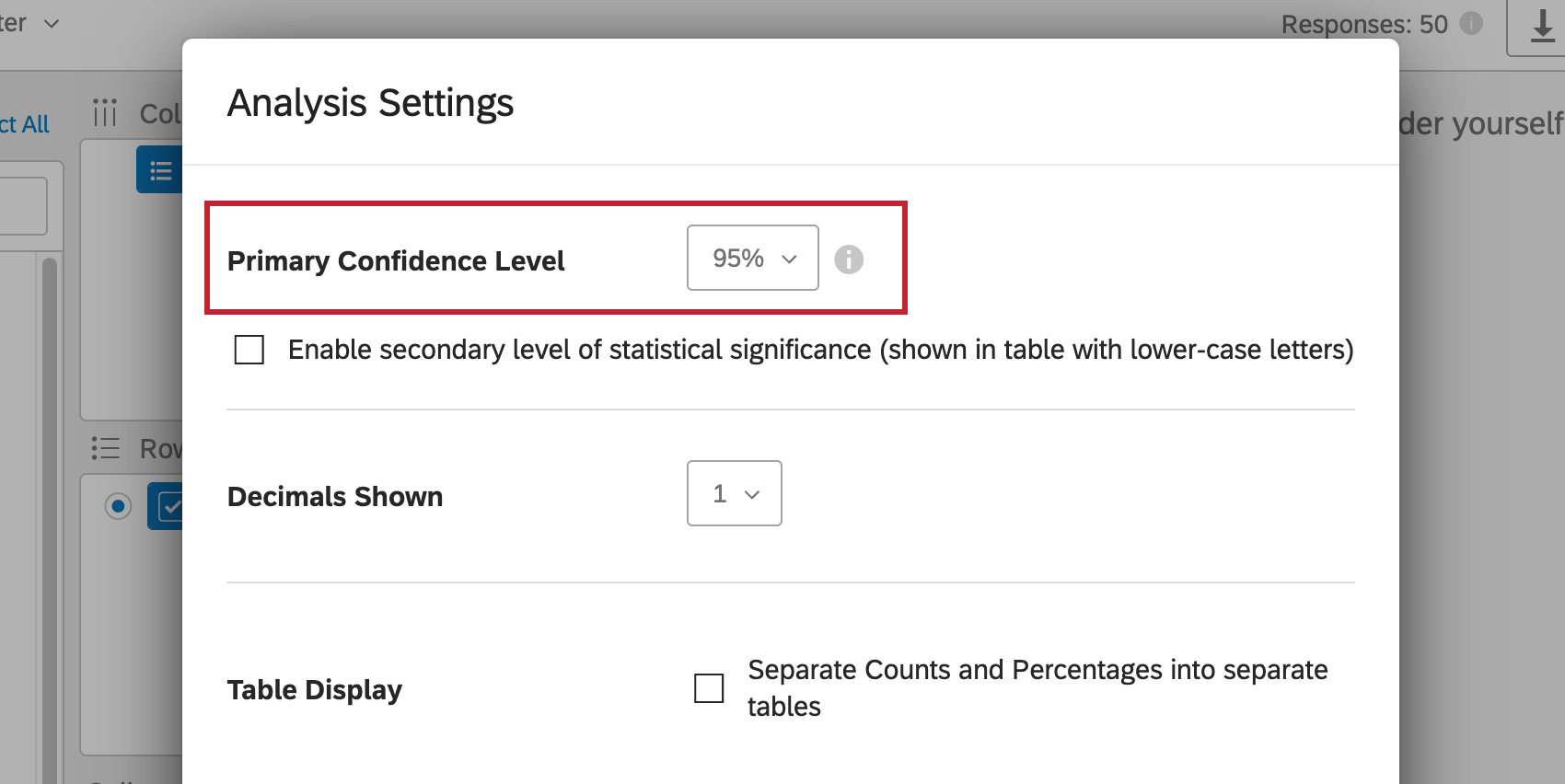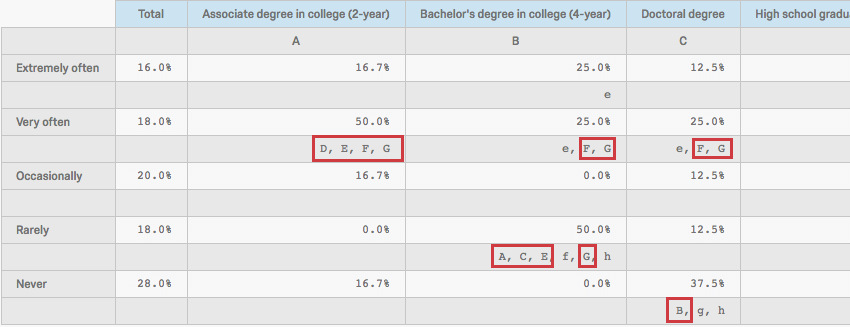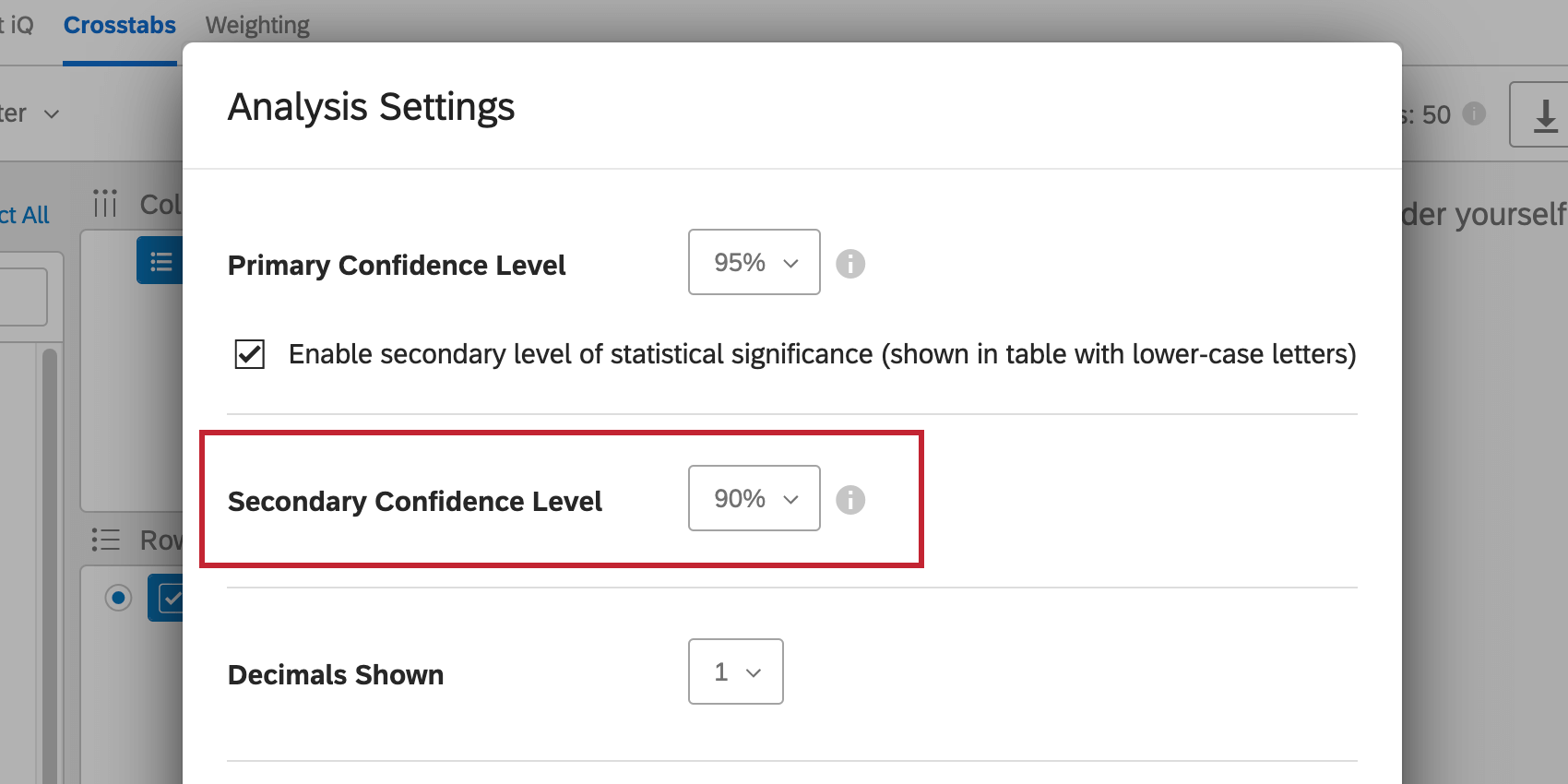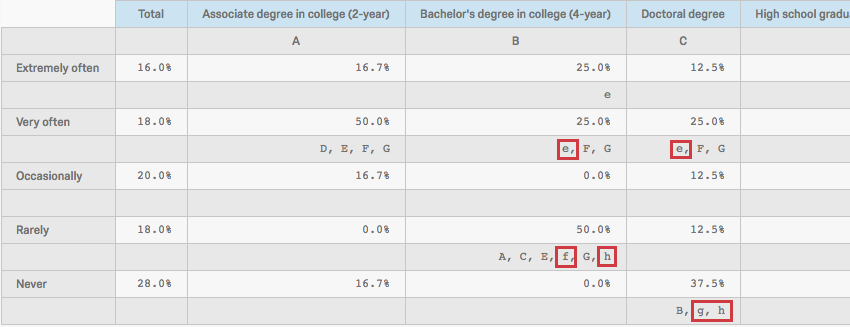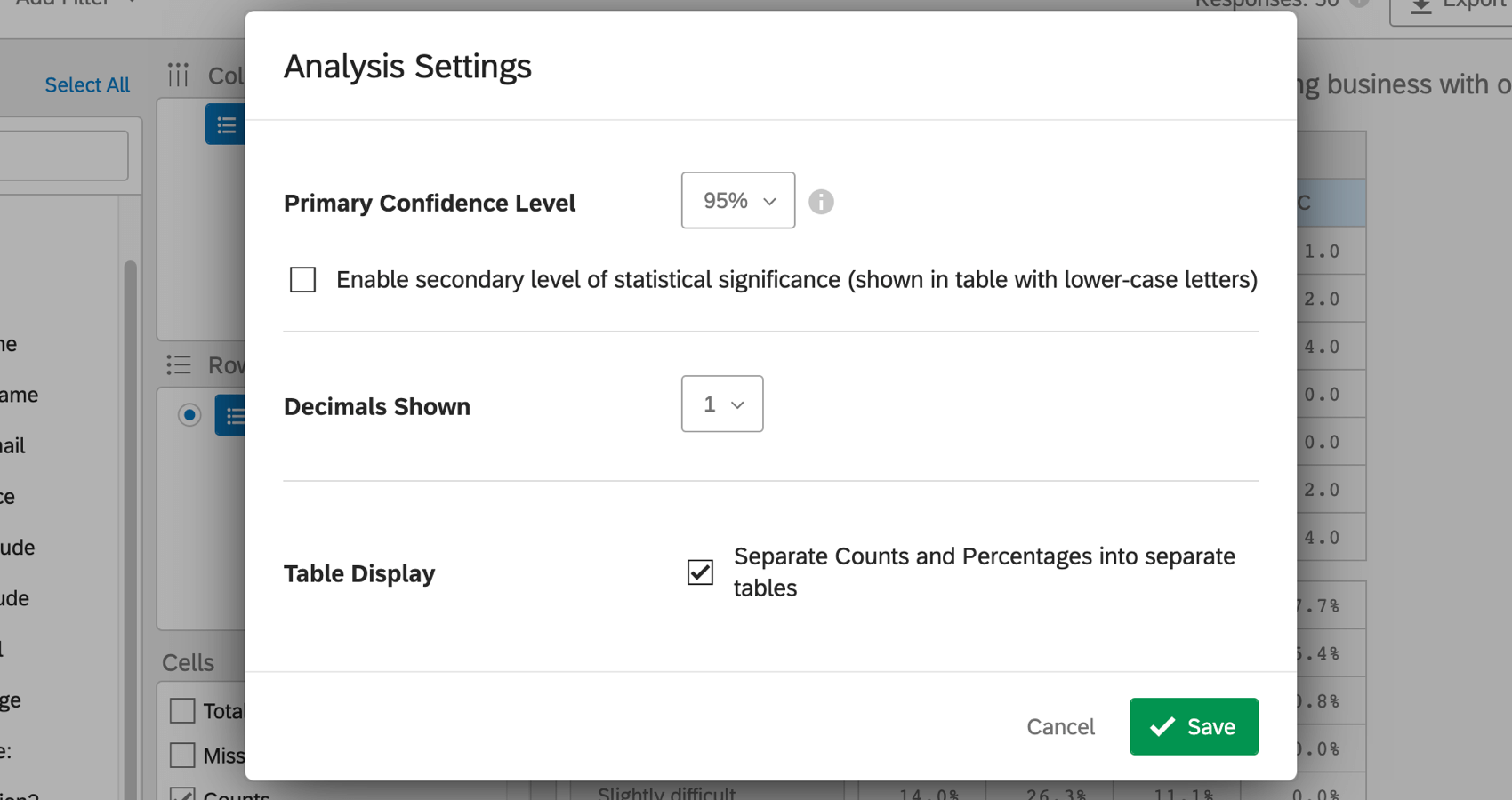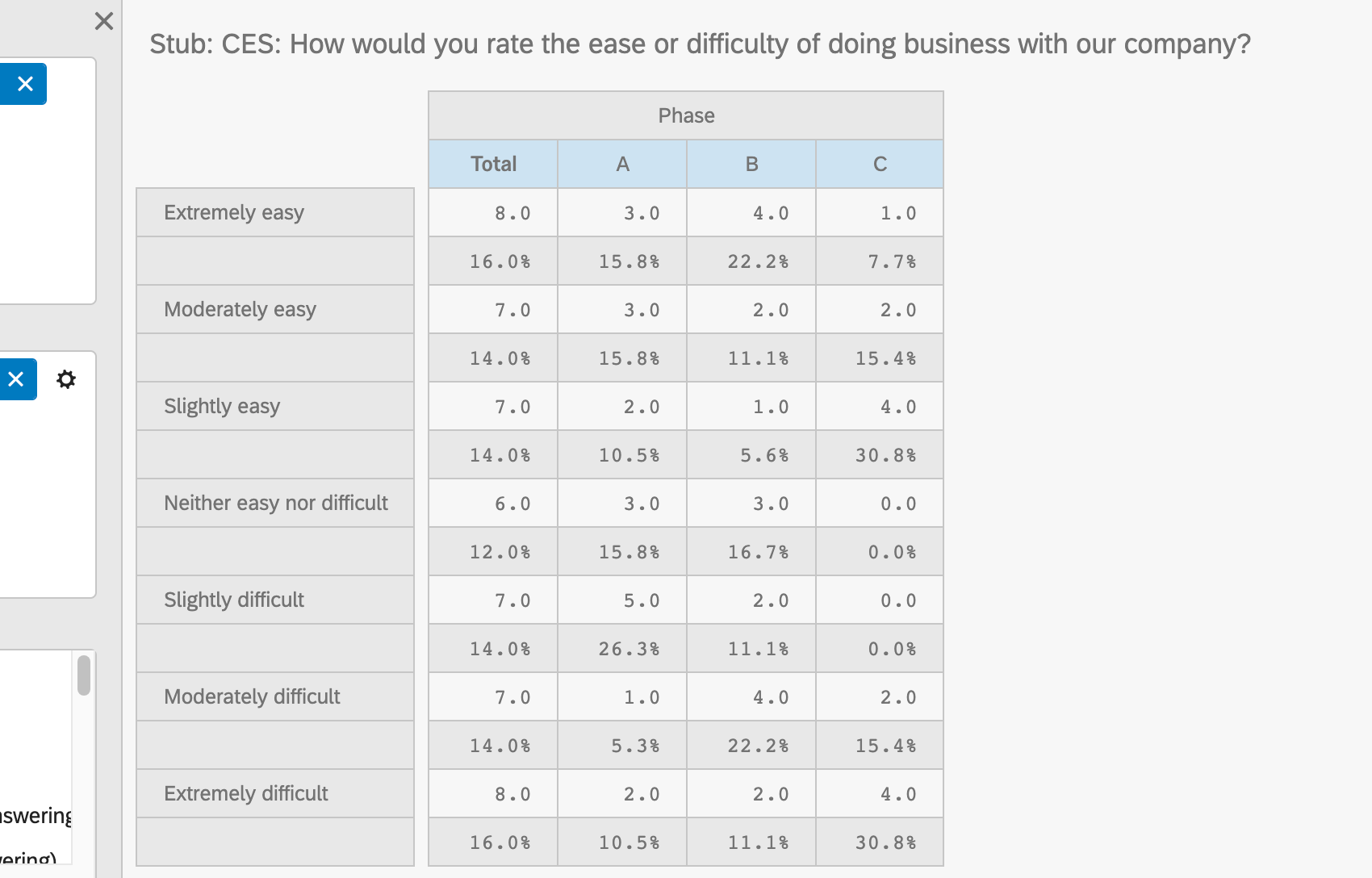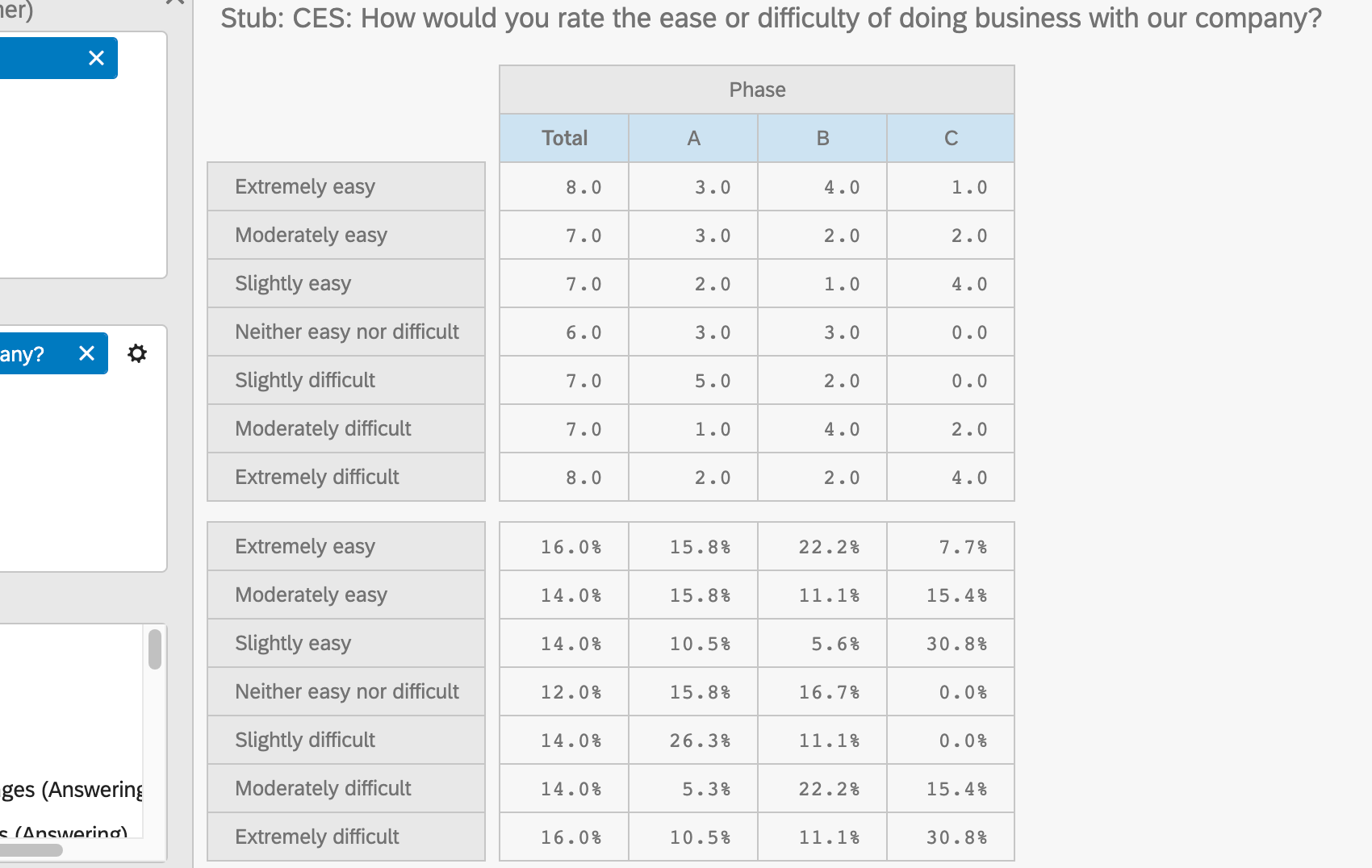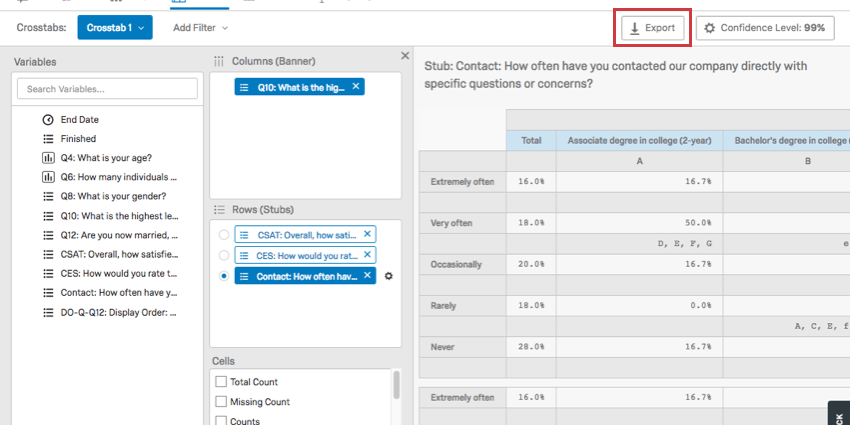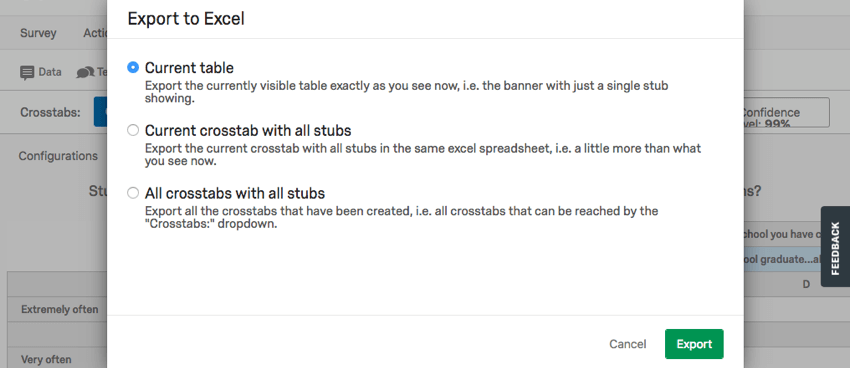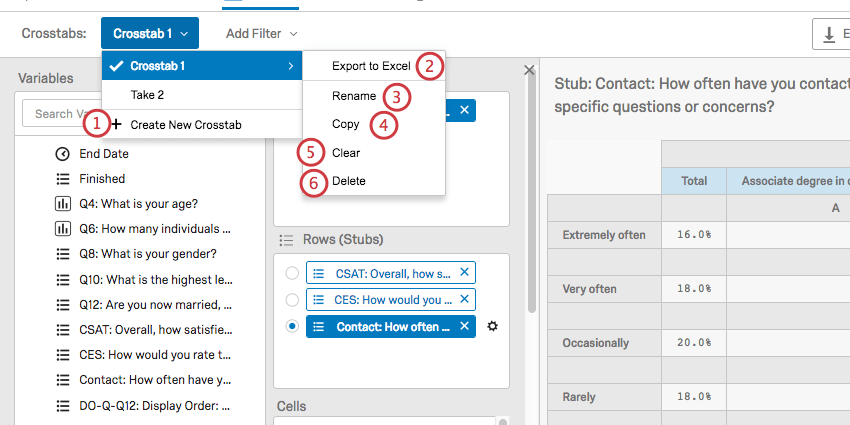Kreuztabellenoptionen
Informationen zu Kreuztabellenoptionen
Kreuztabellen enthalten eine Vielzahl von Optionen, mit denen Sie Statistiken filtern, das Ebene anpassen und Ihre Daten mit anderen teilen können.
Neueste Daten importieren
Kreuztabellen werden nicht automatisch aktualisiert, da neue Daten in Ihrer Umfrage erfasst werden. Um Ihre neuesten Ergebnisse in Ihre Berechnungen einzubeziehen, gehen Sie wie folgt vor:
Vertrauensgrad
Das Ebene passt den Punkt an, an dem statistische Ergebnisse als signifikant gekennzeichnet werden sollen. Um diese Ebene anzupassen, wählen Sie Einstellungen oben rechts ein, und wählen Sie Analyseeinstellungen.
Sowohl das primäre als auch das sekundäre Konfidenzniveau können angepasst werden und werden in denselben Tabellen angezeigt. Diese Konfidenzniveaus werden benötigt, um die Signifikanz in paarweisen statistischen Tests zu ermitteln. Dazu gehören: Zellen z.B. Spaltenstatustests (Antwort) und Spaltenstatustests (alle).
Primärer Vertrauensgrad
Klicken Sie auf die Dropdown-Liste, um ein anderes primäres Ebene auszuwählen.
Dies ist das Ebene, bei dem statistische Signifikanz in paarweisen statistischen Tests mit Großbuchstaben gekennzeichnet werden soll.
Dieses Ebene wird auch zur Berechnung der statistischen Signifikanz in “Gesamt”-Statustests verwendet. Dazu gehören: Zellen z.B. Gesamt-Stat-Test der Spaltendurchschnitte und Gesamt-Statustest der Prozentsätze.
Sekundärer Vertrauensgrad
Auswählen Sekundäre Ebene der statistischen Signifikanz aktivieren (in Tabelle mit Kleinbuchstaben angezeigt). Wählen Sie dann ein Ebene aus der Dropdown-Liste aus.
Dies ist das Ebene, bei dem statistische Signifikanz in paarweisen Statustests mit Kleinbuchstaben gekennzeichnet werden soll. Dies ist in der Regel niedriger als das primäre Ebene.
Zusätzliche Analyseeinstellungen
Neben dem Ebene können Sie auch das Menü Analyseeinstellungen verwenden, um Folgendes anzupassen:
- Angezeigte Dezimalstellen: Anzahl der Dezimalstellen, die für jeden Wert in Ihren Kreuztabellenberechnungen angezeigt werden.
- Tabellenanzeige: Entscheiden, ob aktiviert werden soll Zähler und Prozentsätze in separate Tabellen aufteilen. Dies bezieht sich auf die Anzahl im Vergleich zum Prozentsatz. Berechnungen. Diese Antwortmöglichkeit hat keinen Einfluss auf die Berechnung von Zahlen und ist eine rein ästhetische/organisatorische Antwortmöglichkeit.
Hinzufügen von Filtern
Mit dieser Reihe von Dropdown-Menüs können Sie Ihrer Kreuztabelle einen Filter hinzufügen. Beachten Sie, dass Sie nur die Kreuztabelle filtern, die Sie aus der Dropdown-Liste oben links ausgewählt haben, nicht aber die anderen, die Sie erstellt haben.
- Klicken Sie auf Filter hinzufügen.
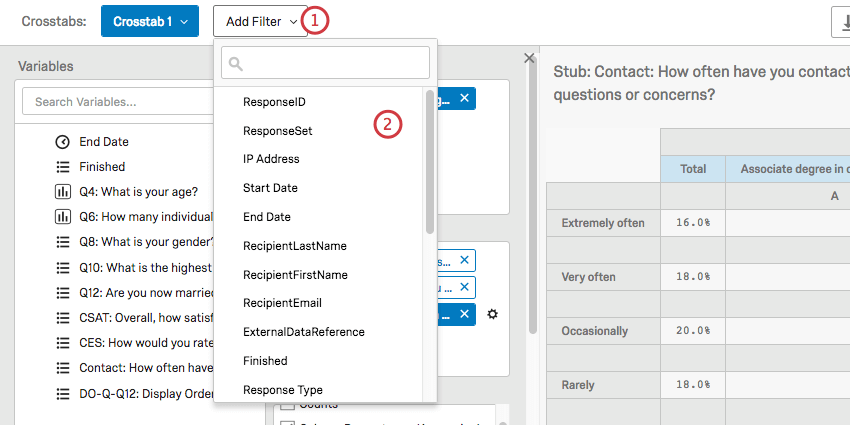
- Wählen Sie ein Feld aus, nach dem Sie filtern möchten.
- Legen Sie fest, nach welchen Bedingungen dieses Felds Sie filtern möchten.
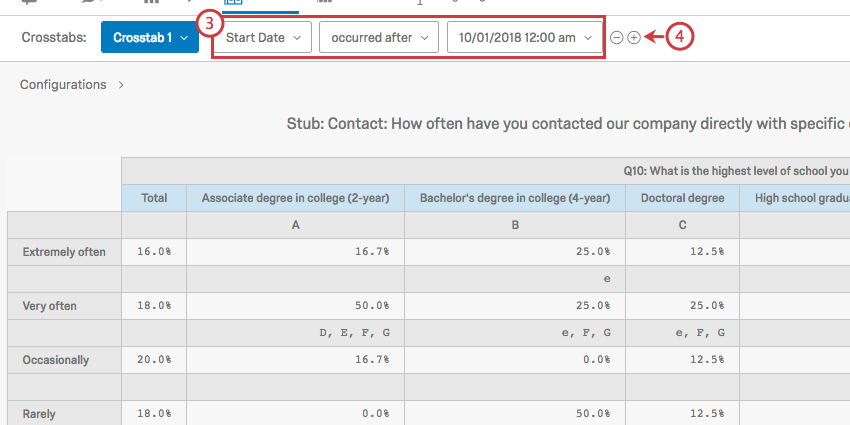
- Um eine weitere Bedingung hinzuzufügen, klicken Sie auf das Pluszeichen ( + ).
- Definieren Sie Ihre weiter Bedingung mithilfe der Dropdown-Listen.
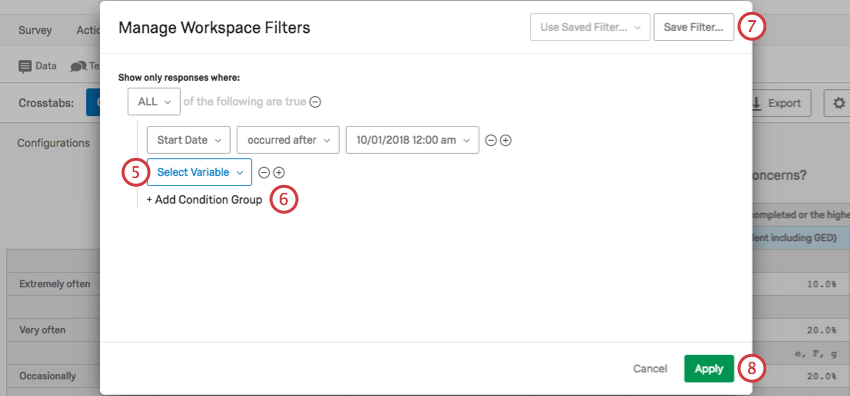
- Klicken Sie auf Bedingung hinzufügen , um eine neue Gruppe hinzuzufügen und mit der Verschachtelung Ihrer Bedingungen zu beginnen.
Tipp: Bedingung ähneln Bedingung in anderen Qualtrics. Weitere Informationen finden Sie auf den folgenden verlinkten Seiten: Alle vs. Beliebig und Schachtelungslogik.
- Klicken Sie auf Filter speichern wenn Sie diesen Filter speichern und in anderen Kreuztabellen wiederverwenden möchten.
Tipp: Diese Option übernehmen den Filter nicht auf andere Kreuztabellen an, sondern speichert ihn nur, sodass Sie ihn bei Bedarf verwenden können.
- Klicken Sie auf Übernehmen um den Filter zur aktuellen Kreuztabelle hinzuzufügen.
Exportoptionen
Sie können Ihre Kreuztabellen nach Excel exportieren, indem Sie auf klicken. Exportieren.
Sie befinden sich dann in einem Fenster mit den folgenden Optionen:
- Aktuelle Tabelle: Da Sie jeweils nur eine Zeile auswählen können, um sie in Ihrer Kreuztabelle anzuzeigen, exportiert diese Option nur die ausgewählte Zeile.
- Aktuelle Kreuztabelle mit allen Stubs: Dadurch werden alle Tabellen aus Ihrer aktuellen Kreuztabelle exportiert, einschließlich jeder Zeile, die Sie hinzugefügt haben.
Tipp: Die Optionen Aktuelle Tabelle und Aktuelle Kreuztabelle mit allen Stubs sind identisch, wenn Sie nur ein Feld als Zeile hinzugefügt haben.
- Alle Kreuztabellen mit allen Stubs: Unabhängig von der angezeigten Kreuztabelle exportiert diese Option alle von Ihnen erstellten Kreuztabellen und schließt alle zugehörigen Zeilen ein. Diese Option exportiert nur Kreuztabellen für die Umfrage, nicht für alle Umfragen im Benutzerkonto.
Alle Dateien haben das xlsx.
Umbenennen, Kopieren und Löschen von Kreuztabellen
Verwenden Sie die Kreuztabellen oben links aus, um die von Ihnen erstellten Kreuztabellen zu verwalten.
- Klicken Sie auf Neue Kreuztabelle erstellen , um eine neue Kreuztabelle zu erstellen.
- Nachdem Sie die ausgewählte Kreuztabelle markiert haben, klicken Sie auf Nach Excel exportieren bis Kreuztabelle exportieren .
- Nachdem Sie die ausgewählte Kreuztabelle markiert haben, klicken Sie auf Umbenennen um der Kreuztabelle einen neuen Namen zu geben.
- Nachdem Sie die ausgewählte Kreuztabelle markiert haben, klicken Sie auf Kopieren , um eine neue Kreuztabelle zu erstellen, die ein exaktes duplizieren ist.
- Nachdem Sie die ausgewählte Kreuztabelle markiert haben, klicken Sie auf Zurücksetzen um alle Berechnungen aus der Kreuztabelle zu entfernen. Dazu gehören Umkodierungen, alle Tabellen sowie alle Stubs und Banner.
- Nachdem Sie die ausgewählte Kreuztabelle markiert haben, klicken Sie auf Löschen , um die Kreuztabelle zu löschen.