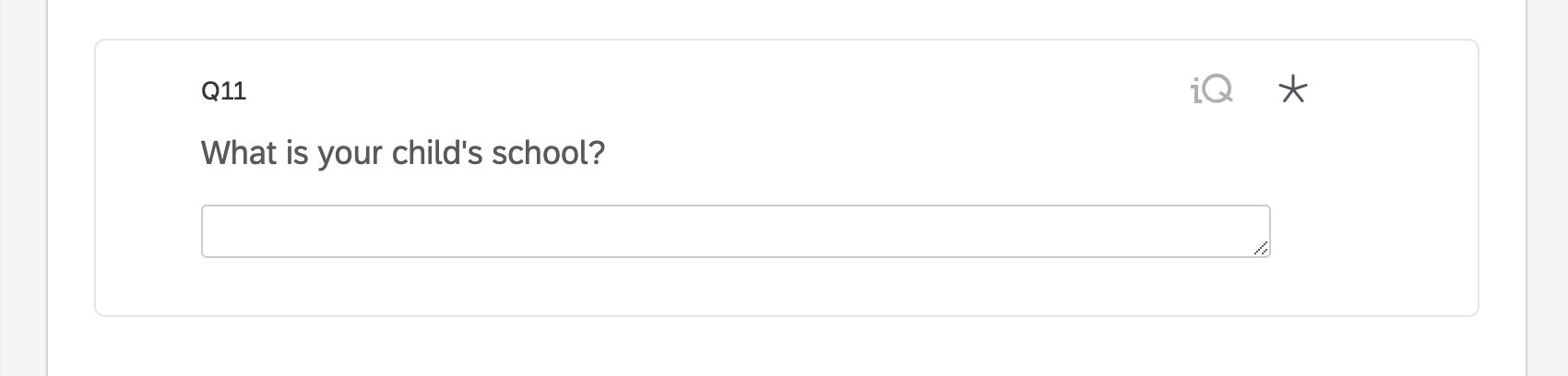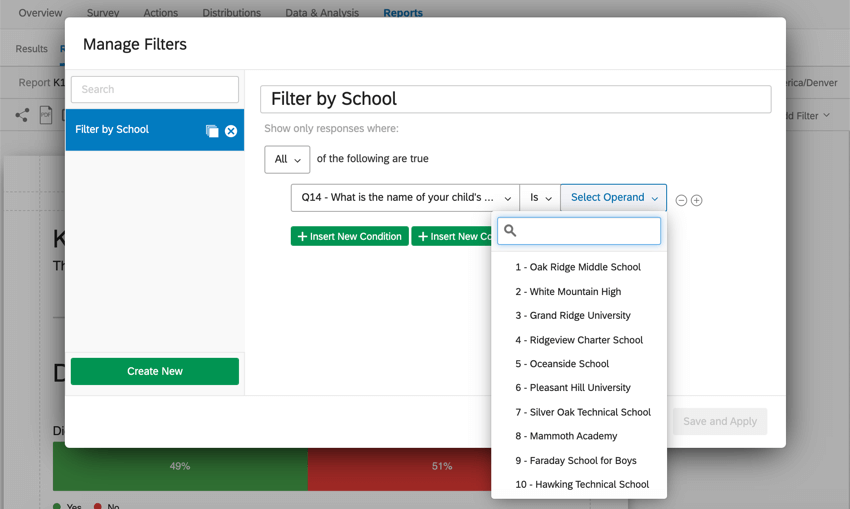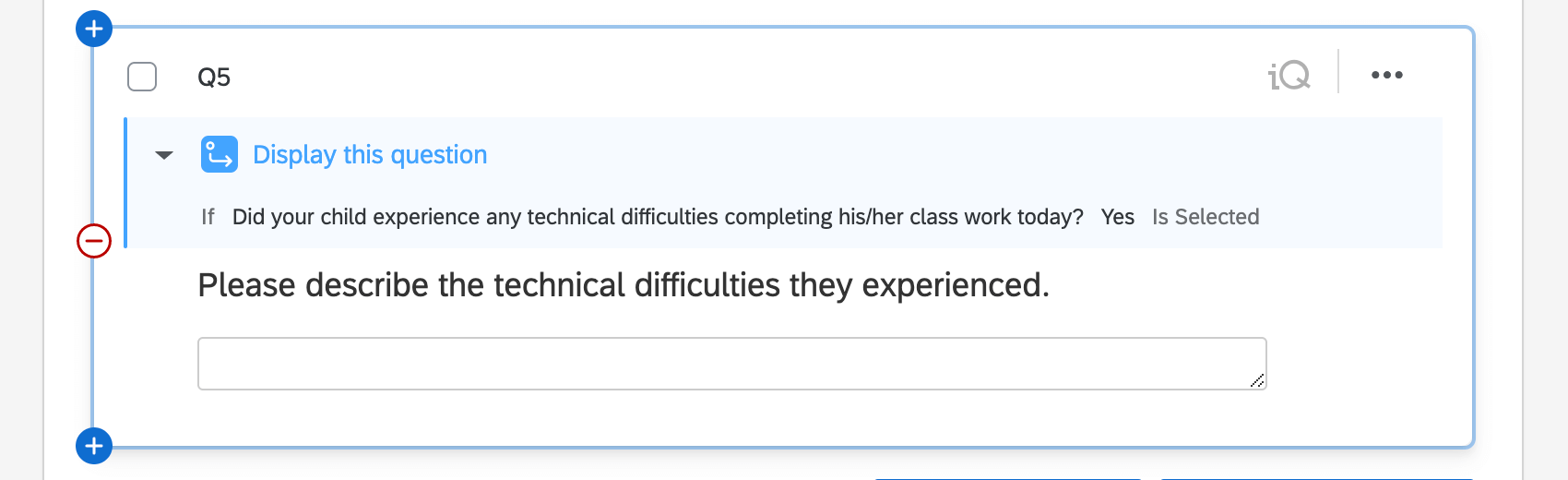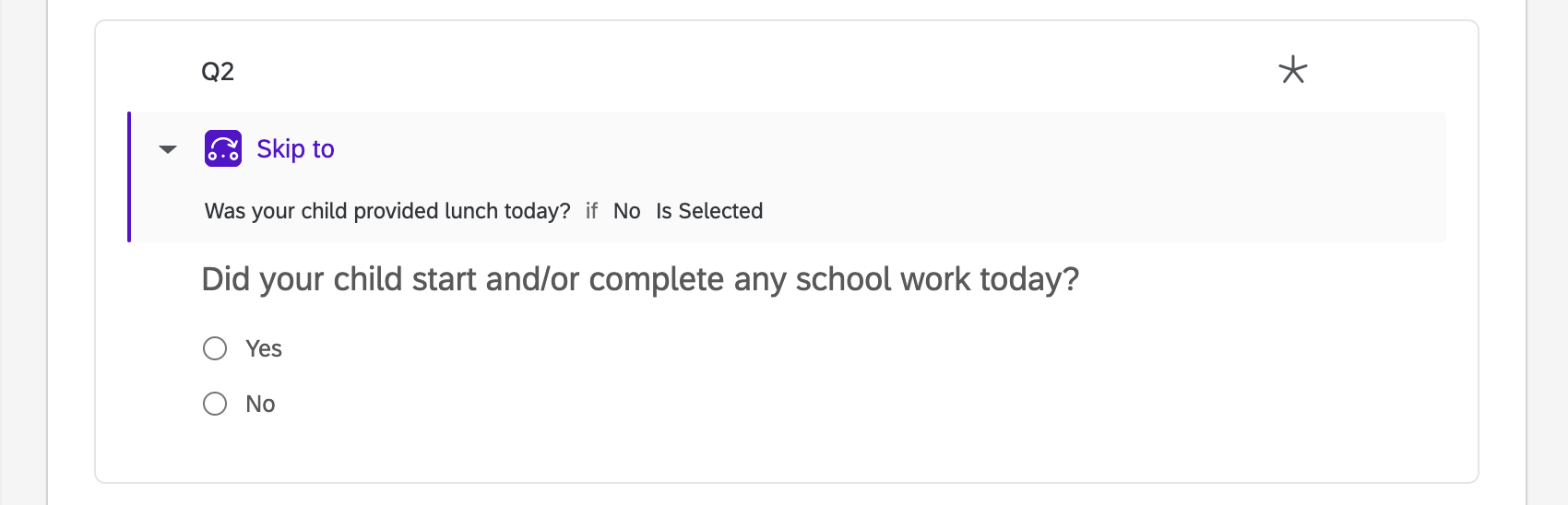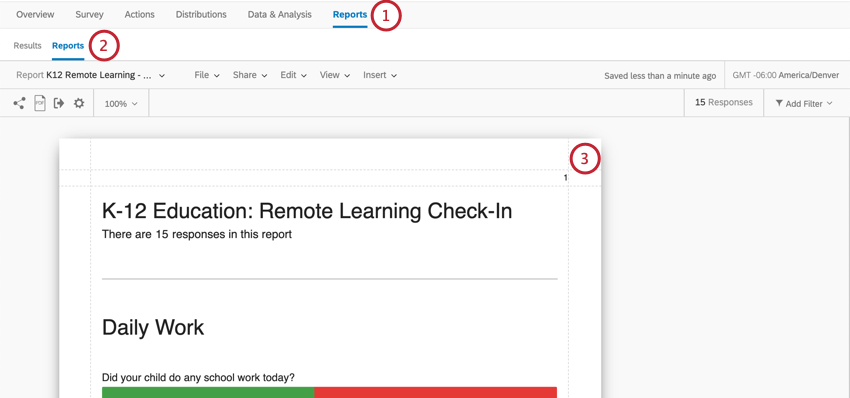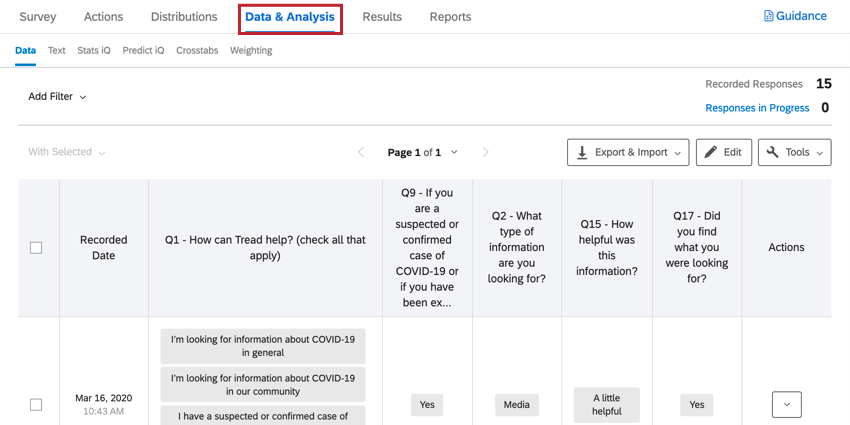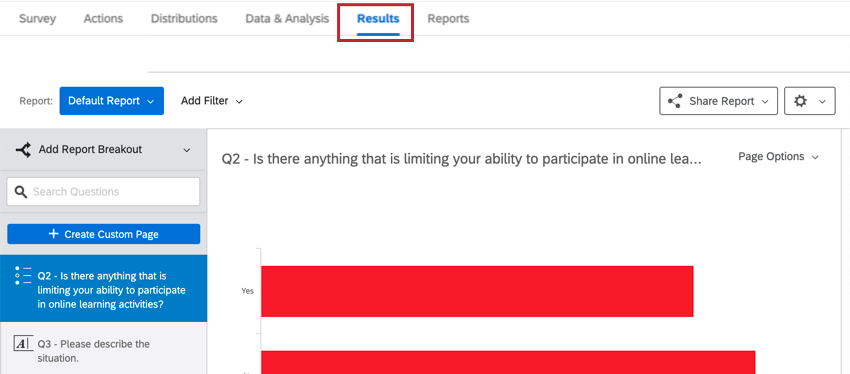K-12-Bildung: Fernkurs-Puls
Über die XM K-12 Education: Remote Learning Pulse
Viele K-12-Schulen stehen vor der schwierigen Herausforderung, Schüler und Mitarbeiter sicher zu halten und gleichzeitig sicherzustellen, dass jeder Schüler weiterlernen kann. Der K-12 Education: Remote Learning Pulse hilft Ihnen zu verstehen, ob Ihre Schüler und ihre Familien auf eine Umstellung auf Remote-Lernen vorbereitet sind und ob sie das haben, was sie brauchen, um in dieser neuen Umgebung erfolgreich zu sein. Diese Lösung hilft Ihnen auch dabei, Bereiche zu identifizieren, in denen Verbesserungen erforderlich sind, damit wichtige Lernfortschritte fortgesetzt werden können.
Diese Lösung besteht aus zwei Studien, aus denen Sie wählen können – Snapshot und Check-In –, die beide von Qualtrics XM erstellt wurden. Jede dieser Studien enthält auch einen eigenen integrierten Bericht.
Erstellen eines K-12 Education: Remote Learning Pulse
- Wählen Sie Katalog im globalen Menü.
 Tipp: Ein Projekt kann auch über die Projekte oder die Startseite erstellt werden.
Tipp: Ein Projekt kann auch über die Projekte oder die Startseite erstellt werden. - Wählen Sie unter Projekte K-12 Education: Fernschulungspuls.
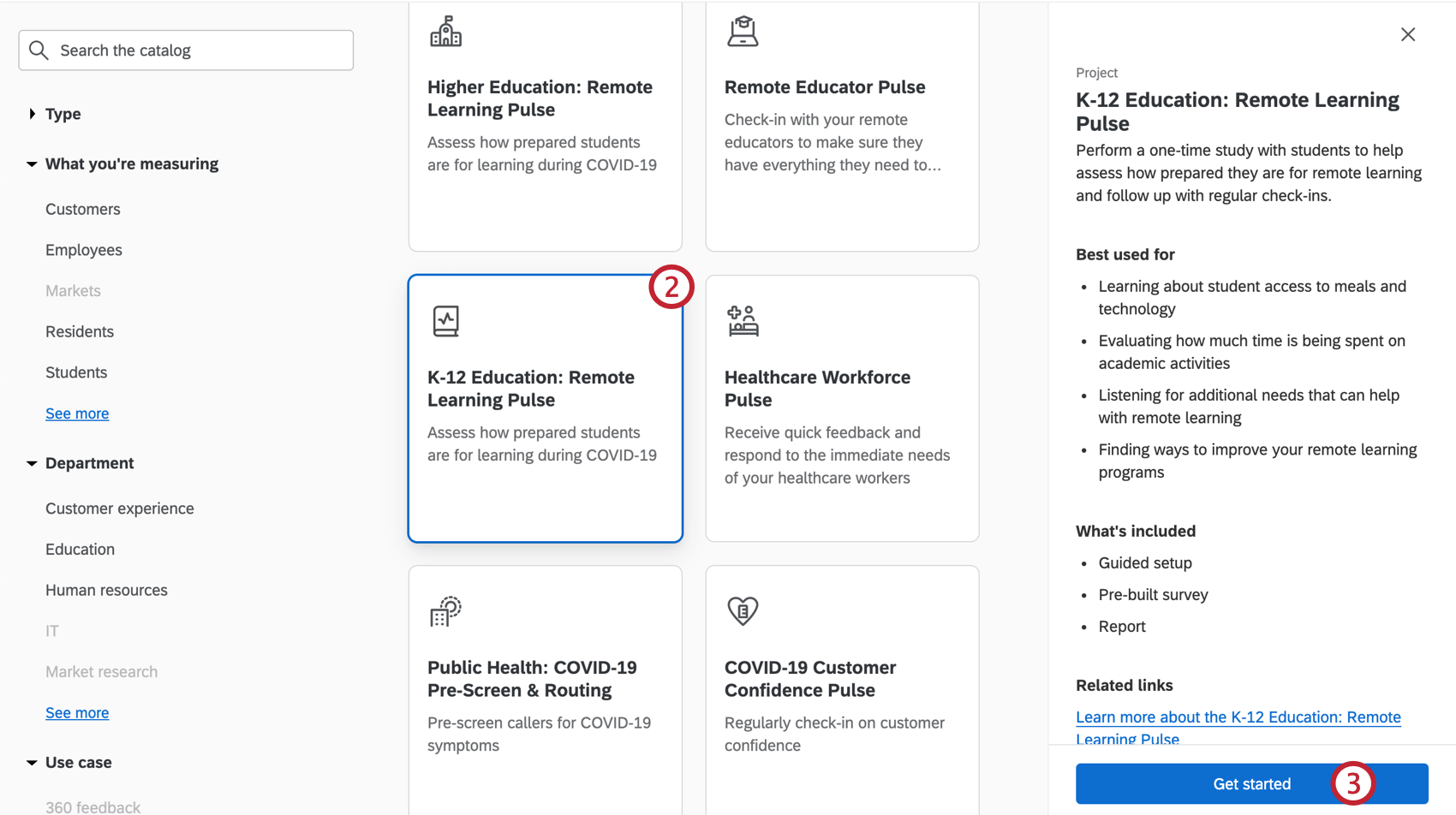 Tipp: Sie können auch die Suche im Katalog verwenden, um dieses Projekt zu finden.
Tipp: Sie können auch die Suche im Katalog verwenden, um dieses Projekt zu finden. - Klicken Sie auf Loslegen.
- Geben Sie Ihrem Projekt einen Namen.

- Wenn gewünscht, fügen Sie es in ein Ordner.
- Klicken Sie auf Projekt anlegen.
- Entscheiden Sie, welche der folgenden Elemente Sie anlegen möchten:
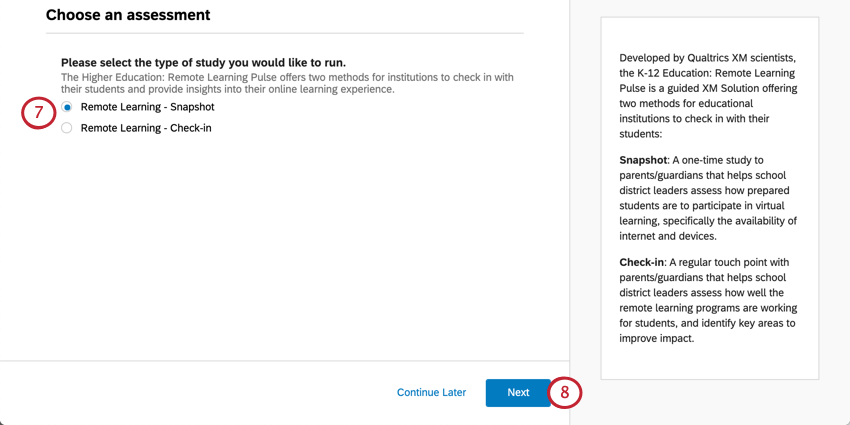
- Remote Learning – Snapshot: Eine einmalige Studie an Eltern/Erziehungsberechtigte, die Schulbezirksleitern hilft zu beurteilen, wie vorbereitete Schüler am virtuellen Lernen teilnehmen, insbesondere die Verfügbarkeit von Internet und Geräten.
- Fernunterricht – Einchecken: Ein regelmäßiger Kontaktpunkt mit Eltern/Erziehungsberechtigten, der Schulbezirksleitern hilft zu beurteilen, wie gut die Fernlernprogramme für Schüler funktionieren, und Schlüsselbereiche zur Verbesserung der Wirkung zu identifizieren.
Tipp: Wenn Sie eine Option wählen und später entscheiden, dass Sie lieber mit der anderen arbeiten möchten, erstellen Sie eine weitere, separate K-12 Education: Remote Learning Pulse.
- Klicken Sie auf Weiter.
- Geben Sie den Namen des Schulbezirks ein.
- Wenn Sie Snapshot gewählt haben, Sie werden gefragt, ob Sie Informationen zu den angebotenen Mahlzeiten angeben möchten.
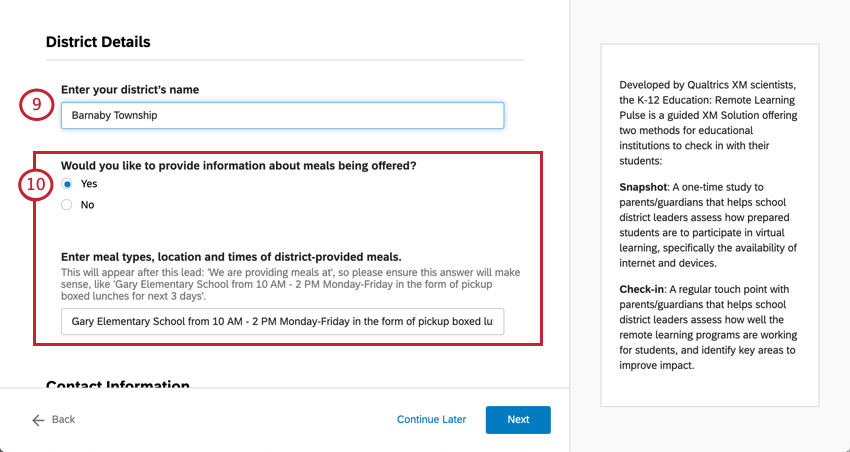
- Wenn Sie das Ankreuzfeld Einchecken markiert haben,, werden Sie gebeten, aufzulisten, welche Schuldienstleistungen Sie den Schülern weiterhin anbieten möchten.
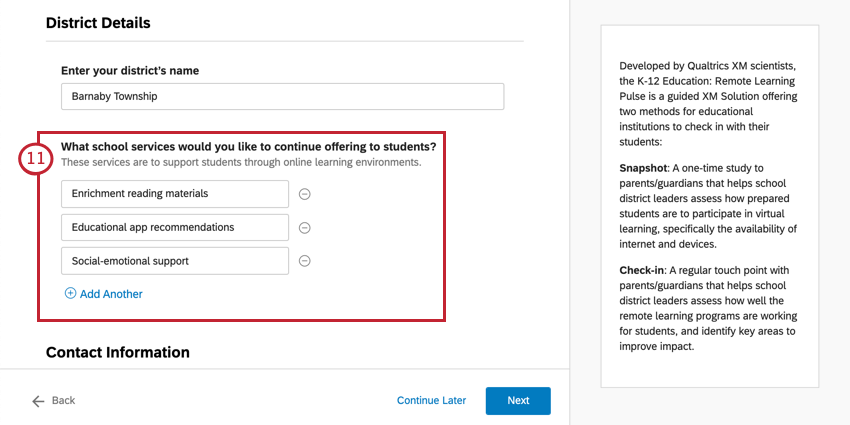
- Legen Sie fest, ob Sie Kontakt von Studenten sammeln möchten.
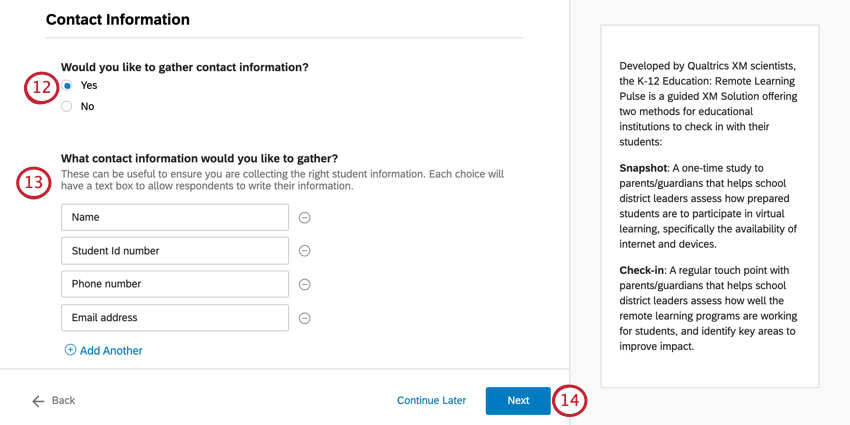
- Wenn Sie Kontakt sammeln, geben Sie an, um welche Art es sich handelt.
- Klicken Sie auf Weiter.
- Bestimmen Sie, ob Sie benachrichtigt, wenn Antworten eingehen. Wenn Sie “Ja” wählen, werden Sie aufgefordert, den Schwellenwert der Antworten anzugeben, die Sie erreichen möchten, bevor Sie benachrichtigt werden.

- Wenn Sie diese Felder ausgefüllt haben, klicken Sie auf Fertigstellen um Ihre Umfrage zu generieren.
- Klicken Sie auf Umfrage um Ihre Umfrage zu testen.
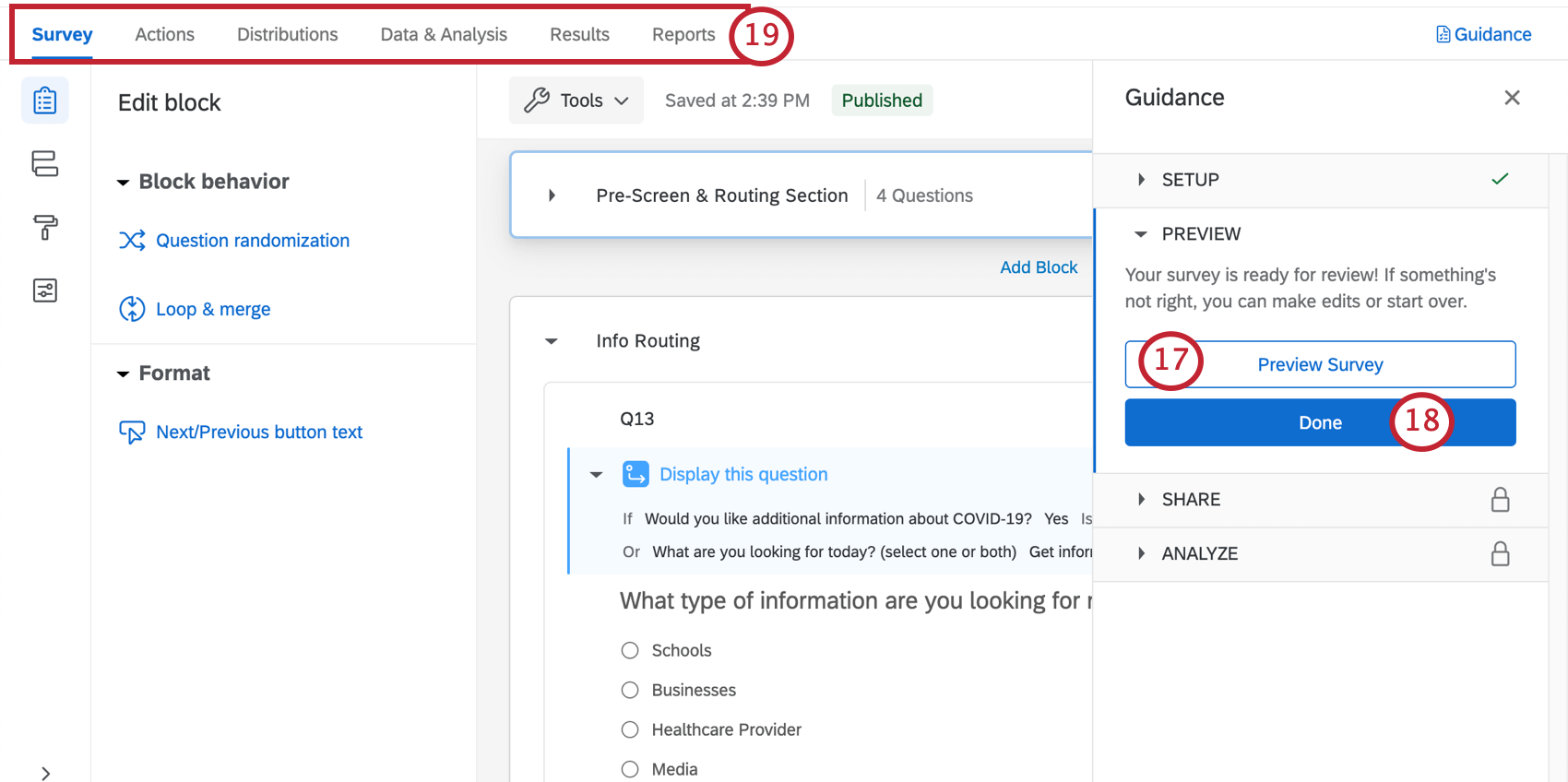 Tipp: Wurde Ihre Umfrage nicht angezeigt? Stellen Sie sicher, dass Ihr Browser Popups in Qualtrics nicht blockiert.
Tipp: Wurde Ihre Umfrage nicht angezeigt? Stellen Sie sicher, dass Ihr Browser Popups in Qualtrics nicht blockiert. - Klicken Sie auf Fertig um die geführte Einrichtung fortzusetzen.
- Verwenden Sie die Registerkarten oben, wenn Sie Komponenten bearbeiten möchten, die nicht in den Schritten mit der blauen Drucktaste enthalten sind. Sie können beispielsweise zum Reiter Umfrage“ wechseln, um die Umfrage Designvorlage und Demografie hinzufügen Fragen, während Sie zum Verteilungen-Reiter wechseln können, um eine Verteilungsübersicht für E-Mails, die Sie gesendet haben.

Anpassung der Umfrage
Wenn Sie die Fragen in Ihrer Umfrage anzeigen oder bearbeiten möchten, klicken Sie auf das Symbol Umfrage Registerkarte. Im Umfragen-Builder können Sie neue Fragen hinzufügen, den Wortlaut vorhandener Fragen anpassen, das Umfrage bearbeiten und vieles mehr.
Wenn Sie bestimmte Funktionen hinzufügen möchten, suchen Sie die Support-Site, oder verwenden Sie das Menü der Support-Site auf der linken Seite, um eine Seite auszuwählen. In diesem Abschnitt werden einige der Grundlagen der Umfrage behandelt.
Hinzufügen und Bearbeiten von Fragen
Sie können beliebig viele zusätzliche Fragen hinzufügen. Beachten Sie jedoch, dass je kürzer die Umfrage ist, desto wahrscheinlicher ist es, dass Empfänger sie ausfüllen.
Leitfäden zum Hinzufügen und Bearbeiten von Fragen finden Sie unter:
Abrufen einer filterbereiten Liste von Schulen
Aus Gründen der Benutzerfreundlichkeit fordert die Umfrage derzeit Eltern/Erziehungsberechtigte auf, den Namen der Schule einzugeben, die ihr Kind besucht. Wenn Sie jedoch Daten und Berichte nach Schule filtern möchten, sollten Sie diese Frage in eine Multiple Choice und eine Liste von Schulen zur Auswahl hinzufügen.
- Wählen Sie die Frage aus.
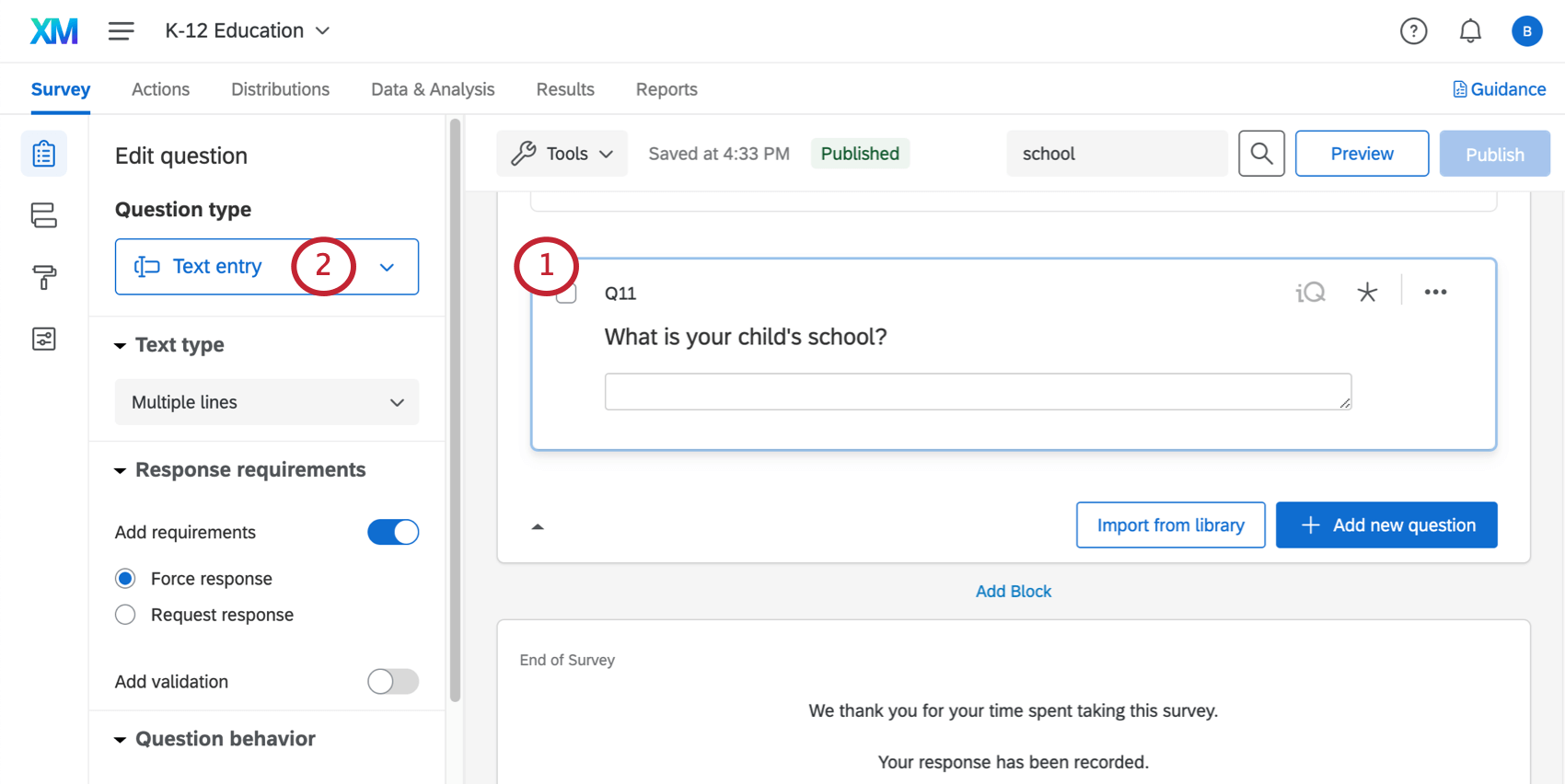
- Ändern Sie den Fragetyp in Multiple Choice.
- Geben Sie in die Liste der Schulen ein.
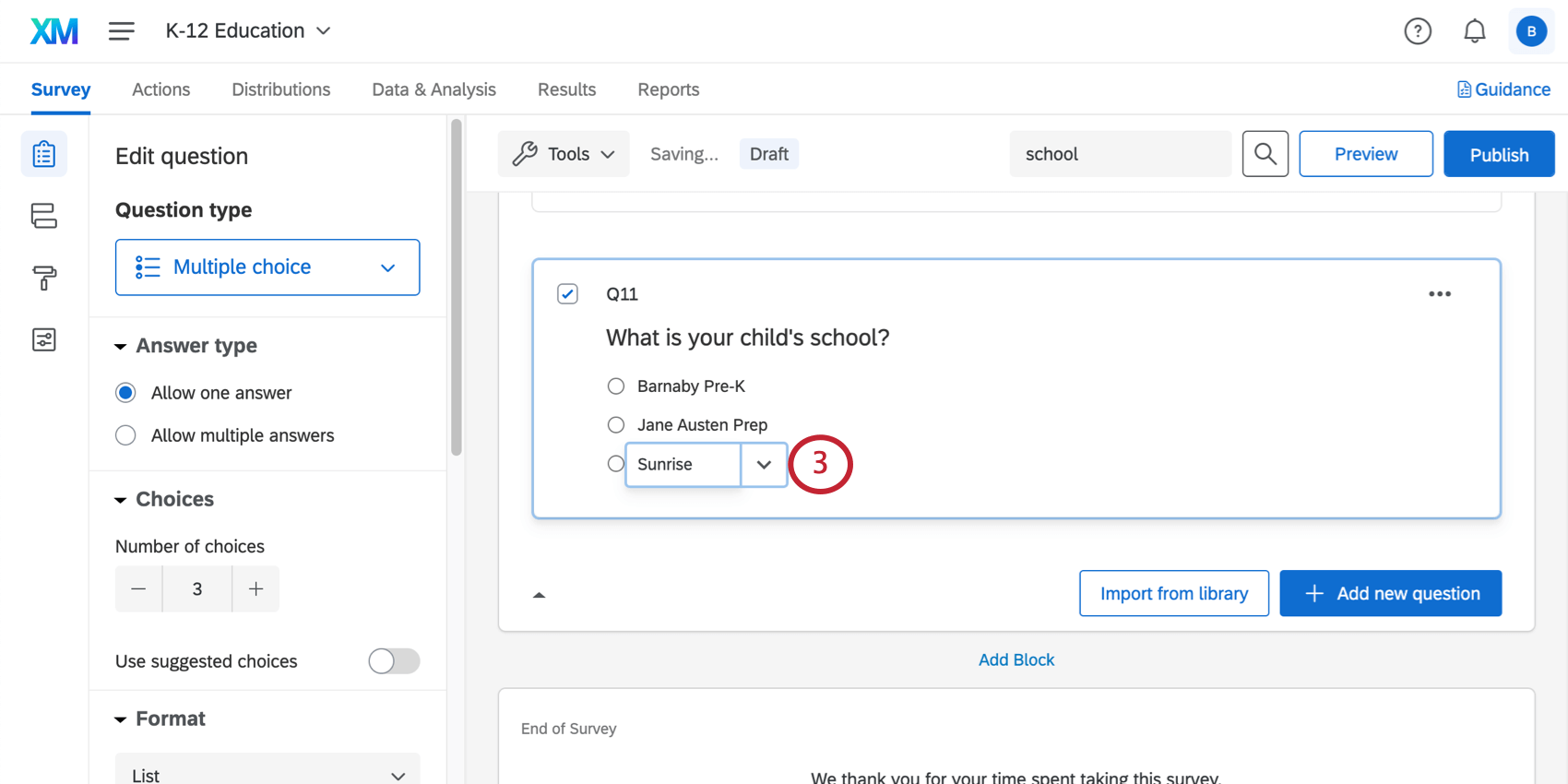
Sie haben jetzt die Möglichkeit, Berichte filtern und Filterdaten basierend auf Schulen!
Löschen und Wiederherstellen von Fragen
Wenn Sie hat eine Frage an den Papierkorb gesendet , es ist möglich, es wiederherzustellen. Um viele Änderungen gleichzeitig rückgängig zu machen, erfahren Sie auch, wie Sie
Anzeigelogik und Logik zum Überspringen
Diese Lösung wird mit benutzerdefinierten Anzeigelogik. Anzeigelogik wirkt sich auf die Fragen aus, die Umfrageteilnehmern basierend auf den von ihnen angegebenen vorherigen Antworten angezeigt werden. Beispielsweise können wir zusätzliche Fragen stellen, je nachdem, ob das übergeordnete Element beim Zugriff auf ressourcen Probleme angegeben hat oder nicht.
Diese Lösung kann auch mit benutzerdefinierten Logik zum Überspringen. Logik zum überspringen kann den Befragte:r zwingen, mehrere Fragen zu überspringen, wenn eine von ihm angegebene Antwort bedeutet, dass mehrere der folgenden Fragen nicht mehr übernehmen. Logik zum überspringen ist immer , um vorwärts zu überspringen; es kann nicht Jemanden in der Umfrage rückwärts senden.
Speichern und Veröffentlichen
Alle Änderungen, die Sie vornehmen, werden automatisch gespeichert. Sie werden jedoch nicht unbedingt in die Live-Version der Umfrage übertragen. Wenn Sie mit dem alle Ihrer Bearbeitungen und sind bereit, einen Link zu generieren und die Umfrage mit Ihren Empfängern zu teilen. Denken Sie daran, auf Veröffentlichen oben rechts.
Weitere Informationen zur Funktionsweise finden Sie unter. Umfrage & Versionen.
Verteilen des K-12 Education: Remote Learning Pulse
Wenn Sie bereit sind, die Lösung K-12 Education: Remote Learning Pulse zu verteilen, ist es super schnell und einfach zu tun:
- Stellen Sie sicher, dass Sie veröffentlicht alle Umfrage.

- Wenn Ihre Änderungen veröffentlicht wurden oder Sie keine zu veröffentlichen Änderungen haben, navigieren Sie zur Verteilungen Registerkarte.

- Auswählen Einen einzelnen wiederverwendbaren Link abrufen.
- Sie sehen die anonymer Link. Dieser Link erfasst keine anderen identifizierenden Informationen als die, die Sie explizit in der Umfrage anfordern. Sie können diesen Link kopieren und über die E-Mail Ihres Unternehmens verteilen.

Tipp: Wenn Sie Änderungen veröffentlichen, erhalten Sie im Menü, das geöffnet wird, Ihren anonymer Link.
Andere Verteilung
Wir empfehlen, die oben beschriebene anonymer Link zu verwenden, da es sich um die schnellste und einfachste Verteilung handelt.
Wenn Sie an anderen Verteilung interessiert sind, z. B. per E-Mail von Qualtrics, finden Sie weitere Informationen im Verteilungen – Allgemeine Übersicht für eine Liste von Optionen. Beachten Sie, dass abhängig von Ihrer Lizenz möglicherweise nicht alle Optionen verfügbar sind und einige eingeschränkt sind.
Tipp: Diese Umfrage legt fest, dass sie einmal pro Kind ausgefüllt werden muss. Wenn Sie per E-Mail verteilen zu Qualtrics Kontaktliste, Eltern/Erziehungsberechtigten können die Umfrage für weitere Kinder nicht erneut durchführen, es sei denn, Sie Linktyp beim Schreiben der E-Mail ändern.
Berichte
Vorgefertigte Berichte
Unsere XM Scientists haben für jede Version dieser XM einen speziellen Bericht erstellt. Dieser Bericht bietet einen Überblick über die Ergebnisse und ist bereit zum Teilen, sobald Sie Daten gesammelt haben.
- Gehe zu Berichte.
- Auswählen Berichte.
- Der vorgefertigte Bericht, K-12 Education: Remote Learning Pulse Report, wird die erste sein, die angezeigt wird!
- Teilen des Berichts: Sie können eine PDF dieses Berichts mit Ihren Kollegen teilen oder sogar einen Link erstellen, über den jeder den Bericht anzeigen kann. Siehe Teilen Ihres erweiterten Berichts.
- Erstellen neuer Berichte: Sie können auf Datei und dann Neu bis einen Bericht von Grund auf neu erstellen bei Bedarf. Verwenden Sie die Dropdown-Liste für den Berichtsnamen, um zwischen Berichten zu navigieren.
- Customizing-Reports: Siehe Erweiterte Berichte – Allgemeine Übersicht um mit dem Anpassen Ihrer Berichte zu beginnen.
Weitere Möglichkeiten zum Anzeigen von Daten
Während erweiterte Berichte einen vorgefertigten Expertenbericht enthalten, ist dieser Bericht auf die Anzeige von 250 Kommentaren für eine bestimmte Texteingabe-Frage beschränkt (dies sind die offenen Feedback). Um einen vollständigen Satz von Antworten anzuzeigen, verwenden Sie eine der anderen unten beschriebenen Berichtsoptionen.
Daten& Analyse ermöglicht Ihnen Folgendes: Daten bearbeiten, eine Tabellenkalkulation aller Antworten exportieren , Antworten filtern und vieles mehr.
Ergebnisberichte Geben Sie einen schnellen Überblick über Ihre Daten, und Sie müssen nicht von Grund auf neu arbeiten. Sie haben andere Diagramme und Grafiken als erweiterte Berichte und sind in der Regel vorhanden, um Ihnen eine schnelle Bewertung von Daten zu ermöglichen.
Antwortbenachrichtigungen
Je nachdem, wie Sie Ihr geführtes Projekt einrichten, können Benachrichtigungen integriert sein. Diese finden Sie auf der Registerkarte Workflows und erfordern möglicherweise eine zusätzliche Einrichtung, um sie abzuschließen.
Tipp: Nachdem Sie die Konfiguration für die Aufgabe wie gewünscht, stellen Sie sicher, dass es aktiviert.
Bei Bedarf können Sie Folgendes überprüfen oder bearbeiten:
- Wer erhält die Benachrichtigung?
- die Bedingungen, unter denen die Bedingung gesendet wird
- Die in der Benachrichtigung enthaltene Nachricht
Abhängig von der von Ihnen gewählten Häufigkeit werden diese Bedingungen mit einer der folgenden Optionen eingerichtet:
- Eingebettete daten im Umfragenverlauf.
- Quoten.
Do nicht die Bedingungen für diese Workflows, die entsprechenden eingebettete Daten im Umfragenverlauf oder die beteiligten Quoten bearbeiten.
Wenn Sie diese Benachrichtigung nicht erhalten möchten, können Sie Workflow löschen oder Workflow deaktivieren (sofern sie noch nicht deaktiviert ist). Beachten Sie, dass ein gelöschter Workflow nicht mehr abgerufen werden kann.
Berichte anzeigen
Bericht anzeigen: Klicken Bericht anzeigen in der E-Mail oder durch Klicken auf die produktinterne Benachrichtigung gelangen Sie zum Abschnitt Berichte der Registerkarte Berichte Ihres Projekts, wo Sie den vorkonfigurierten Bericht sehen sollten.
Abonnement von Benachrichtigungen aufheben
Wenn Sie keine Benachrichtigungen mehr erhalten möchten, können Sie auf Abonnement kündigen unten in der E-Mail.
Aktualisierungen abonnieren
Die meisten Benutzer werden diese automatisch abonniert. Wenn Sie sich jedoch abgemeldet haben und feststellen, dass Sie sie erneut erhalten möchten, können Sie Folgendes tun:
- Rufen Sie Ihr Benutzerkonto.
- Klicken Sie oben rechts auf das Benachrichtigungssymbol.

- Klicken Sie auf das Zahnrad für die Einstellungen.
- Auswählen Workflows um Benachrichtigungen zu abonnieren, die über die Registerkarte Workflows eingerichtet wurden.

- Möglicherweise müssen Sie Folgendes auswählen: Benachrichtigungen zuerst, wenn Sie sich zu einem bestimmten Zeitpunkt oder ein anderer von allen Benutzerkonto abgemeldet haben Benachrichtigungen.
Nutzungsbedingungen: COVID-19-Lösungen
Ablaufdaten
Die folgenden Bedingungen übernehmen Kunden, die sich über die Landing-Pages „Here to Help“ oder „Return to Work“ oder über Qualtrics. Vor Ablauf am 30. November 2021 müssen diese Kunden ihre Daten exportieren oder ein Upgrade auf ein kostenpflichtiges Produkt.
Der Zugriff auf die folgenden Lösungen läuft am 30. November 2021 ab. Benutzer werden im Voraus benachrichtigt, wenn der Zugriff beendet wird. Dies gilt für die Lösungen Return to Work Pulse, Remote + Onsite Work Pulse, Public Health: COVID-19 Pre-Screen & Routing, High Education: Remote Learning Pulse, K-12 Education: Remote Learning Pulse, Remote Educator Pulse, Dynamic Call Center Script, Customer Confidence Pulse (1.0), Instanz Trust Pulse, Supply Continuity Pulse und Healthcare Workforce Pulse.
Antwort- und E-Mail-Limits
- Neukunden, die ihren Sitz in Indien haben und sich auf den Landing-Pages „Here to Help“ oder „Return to Work“ anmelden, geschäftliche E-Mail erhält seine eigene bereitgestellte Instanz bis zu 500.000 Antworten insgesamt. Dies gilt für die Lösungen Return to Work Pulse, Remote + Onsite Work Pulse, Public Health: COVID-19 Pre-Screen & Routing, High Education: Remote Learning Pulse, K-12 Education: Remote Learning Pulse, Remote Educator Pulse, Dynamic Call Center Script, Customer Confidence Pulse (1.0), Instanz Trust Pulse, Supply Continuity Pulse und Healthcare Workforce Pulse.
- Kunden, die sich wie oben beschrieben für den Zugriff auf die COVID-19-Lösungen anmelden, sind auf 1 KByte E-Mails pro Woche und Benutzer beschränkt.
Neue Kunden, die sich über die Seite „Here to Help“ oder „Return to Work“ mit einem persönliche E-Mail wird ein kostenloses Benutzerkonto mit bis zu 500 Antworten für jede Umfrage für die Rückkehr zum Arbeitsplatz oder Remote + Onsite Work Pulse bereitgestellt. Dies gilt auch für Neukunden, die sich über Qualtrics. Die vollständigen COVID-19-Lösungen stehen nur Neukunden zur Verfügung, die sich wie oben angegeben mit einer Arbeits-E-Mail auf den Seiten „Here to Help“ oder „Return to Work“ anmelden.
Andere kostenlose XM
Die folgenden XM stehen Kunden mit vorhandenen Lizenzen und Kunden mit Sitz in Indien kostenlos zur Verfügung. Klicken Sie auf den Namen der Lösung, um weitere Informationen zu erhalten:
- Puls für Arbeit im Home-Office & am Arbeitsplatz
- Public Health: COVID-19 Pre-Screen & Routing
- COVID-19 Puls für Kundenvertrauen
- Hochschulbildung: Fernkurs-Puls
- K-12-Bildung: Fernkurs-Puls
- COVID-19 Skript für dynamisches Call Center
- Gesundheitspersonal-Puls
- Ferndozenten-Puls
- Puls zur Kontinuität der Versorgung
- COVID-19 Brand Trust-Puls
- Puls zur Rückkehr an den Arbeitsplatz