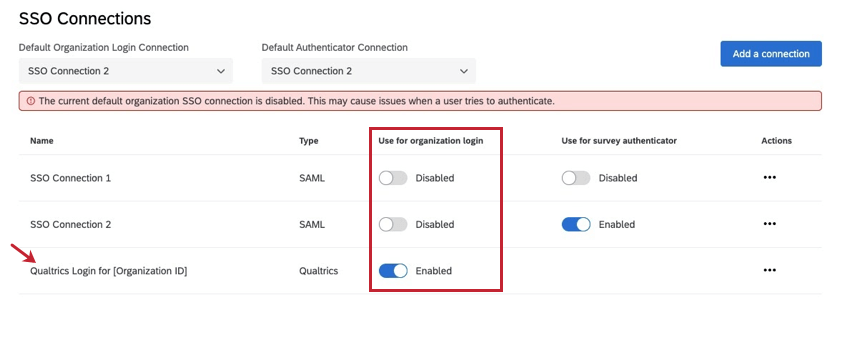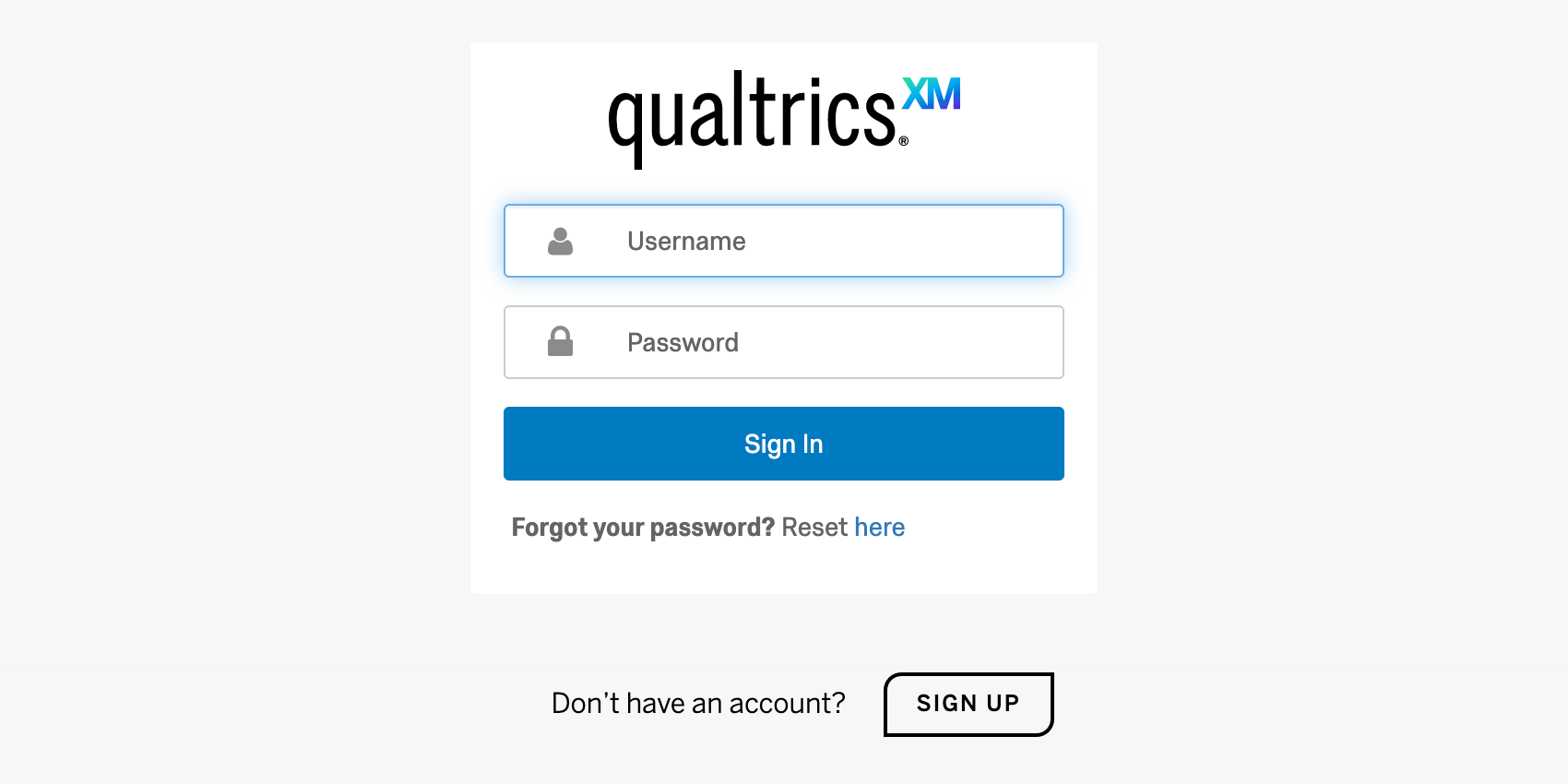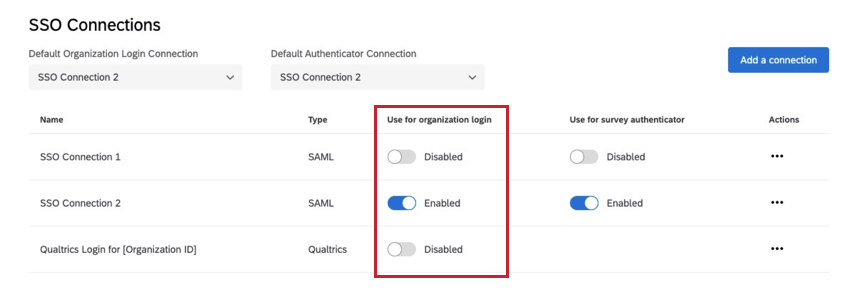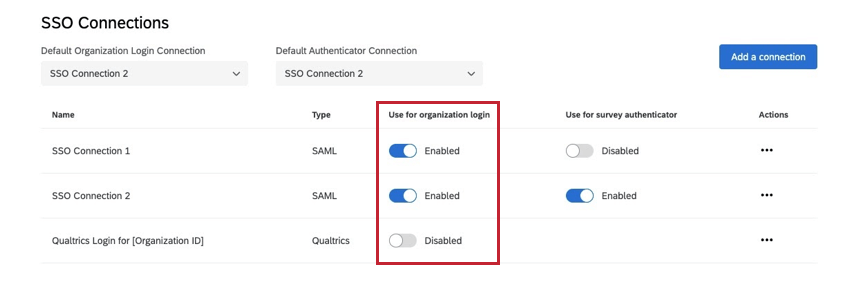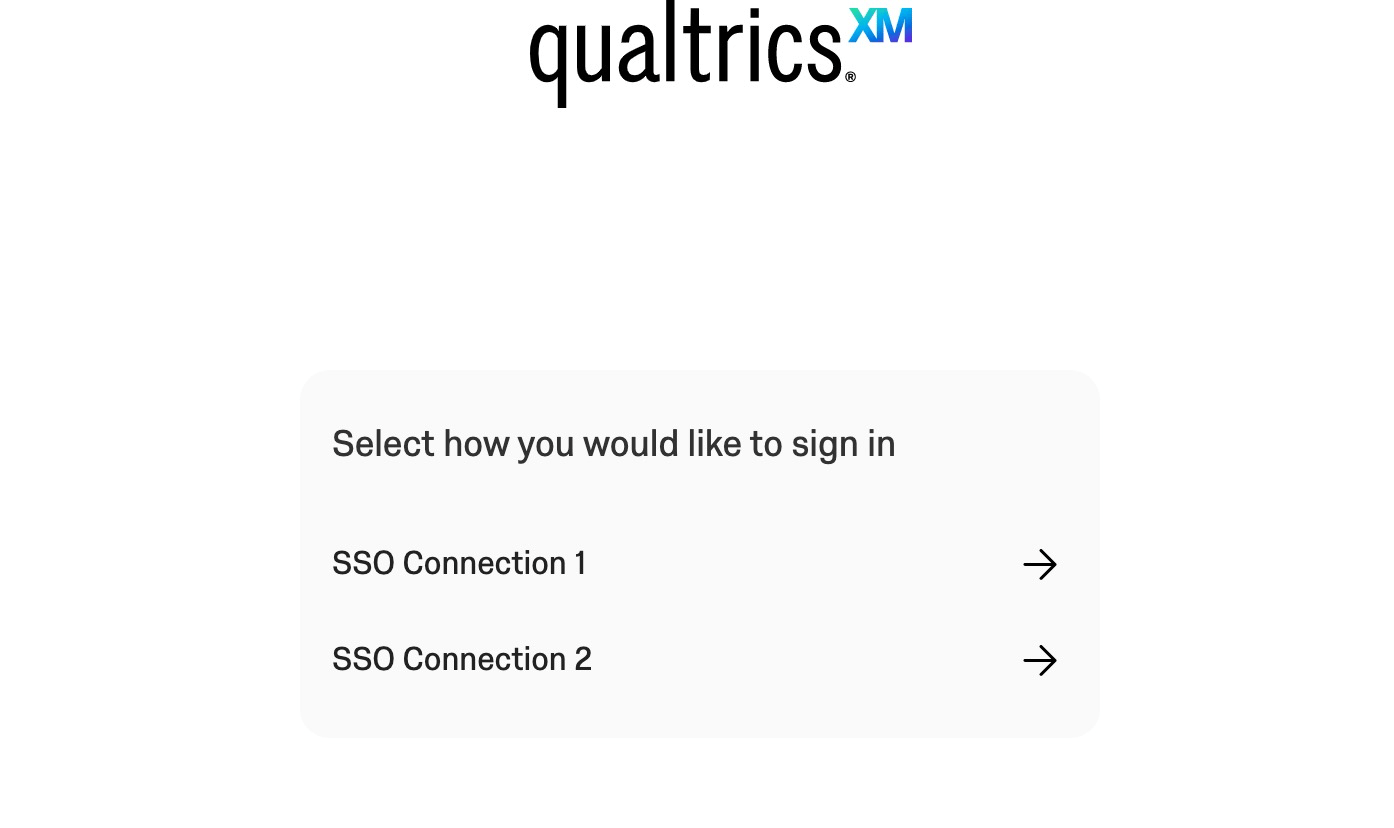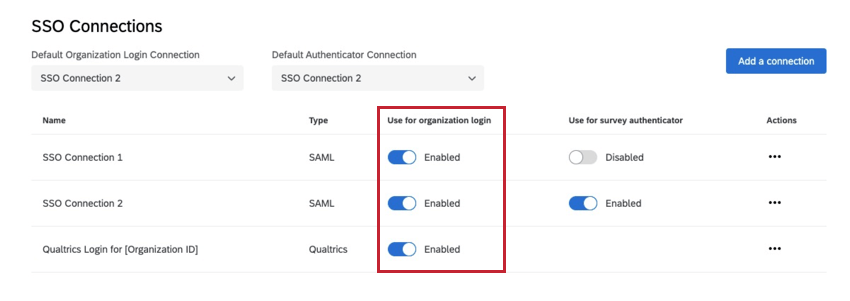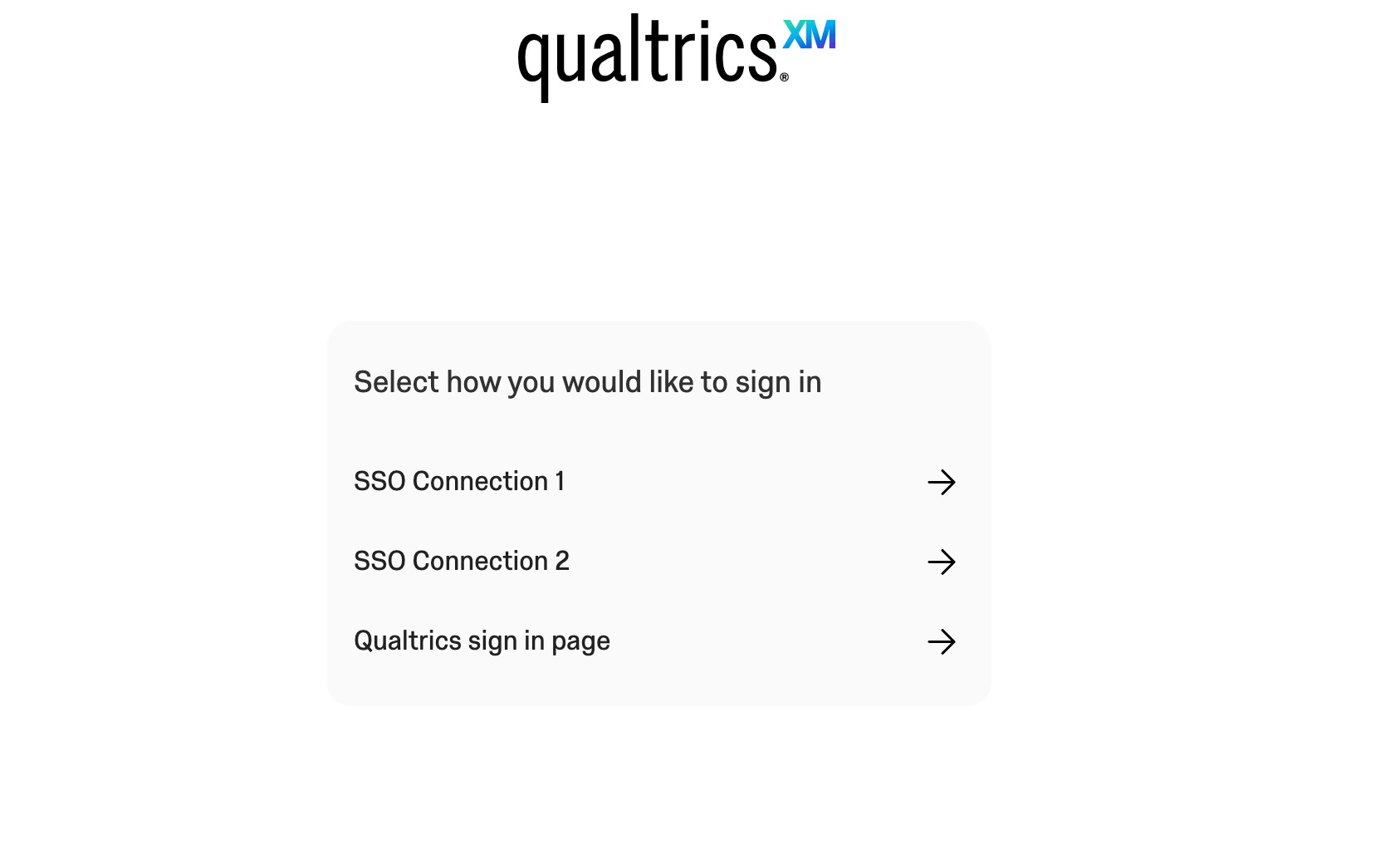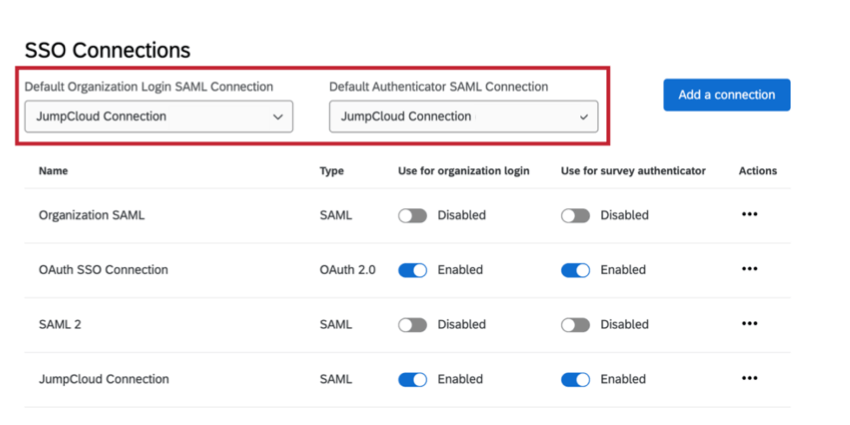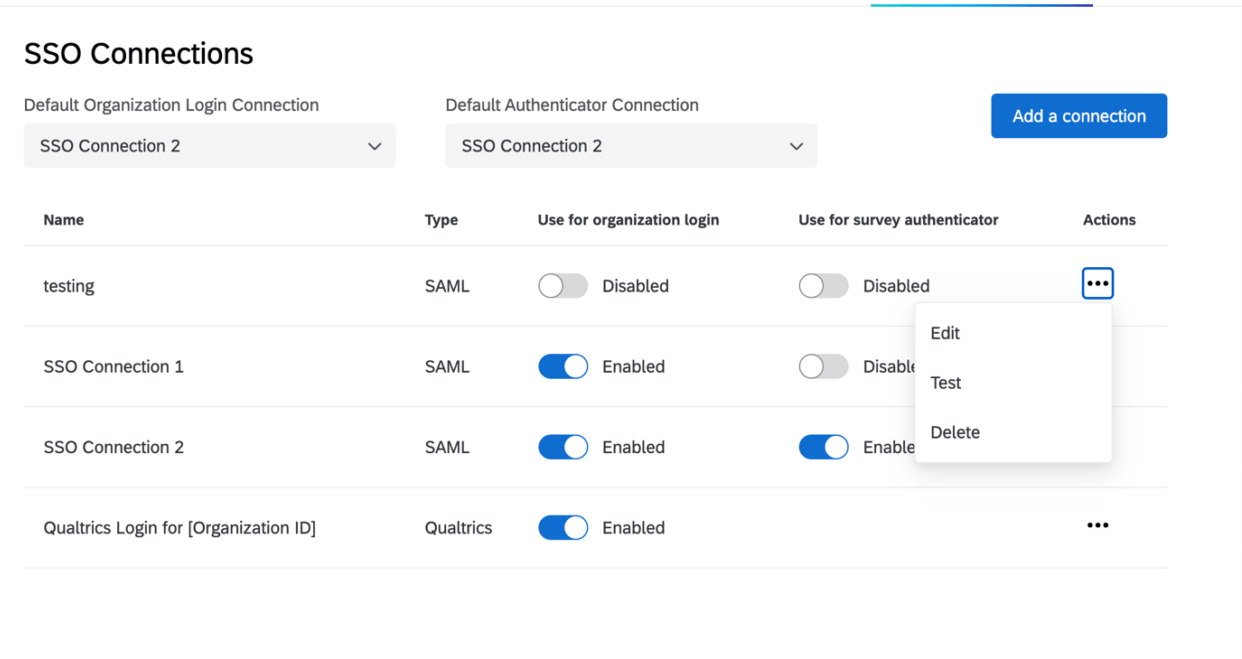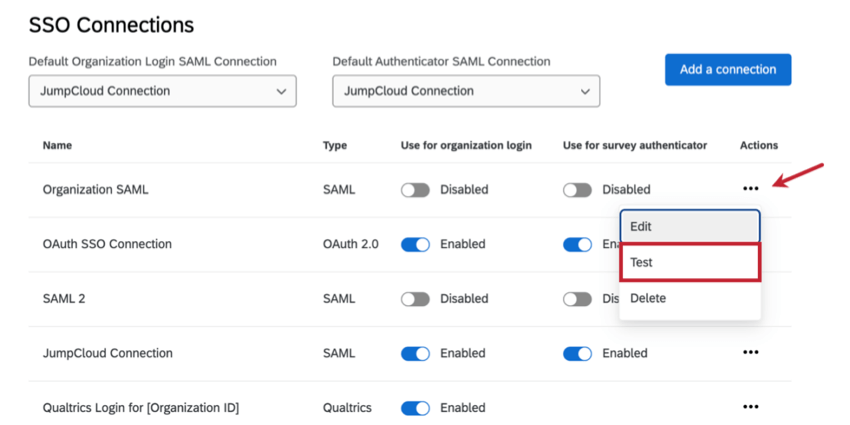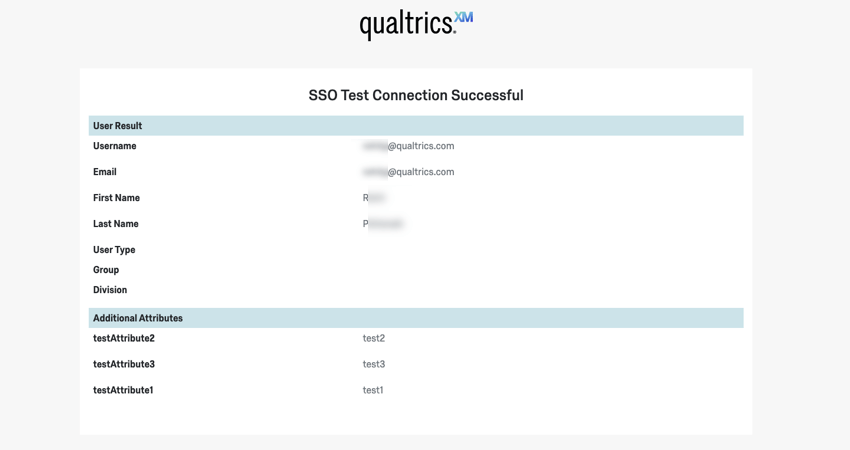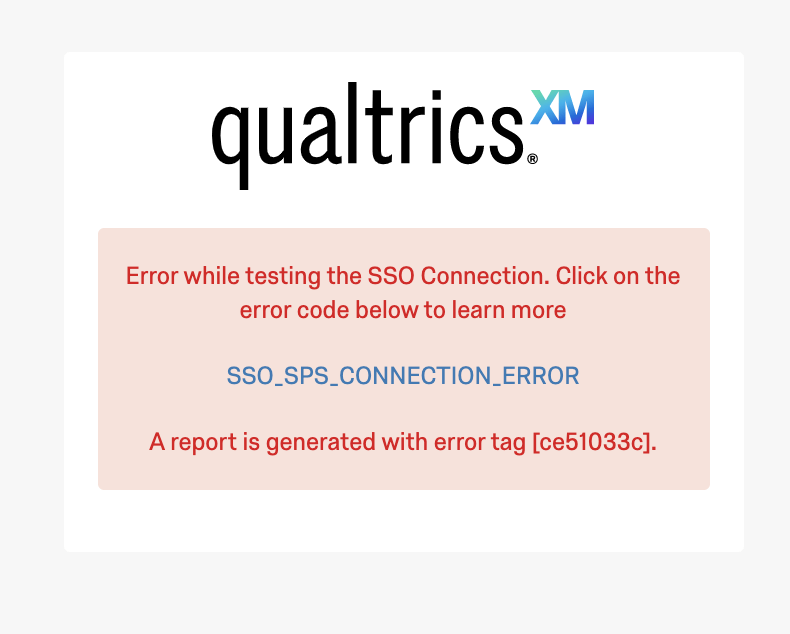Konfigurieren der SSO-Einstellungen der Organisation
Konfigurieren der SSO-Einstellungen der Organisation im Überblick
Als Instanz haben Sie die Möglichkeit, SAML und OAuth 2.0 zu erstellen und zu verwalten. Single Sign-On (SSO) Verbindungen. Sie können neue Verbindungen hinzufügen, Zertifikate für vorhandene Verbindungen aktualisieren, Einstellungen wie etwa die Just-in-Time-Bereitstellung anpassen und vieles mehr. Mit diesen Verbindungen können Sie verwalten, wie sich Benutzer in Ihrer Organisation bei ihren Qualtrics anmelden und welche Umfrage verfügbar sind. So fangen Sie damit an:
- Gehen Sie zur Admin-Seite.

- Gehe zu Organisation.
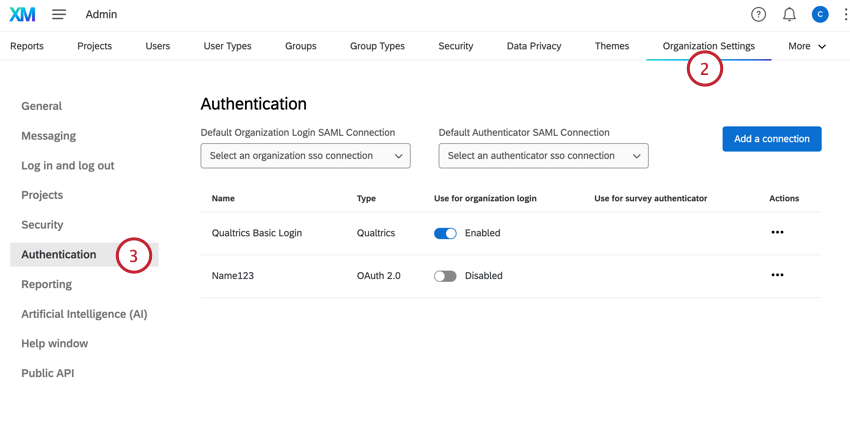
- Auswählen Authentifizierung.
Tipp: SSO wurden in verschoben Abschnitt Authentifizierung von Organisation.
Hinzufügen einer Verbindung
Eine detaillierte Beschreibung aller Schritte und Einstellungen finden Sie unter. SSO für eine Organisation hinzufügen .
SSO für die Organisation
In diesem Abschnitt wird erläutert, wie SSO aktivieren und deaktivieren, um die Benutzeranmeldung der Organisation zu steuern.
Sie sehen eine Verbindung mit der Bezeichnung Qualtrics für [Ihre Organisation]. Wenn Sie diese Verbindung deaktivieren, müssen sich alle Benutzer mit SSO anmelden und können sich nicht mehr mit ihrem Qualtrics-Benutzernamen und ihrem Passwort anmelden.
Wenn Sie zum ersten Mal eine Verbindung hinzufügen, wird sie standardmäßig auf den Status „Deaktiviert“ in der Spalte „Für Organisation verwenden“ gesetzt. Wenn Sie eine SSO für die Organisation aktivieren, bedeutet dies, dass die SSO nun in Ihrer Lizenz für Ihre gesamte Benutzerbasis live ist.
Nachdem Sie die gewünschten Verbindungen aktiviert und deaktiviert haben, ist die Benutzererfahrung unter Ihrer URL (https://OrganizationID.qualtrics) ist eines der folgenden Szenarien:
BENUTZERERLEBNIS, WENN NUR DIE QUALTRICS AKTIVIERT IST
Wenn die einzige Organisation Die aktivierte Verbindung ist „Qualtrics für [Ihre Organisation]“, Ihre URL (https://OrganizationID.qualtrics) leitet Sie zu unserem standardmäßigen Qualtrics weiter, und alle Benutzer authentifizieren sich mit ihrem Qualtrics und -Kennwort.
BENUTZERERLEBNIS, WENN NUR EINE SSO AKTIVIERT IST
Wenn die Verbindung „Qualtrics für [Ihre Organisation]“ deaktiviert ist und nur eine SSO für aktiviert ist Organisation, der Benutzer navigiert zu seiner URL und wird automatisch über Ihren SSO umgeleitet. Alle Benutzer müssen sich über SSO anmelden.
BENUTZERERLEBNIS, WENN MEHR ALS EINE SSO AKTIVIERT IST
Wenn die Verbindung „Qualtrics für [Ihre Organisation]“ deaktiviert ist und mehr als eine SSO für aktiviert ist Organisationruft der Benutzer seine URL auf und zeigt eine Liste aller aktivierten SSO an. Der Benutzer muss auswählen, mit welcher SSO er sich authentifizieren möchte.
BENUTZERERLEBNIS, WENN EINE SSO AKTIVIERT IST UND DIE QUALTRICS AKTIVIERT IST
wenn die Verbindung „Qualtrics für [Ihre Organisation]“ aktiviert ist und mehr als eine SSO ist aktiviert für Organisationhaben Sie die Möglichkeit, den Benutzer auf eine Landing-Page mit allen verfügbaren Optionen umzuleiten. Wenn diese Option aktiviert ist, ruft der Benutzer seine URL auf und zeigt eine Liste aller aktivierten SSO sowie die Qualtrics an. Der Benutzer muss wählen, welche Authentifizierungsmethode er bevorzugt.
So aktivieren Sie diese Landingpage:
- Suchen Sie die Verbindung mit dem Namen Qualtrics-Anmeldung für [Ihre Organisations-ID].
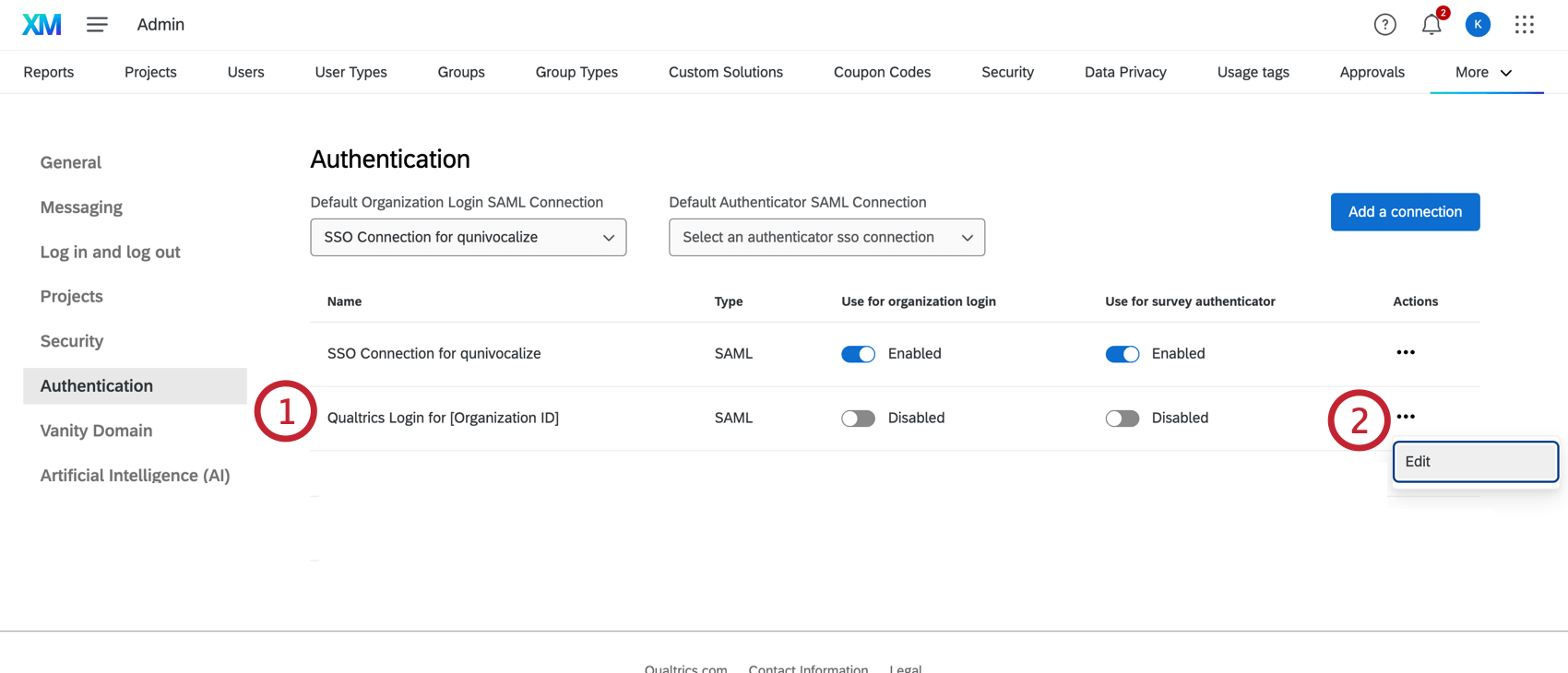
- Auswählen Bearbeiten.
- Auswählen
Verbindung für Organisation aktivieren .
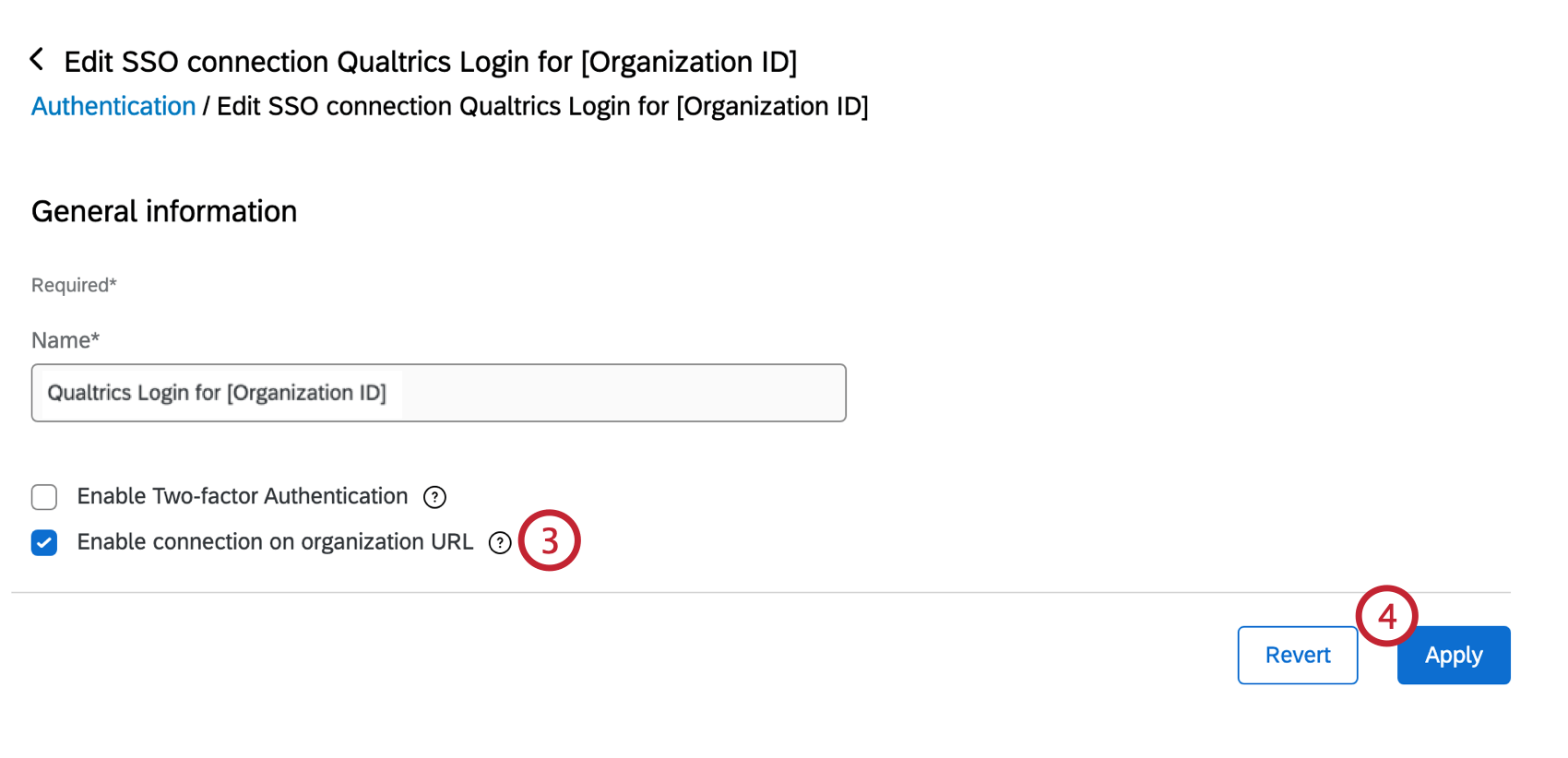
- Klicken Sie auf Übernehmen um Ihre Änderungen zu sichern.
Wenn Sie diese Option nicht auswählen, leitet Ihre Organisations-URL die Benutzer zu Ihrem SSO-Authentifizierungsfluss weiter. Benutzer, die sich ohne SSO anmelden möchten, können einen der folgenden Links verwenden:
SSO für die Umfrage
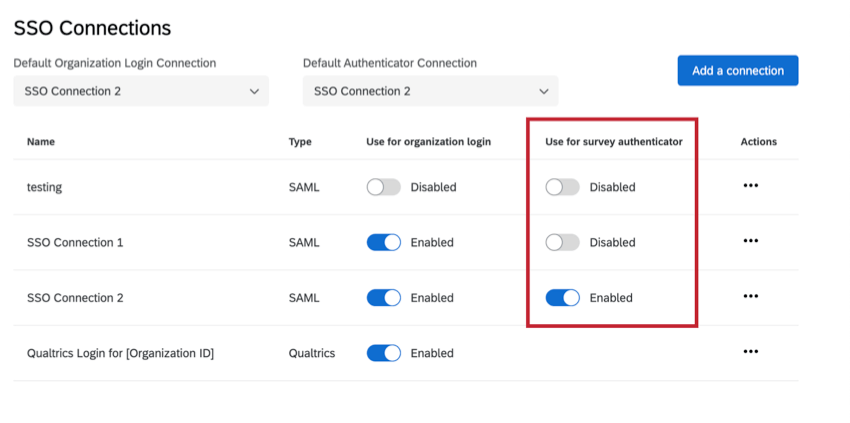
Die Aktivierung einer SSO für einen Umfrage gibt an, dass die SSO als Option für verfügbar ist.
SSO
Die Standard-SAML-Verbindung wird immer dann verwendet, wenn Qualtrics eine Anforderung erhält, die nicht angibt, welche bestimmte SAML-Verbindung verwendet werden soll. Dies ist besonders wichtig für IdP-initiierte Anmeldeanforderungen.
- Standardmäßige SAML-Verbindung Organisation: Die Standardanmeldeverbindung der Organisation wird im von der ID initiierten SAML-Ablauf verwendet, wenn die SAML-Antwort vom Identity-Provider nicht das neue Relay-State-Format verwendet und das alte Format verwendet.
- Authentifizierer: Dieser Standardwert ist erforderlich, um Umfragen zu unterstützen, die vor dem 1. Dezember 2021 mit SSO eingerichtet wurden. Umfragen, die vor dieser Aktualisierung erstellt wurden, werden mit der Authentifizierer verknüpft.
Verwalten bestehender Verbindungen
Im SSO-Teilbereich auf dem Organisationseinstellungen-Reiter finden Sie eine Zusammenfassung aller Verbindungen, die in Ihrer Lizenz eingerichtet wurden. Sie können neue Verbindungen hinzufügen, Verbindungen löschen oder deaktivieren, vorhandene Verbindungen bearbeiten und Verbindungen testen während des Setups.
Aktivieren oder deaktivieren einer Verbindung
Unter Für Organisation verwendenkönnen Sie die Verbindung zwischen deaktiviert und aktiviert umschalten. Siehe SSO für die Organisation für relevante Details und Warnungen.
Siehe SSO für die Umfrage für relevante Details und Warnungen.
Bearbeiten, Testen, &Amp; Löschen von Verbindungen
Wenn Sie auf die drei Punkte unter dem Aktionen werden die Optionen zum Löschen, Bearbeiten oder Testen einer Verbindung angezeigt.
- Bearbeiten: Ändern eine der Einstellungen in der Verbindung. Diese Option ist besonders nützlich für Zertifikatsrotationen.
Achtung: Seien Sie beim Bearbeiten einer aktivierten Verbindung vorsichtig bei der Bearbeitung von Feldern, die Anmeldungen für Ihre Benutzerbasis stören können.
- Test: Verbindung testen um sicherzustellen, dass es wie vorgesehen funktioniert. Weitere Informationen finden Sie im verlinkten Abschnitt.
- Löschen: Klicken Löschen wird dauerhaft Löschen Sie die Verbindung. Nach dem Anklicken der Schaltfläche wird ein Modul mit einem Warnhinweis geöffnet. Sie müssen auf Löschen in diesem modalen Fenster, um die Aktion zu bestätigen.
Warnung: Beachten Sie beim Löschen einer Verbindung, wie sich dies auf Ihre Benutzerbasis auswirkt. Sobald eine Verbindung gelöscht wurde, Dies kann nicht rückgängig gemacht werden..Tipp: Sie können eine Verbindung erst löschen, wenn ihr Status in den Deaktiviert. Löschen Sie Verbindungen erst, nachdem Sie sich vergewissert haben, dass sich die Änderung nicht auf Ihre Benutzer auswirken wird.
Rotierende IdP-Zertifikate
Zertifikate laufen in bestimmten Abständen ab. Stimmen Sie sich daher mit Ihrem IT-Team ab, um sicherzustellen, dass die für Qualtrics-Anmeldungen verwendeten Zertifikate aktualisiert werden. Gemeinsam mit Ihrem IT-Team können Sie ein neues Zertifikat hinzufügen, bevor das vorherige Zertifikat abläuft, und die Verbindung testen, um sicherzustellen, dass die Aktualisierung erfolgreich ist.
Wenn Sie nur über ein Signaturzertifikat verfügen, führen Sie die folgenden Schritte aus:
- Navigieren Sie zu Organisation in Verwaltung
- Gehe zu Authentifizierung.
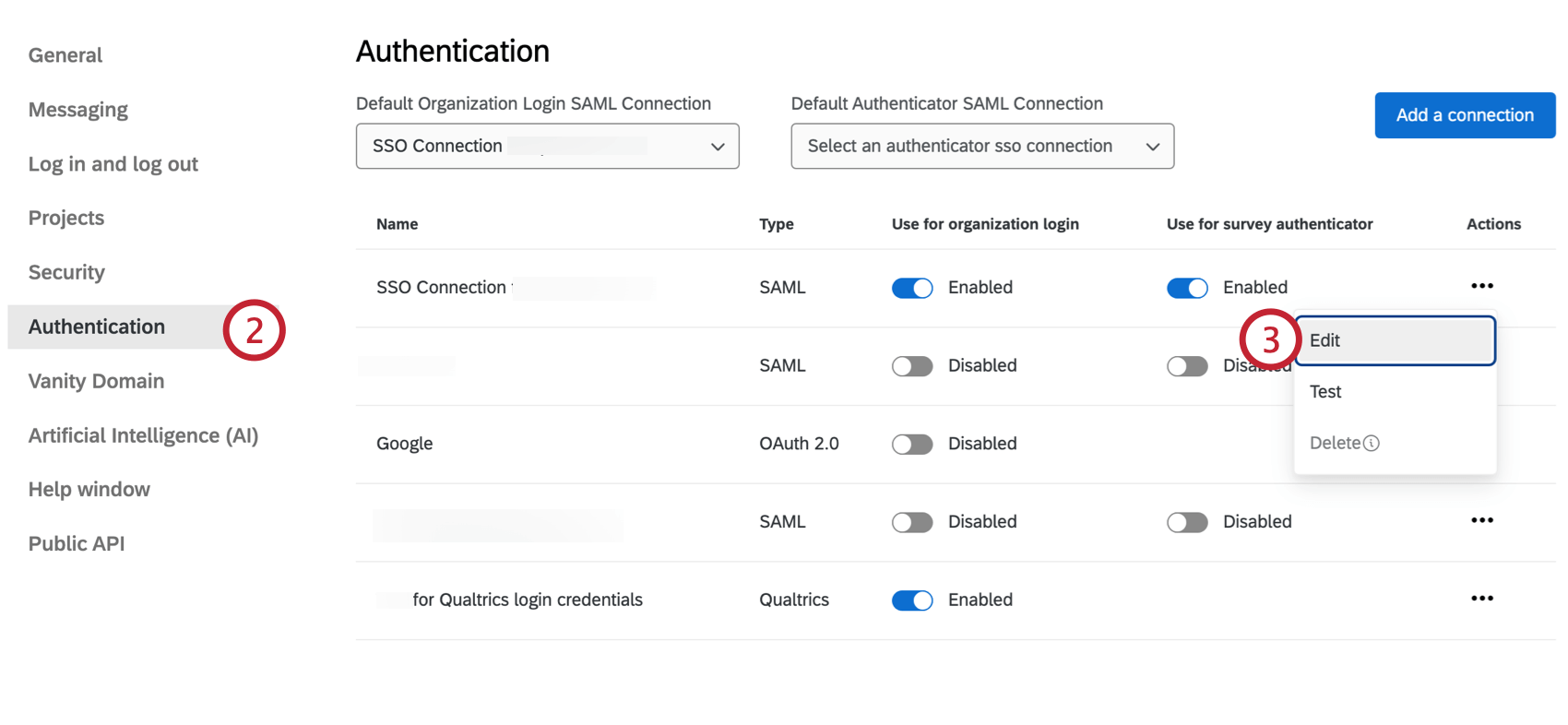
- Klicken Sie Weiter der SSO, für die Sie das Zertifikat rotieren, auf das Aktionen aus, und wählen Sie dann Bearbeiten.
- Blättern Sie nach unten zum Zertifikate Abschnitt.
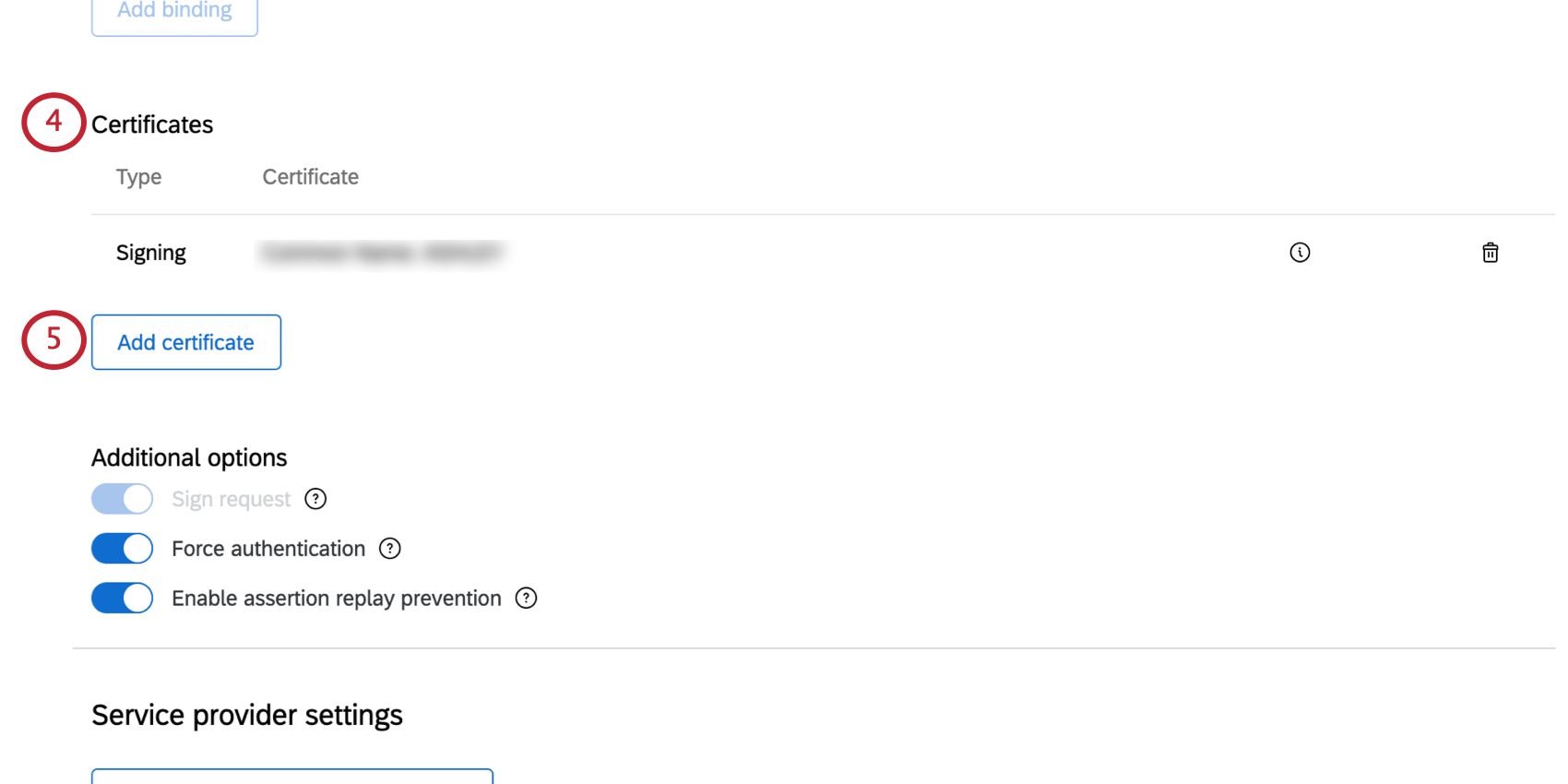
- Klicken Sie auf Zertifikat hinzufügen.
- Fügen Sie Ihr neues Zertifikat in das Zertifikat Kasten.
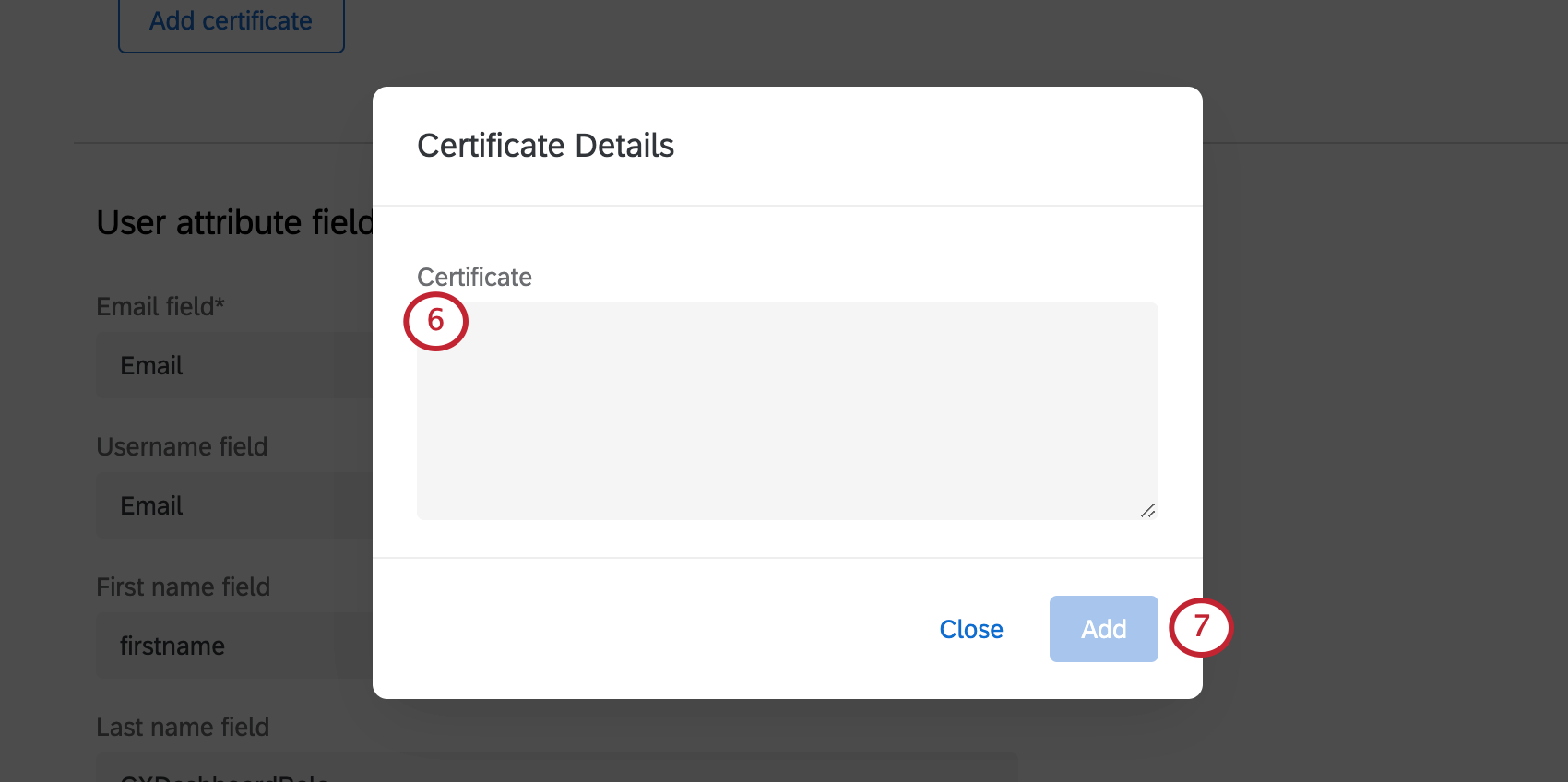
- Klicken Sie auf Hinzufügen.
- Auswählen Anforderung signieren als Zeugnistyp.
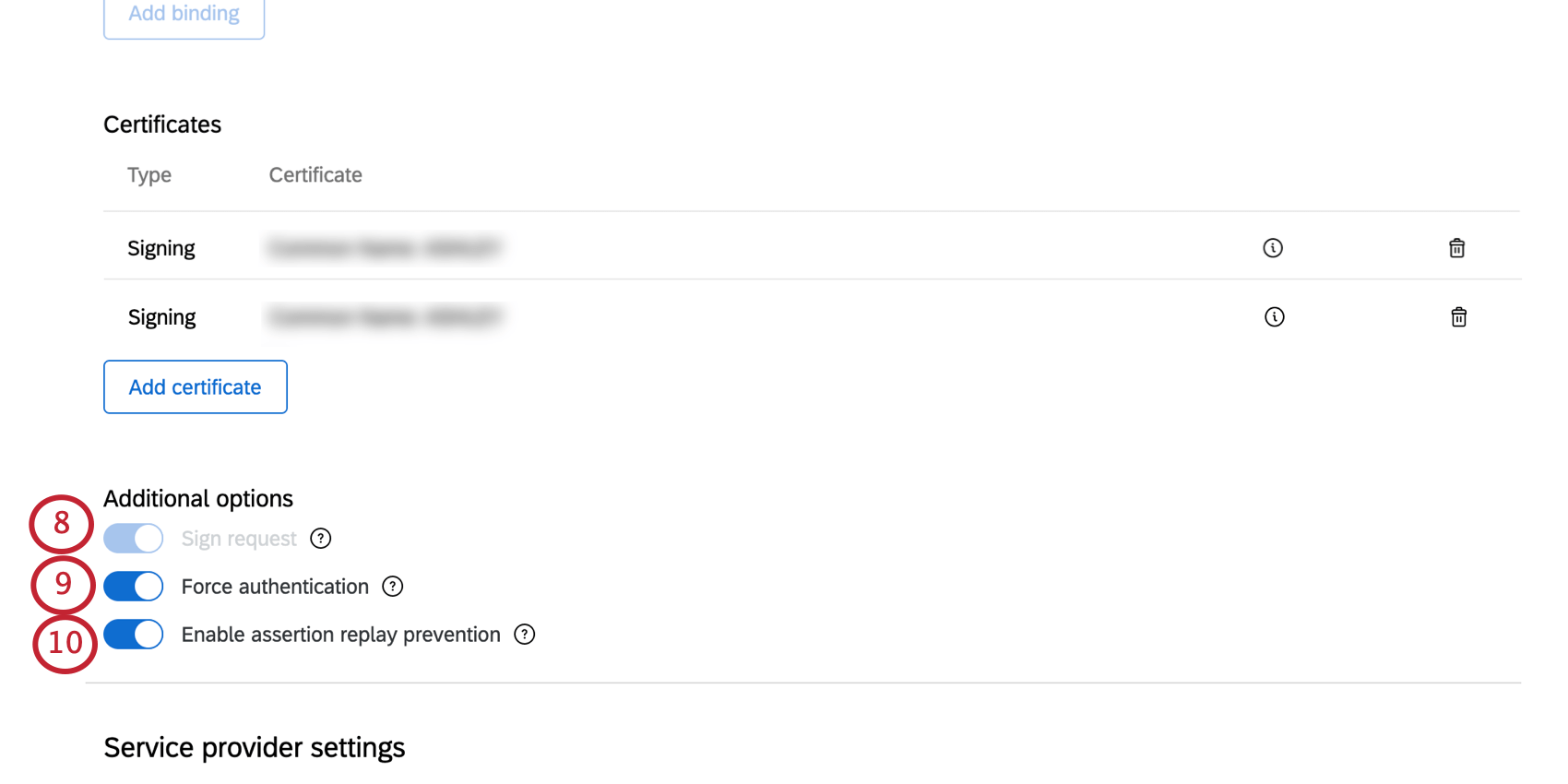 Tipp: Wenn Sie diese Option aktivieren, unterzeichnen wir die an den Identity-Provider gesendete Anforderung, um sicherzustellen, dass die Anfrage von Qualtrics und nicht von jemandem stammt, der die Nachricht möglicherweise abgefangen hat. Dies ist immer aktiviert, wenn Sie eine HTTP-Post-Single-Sign-On-Service-Bindung ausgewählt haben.
Tipp: Wenn Sie diese Option aktivieren, unterzeichnen wir die an den Identity-Provider gesendete Anforderung, um sicherzustellen, dass die Anfrage von Qualtrics und nicht von jemandem stammt, der die Nachricht möglicherweise abgefangen hat. Dies ist immer aktiviert, wenn Sie eine HTTP-Post-Single-Sign-On-Service-Bindung ausgewählt haben. - Wählen Sie bei Bedarf Authentifizierung erzwingen.
Tipp: Wenn Sie diese Option aktivieren und Ihr Identity-Provider sie unterstützt, erzwingt der Identity-Provider die Authentifizierung der Benutzer, auch wenn Benutzer bereits angemeldet sind.
- Wählen Sie bei Bedarf Aktivieren Sie die Verhinderung der Assertion-Wiedergabe.
Tipp: Wenn Sie diese Option aktivieren, wird Qualtrics eine bereits vorgenommene Assertion nicht wiederverwenden. Dies ist eine Möglichkeit, SAML-Replay-Angriffe zu verhindern.
- Blättern Sie zum Ende der Seite, und klicken Sie auf Übernehmen um Ihre Änderungen zu sichern.
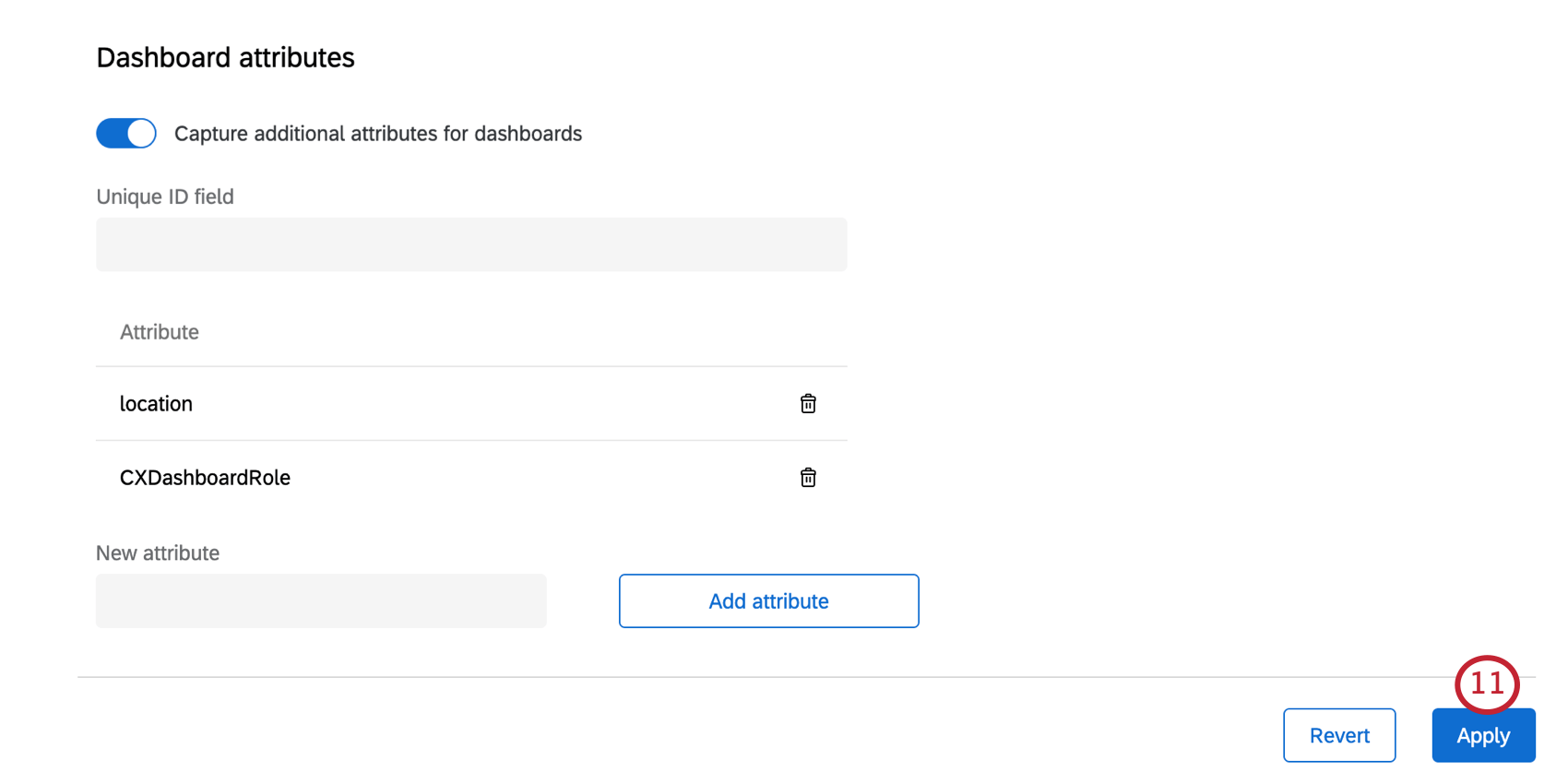
- Test die Verbindung um sicherzustellen, dass das Zertifikat korrekt rotiert wurde.
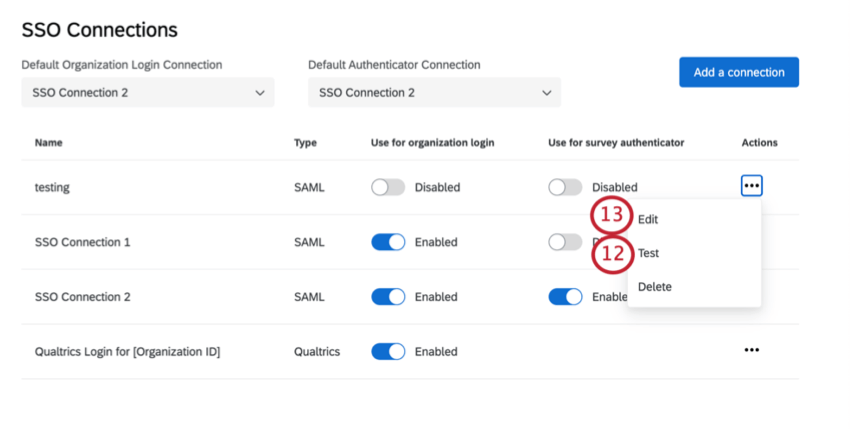
- Klicken Sie auf Bearbeiten.
- Blättern Sie nach unten zum Zertifikate Abschnitt.
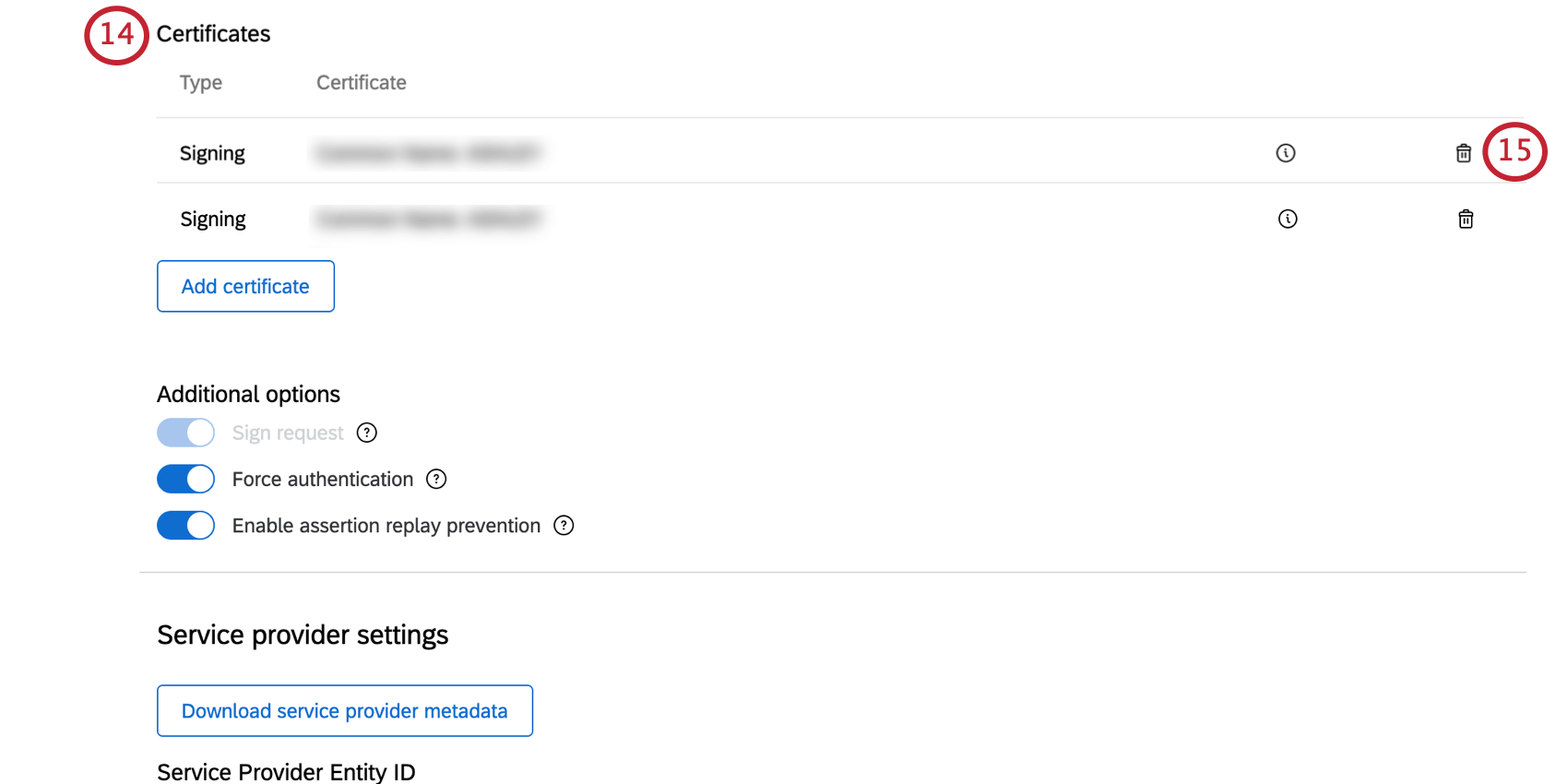
- Klicken Sie auf das Papierkorbsymbol neben Ihrem alten Zertifikat, um es zu löschen.
Tipp: Wenn Ihr Test zuvor fehlgeschlagen ist, löschen Sie stattdessen Ihr neu hinzugefügtes Zertifikat, und prüfen Sie erneut, ob es korrekt ist, bevor Sie die oben genannten Schritte wiederholen, um es erneut hinzuzufügen.
- Wenn Sie fertig sind, klicken Sie auf Übernehmen.
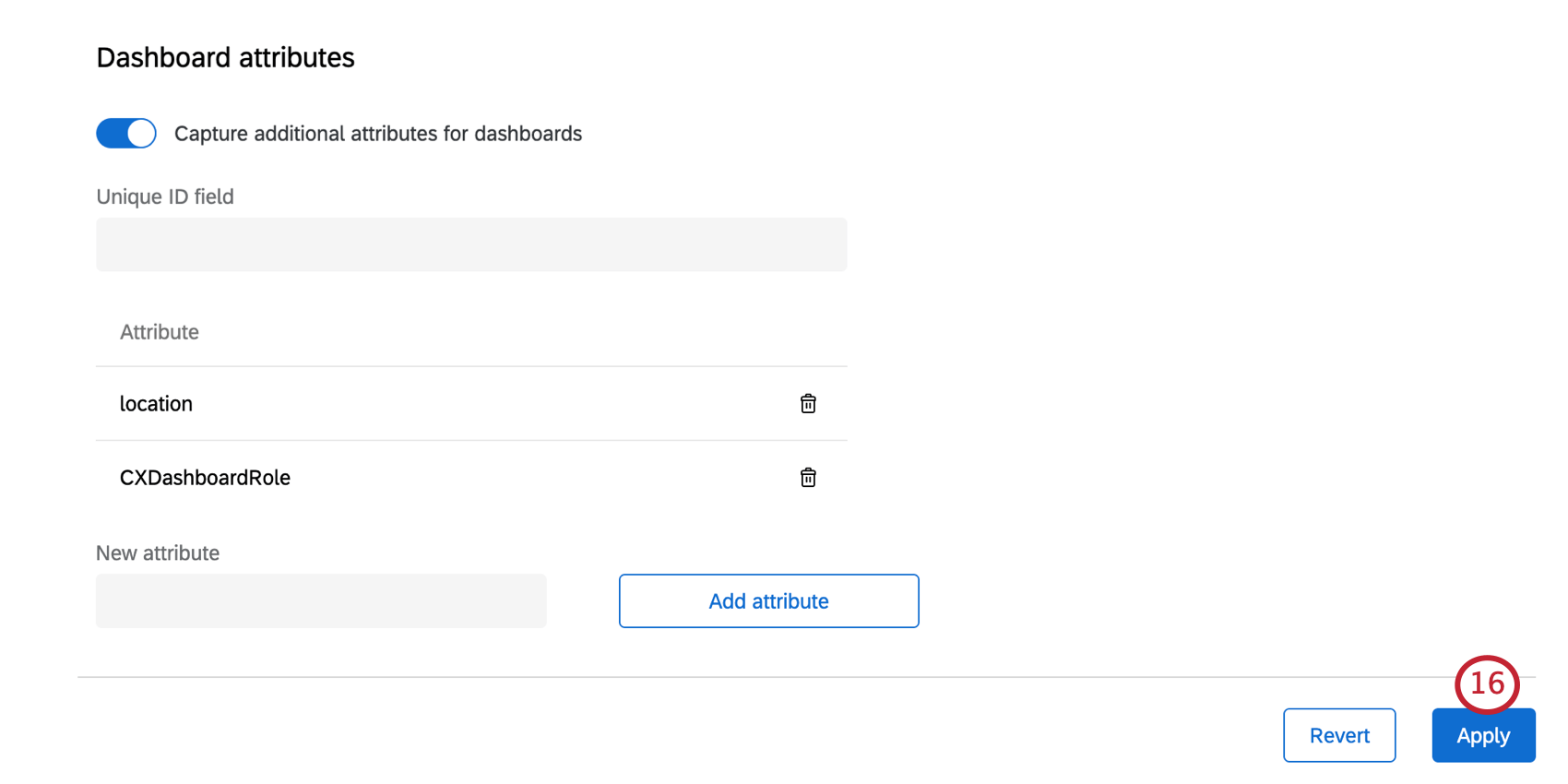
Testen einer Verbindung
Nach dem Einrichten können Sie Ihre SSO-Verbindung testen, um sicherzustellen, dass alles wie gewünscht funktioniert. Klicken Sie auf Test auf eine Verbindung, um zu starten.
Ein neuer Reiter wird in Ihrem Browser geöffnet, und Sie werden zu Ihrem IdP weitergeleitet, um sich zu authentifizieren. Nach einer erfolgreichen Anmeldung werden Sie zu einer Seite weitergeleitet, auf der die Attribute und Werte angezeigt werden, die wir erfolgreich von Ihrem IdP im SSO erfasst haben.
Falls die Anmeldung fehlschlägt, wird eine Fehlermeldung angezeigt. Werfen Sie einen Blick auf die Fehlerbehebung Abschnitt über einige grundlegende Schritte.
Fehlerbehebung
Falls beim Testen einer Verbindung eine Fehlermeldung angezeigt wird, klicken Sie auf den Code oder sehen Sie sich die folgende Liste an, um mehr über den Fehler und mögliche Ursachen herauszufinden.
Wenn das Problem nicht behoben werden kann, melden Sie sich bei Ihrem Customer Success Hub um Unterstützung zu erhalten. Unser SSO benötigt den Fehlercode.
Allgemeine SSO
- SSO_UNKNOWN_ERROR: Es ist ein unbekannter Fehler aufgetreten. Versuchen Sie erneut, sich anzumelden, oder wenden Sie sich an den Support und geben Sie den generierten Fehlercode an.
- SSO_SPS_CONNECTION_ERROR: Es ist ein Fehler aufgetreten. Löschen Sie Ihre Cookies und Ihren Cache, und versuchen Sie erneut, sich anzumelden
SAML-Fehler
- SSO_MISSING_USERNAME: Ein Wert für das Attribut Benutzername oder E-Mail wurde in der SSO von Ihrem Server nicht gefunden. Da dieses Attribut erforderlich ist, stellen Sie sicher, dass der Abschnitt Attribut Ihres SAML-Antwort enthält ein Attribut, das mit dem Feld Benutzername in Ihren SSO übereinstimmt.
Tipp: Dies kann beispielsweise der Fall sein, wenn der Benutzer, der versucht, sich anzumelden, keine E-Mail hat, die mit den gültigen E-Mail-Domänen unter Optionen für die Benutzerbereitstellung.
- SSO_SAML_MISSING_SSO_BINDING: Eine URL wurde in Ihren SAML-Einstellungen nicht gefunden. Dieser Wert ist obligatorisch für vom Dienstleister ausgehende Anmeldungen. Überprüfen Sie Ihre SSO-Verbindungseinstellungen und versuchen Sie es erneut.
- SSO_SAML_INVALID_DECRYPTION_CERT: Beim Entschlüsseln der SAML-Antwort ist ein Fehler aufgetreten. Überprüfen Sie, ob das Verschlüsselungszertifikat in Ihrem Identitätsanbieter mit dem Verschlüsselungszertifikat in der Dienstanbietermetadatendatei übereinstimmt, die für Ihre Verbindung generiert wurde.
- SSO_SAML_INVALID_AUDIENCE_RESTRICTION: Es gab einen Fehler in der Zielgruppeneinschränkung in der SAML-Antwort. Überprüfen Sie, ob in Ihrem Identitätsanbieter der richtige Wert konfiguriert ist. Dieser Wert muss mit dem Assertion-Konsumierungsservice-Ort in der Dienstanbietermetadatendatei übereinstimmen, die für Ihre SSO-Verbindung generiert wurde.
SSO_SAML_INVALID_RECIPIENT: Es gab einen Fehler in derEmpfänger:in in der SAML-Antwort . Überprüfen Sie, ob in Ihrem Identitätsanbieter der richtige Wert konfiguriert ist. Dieser Wert muss mit dem Assertion-Konsumierungsservice-Ort in der Dienstanbietermetadatendatei übereinstimmen, die für Ihre SSO-Verbindung generiert wurde.- SSO_SAML_VALIDATION_ERROR: Beim Validieren von ist ein Fehler aufgetreten. SAML-Antwort. Überprüfen Sie die Einstellungen in Ihrem Identitätsanbieter und in Ihrer Qualtrics SSO-Verbindungskonfiguration, und versuchen Sie es erneut.
OAuth-2.0-Fehler
Weitere Informationen zur Bedeutung von Begriffen finden Sie unter. OAuth-2.0-Verbindung anlegen.
- SSO_OAUTH_INVALID_ID_TOKEN: Beim Validieren des ID-Tokens ist ein Fehler aufgetreten. Prüfen Sie die Endpunkt für öffentliche Schlüssel, Token-Aussteller und Algorithmus(e), die zum Signieren der ID-Token-Felder verwendet werden und versuchen Sie es erneut.
- SSO_OAUTH_INVALID_OR_MISSING_EMAIL_DOMAIN: Der Benutzer, der versucht, sich anzumelden, hat keine E-Mail, die mit den gültigen E-Mail-Domänen übereinstimmt. Überprüfen Sie das Feld “Gültige E-Mail-Domänen” unter Optionen für die Benutzerbereitstellung und versuchen Sie es erneut.
- SSO_OAUTH_USER_INFO_ERROR: Fehler beim Abrufen der Benutzerinformationen mit Token. Prüfen Sie die Benutzerinformationsendpunkt und Bindungstyp für authentifizierten Anfragetyp und versuchen Sie es erneut.
- SSO_OAUTH_ACCESS_TOKEN_ERROR: Fehler beim Abrufen des Zugriffstokens. Prüfen Sie die Berechtigungsmethoden für geheimen Client-Schlüssel, Tokenendpunkt und Tokenendpunkt und versuchen Sie es erneut.
- SSO_OAUTH_AUTHORIZATION_URI_ERROR: OAuth-Client-Anforderung konnte nicht generiert werden. Prüfen Sie die Client-ID, Berechtigungsendpunkt und Umfang und versuchen Sie es erneut.