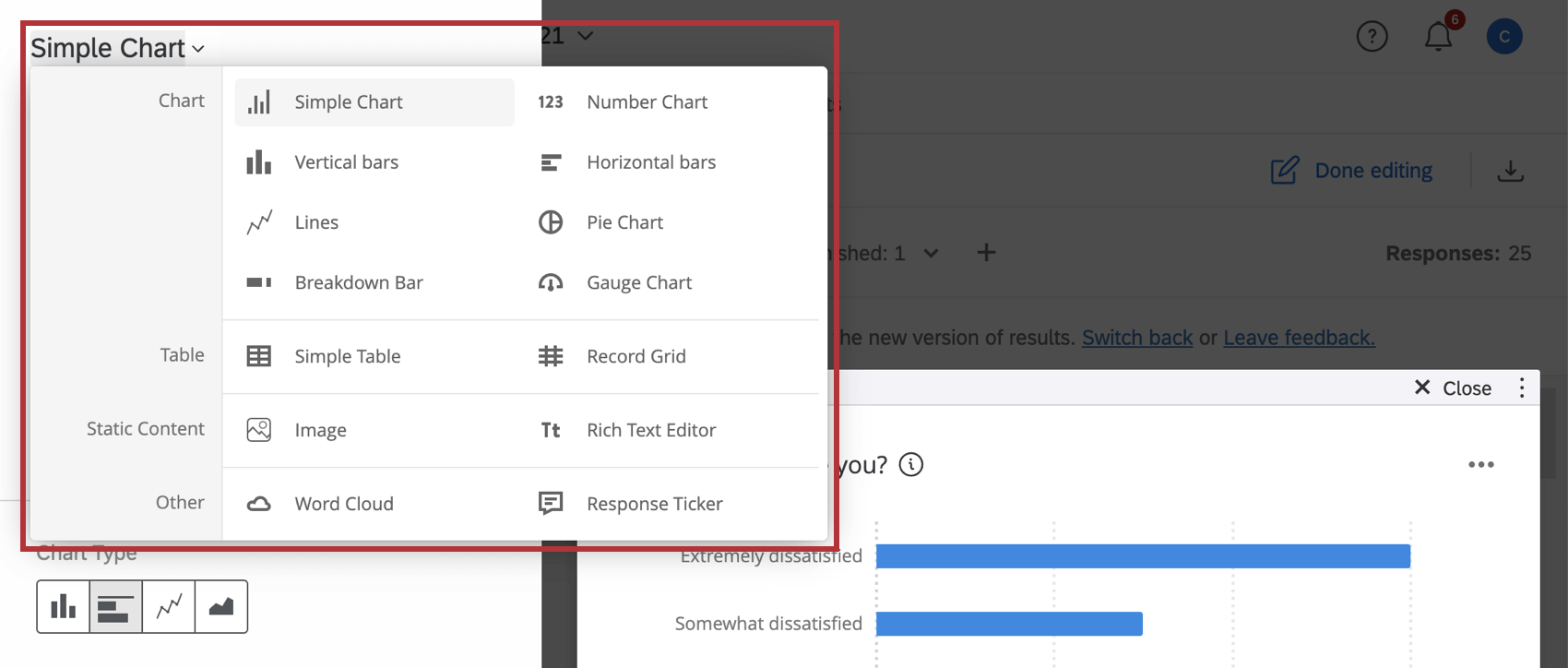Ergebnisse
Informationen zu Ergebnisse
Widgets sind Tabellen oder Diagramme, die Ihre Daten anzeigen. Wenn Sie eine Berichtsseite Im Abschnitt Ergebnisse werden Widgets automatisch für Sie erstellt, Sie können jedoch jederzeit weitere hinzufügen. Jedes Widget variiert in seinen Optionen und Einstellungen. Es gibt jedoch einige grundlegende Prinzipien, die übernehmen gelten, die auf dieser Seite beschrieben werden.
Widget
Um den Typ eines vorhandenen Widget ändern, klicken Sie auf Bearbeiten. Sie können den Widget ändern, indem Sie auf den aktuellen Widget klicken und einen neuen Typ aus der Dropdown-Liste auswählen.
Jedes Widget variiert in seinen Anpassungsoptionen und -einstellungen, die Sie auf den verlinkten Seiten detailliert finden.
Diagramme
- Zahlendiagramm
- Vertikale Balken
- Horizontale Balken
- Linien
- Ring-/Kreisdiagramm
- Strukturdiagramm
- Barometerdiagramm
Tabellen
Statische Widgets
Weitere Widgets
Widget-Optionen
Um die Widget zu öffnen, klicken Sie auf die 3 Punkte in der oberen rechten Ecke Ihres Widget.
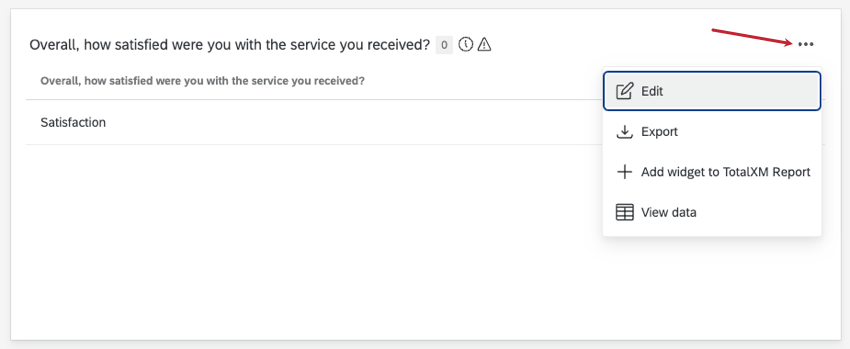
Die Optionen, die Ihnen für ein Widget zur Verfügung stehen, hängen von der Art des Widget ab und davon, ob Sie Ihr Dashboard bearbeiten oder anzeigen.
Optionen für den Bearbeitungsmodus
- Duplizieren: Erstellen Sie eine Kopie Ihres Widget. Sie können die Kopie unter dem ursprünglichen Widget oder unten auf Ihrer Dashboard-Seite.
- Entfernen: Löschen Sie Ihr Widget. Alle angewendeten Konfigurationen und Filter gehen verloren.
- Widget einbetten: Zeigt ein Code-Snippet an, das Sie verwenden können, um Ihr Widget in eine Plattform eines Drittanbieters einzubetten.
Tipp: Wenn das Widget Daten basierend auf dem angezeigten Objekt anzeigen soll, wählen Sie den Filter aus, den Sie verwenden möchten.
- Auf Seite verschieben: Verschieben Sie Ihr Widget auf eine bestehende Seite.
Tipp: Widgets können nicht von privaten Seiten verschoben werden.
Optionen für den Ansichtsmodus
- Bearbeiten: Öffnen Sie das Widget.
- Exportieren: Nur bestimmte Widgets können exportiert werden. Siehe diese Seite über den Export von Widgets.
- Widget zum TotalXM-Bericht hinzufügen: TotalXM Reports sind nicht für alle Kunden verfügbar. Weitere Informationen finden Sie unter TotalXM-Berichte.
- Daten anzeigen: Betrachten Sie die Widget als Tabelle oder Tabellenkalkulation. Weitere Informationen finden Sie unter Anzeigen von Widget.
Tabelle: Default-Feldtypen pro Frage
Beim Anlegen eines Dashboard muss jedem Feld ein Feldtyp zugeordnet werden. Mithilfe von Feldtypen können Sie die Art der dem Feld zugeordneten Daten angeben, die dann festlegen, welchen Widgets das Feld hinzugefügt werden kann. Die Feldtypen & Widget (CX) enthält eine Anleitung zu allen verschiedenen Widgets und zu den Feldtypen, die mit ihnen arbeiten. Sie finden diese Informationen auch auf der Supportseite jedes einzelnen Widget. (Beispiel: Hier ist die Feldtyp für Tachometer-Diagramm..)
In Ergebnisse wird jeder Art von Umfrage standardmäßig ein bestimmter Feldtyp zugeordnet. Sie kann nicht Bearbeiten Sie diesen Feldtyp. In der folgenden Tabelle finden Sie eine Liste der Fragetypen und der entsprechenden Felder, um herauszufinden, welche Widgets Sie für Ihre Umfrage verwenden können.
| Fragetype | Feldtyp | Wichtige Hinweise |
| Multiple choice (Einzelantwort) | Textfeld | Dies gilt für alle Multiple Choice mit Einfachauswahl, z. B.:
|
| Multiple choice (Mehrfachantwort) | Mehrfachantwort-Textfeld | Dies gilt für alle Mehrfachantwort im Multiple Choice, z. B.:
|
| Texteingabe | Freier Text | Dies gilt für alle Fragen im Texteingabe, z. B.:
Die einzige Ausnahme bilden Texteingabe mit numerischer Validierung. Alle anderen Variationen, einschließlich der Validierung, werden automatisch als offene Textfelder zugeordnet. |
| Texteingabe (numerische Validierung) | Numerischer Wert | |
| Formularfeld | Freier Text | Jedes Formularfeld wird als separates Dashboard zugeordnet. |
| Slider | Numerischer Wert | Stück Anweisung des Schiebereglers ist als separates Dashboard zugeordnet |
| Rangfolge | Zahlenfeld | Jedes Element in der Rangfolge als separates Dashboard |
| Konstante Summe | Numerischer Wert | Jedes Element in der konstante Summe als separates Dashboard |
| Auswahl, Gruppe, & Rang (Gruppen) | Mehrfachantwort-Textfeld | |
| Auswahl, Gruppe, & Rang (Ränge) | Zahlenfeld | |
| Hotspot/Heatmap(nur Regionen) | Textfeld | |
| Heatmap | Siehe rechts | Die Klicks aus Heatmap-Fragen können in einer Heatmap-Darstellung visualisiert werden. |
| Grafik-Schieberegler | Textfeld | |
| Drilldown | Drilldown | Drilldown sind zu Drilldown zugeordnet. Jeder Einzelne Kategorie wird als Textset innerhalb dieser Feldgruppe zugeordnet. |
| Net Promoter Score® (NPS) | Zahlenfeld | |
| Hervorhebung | Mehrfachantwort-Textfeld | Stück Hervorhebung ist als separates Dashboard zugeordnet. Die Antworten sind in den Formen der verschiedenen Wörter, die mit diesen Kategorien gekennzeichnet wurden. Siehe Heruntergeladenes Datenformat für weitere Details. |
| Timing | Numerischer Wert | Es gibt separate Dashboard, die für Klicks, das Einreichen von Seiten, die Anzahl der Klicks usw. zugeordnet sind. Siehe Heruntergeladenes Datenformat für weitere Details. |
| Browser-Metadaten | Textfeld | |
| Datei-Upload / Signatur (Dateiname) | Freier Text | |
| Datei-Upload / Signatur (Größe) | Numerischer Wert | |
| Datei-Upload / Signatur (Typ) | Textfeld | |
| Matrix | Siehe rechts | Jede Anweisung wird als anderes Feld im Dashboard zugeordnet. Der Feldtyp variiert je nach Format der Matrix. Beispiel: Einfachantwort wie Text ist festgelegt, Texteingabe ist offener Text usw. |
| Seite an Seite | Siehe rechts | Jede mögliche Kombination aus Anweisung und Spalte ist als anderes Feld im Dashboard zugeordnet. Der Feldtyp variiert je nach Format der Spalte. Beispielsweise ist die skalierte Antwort ein Textset, ein offener Text ist ein offener Text usw. |