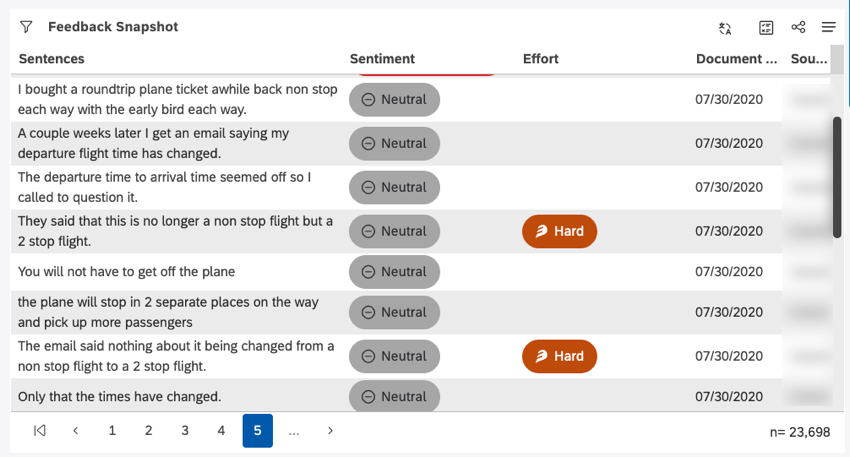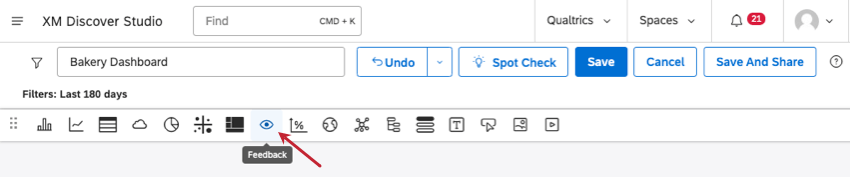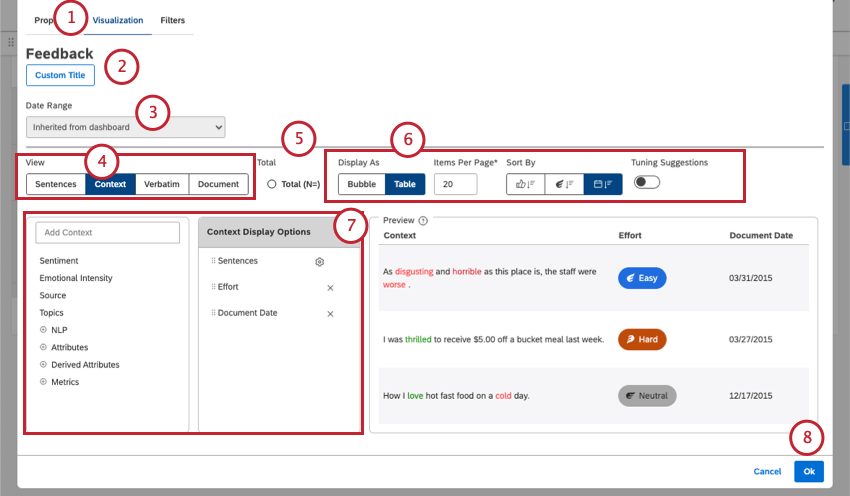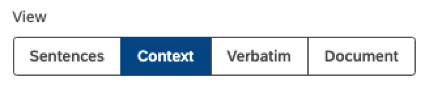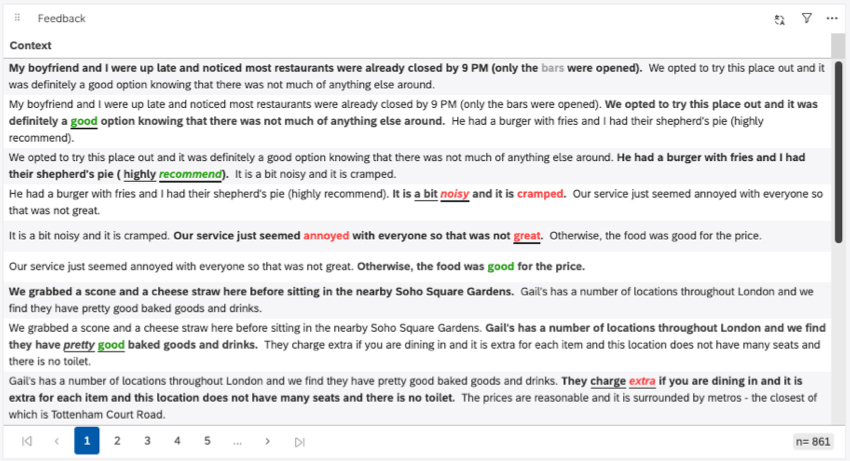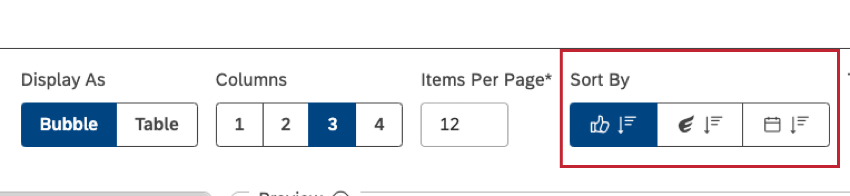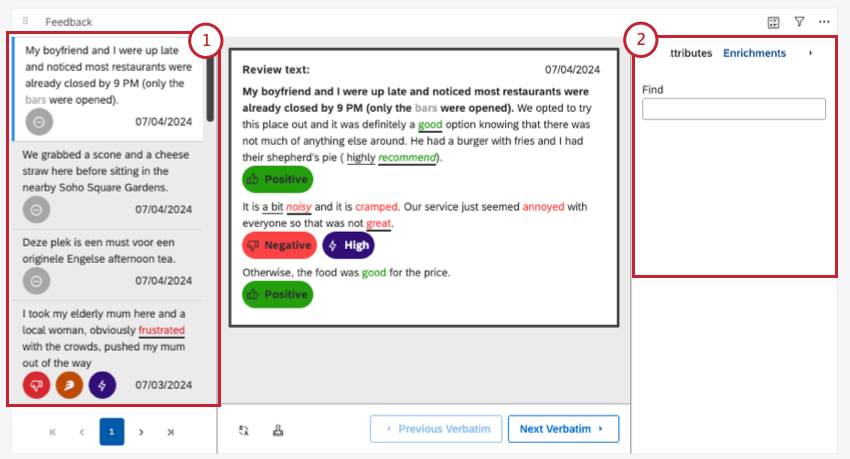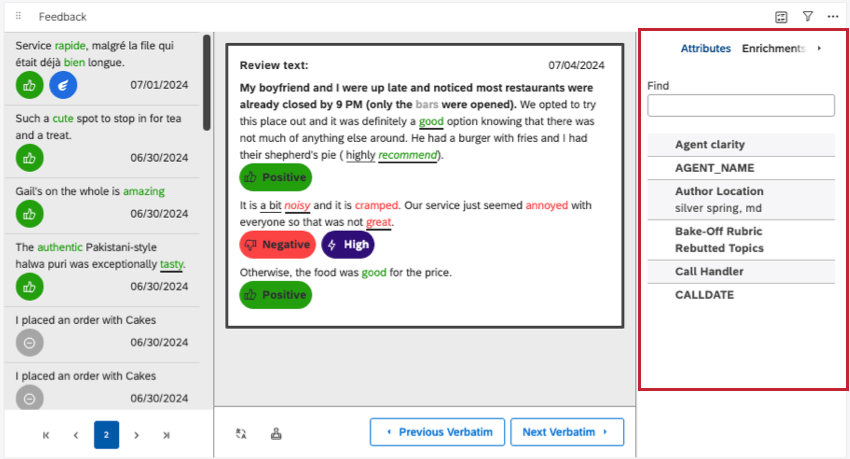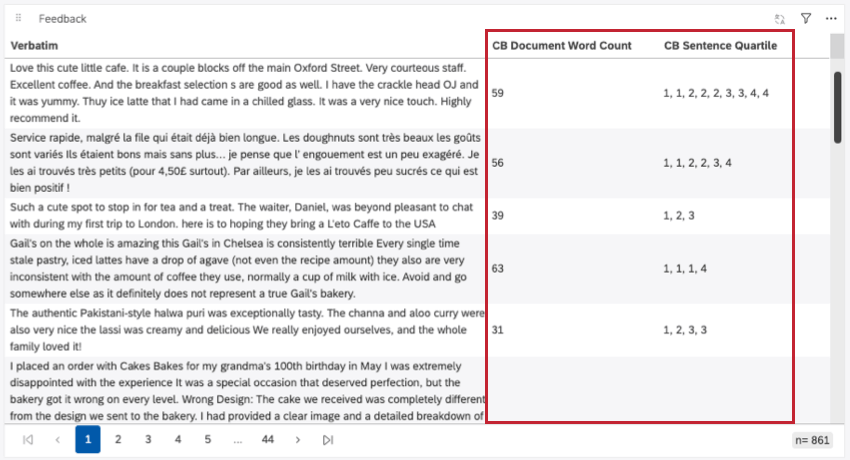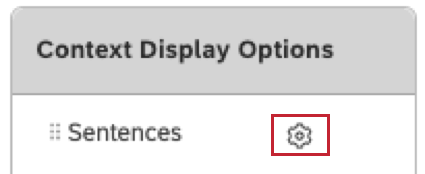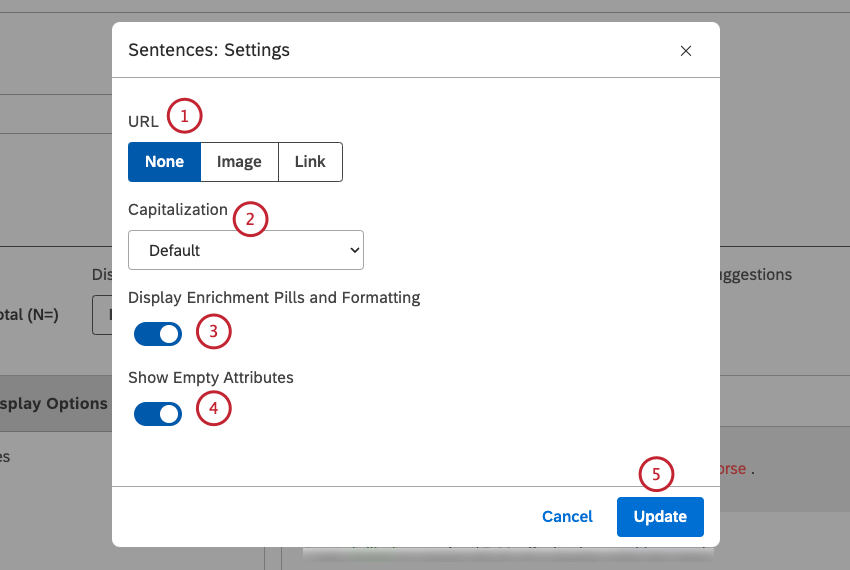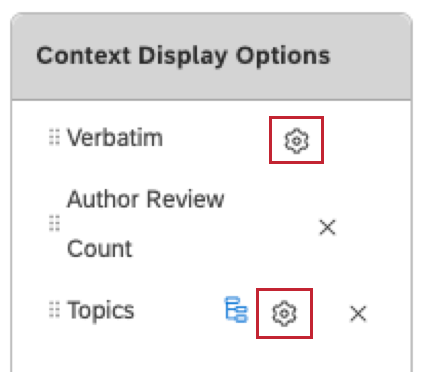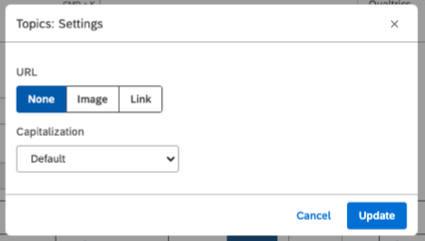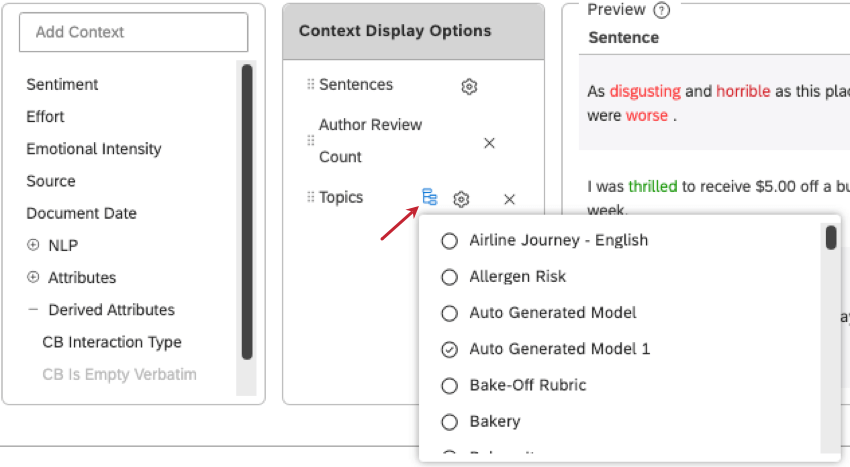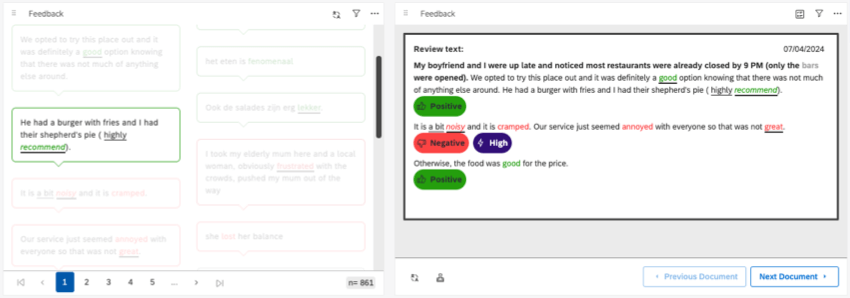Feedback (Studio)
Informationen zu Feedback
Feedback zeigen Feedback und Interaktionen direkt auf einem Dashboard. Benutzer können auf die Interaktionen klicken, die für sie am interessantesten sind, um ein größeres Dokument anzuzeigen und mehr erfahren. Sie können Ihr Widget anpassen, um das relevanteste Feedback Hervorhebung, oder es für die Interaktion mit anderen Widgets einrichten.
Feedback anlegen
Dieses Widget bietet Ihnen viele verschiedene Möglichkeiten, Ihr Feedback anzuzeigen. Im Folgenden werden die grundlegenden Schritte zum Einrichten dieses Widget erläutert, mit Links zu weiteren Informationen zu den einzelnen Optionen.
- Beginnen Sie im Visualisierung Registerkarte.
- Um dem Widget einen Titel zu geben, wählen Sie Benutzerdefinierter Titel.
Tipp: Klicken Automatischer Titel , um den automatisch generierten Berichtstitel beizubehalten.
- Wählen Sie den Datumsbereich für den Bericht aus. Alle verfügbaren Optionen finden Sie unter. Datumsbereichsfilter.
Tipp: Legen Sie Ihr Widget so fest, dass der Dashboard ignoriert wird, um sicherzustellen, dass der Dashboard den hier definierten Datumsbereich ersetzt.
- Wählen Sie eine Anzeigen. Dies bestimmt den Teil jeder Feedback, der im Widget angezeigt wird.
- Wählen Sie die Gesamt (N=) um die Gesamtzahl der Dokumente die im Widget angezeigt werden.
Tipp: Weitere Informationen zum Belegvolumen finden Sie unter. Gesamtvolumen in Widgets anzeigen (Studio).
- Wählen Sie eine Feedback. Diese Einstellungen variieren je nach ausgewählter Sicht.
- Entscheiden, welcher Kontext angezeigt werden soll. Hierbei handelt es sich um verschiedene Metadaten, aus denen Sie auswählen können.
- Klicken Sie auf OK beenden.
Feedback auswählen
Die „Ansicht“ bestimmt, wie Feedback in Ihrem Widget angezeigt wird und wie viel gleichzeitig angezeigt wird. Je nachdem, welche Sicht Sie hier wählen, Anzeigeoptionen verfügbar sein.
- Sätze: Einzelne Sätze anzeigen. Diese Sicht kann auch Erkenntnis in die Stimmung und Aufwandswerte von Sätzen bieten.
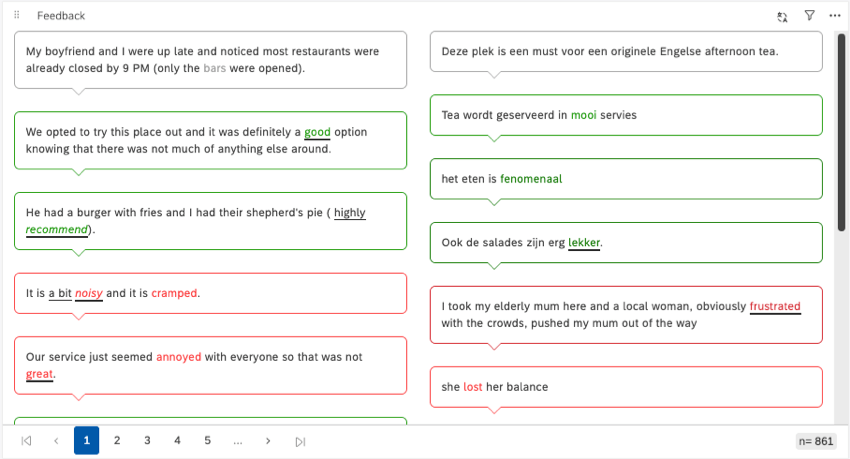
- Kontext: Sätze im Kontext von 2 benachbarten Sätzen anzeigen (1 Satz vor und 1 nach). Diese Sicht kann auch Erkenntnis in die Stimmung und Aufwandswerte von Sätzen bieten.
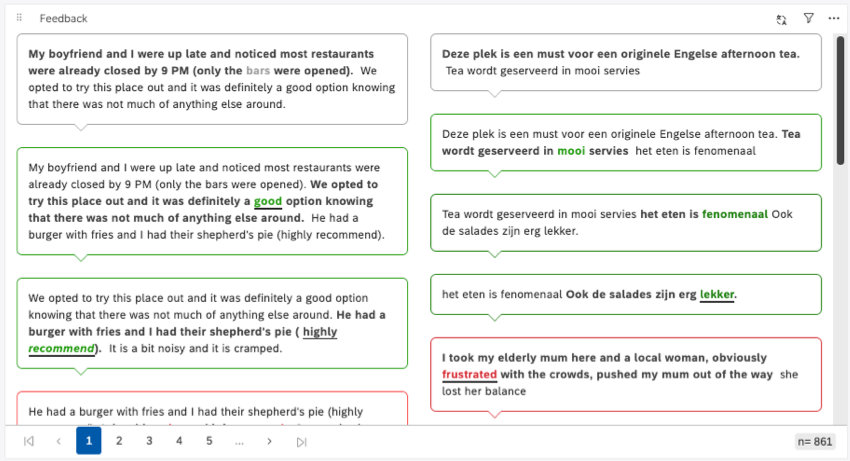 Tipp: Bei Satz- und Kontextansichten werden oft mehrere Sätze aus demselben Dokument als separate Einträge angezeigt. Im Kontext-Screenshot sehen Sie, wie sich die ersten beiden Bubbles auf dieselbe Review beziehen. Das liegt daran, dass beide Sätze die Filterkriterien erfüllen.
Tipp: Bei Satz- und Kontextansichten werden oft mehrere Sätze aus demselben Dokument als separate Einträge angezeigt. Im Kontext-Screenshot sehen Sie, wie sich die ersten beiden Bubbles auf dieselbe Review beziehen. Das liegt daran, dass beide Sätze die Filterkriterien erfüllen. - Ausführlich: Zeigt ein gesamtes ausführliches oder textuelles Feedback an. Wenn ein Dokument nur 1 ausführliche Beschreibung enthält, ist die ausführliche Sicht dieselbe wie die Dokumentansicht. Diese Sicht Hervorhebung und den Aufwand hervor.
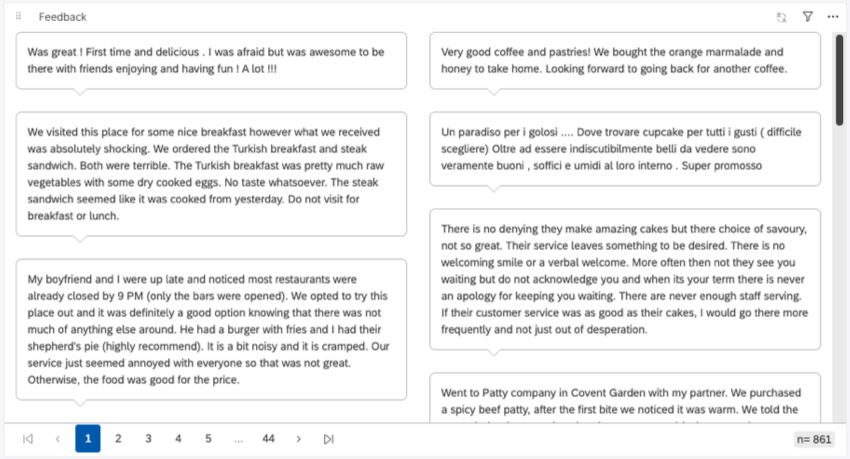
- Dokument: Zeigen Sie ein gesamtes Dokument an.

Metadaten pro View
Diese Tabelle zeigt die Metadaten können Sie in jeder Sicht als Kontext anzeigen. Beachten Sie, dass die Anzeigeoptionen werden auch für viele dieser aufgelistet, da sie sich auf diese Liste auswirken. (Beispielsweise können Bubble- und Tabellenanzeigen häufig nicht dieselben Daten anzeigen.)
| Sätze und Kontext – Bubble | Sätze und Kontext – Tabelle | Verbatim – Blase | Ausführliche Informationen – Tabelle | Ausführliche Informationen – Bereich und Dokument | |
| Stimmung | Ja | Ja | Nein | Nein | Nein |
| Aufwand | Ja | Ja | Nein | Nein | Nein |
| Emotionale Intensität | Ja | Ja | Nein | Nein | Nein |
| Quelle | Ja | Ja | Ja | Ja | Nein |
| Belegdatum | Ja | Ja | Ja | Ja | Nein |
| Themen | Nein | Ja | Nein | Ja | Ja |
| NLP | Nein | Ja | Nein | Ja | Ja |
| Attribute | Nein | Ja | Nein | Ja | Ja |
| Abgeleitete Attribute | Nein | Ja | Nein | Ja | Ja |
| Kennzahlen | Nein | Ja | Nein | Ja | Ja |
| Scorecards | Nein | Nein | Nein | Nein | Ja |
Feedback wählen
Nachdem Sie eine Feedbackhaben Sie einige weitere Optionen, die Sie anpassen können, um festzulegen, wie Feedback angezeigt wird.
Blase
Die Bubble-Einstellung ist für Satz-, Kontext- und ausführliche Sichten verfügbar. Sie zeigt Informationen als Spalten mit Sprechblasen an.
Für die Bubble-Anzeige können Sie die Anzahl der Spalten Die Blasen werden in angezeigt, und die Anzahl der Elemente pro Seite. Wenn Sie mehr Elemente pro Seite hinzufügen, als passen können, blättert das Widget.
Tabelle
Die Tabelleneinstellung ist für Satz-, Kontext- und ausführliche Sichten verfügbar. Sie zeigt Antworten als eine Spalte mit Zeilen in einer Tabelle an. Sie können auch Metadaten hinzufügen zu Ihren Tabellen.
Für die Tabellenanzeige können Sie die Anzahl der Elemente pro Seite. Wenn Sie mehr Elemente pro Seite hinzufügen, als passen können, blättert das Widget.
Sortierung
Für viele Widget können Sie die Sortierung der Informationen ändern.
Die Sortieroptionen werden in der Reihenfolge aufgelistet, in der sie angezeigt werden:
- Stimmung: Nur kompatibel mit Satz und Kontext.
- Aufwandswert: Nur kompatibel mit Satz und Kontext.
- Belegdatum: Kompatibel mit allen Ansichten, einschließlich Satz, Kontext, ausführlicher Text und Dokument.
Bereichsoptionen
Diese Einstellungen sind nur verfügbar, wenn Sie eine ausführliche Sicht in der Bereich Einstellung oder wenn Sie die Belegansicht verwenden. Durch diese Einstellungen werden neue Bereiche in Ihrem Widget angezeigt.
Wir listen die Einstellungen auf, wobei jede Zahl dem Bereich entspricht, der im Screenshot unten hinzugefügt wird.
- Ergebnisse: Zeigen Sie eine Liste aller Dokumente an, und klicken Sie darauf, um zu ihnen zu gelangen. Wenn dieser Bereich deaktiviert ist, können Sie nur durch jeweils ein Dokument navigieren, indem Sie die Seiten-Schaltflächen unten im Widget verwenden.
- Kontextbereich: Zeigen Sie die Attribute, Themen, Bewertungen, Anreicherungen und andere Metadaten an, die Sie ausgewählt haben und die an jedes Dokument angehängt sind. Weitere Informationen darüber, wie Sie dies einrichten, siehe weiter Abschnitt.
Kontext zu Feedback hinzufügen
Wenn Sie Ihr Feedback einrichten, können Sie entscheiden, welche Informationen Sie zusätzlich zu Ihrem Feedback anzeigen möchten.
Wenn Sie Öffnen Sie den Dokument-Explorer., der Kontextbereich zeigt zusätzliche Informationen zu einem Feedback an, z.B. Themen und Metadaten.
In Tabellenformat Widgets wird der Kontext in neuen Spalten angezeigt. Jedes Feld erhält eine eigene Spalte.
Aktivieren des Kontextbereichs
Abhängig von der Widget wählen, aktivieren Sie den Kontextbereich auf verschiedene Arten.
Wenn Ihre Widget in der Dokumentansicht oder Ihre ausführliche Beschreibung so eingestellt ist, dass Bereiche angezeigt werden, können Sie den Kontextbereich mit der Option ausblenden oder anzeigen. Kontextbereich unten hervorgehobene Einstellung.
Machen Sie nicht müssen Kontext für Satz- und Kontext-Views aktivieren. Der Kontextbereich immer wird angezeigt wenn Sie ein Dokument öffnen. Dasselbe gilt für die meisten ausführlichen Ansichten, mit einer Ausnahme.
Für Tabelle wird angezeigt, Kontext wird als neue Spalten angezeigt. Wenn Sie dem Widget keinen Kontext hinzugefügt haben, wird der Kontext nicht angezeigt.
Auswählen der im Kontextbereich anzuzeigenden Metadaten
Hier erfahren Sie, wie Sie Metadaten Metadaten hinzufügen können.
- In der Kontext hinzufügen Wählen Sie im Menü die Elemente aus, die Sie anzeigen möchten:
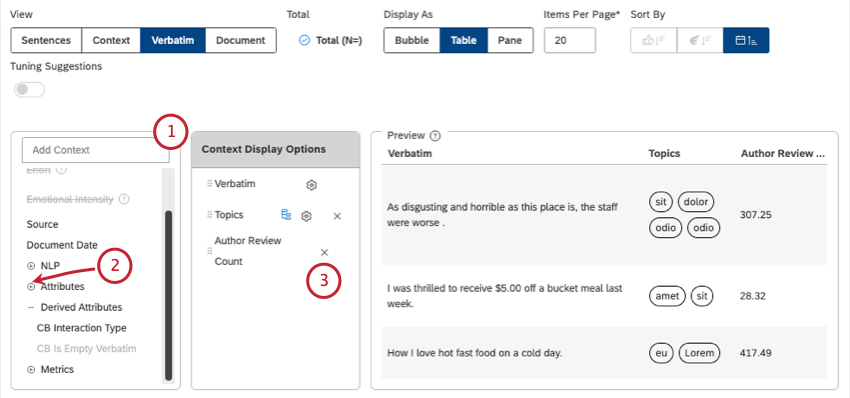
- Stimmung: Stimmung Sätzen anzeigen und Betrachtern die übernehmen von Stimmungen ermöglichen Schnellfilter.
- Aufwand: Satzaufwands-Score anzeigen und Betrachtern ermöglichen, aufwandsbasiert übernehmen Schnellfilter.
- Quelle: Zeigen Sie die Feedback an (z.B. Facebook oder Twitter).
- Belegdatum: Zum Anzeigen des Feedback.
- Themen: Zugehörige Themen anzeigen.
- NLP: Zeigen Sie Attribute an, die automatisch aus dem Feedback der XM Discover Natural Language Processing (NLP) Engine abgeleitet wurden:
- Wörter: Zeigen Sie bestimmte Wortarten an, die im Feedback erwähnt werden.
- Anreicherung: Zeigen Sie bestimmte Arten von Inhalten an, die im Feedback erwähnt werden.
- Sprache: Feedback anzeigen.
- Attribute: Strukturierte Attribute anzeigen, die im Feedback verfügbar sind.
- Abgeleitete Attribute: Zum Anzeigen von Attributen, die von anderen Attributen oder Klassifizierungsmodellen abgeleitet wurden.
- Metriken: Standardberechnungen und abgeleitete Metriken anzeigen
- Scorecards: Zeige Rubriken in der Intelligentes Punktewertung Abschnitt des Kontext Bereich.
- Klicken Sie auf das Pluszeichen ( + ), um weitere Optionen anzuzeigen.
- In der Kontextanzeigeoptionen können Sie Metadaten entfernen, indem Sie auf das Symbol X weiter ihnen.
- In einigen Anzeigen (z.B. Dokument) können Sie die verschiedenen Metadaten, die Sie ausgewählt haben, ein- oder ausblenden.
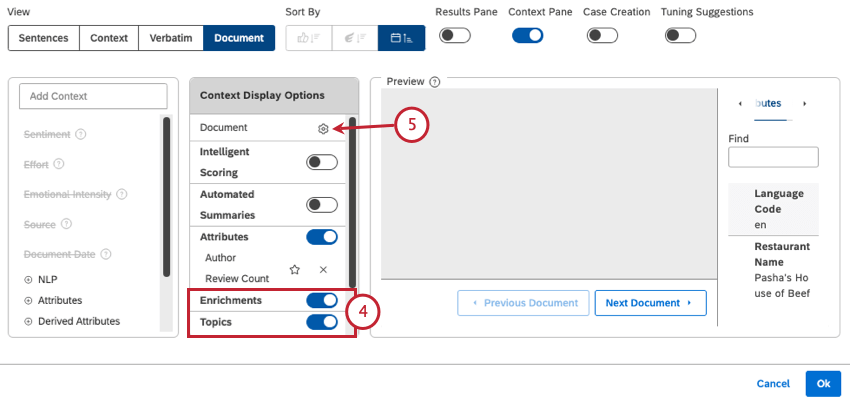
- Für einige Sichten und Anzeigeoptionen wird eine Zahnraddrucktaste angezeigt, die zu weiteren Einstellungen führt. Diese Optionen werden im folgenden Abschnitt behandelt.
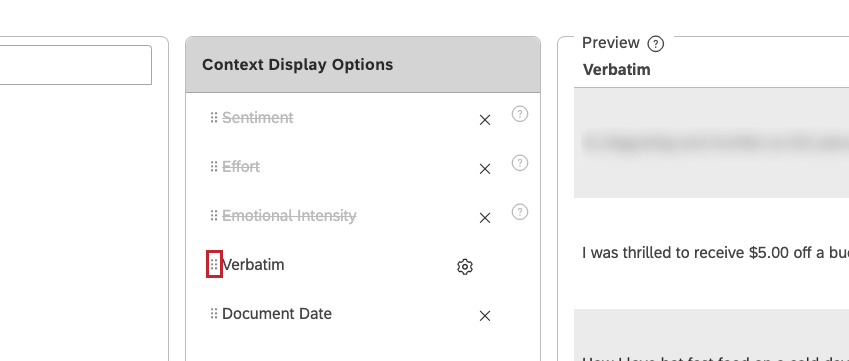
Anzeigeoptionen für Sätze und Kontext
Dies sind die Einstellungen, die für Satz- und Kontextsichten verfügbar sind.
- URL: Legt fest, ob URLs in Feedback als URLs, Bilder oder anklickbare Hyperlinks angezeigt werden.
- Keine (Standard): Attribut als Nur-Text anzeigen.
- Bild: Attribut als Bilder anzeigen. Siehe Bilder in Tabellen anzeigen für weitere Details.
- Link: Attribut als anklickbare Links anzeigen.
- Kapitalisierung: Legt fest, wie Feedback im Widget großgeschrieben wird.
- Standard: Werte so anzeigen, wie sie bereitgestellt wurden.
- Kleinbuchstaben: Werte nur in Kleinbuchstaben anzeigen.
- GROSSBUCHSTABEN: Werte nur in Großbuchstaben anzeigen.
- Fall Satz: Nur den ersten Buchstaben des ersten Wortes großschreiben.
- Erster Buchstabe jedes Wortes: Der erste Buchstabe jedes Wortes muss groß geschrieben werden. Buchstaben, die auf einen Bindestrich oder Unterstrich folgen, werden ebenfalls in Großbuchstaben geschrieben. Beispiel: Wind-Powered, April_Surveys.
- Anreicherung Pills & Formatierung anzeigen: Anreicherungsabzeichen (wie Stimmung und Aufwand) und Stimmung anzeigen. Schalten Sie diesen Schalter aus, um sie auszublenden.
- Leere Attribute anzeigen: Attribute anzeigen, die keinen Wert haben, der mit dem aktuellen Dokument im verknüpft ist Attribute und Schlüsselinfo Bereiche. Deaktivieren Sie diesen Schalter, um leere Attribute auszublenden.
- Klicken Sie auf Aktualisieren wenn Sie fertig sind.
Ausführliche Informationen, Dokument- und Themeneinstellungen
In ausführlichen und Dokumentansichten gibt es nur die URL und Kapitalisierung Einstellungen, die im vorherigen Abschnitt beschrieben sind. So sieht die Einstellung auch aus, wenn Sie Themen hinzufügen und auf das Zahnrad weiter klicken.
Themen filtern
Diese Einstellung ist in der Tabelleneinstellung für Satz- und Kontext-Views verfügbar. Hier können Sie die anzuzeigenden Klassifizierungsmodelle auswählen.
Spezifisches Feedback zur Anzeige auswählen
Nachdem Sie das Feedback gesichert haben, können Sie manuell auswählen, welches Feedback in das Widget aufgenommen oder daraus ausgeschlossen werden soll.
- Öffnen Sie das Dashboard in Bearbeitungsmodus.
- Klicken Sie auf das Aktionsmenü.
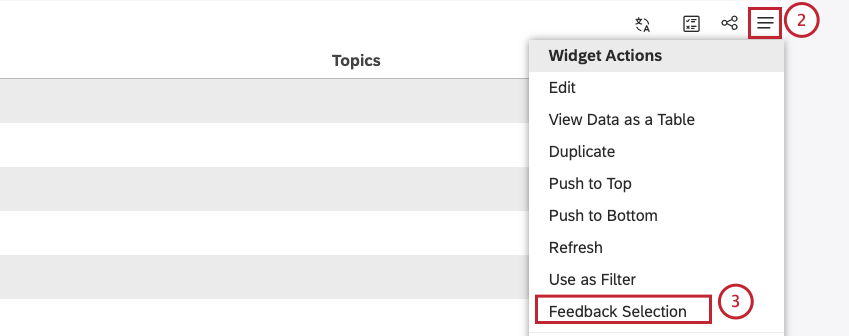
- Klicken Sie auf Feedback.
- Markieren Sie das Ankreuzfeld weiter den einzelnen Sätzen, Verben oder Dokumenten in der Auswählen Spalte.
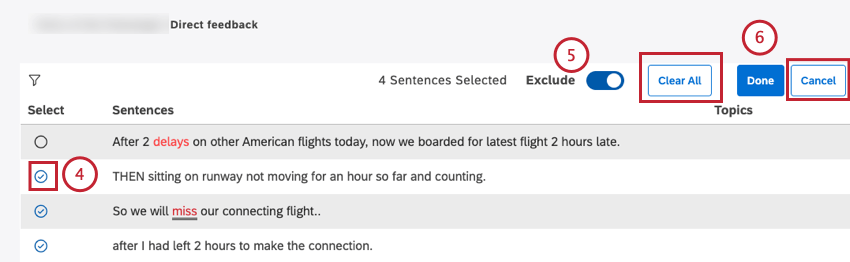 Tipp: Sie können auf Alle löschen , um alle Selektionen zurückzusetzen.
Tipp: Sie können auf Alle löschen , um alle Selektionen zurückzusetzen. - Drehen Sie die Ausschließen Aktivieren Sie diese Option, um ausgewähltes Feedback auszuschließen. Deaktivieren Sie diesen Schalter, um ausgewähltes Feedback einzuschließen.
- Klicken Sie auf Fertig , um die Feedback zu bestätigen.
Tipp: Klicken Sie auf Abbrechen , um die Feedback abzubrechen.
Die Dokumentansicht verstehen
Sie können bestimmte Dokumente über eine Schnittstelle mit dem Namen Dokument-Explorer. Sie können diese Ansicht über Ihr Feedback auf zwei Arten öffnen:
Feedback auswählen: Unabhängig davon, ob Ihr Feedback kurze Sätze oder einen längeren Kontext anzeigt, können Sie den Dokument-Explorer per Doppelklick anzeigen.
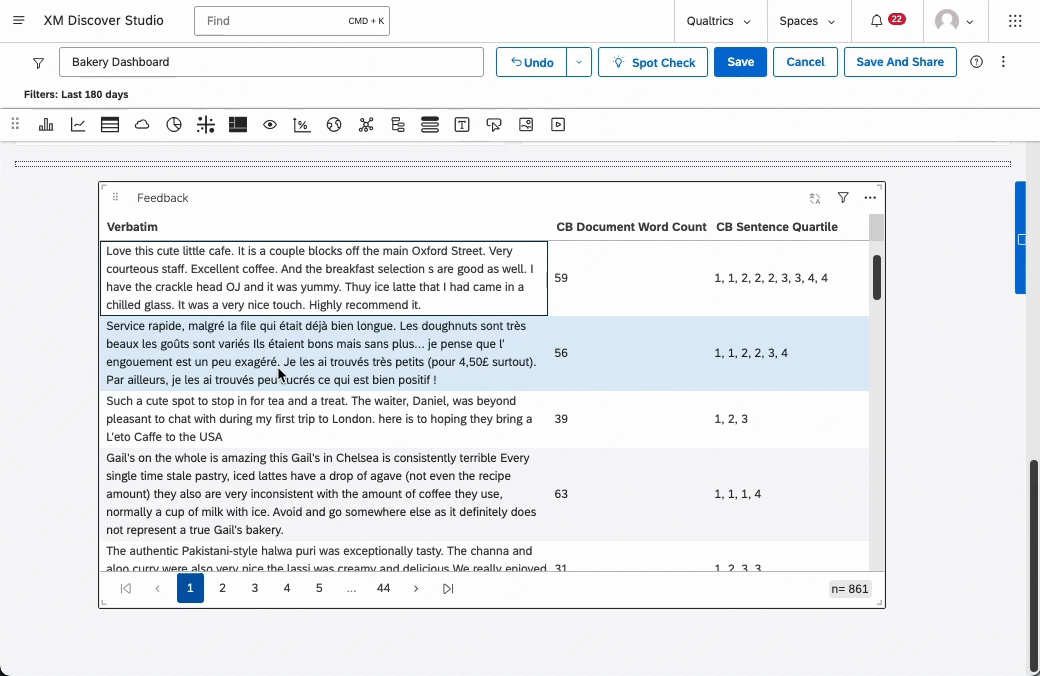
- Belegsicht: Wenn Sie Ihr Widget auf Dokumentansicht setzen während des Setups, wird immer in einem Dokument-Explorer-Format angezeigt.

Informationen zur Verwendung des Dokument-Explorers finden Sie in den folgenden ressourcen:
Für Dashboard verfügbare Filter
Ihre Dashboard können das Feedback mithilfe von Schnellfiltern nach Stimmung, Aufwand oder emotionaler Intensität filtern.
- Zum Dashboard.
- Klicken Sie auf das Filtersymbol unter dem Widget.
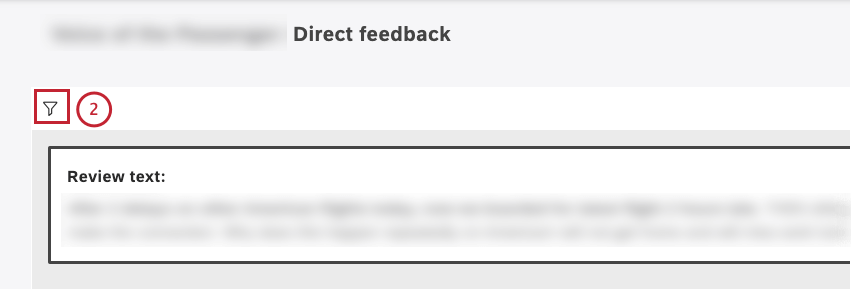
- Expandieren Sie die Schnellfilter Menü.
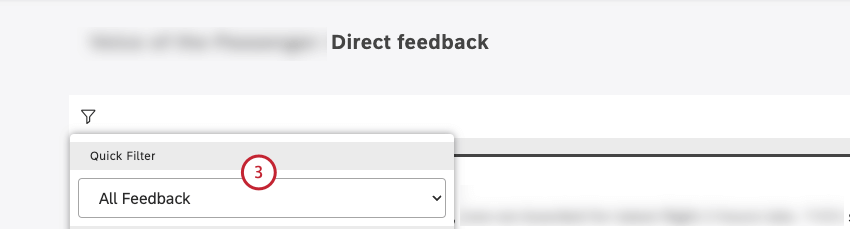
- Wählen Sie eine der folgenden Filteroptionen aus:
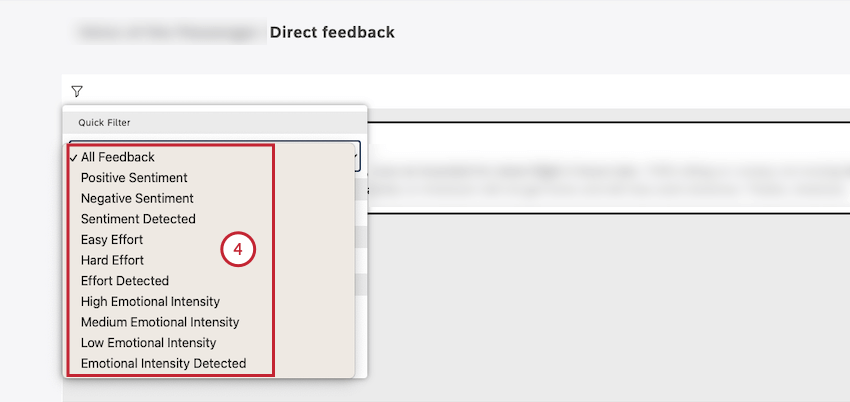
- Gesamtes Feedback: Alle Sätze anzeigen (einschließlich Datensätze mit leerer ausführlicher Angabe).
- Positive Stimmung: Zeigt nur Sätze mit einem positiven Stimmung an.
- Negative Stimmung: Sätze mit einem negativen Stimmung anzeigen.
- Stimmung ermittelt: Alle Sätze außer anzeigen leere ausführliche Stubs.
- Einfacher Aufwand: Nur Sätze anzeigen, bei denen der Aufwandswert einfach oder sehr einfach ist.
- Harte Aufwände: Nur Sätze anzeigen, bei denen der Aufwandswert hart oder sehr hart ist.
- Ermittelter Aufwand: Alle Sätze anzeigen, in denen ein Aufwandswert erkannt wird.
- Hohe emotionale Intensität: Nur Sätze anzeigen, bei denen die emotionale Intensität hoch ist.
- Mittlere emotionale Intensität: Zeige nur Sätze, bei denen die emotionale Intensität mittel ist.
- Geringe emotionale Intensität: Nur Sätze anzeigen, bei denen die emotionale Intensität gering ist.
- Emotionale Intensität erkannt: Zeige alle Sätze, in denen emotionale Intensität erkannt wird.
Filtern eines Feedback nach einem anderen
In Studio können Sie Widgets als Filter für andere Widgets verwenden. Diese Funktion macht Ihr Dashboard viel interaktiver, sodass Besucher Drilldown können.
Ein häufiger Anwendungsfall besteht darin, ein Feedback nach einem anderen zu filtern.
Beispiel: Sie verknüpfen eine Satzansicht Widget und ein Widget. Wenn Sie auf einen Satz im ersten Widget klicken, wird das entsprechende Dokument im zweiten Widget angezeigt.
Beachten Sie, dass dies nicht Öffnen Sie das Dokument genau zu dem Satz, auf den Sie geklickt haben, oder Hervorhebung Sie den Satz, auf den Sie geklickt haben.
Fehlerbehebung für verknüpfte Feedback
Wenn Sie ein Feedback nach einem anderen Feedback filtern möchten, müssen Sie Folgendes beachten:
- Sicht: Wenn Ihre beiden Feedback auf verschiedene Ansichten gesetzt sind, kann sich dies auf das Geschehen auswirken, wenn Sie sie gegenseitig filtern.
Beispiel: Verwenden Sie ein Widget, um zu filtern, was in einem Widget angezeigt wird.
- Filter: Schnellfilter und Widget kann sich auf die im Widget angezeigten Daten auswirken. Wenn die beiden Widgets unterschiedliche Filter voneinander haben, haben sie nicht immer ähnliche Ergebnisse.
Beispiel: Ihr erstes Widget wird so gefiltert, dass nur Daten aus 2023 angezeigt werden. Das zweite Widget wird so gefiltert, dass nur 2024-Daten angezeigt werden. Wenn Sie im ersten Widget keine Ergebnisse zurückgeben.
- Feedback: Mit der Feedback können Sie die genauen Dokumente anpassen, die in einem Widget enthalten sind. Wenn eines der Widget über eine benutzerdefinierte Feedback verfügt, erhalten Sie möglicherweise nicht die Ergebnisse, da sie aus verschiedenen Listen von Dokumenten abgerufen werden.