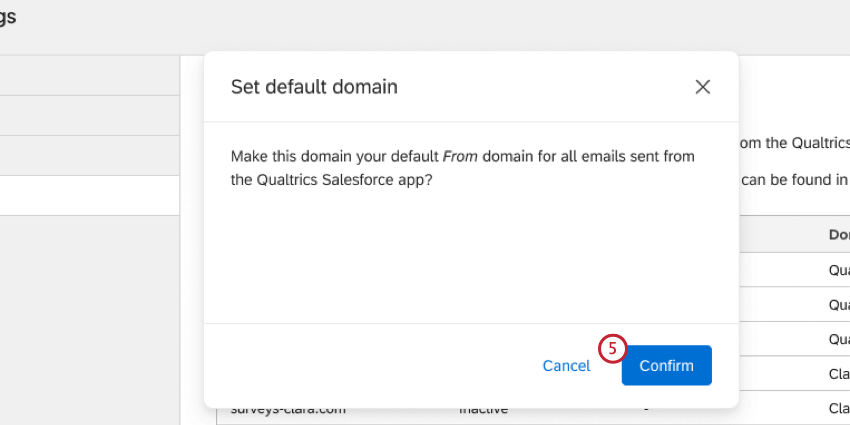Verwaltung der Qualtrics in Salesforce
Über die Verwaltung der Qualtrics in Salesforce
Die Qualtrics auf Salesforce AppExchange verfügt über bestimmte Funktionen, die von Salesforce-Administratoren verwaltet werden. Die Schritte auf dieser Seite müssen von Benutzern mit Salesforce-Administratorberechtigungen ausgeführt werden.
App installieren
- Navigieren Sie zu Salesforce AppExchange.

- Suchen Sie nach Qualtrics – Customer Experience Management für Salesforce.
- Klicken Sie auf ” Jetzt kaufen It.
- Wählen Sie das Benutzerkonto aus, in dem Sie die App installieren möchten.
- Klicken Sie auf In Produktion installieren.
- Überprüfen Sie die Informationen und klicken Sie dann auf Bestätigen und Installieren.
- Nachdem Sie automatisch weitergeleitet werden, melden Sie sich bei dem Benutzerkonto an, das Sie in Schritt 4 ausgewählt haben.
- Wählen Sie Nur für Admins installieren.
 Tipp: Sie können anderen Nutzern Zugriff auf die App gewähren, indem Sie die Qualtrics Admin-Berechtigung für sie aktivieren.
Tipp: Sie können anderen Nutzern Zugriff auf die App gewähren, indem Sie die Qualtrics Admin-Berechtigung für sie aktivieren. - Klicken Sie auf Installieren oder Upgrade.
- Genehmigen Sie den Zugriff von Drittanbietern, indem Sie das Kontrollkästchen weiter Ja, Zugriff auf diese Websites von Drittanbietern gewähren anklicken.

- Klicken Sie auf Fortfahren.
Einrichten der App
Nachdem Sie die Qualtrics XM im Salesforce App Exchange heruntergeladen haben, führen Sie die folgenden Schritte aus, um die App einzurichten.
- Öffnen Sie in Salesforce die App-Launcher.

- Suchen nach Qualtrics.
- Auswählen Qualtrics.
- Wählen Sie die Benutzer aus, die Zugriff auf die App haben sollen.

- Klicken Sie auf Ausgewählte hinzufügen.
Tipp: Klicken Sie auf Gesamte Liste hinzufügen wenn Sie jedem Benutzer in Ihrer Salesforce-Instanz Zugriff gewähren möchten.
- Klicken Sie auf Speichern.
Das Installations-Setup ist nun abgeschlossen! Sie können das Installationsprogramm jederzeit neu starten, um diese Einstellungen zu ändern.
Verbinden Ihres Benutzerkonto
Tipp: Benutzer müssen die Berechtigung SFDC App Benutzer aktivieren aktiviert haben, um die Verbindung einzurichten.
Bevor Sie Umfragen über Salesforce senden oder Antworten & CX anzeigen können, müssen Sie Ihre Qualtrics und Salesforce-Konten verbinden.
- Navigieren Sie in der Qualtrics zu Qualtrics.

- Wechseln Sie zum Verbinden Registerkarte.
- Klicken Sie auf Mit Qualtrics verbinden .
- Geben Sie Ihren Benutzernamen und Ihr Kennwort ein.
 Tipp: Wenn Ihre Lizenz Single Sign-On (SSO) verwendet, klicken Sie auf Mit SSO anmelden und geben Sie Ihre Organisation ein. Weitere Informationen zur Anmeldung mit Ihrer Organisation finden Sie unter. diese Support-Seite.
Tipp: Wenn Ihre Lizenz Single Sign-On (SSO) verwendet, klicken Sie auf Mit SSO anmelden und geben Sie Ihre Organisation ein. Weitere Informationen zur Anmeldung mit Ihrer Organisation finden Sie unter. diese Support-Seite. - Klicken Sie auf Melden Sie sich an.
- Klicken Sie auf Verbindung abschließen.

Benutzerdefinierte Merkmale
Die Qualtrics App in Salesforce verfügt über benutzerdefinierte Funktionen, die bei der Nutzung und Administration der App helfen.
Benutzerdefinierte Berechtigungssätze
Die App verfügt über zwei benutzerdefinierte Berechtigungssätze, die bei der Installation der App festgelegt werden. Diese Berechtigungen gewähren unterschiedliche Zugriffsebenen auf Funktionen innerhalb der App.
- Qualtrics Verwaltung: Ermöglicht den Zugriff auf administrative Werkzeuge innerhalb der App. Benutzer mit dieser Berechtigung können Umfragen verteilen und bearbeiten sowie Umfrage und Umfrage lesen und bearbeiten.
- Qualtrics: Ermöglicht den Zugriff auf die Verteilung bestehender Umfragen, kann aber keine neuen Umfragen bearbeiten oder erstellen. Außerdem können Benutzer mit dieser Berechtigung Leseberechtigungen für Antworten sowie Lese- und Erstellungsberechtigungen für Umfragen erhalten.
Benutzerdefinierte Objekte
Die Anwendung verfügt über zwei benutzerdefinierte Objekte, die in Salesforce verwendet werden können.
- Antworten: Dieses Objekt speichert jede Umfrage mit dem Datensatz des Umfrage.
Tipp: Dieses Objekt verfügt über viele Felder, die von einem Salesforce-Administrator ausgeblendet, gelöscht oder hinzugefügt werden können.
- Umfragen: Dieses Objekt verfolgt Umfragen, die über die Qualtrics verteilt wurden. Jedes Mal, wenn eine Umfrage gesendet wird, wird ein neuer Datensatz in diesem Objekt erstellt. Mit diesem Objekt können Sie die Antworten für jede versandte Verteilung verfolgen.
Benutzerdefiniertes Tab
- CX-Dashboard: Wenn in Ihrer Lizenz CX aktiviert sind, können Sie auf dieser Registerkarte die Dashboards anzeigen, auf die Sie Zugriff haben.
UMFRAGEN VERTEILEN mit einer benutzerdefinierten “Von”-Adresse
Standardmäßig werden E-Mails, die über die Qualtrics App in Salesforce gesendet werden, von der E-Mail-Adresse noreply@qemailserver.com gesendet. Sie können eine benutzerdefinierte Domäne konfigurieren, damit Umfragen von Salesforce über Ihre eigene E-Mail-Domäne gesendet werden können.
- Gehen Sie folgendermaßen vor, um eine neue benutzerdefinierte Domäne in Qualtrics zu konfigurieren. Sie müssen Ihre benutzerdefinierte Domäne in QUALTRICS erstellt haben, bevor Sie sie in Salesforce verwenden können.
- Navigieren Sie in der Qualtrics App in Salesforce zu den Qualtrics Einstellungen.
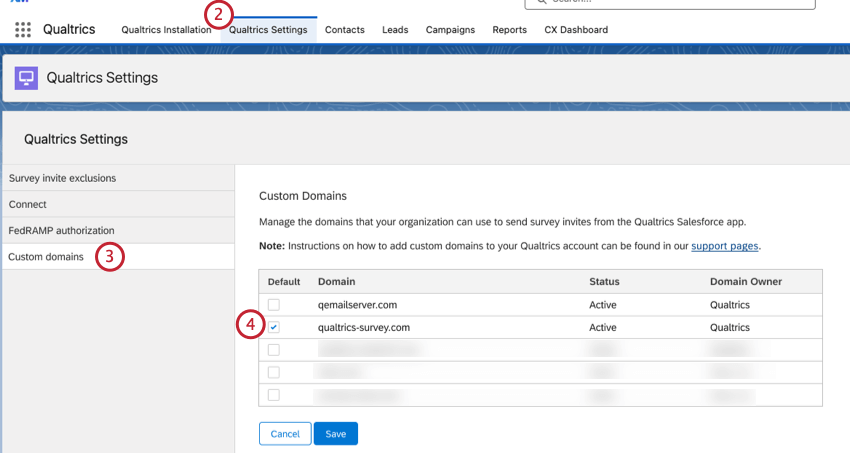
- Wählen Sie Benutzerdefinierte Domains.
- Wählen Sie die neue Domäne aus der Liste der aktiven Domänen aus, indem Sie auf das Kontrollkästchen klicken.
- Klicken Sie auf Bestätigen.
- Klicken Sie auf Speichern.
Hinzufügen von Widgets zu Salesforce-Datensatzseiten
Mit der Qualtrics App in Salesforce können Sie Widgets aus Ihrem Dashboard in eine Datensatzseite in Salesforce einbetten. Damit die Widgets beim Anzeigen einer Datensatzseite angezeigt werden, muss ein Salesforce-Benutzer folgende Bedingungen erfüllen:
- Ihre Salesforce- und Qualtrics sind verbanden sich.
- Der Benutzer hat Zugriff zum Dashboard, das das Widget enthält.
Fehlerbehebung
Dieser Abschnitt behandelt die häufigsten Probleme, die bei der Arbeit mit der Qualtrics in Salesforce auftreten. Bei der Fehlersuche in dieser Anwendung sollten Sie mit Ihrem IT, Implementierungspartner oder Administrator zusammenarbeiten, um das Problem zu lösen.
fehlermeldung “Sie haben keinen Zugriff auf diese Seite”
Wenn Sie die Fehlermeldung “Sie haben keinen Zugriff auf diese Seite” erhalten, bedeutet it wahrscheinlich, dass Sie dieBenutzerberechtigungenSFDC App, eingebettete Widgets und eingebettete Dashboards aktivieren nicht aktiviert haben. Ihr Administrator:in muss diese Berechtigungen aktivieren, um auf die App in Salesforce zugreifen zu können.
App wird nicht in Salesforce angezeigt
Wenn die Qualtrics in Ihrer Organisation nicht mehr verfügbar ist, könnte die Lizenz abgelaufen sein. Stellen Sie sicher, dass dieBenutzerberechtigungSFDC App aktivieren in Qualtrics aktiviert ist.
Aktualisieren Sie die Qualtrics in Salesforce
- Melden Sie sich bei Salesforce AppExchange an.
- Klicken Sie oben rechts auf Ihr Profilsymbol.

- Wählen Sie Meine Installationen & Abonnements.
- Klicken Sie Weiter der Qualtrics auf Update verfügbar.
- Klicken Sie auf Nur für Admins installieren.

- Klicken Sie auf Upgrade.
- Führen Sie die Schritte 4-6 im Abschnitt ” Einrichten der App” aus.
Dashboards und/oder Widgets werden nicht ordnungsgemäß angezeigt
Die Registerkarte CX-Dashboard kann nach der Aktualisierung der Qualtrics aufgrund der Deaktivierung der Einstellung “Vertrauenswürdige URLs” einen Fehler enthalten.
- Klicken Sie auf das Symbol für die Einstellungen.

- Wählen Sie Einrichtung.
- Wählen Sie Vertrauenswürdige URLs. Möglicherweise müssen Sie mit Hilfe der Suchleiste nach diesen Einstellungen suchen.

- Klicken Sie Weiter Qualtrics API auf Bearbeiten.
- Markieren Sie das Kästchen weiter Aktiv.

- Klicken Sie auf Speichern.