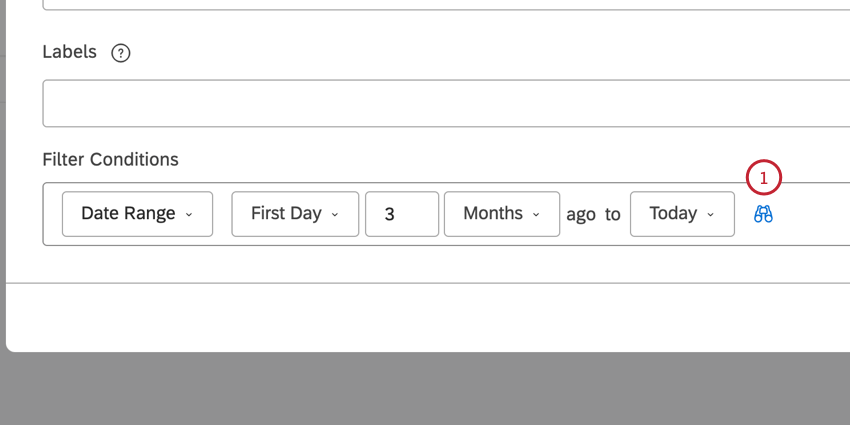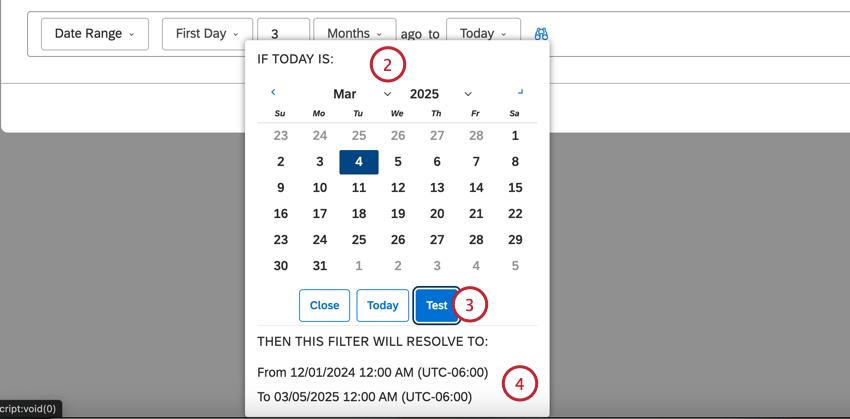Benutzerdefinierte Datumsbereiche definieren (Studio)
Informationen zum Definieren benutzerdefinierter Datumsbereiche
Sie können benutzerdefinierte Datumsbereiche als Filter für Ihre Widgets und Dashboards definieren und sichern.
Sie können statische Termine oder dynamisch angewendete Start- und Endtermine wählen. Benutzerdefinierte Datumsangaben funktionieren mit Standard- und benutzerdefinierte Kalender, sofern sie Tage, Wochen und Monate enthalten.
Typen benutzerdefinierter Datumsbereiche
Beim Anlegen eines Datumsbereichsfilters können Sie einen der folgenden Datumsbereichstypen auswählen:
EXAKTDATUM
Mit Exaktes Datum können Sie einen festen Zeitraum zwischen zwei Datumsangaben definieren. Dies ist ein statischer Filter.
ERSTER TAG
Mit Erster Tag können Sie einen dynamischen Datumsbereich definieren, der am ersten Tag der von Ihnen ausgewählten Periode beginnt.
Hierbei handelt es sich um einen tagesverschiebenden Filter, d.h., einmal täglich um 12:00 Uhr verschiebt sich sein Start- und Enddatum gleichzeitig um einen Tag nach vorne.
AKTUELLER TAG
Mit Aktueller Tag können Sie einen dynamischen Datumsbereich definieren, der die relative Stelle des aktuellen Tages in dem von Ihnen ausgewählten Zeitraum verwendet.
Ein relativer Ort in der Zeit wird nach folgender Logik berechnet:
- Zählen Sie, wie viele Tage vom Beginn des aktuellen Zeitraums bis zum aktuellen Tag vergangen sind.
- Fügen Sie diese Zahl am Anfang des ausgewählten Zeitraums hinzu.
Aktueller Tag ist ein tagesverschiebender Filter, d.h. einmal täglich um 12:00 Uhr verschiebt sich sein Start- und Enddatum gleichzeitig um einen Tag nach vorne.
Benutzerdefinierten Datumsbereich definieren
- Öffnen Sie den Filtereditor, indem Sie eine neue Filter oder einen vorhandenen Datumsfilter bearbeiten.
- Auswählen Datumsbereich unter Filterbedingungen.
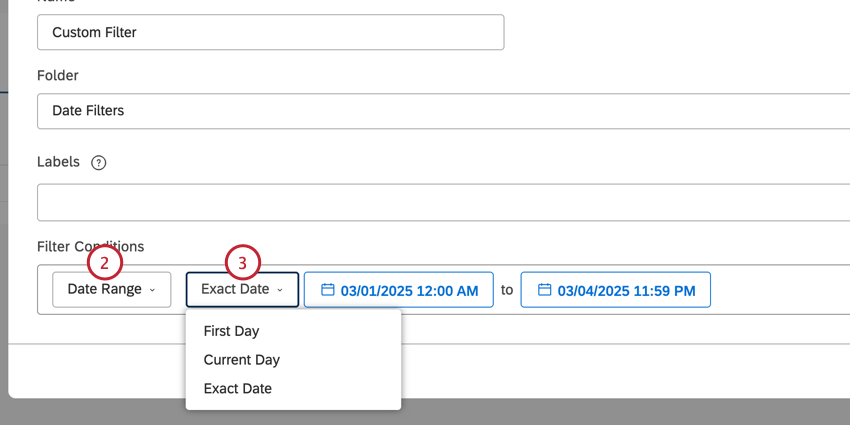
- Wählen Sie die Art des Startdatums aus:
- Erster Tag
- Aktueller Tag
- Genaues Datum
Ihre weiter Schritte variieren je nachdem, was Sie ausgewählt haben.
Erster Tag & aktueller Tag
Wählen Sie die Anzahl der Perioden und die Zeiteinheit aus, ab der rückwärts gezählt werden soll.
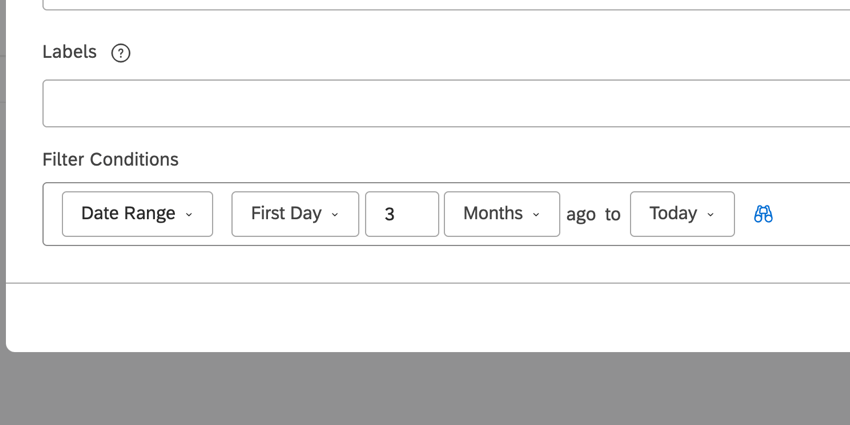
Wählen Sie dann ein Enddatum aus. Sie können zwischen folgenden Optionen wählen:
- Heute: Beenden Sie einen dynamischen Datumsbereich um 23:59 Uhr an dem Tag, an dem dieser Filter angewendet wird.
- Letzter Tag: Beenden Sie einen dynamischen Datumsbereich um 23:59 Uhr am letzten Tag eines beliebigen Zeitraums, den Sie weiter auswählen.
Beispiel: Vom aktuellen Tag vor einem Quartal bis zum letzten Tag vor 2 Monaten.
- Aktueller Tag: Beenden Sie einen dynamischen Datumsbereich um 23:59 Uhr mit der relativen Stelle des aktuellen Tages in einer beliebigen Periode, die Sie weiter auswählen.
Beispiel: Vom aktuellen Tag vor einem Quartal bis zum aktuellen Tag vor 3 Quartalen.
Genaues Datum
Wenn Sie Genaues Datumwählen Sie ein Start- und Enddatum aus den Kalendern aus. Sie können schnell über die Dropdown-Liste nach Monaten und Jahren navigieren und die genaue Uhrzeit festlegen.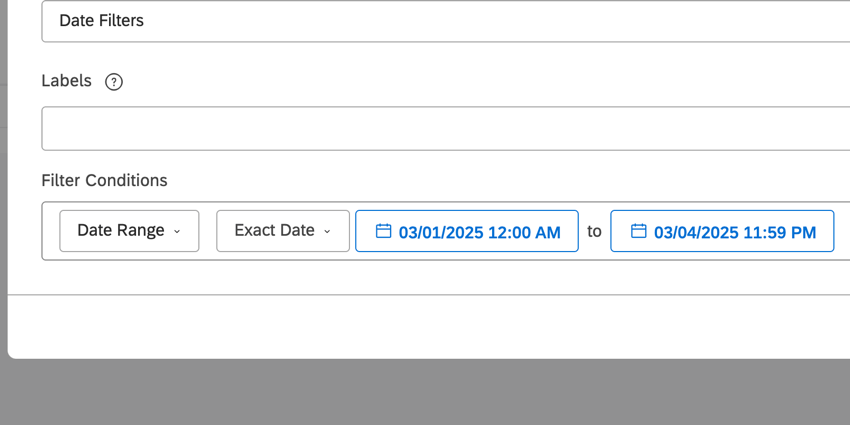
Vorschau eines dynamischen Datumsbereichs anzeigen
Nachdem Sie einen dynamischen Datumsbereich definiert haben, können Sie eine Vorschau der genauen Datenperiode anzeigen, die Ihnen an einem beliebigen Tag angezeigt wird.
Automatische Schichten in Nullzeiteinheitenfiltern verstehen
Betrachten Sie den folgenden Datumsfilter:
Sie können diesen Filter als “alle abgeschlossen Monate in diesem Jahr.“ Wenn Sie diesen Filter verwendet haben, um Daten am 16. Mai 2023 anzuzeigen, werden Daten vom 1. Januar 2023 bis zum 30. April 2023 angezeigt. (Die Daten von Mai werden nicht angezeigt, da er noch nicht abgeschlossen ist.)
Angenommen, Sie haben diesen Filter am 16. Januar 2023 angezeigt. Dieser Filter würde sich auf „Alle abgeschlossenen Monate letztes Jahr.“
Es gibt einen Sonderfall, wenn ein als “vor 0 [Zeiteinheiten]” definiertes Startdatum automatisch auf “vor “1 [Zeiteinheit]” verschoben wird. (Die Zeiteinheit kann Wochen, Monate, Quartale oder Jahre sein.) Die Verschiebung tritt auf, wenn ALLE der folgenden Bedingungen zutreffen:
- Das Enddatum wird durch die Bedingung “letzter Tag vor [Zeiteinheit]” definiert.
Beispiel: alle abgeschlossenen Monate oder Letzter Tag vor 1 Monat.
- Die Zeiteinheit des Enddatums ist kürzer als das Startdatum.
Beispiel: Enddatum definiert am Monate, die kürzer sind als das Startdatum Jahr Zeiteinheit.
- Das aktuelle Datum liegt innerhalb des Zeiteinheit des ersten Enddatums der Zeiteinheit des Startdatums.
Beispiel: Alle Termine im Januar fallen in den 1. Monat der Jahr.
Betrachten Sie unser früheres Beispiel:
Beispiel: Erster Tag vor 0 Jahren bis letzter Tag vor 1 Monaten.
Abhängig vom Datum, für das Sie diesen Filter anzeigen, sind dies die Datumsbereiche, für die Sie Daten sehen würden:
- Wenn das aktuelle Datum der 31. Januar 2019 ist, ist der Zeitraum vom 1. Januar 2018 bis zum 31. Dezember 2018.
- Wenn das aktuelle Datum der 1. Februar 2019 ist, ist der Zeitraum vom 1. Februar 2019 bis zum 31. Januar 2019.
- Wenn das aktuelle Datum der 1. März 2019 ist, ist der Zeitraum vom 1. Januar 2019 bis zum 28. Februar 2019.