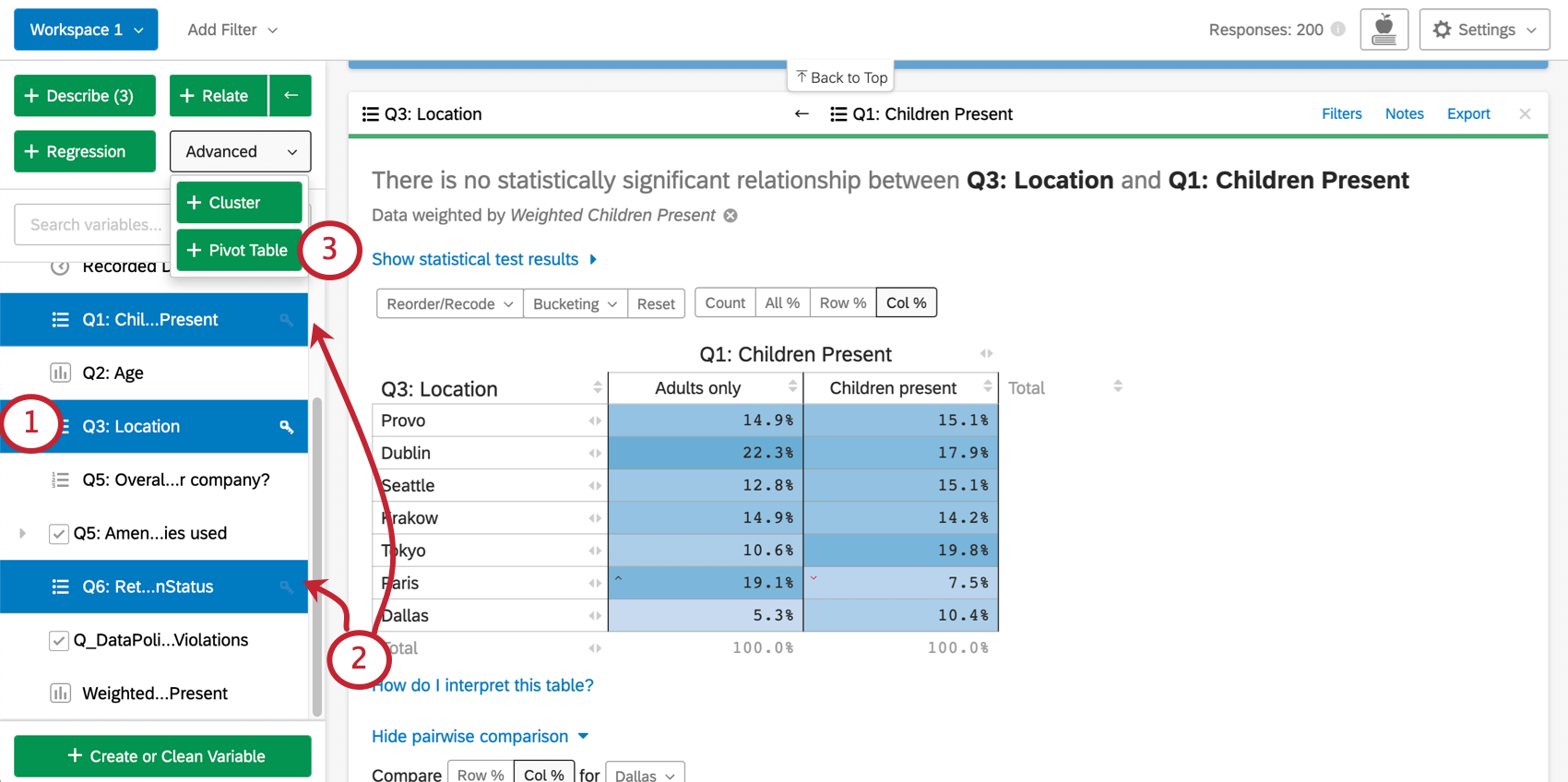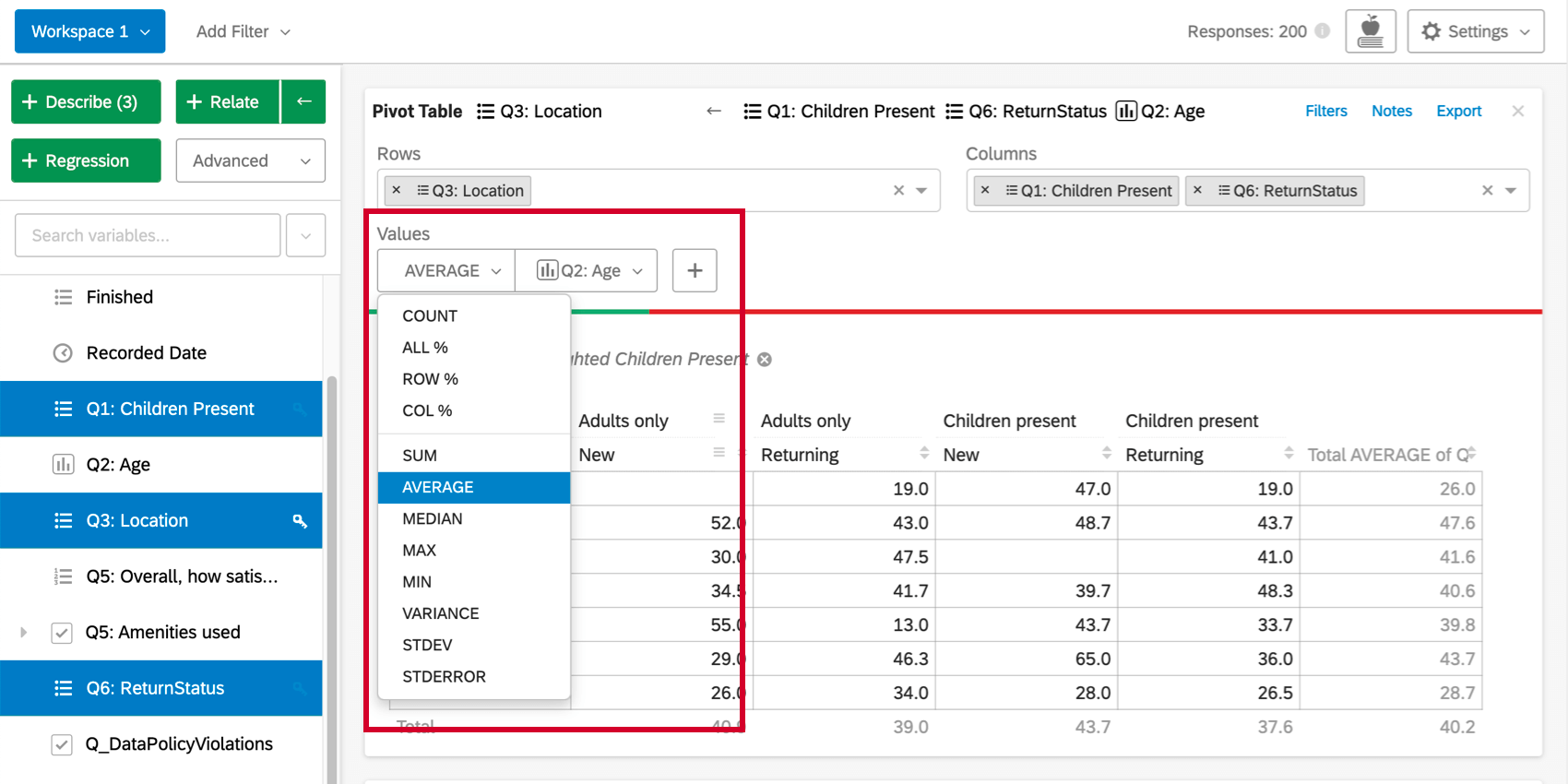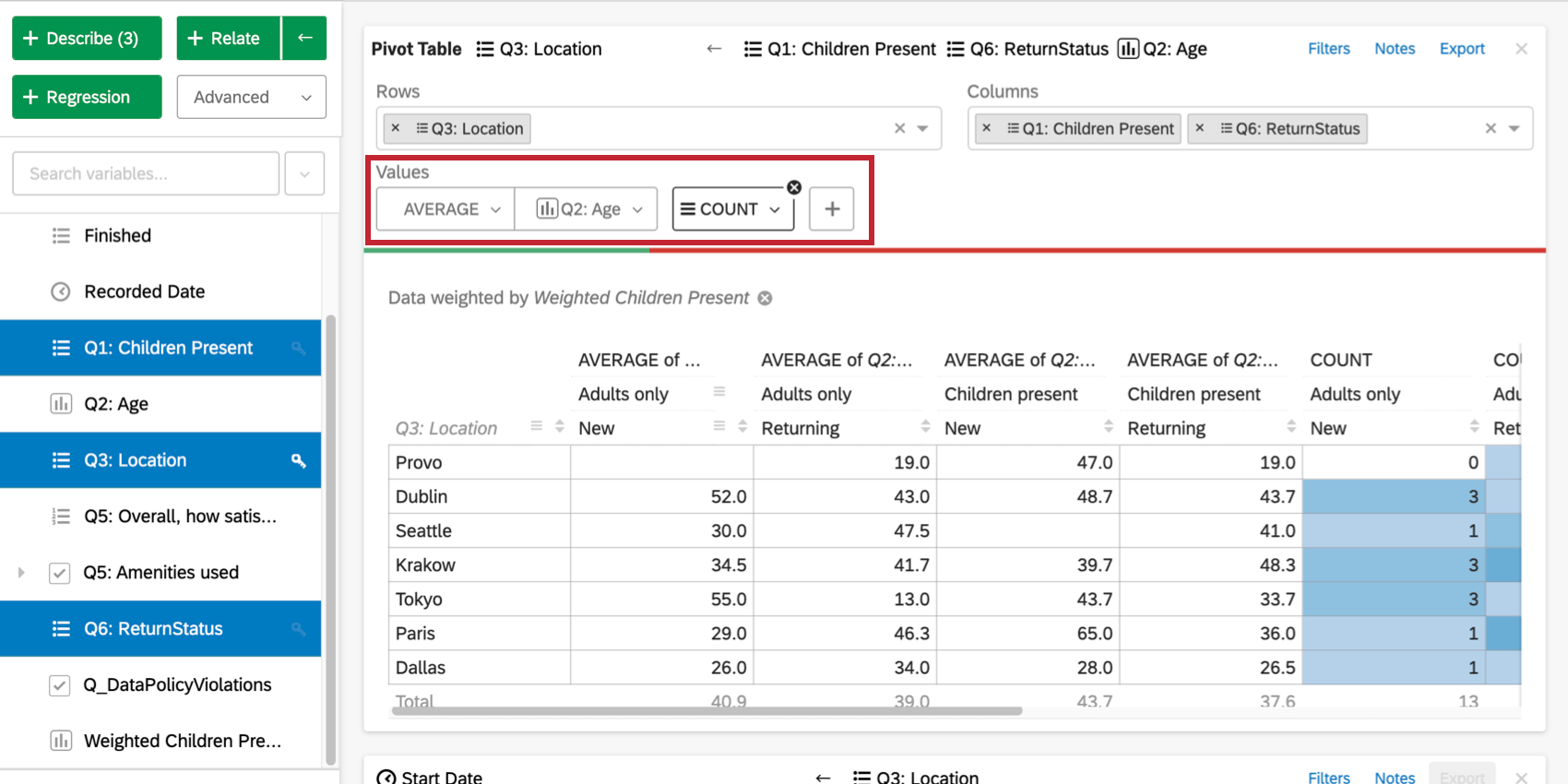Pivot-Tabelle
Informationen zu Pivot-Tabellen
Durch das Anlegen einer Pivot-Tabelle können Sie Variablen in einer stark anpassbaren, Kreuztabellentabelle miteinander vergleichen. Die Zellenwerte für die Tabelle können geändert werden, um die Daten auf viele verschiedene Arten anzuzeigen.
Variablen für Pivot-Tabellenkarten auswählen
- Die erste Variable, die bei der Auswahl von Variablen für eine Pivot-Tabelle ausgewählt wird, ist die Schlüsselvariable. Wenn die Schlüsselvariable eine Kategorien Variable, ihre Werte bilden die Zeilen in der Pivot-Tabelle.
- Alle Kategorien Variablen, die nach der Schlüsselvariable ausgewählt werden, sind Spalten in der Pivot-Tabelle. Wenn mehr als eine Spaltenvariable ausgewählt ist, wird für jede mögliche Kombination der Variablenwerte eine separate Spalte angelegt (wenn Ihre Spalten z.B. “Alter” und “Land” sind, erhalten Sie möglicherweise Spalten wie “Young” und “USA”, “Young” und “UK”, “Old” und “USA”, “Old” und “UK” usw.). Beliebig Zahl Ausgewählte Variablen füllen die Zellen in der Tabelle.
- Nachdem Sie die gewünschten Variablen ausgewählt haben, klicken Sie auf Erweitert und dann Pivot-Tabelle um die Karte anzulegen.
Zeilen und Spalten hinzufügen
Nachdem Sie die Pivot-Tabelle angelegt haben, klicken Sie auf das Zeilen oder Spalten In der Dropdown-Liste über der Tabelle können Sie den Zeilen oder Spalten der Tabelle weitere Variablen hinzufügen. Jede zusätzliche Variable, die hinzugefügt wird, zerlegt die Tabelle, sodass für jede Kombination von Variablenwerten eine Zeile oder Spalte vorhanden ist.
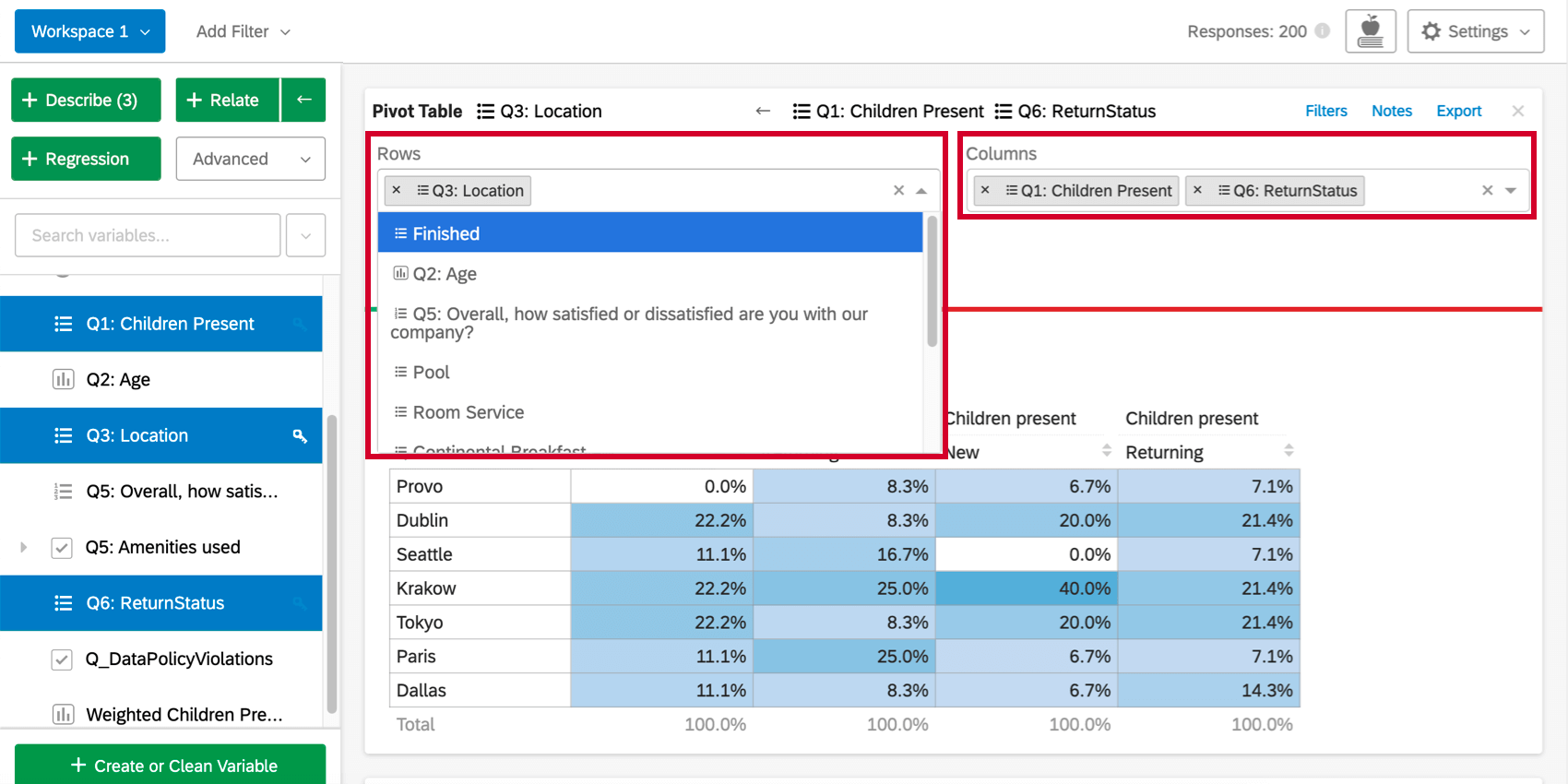
Zellenwerte ändern
Standardmäßig zeigen die Zellen der Pivot-Tabelle die Spaltenprozentsätze an (der Prozentsatz jeder Spalte, der in jeden Zeilenwert fällt). Sie können diesen Wert ändern, indem Sie auf die Dropdown-Liste unter Werte, oder indem Sie zunächst eine Zahlenvariable einschließen. Die ersten Optionen für Zellenwerte verwenden die Daten für die ausgewählten Zeilen und Spalten.
Mit dem zweiten Satz von Optionen (Summe, Durchschnitt, Median, Maximum, Minimum, Varianz und Standardabweichung) können Sie statistische Werte aus anderen Variablen im Datenset in den Tabellenzellen verwenden. Beispiel: Sie möchten das Durchschnittseinkommen eines Befragte:r ermitteln, der in eine bestimmte Zelle fällt.
Sie können auch auf das Pluszeichen ( + ), um Ihrer Tabelle zusätzliche Daten hinzuzufügen. Bewegen Sie den Mauszeiger über einen Wert, um ihn neu anzuordnen oder zu entfernen.
Stats iQ vs. Reguläre Kreuztabellen
Pivot-Tabellen in Stats iQ unterscheiden sich von herkömmlichen Kreuztabellen, z. B. denen, die im Abschnitt Kreuztabellen von Data & Analysis erstellt wurden.
- Im Gegensatz zu einer herkömmlichen Kreuztabelle „Banner und Stub“ wird beim Hinzufügen mehrerer Variablen zu den Spalten in einer Stats iQ eine Spalte für jede Kombination der Werte für alle Spaltenvariablen erstellt. In einer herkömmlichen Kreuztabelle wird für jeden Variablenwert einzeln eine Spalte angelegt, sodass die Werte einer Variablen auf der Seite der anderen Variablen liegen und nicht darunter verschachtelt sind.
- In Stats iQ können Sie Werte aus anderen Variablen (nicht Zeilen- oder Spaltenvariablen) in den Zellen der Tabelle verwenden. Dadurch entsteht das Potenzial für eine größere Auswahl an anzuzeigenden Informationen.
Statistische Tests innerhalb von Pivot-Tabellen
Die Signifikanzpfeile für jede Zelle in der Pivot-Tabelle werden auf die gleiche Weise ermittelt wie in der angelegten Tabelle, wenn in Beziehung zu zwei kategorischen Variablen. Konkret werden die Pfeile durch den eingestellten Rest jeder Zelle bestimmt. Stats iQ zeigt bis zu drei Pfeile an, abhängig vom p-Wert, der aus dem angepassten Rest berechnet wird. Je nach Signifikanzgrad des Ergebnisses wird eine unterschiedliche Anzahl von Pfeilen angezeigt. Konkret wird ein Pfeil angezeigt, wenn der p-Wert kleiner als Alpha (?) ist. wobei ? = (1 – Ebene) (das Ebene wird unter Analyseeinstellungen), zwei Pfeile, wenn der p-Wert kleiner als ? ist/5 und drei Pfeile, wenn der p-Wert kleiner als ? ist/50.
Zum Beispiel wurde Ihr Konfidenzniveau auf 95 % eingestellt:
- p-Wert <= .05: ein Pfeil
- p-Wert <= .01: zwei Pfeile
- p-Wert <= .001: drei Pfeile