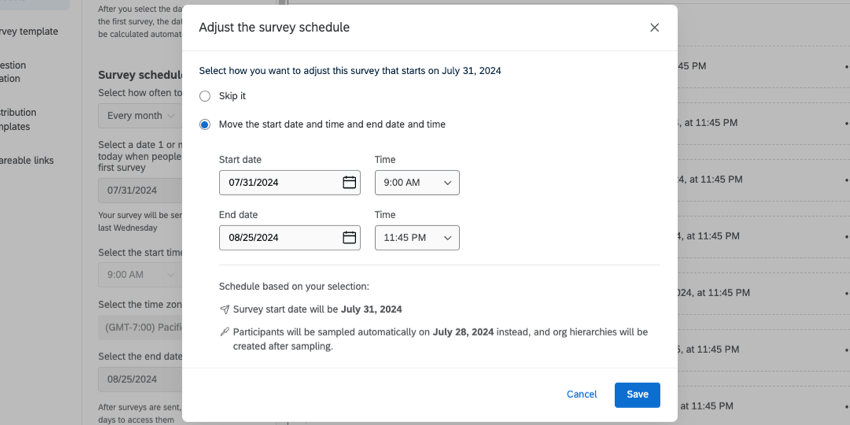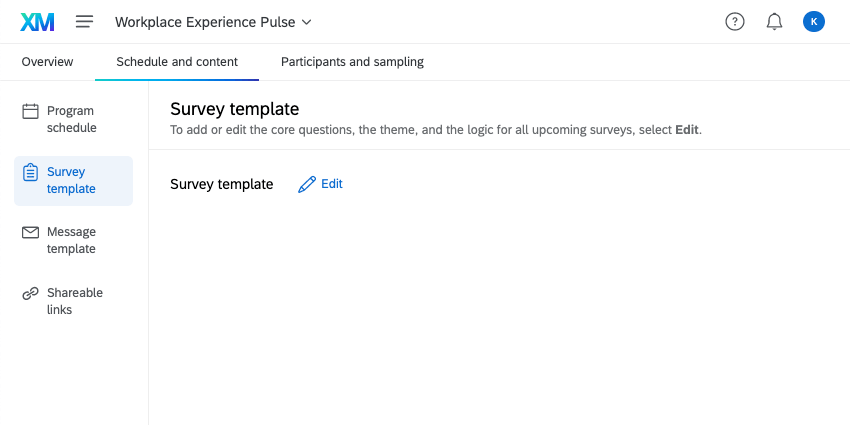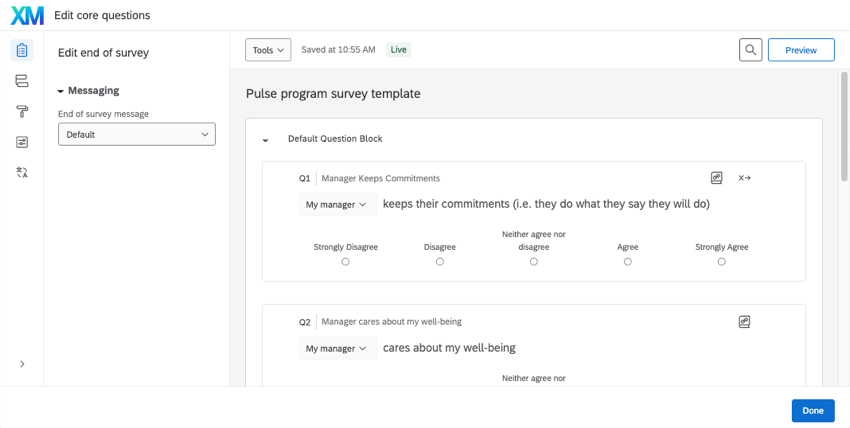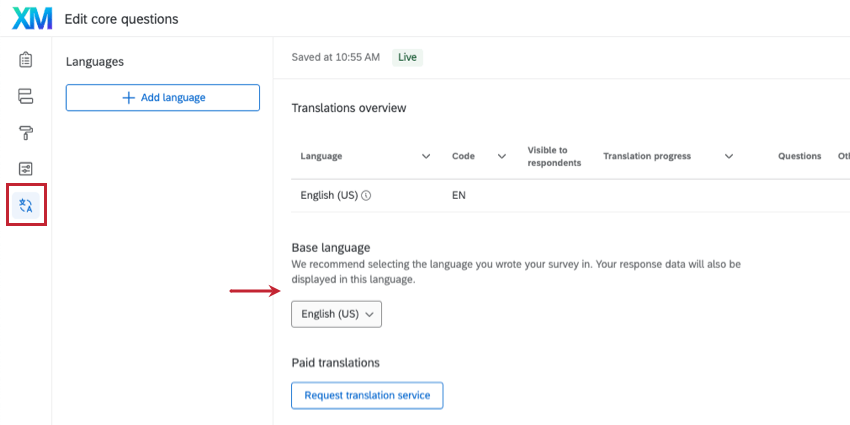Plan und Inhalt (Puls)
Über Pulse Plan und Inhalte
In der Plan und Inhalt können Sie den Plan Ihrer Pulsumfragen, die Umfrage, die jedes Mal gestellt werden sollen, die Nachrichten, die Sie mit jedem Puls einfügen möchten, und den teilbaren Link für das Pulsprogramm festlegen.
Plan
Wählen Sie aus, wie oft Sie Pulse an Ihre Teilnehmer senden möchten.
- Gehe zu Plan und Inhalt.
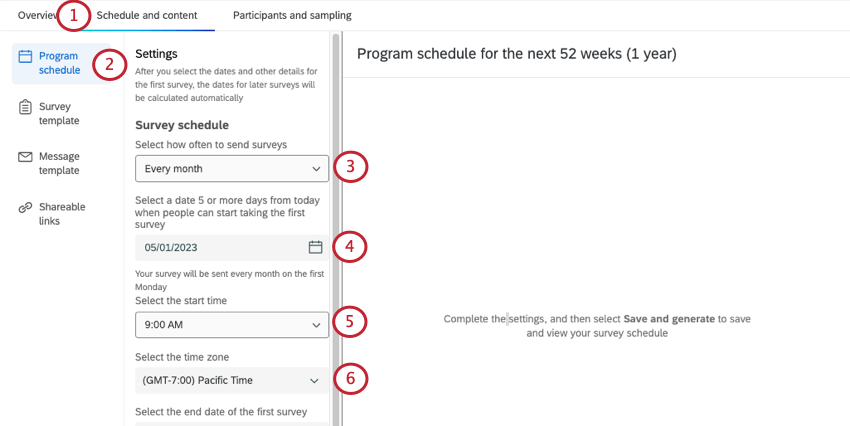
- Wechseln Sie zum Plan Abschnitt.
- Wählen Sie aus, wie oft Sie Pulse senden möchten. Sie können jede Woche, alle 2 Wochen oder jeden Monat wählen.
- Entscheiden Sie, wann die erste Umfrage gesendet werden soll.
Tipp: Sie müssen ein Datum wählen, das mindestens 5 Tage nach dem heutigen Datum liegt. Dies gibt den Teilnehmern Zeit, der Umfrage hinzugefügt zu werden, bevor sie verteilt wird.
- Wählen Sie die Uhrzeit aus.
- Wählen Sie die Zeitzone aus.
- Wählen Sie das Enddatum der ersten Umfrage aus.
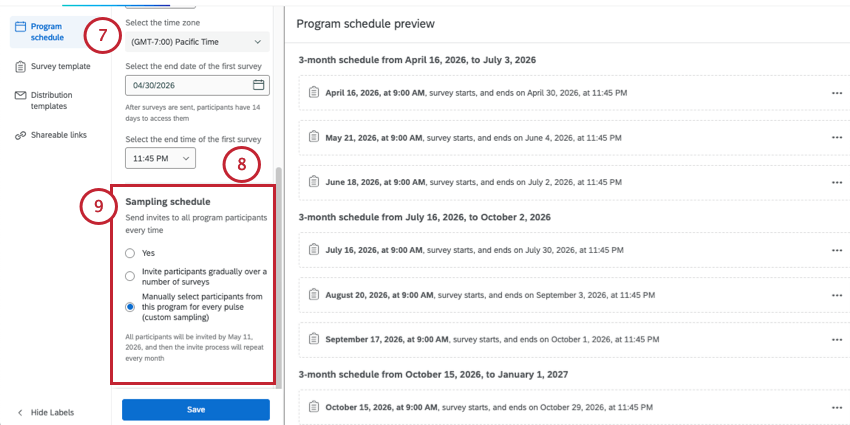 Tipp: Nachdem Umfragen gesendet wurden, haben die Teilnehmer bis zum Enddatum der Umfrage Zugriff darauf.
Tipp: Nachdem Umfragen gesendet wurden, haben die Teilnehmer bis zum Enddatum der Umfrage Zugriff darauf. - Wählen Sie die Uhrzeit aus, zu der die Umfrage am letzten Tag enden soll.
- Wählen Sie eine
Stichprobenahme . Legen Sie fest, ob Sie Einladungen an alle senden möchten Programmteilnehmer jedes Mal.- Ja: Alle einladen Programmteilnehmer zu jedem Puls. Sie müssen keine zusätzlichen Stichprobenahme festlegen.
- Nein, Teilnehmer nach und nach über eine Reihe von Umfragen einladen: Stichprobe Sie jedes Mal, wenn die Umfrage ausgeht, eine Auswahl Ihrer Teilnehmer durch. Weitere Informationen finden Sie unter Stichprobenahme-Einstellungen.
- Wählen Sie manuell Teilnehmer:in aus diesem Programm für jeden Impuls aus (benutzerdefinierte Stichprobenahme): Erstellen Sie für jede Umfrage eine benutzerdefinierte Stichprobe Ihrer Teilnehmer:in des Programms. Mehr erfahren Sie unter Manuelles Hinzufügen von Teilnehmern:in zu Pulsumfragen.
- Wenn Sie Teilnehmer nach und nach über eine Reihe von Umfragen einladen möchten, haben Sie noch einige weitere Schritte:
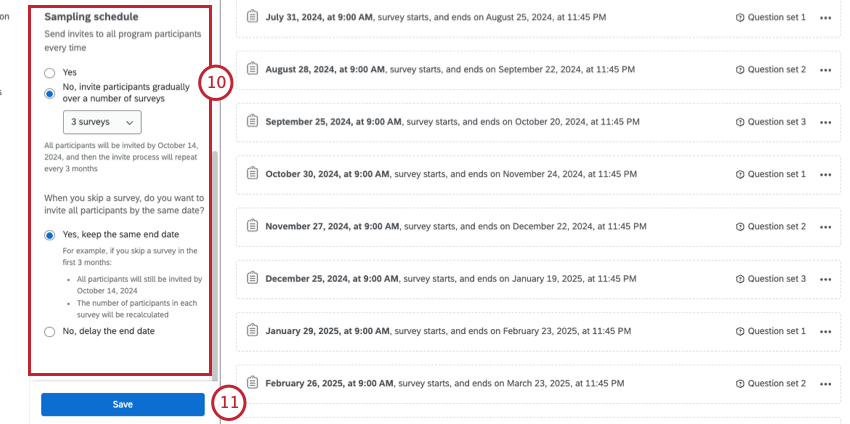
- Wählen Sie die Anzahl der Umfragen, die gesendet werden sollen.
Tipp: Sie sehen eine Schätzung, wann alle Teilnehmer zur Umfrage eingeladen wurden. Der Einladungsprozess wiederholt sich für die Kadenz, die Sie in Schritt 3 ausgewählt haben.
- Wählen Sie, was passiert, wenn Sie Umfrage überspringen .
- Wenn Sie Behalten Sie das gleiche Enddatum bei., alle Teilnehmer werden bis zum von Ihnen gewählten Enddatum weiterhin befragt. Die Teilnehmer pro Umfrage werden neu berechnet, um dies widerzuspiegeln.
- Wenn Sie Enddatum verzögernwerden die Teilnehmer pro Umfrage unverändert beibehalten. Stattdessen wird das Enddatum weiter in die Zukunft verschoben, um zu berücksichtigen, wie lange die Umfrage für jeden Teilnehmer:in dauert.
- Wählen Sie die Anzahl der Umfragen, die gesendet werden sollen.
- Klicken Sie auf Speichern.
Ändern von Zeitplänen und Überspringen von Umfragen
Sobald Sie Ihren Plan generiert haben, sehen Sie die Umfragen und deren Plan für die weiter 52 Wochen (ein Jahr). Dies ist ein laufender Plan; das Programm fügt im Laufe der Zeit weitere Pulsumfragen automatisch hinzu.
Hier können Sie auch den Plan für einzelne Umfragen ändern oder sie überspringen. Dies kann hilfreich sein, um Betriebsferien oder andere Termine zu vermeiden, die für Ihre Mitarbeiter unpraktisch sein könnten.
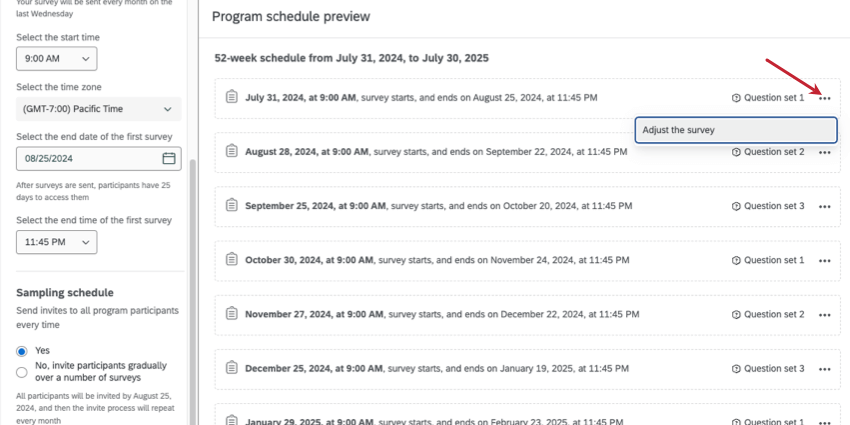
Wählen Sie dazu Plan anpassen .
- Überspringen: Überspringen Sie die Umfrage. Ob dadurch Ihre Stichprobenahme oder das endgültige Enddatum angepasst werden, hängt von wie Sie Ihren Plan konfiguriert haben .
- Startdatum und -uhrzeit sowie Enddatum und -uhrzeit verschieben: Passen Sie Datum und Uhrzeit nach Bedarf an. Ihre Zone stimmt mit der von Ihnen ausgewählten Zeitzone überein. Plan.
Sie sehen eine Vorschau Ihres Startdatums und Stichprobe basierend auf Ihrer Auswahl.
Umfrage
Hier können Sie die Kernfragen Ihres Pulses bearbeiten. Das sind die Fragen, die in jedem Ihrer Pulse gestellt werden.
Um zentrale Fragen zu bearbeiten, klicken Sie auf Bearbeiten.
Verfügbare Funktionen in Pulse-Umfragen
Der Umfragen-Builder eines Pulses funktioniert genauso wie in jedem anderen Projekt.
Verfügbare Fragen
- Multiple Choice
- Texteingabe
- Text / Grafik
- Matrixtabelle
- Formularfeld
- Seite an Seite
- Timing
- Browser-Metadaten
Pulse sind nicht mit anderen Fragetypen kompatibel.
Verfügbare Umfrage
Dies sind die einzigen Unterschiede:
- Es gibt keine “anonymer Link verwenden “ in der Umfrage. Dies liegt daran, dass anonyme Links mithilfe der Gemeinsam nutzbare Links Programmeinstellung.
- Die Basissprache wird auf der Registerkarte Übersetzungen anstelle der Umfrageoptionen konfiguriert.
Fragenverhalten
Pulse sind nur kompatibel mit den folgenden Frageverhalten:
- Anzeigelogik
- Logik überspringen
- Antwortmöglichkeit/Randomisierung
- Werte umkodieren
- Vorgegebene Antwortmöglichkeiten
- JavaScript
- Notiz hinzufügen
- Antwortgruppe hinzufügen
Pulse sind nicht mit Übertragung von Antwortmöglichkeiten oder Punktewertung kompatibel.
Umfrage und Umfrage
Wenn Ihre Instanz Nutzungs-Tags aktiviert hat, wird ein „Umfrage“.
Pulse haben die gleichen Umfragenverlauf wie andere Employee Experience Projekte.
Warnung: Die folgenden Feldnamen sind reserviert. Sollten Sie nicht Verwenden Sie diese Namen für eingebettete Daten.
- projectStartDate
- ProjectStartDate
- Startdatum des Projekts
Verteilung
Sie können eine Nachrichtenvorlage für die Einladung Ihres Pulses und die Erinnerung festlegen. Sie können auch Nachrichten in Ihrer Bibliothek erstellen die als Nachrichtenvorlagen für Ihr Pulsprogramm verwendet werden können. Pulse unterstützt sowohl E-Mail- als auch SMS-Verteilungen (SMS).
Siehe Verteilung.
Gemeinsam nutzbare Links
Siehe Gemeinsam nutzbare Links.