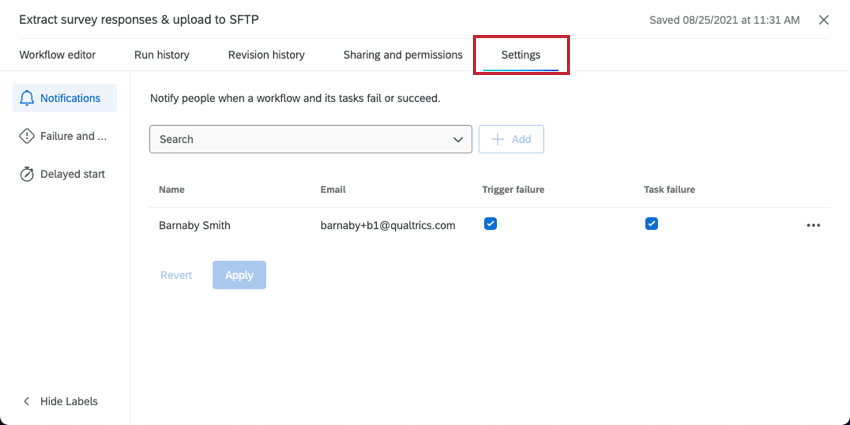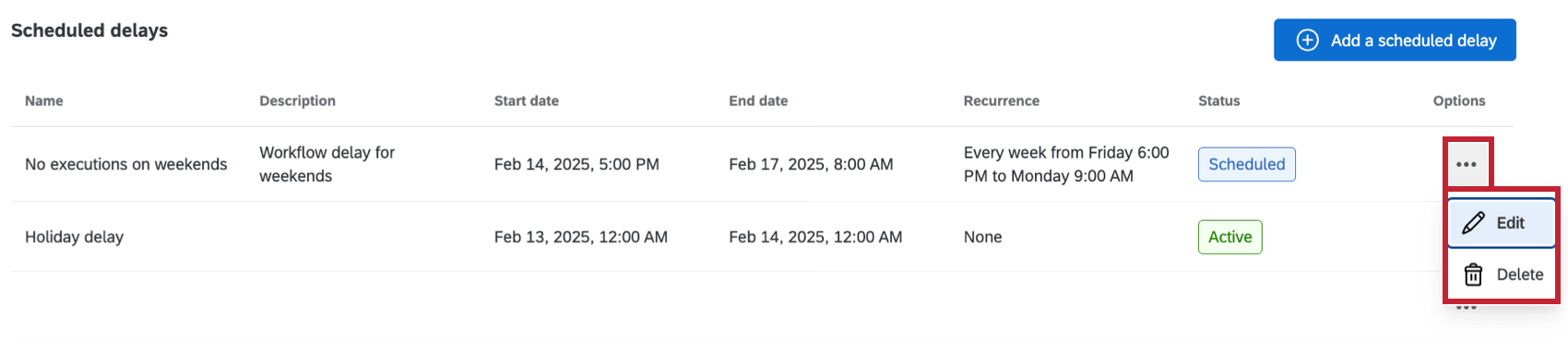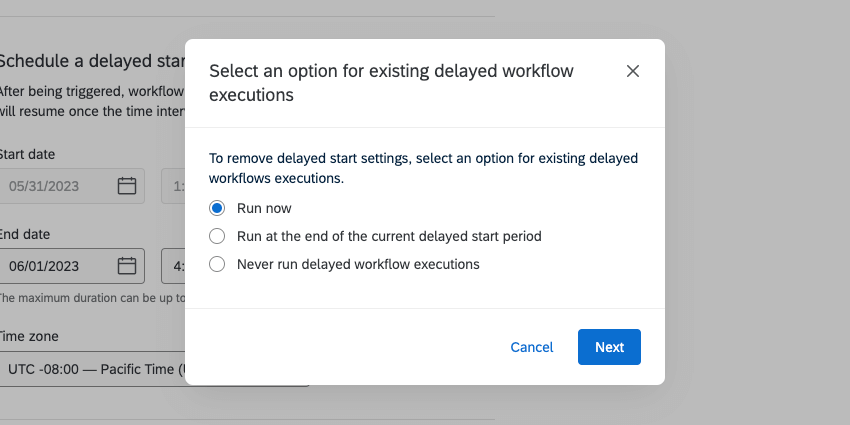Workflow
Informationen zu Workflow
Die Einstellungen Auf der Registerkarte eines Workflow können Sie Benachrichtigungen einrichten, wenn der Workflow fehlschlägt, und den Start des Workflow für Feiertage und andere Ausfallzeiten verzögern.
Benachrichtigungen
Sie können Benachrichtigungen einrichten, wenn ein Workflow fehlschlägt. Für eingeplante Workflows können Sie auch eine Benachrichtigung einrichten, wenn der Workflow erfolgreich ist.
Weitere Details und Schritt-für-Schritt-Anleitungen finden Sie unter. Workflow.
Workflow und Aufgabe
Die Workflow und Aufgabe In den Workflow können Sie steuern, was mit Ihrem Workflow geschieht, wenn eine seiner Aufgaben fehlschlägt.
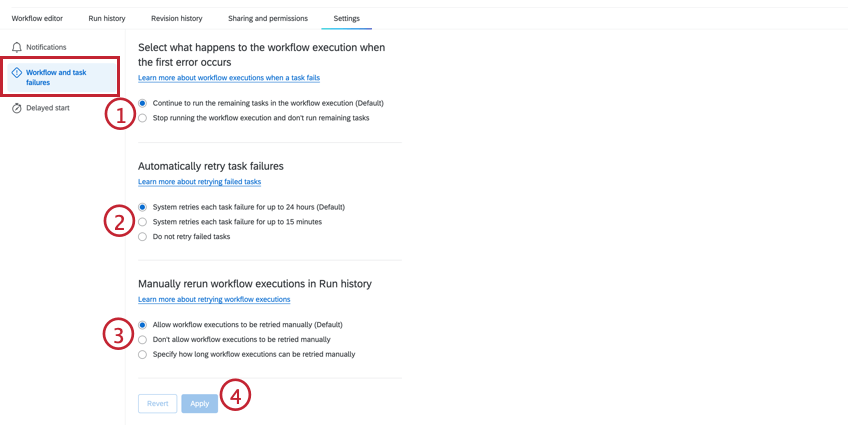
So ändern Sie die Einstellungen für Aufgabe:
- Wählen Sie aus, was passieren soll, wenn eine Aufgabe fehlschlägt:
- Mit der Ausführung der verbleibenden Aufgaben in der Workflow fortfahren: Wenn eine Aufgabe in Ihrem Workflow fehlschlägt, verarbeitet der Workflow alle verbleibenden Aufgaben weiter. Diese Option ist standardmäßig ausgewählt.
- Stoppen Sie die Ausführung des Workflow, und führen Sie die verbleibenden Aufgaben nicht aus.: Wenn eine Aufgabe in Ihrem Workflow fehlschlägt, werden alle Aufgaben, die auf die fehlgeschlagene Aufgabe angewiesen sind, nicht ausgeführt. Dazu gehören alle Aufgaben, die
dynamischer Text aus der Aufgabe oder, wenn die Aufgabe Teil einesETL (Wenn beispielsweise die Aufgabe fehlschlägt, wird die Aufgabe nicht ausgeführt.)
- Legen Sie fest, wie das System fehlgeschlagene Aufgaben wiederholen soll:
- Das System wiederholt jeden Aufgabe für bis zu 24 Stunden: Wenn eine Aufgabe in Ihrem Workflow fehlschlägt, wird die Aufgabe bis zu 24 Stunden lang automatisch wiederholt. Diese Option ist standardmäßig ausgewählt.
- Das System wiederholt jeden Aufgabe für bis zu 15 Minuten: Wenn eine Aufgabe in Ihrem Workflow fehlschlägt, wird die Aufgabe automatisch bis zu 15 Minuten lang wiederholt.
- Fehlgeschlagene Aufgaben nicht wiederholen: Wenn eine Aufgabe in Ihrem Workflow fehlschlägt, wird sie nicht wiederholt.
Tipp: Sie können weitere Informationen darüber anzeigen, warum eine Aufgabe fehlgeschlagen ist, indem Sie Anzeigen der JSON der Aufgabe. Nur 429- und 5xx-Fehler werden wiederholt. - Wählen Sie aus, ob Sie Benutzern erlauben möchten, Workflow aus der Laufhistorie zu wiederholen:
- Manuelle Wiederholung von Workflow zulassen (Standard): Benutzer können Workflows erneut ausführen, indem sie sie aus dem Ausführungsverlauf auswählen. Weitere Informationen finden Sie unter Workflows erneut ausführen.
- Manuelle Wiederholung von Workflow nicht zulassen: Sie können fehlgeschlagene Workflows nicht wiederholen.
- Geben Sie an, wie lange Workflow manuell wiederholt werden können.: Sie können fehlgeschlagene Workflows wiederholen, wenn dieser Workflow im angegebenen Zeitraum fehlgeschlagen ist.
- Klicken Sie auf Anwenden.
Tipp: Klicken Sie auf das Symbol Rückgängig machen um Ihre Änderungen abzubrechen und zur Standardeinstellung zurückzukehren.
Verzögerter Start von Workflows
Die Verzögerung der Ausführung von Workflows kann nützlich sein, wenn Sie festlegen, wie Ihre Workflows ausgeführt werden. Im Abschnitt “Verzögerter Start” der Workflow-Einstellungen können Sie entweder bestimmte Termine planen, an denen ein Workflow pausiert wird, oder Sie können Workflows bei jedem Auslöser um eine bestimmte Zeitspanne verzögern.
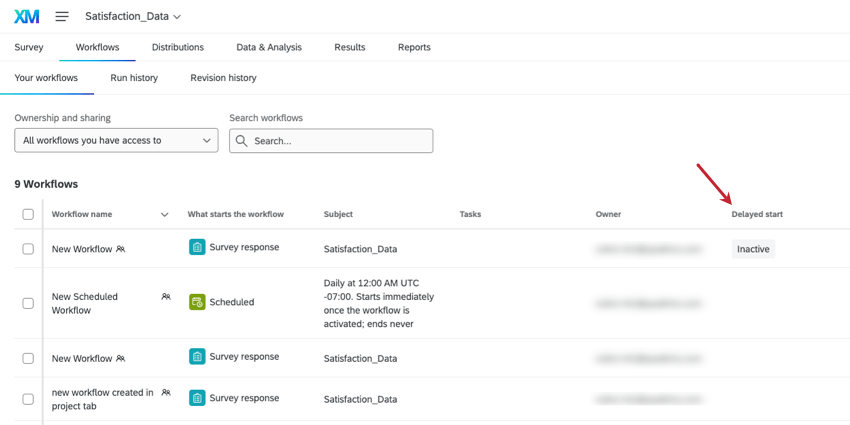
Ständige Verzögerungen
Konstante Verzögerungen ermöglichen es Ihnen, Workflows bei jedem Auslösen zu verzögern, um einen Puffer zwischen dem Auslösen und der Ausführung zu schaffen.
- Navigieren Sie zur Registerkarte Verzögerter Start.
- Klicken Sie auf Eine konstante Verzögerung hinzufügen.
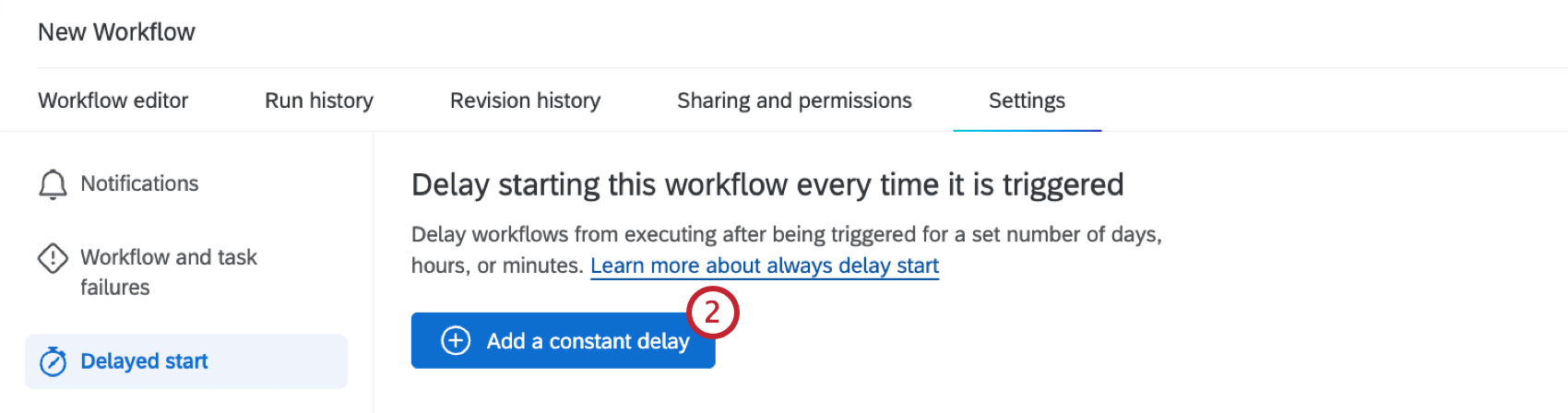
- Wählen Sie die Zeitdauer für die Verzögerung des Workflow aus.
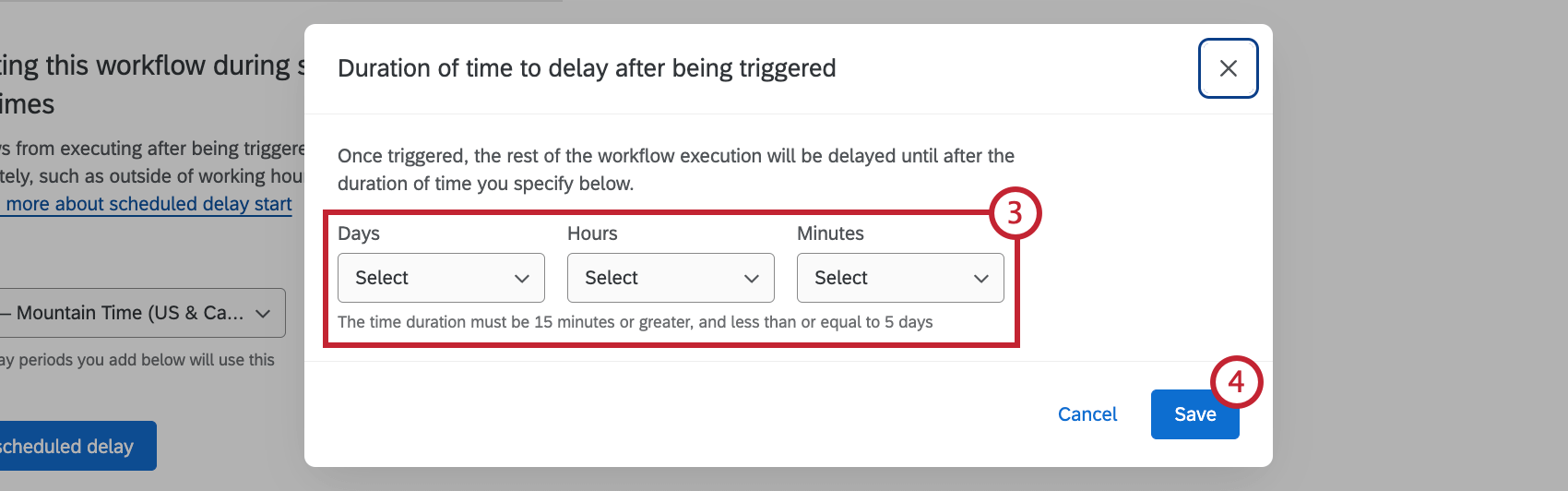 Tipp: Verzögerungen müssen mindestens 15 Minuten und höchstens 5 Tage betragen.
Tipp: Verzögerungen müssen mindestens 15 Minuten und höchstens 5 Tage betragen. - Wenn Sie fertig sind, klicken Sie auf Sichern.
Geplante Verspätungen
Sie können einen oder mehrere Zeiträume festlegen, in denen ein Workflow sofort nach dem Auslösen angehalten und erst nach Ablauf dieses Zeitraums ausgeführt werden soll. Dies ist nützlich, wenn Sie Workflows über Feiertage oder außerhalb der Arbeitszeit anhalten und sie wieder aufnehmen möchten, sobald sie wieder im Büro sind.
- Navigieren Sie zur Registerkarte Verzögerter Start.
- Wählen Sie eine Zone aus. Alle geplanten Verspätungszeiten, die Sie hinzufügen, werden diese Zeitzone verwenden.
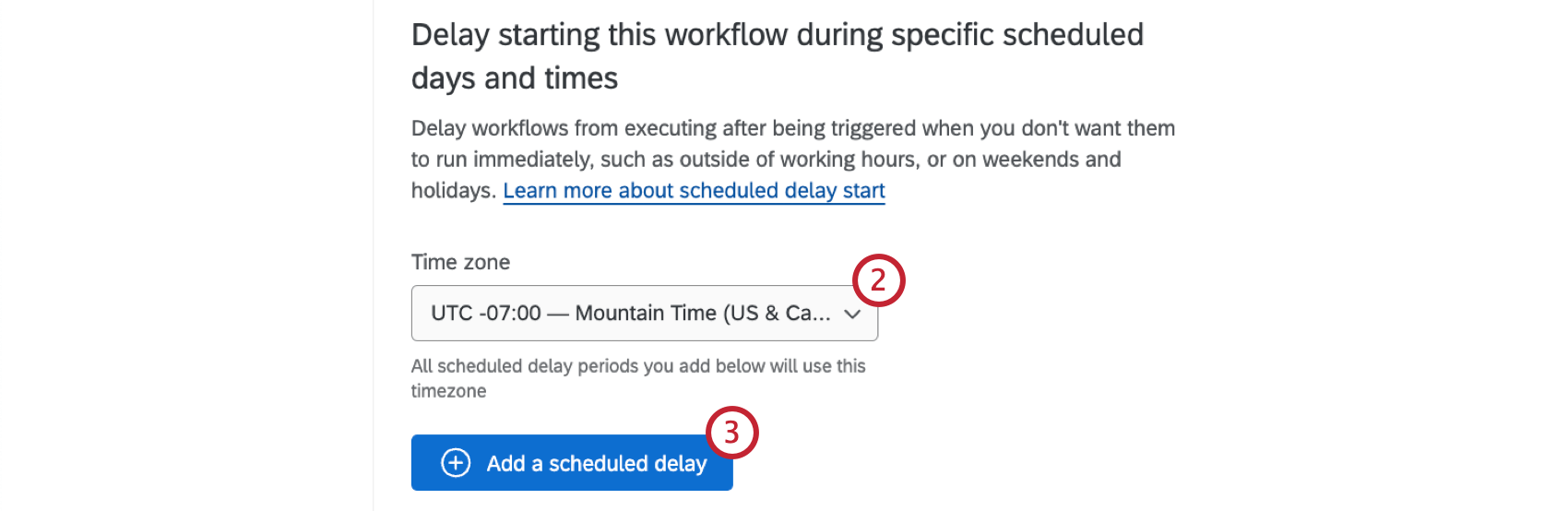
- Klicken Sie auf Eine geplante Verzögerung hinzufügen.
- Bezeichnung die Verzögerung.
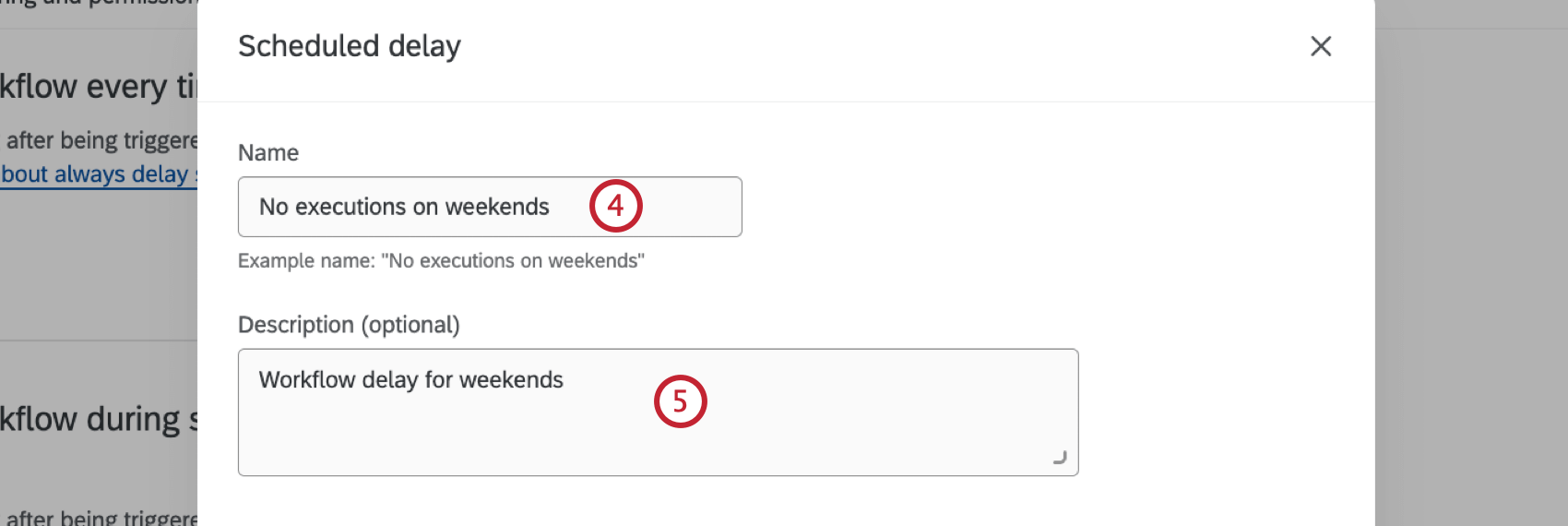
- Geben Sie unter Beschreibung einen Grund für den verzögerten Start an (optional).
- Geben Sie die Startdatum des Zeitraums, für den der Workflow nicht ausgeführt werden soll. Dies ist der erste Tag, an dem der Workflow angehalten wird.
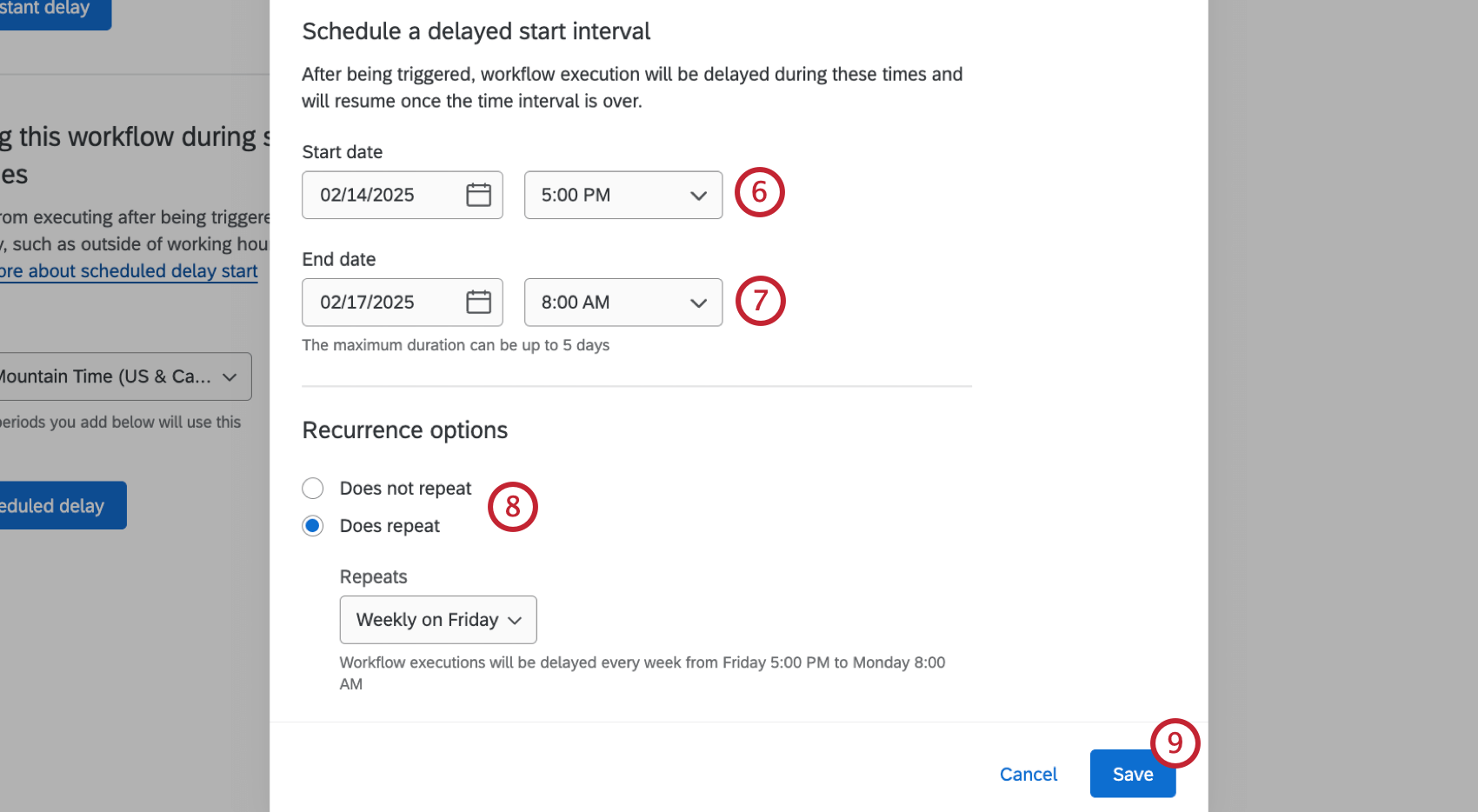 Tipp: Workflows werden nicht während des von Ihnen ausgewählten Zeitraums gestartet und nach Ablauf dieses Zeitraums fortgesetzt.
Tipp: Workflows werden nicht während des von Ihnen ausgewählten Zeitraums gestartet und nach Ablauf dieses Zeitraums fortgesetzt. - Geben Sie die Enddatum des Zeitraums. Dies ist der Tag, an dem der Workflow fortgesetzt wird und wenn ein Workflow, der während des Zeitraums ausgelöst wird, alle gleichzeitig ausgeführt wird.
Tipp: Die maximale Dauer eines Verspätungsdatums/-zeitraums beträgt 5 Tage.Achtung: Um sicherzustellen, dass Ihr Workflow erfolgreich ausgeführt wird, wird eine randomisierte Pufferperiode zwischen 1 Minute und 1 Stunde zu Ihrer Endzeit hinzugefügt. Dies bedeutet, dass verzögerte Start-Workflows möglicherweise nicht genau zu Ihrer Endzeit ausgeführt werden. Wenn Sie beispielsweise 12:00 Uhr als Enddatum auswählen, wird der Workflow irgendwann zwischen 12:01 und 01:00 Uhr ausgeführt.
- Unter Wiederholungsoptionenwählen, ob die Workflow wiederholt wird oder nicht. Die Wiederholungen können wöchentlich, monatlich oder jährlich sein.
- Wenn Sie fertig sind, klicken Sie auf Sichern.
- Wiederholen Sie diese Schritte, um weitere geplante Verspätungen zu erstellen.
Einstellungen für verzögerten Start bearbeiten und entfernen
Klicken Sie auf die 3 horizontalen Punkte weiter neben einer Workflow-Verzögerung und wählen Sie Bearbeiten, um Änderungen vorzunehmen, oder Löschen, um sie zu löschen. Wie viel Sie bearbeiten können, hängt davon ab, ob der verzögerte Start aktiv oder inaktiv ist.
Wenn ein verzögerter Startzeitraum inaktiv ist, können Sie alle Teile der Konfiguration ändern, einschließlich der Entfernung oder Rückgängigmachung von Änderungen.
Wenn ein verzögerter Startzeitraum aktivkönnen Sie Folgendes tun:
- Enddatum/-uhrzeit bearbeiten. Workflows, die initiiert und in die verzögerte Warteschlange gestellt wurden vor Wenn Sie das Enddatum/die Endzeit bearbeiten, wird die Original Enddatum/-uhrzeit, die Sie festgelegt haben. Nur neu Instanzen initiiert nach Das Enddatum bzw. die Endzeit wurde bearbeitet, um das neue Enddatum bzw. die neue Endzeit zu berücksichtigen.
- Entfernen Sie das Intervall für den verzögerten Start. Sie müssen dann auswählen, was mit Workflows geschieht, die während des verzögerten Zeitintervalls initiiert (aber dann zurückgehalten) wurden:
- Führen Sie sie jetzt aus.
- Führen Sie sie am Ende der verzögerten Startperiode aus.
- Führen Sie niemals verzögerte Workflow aus.