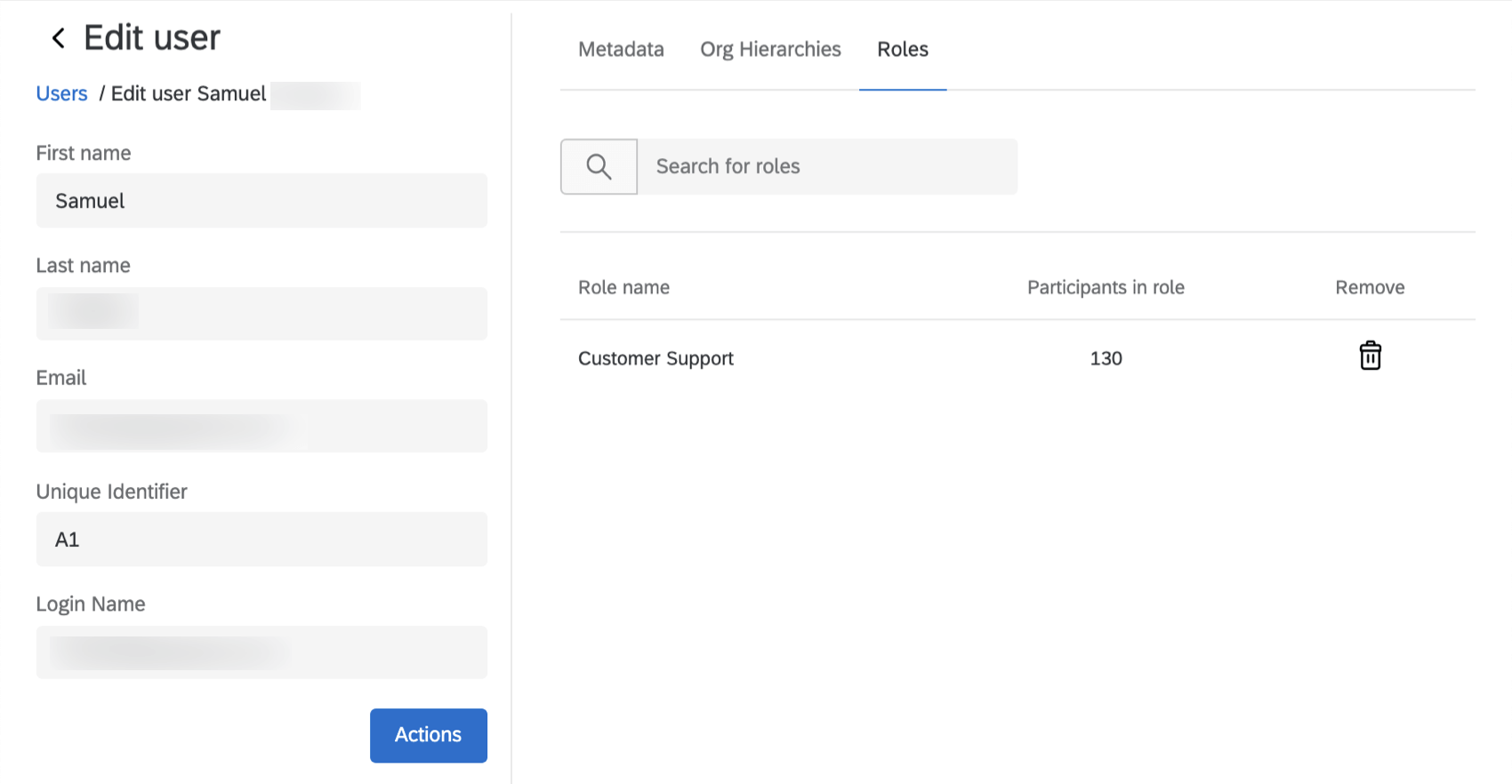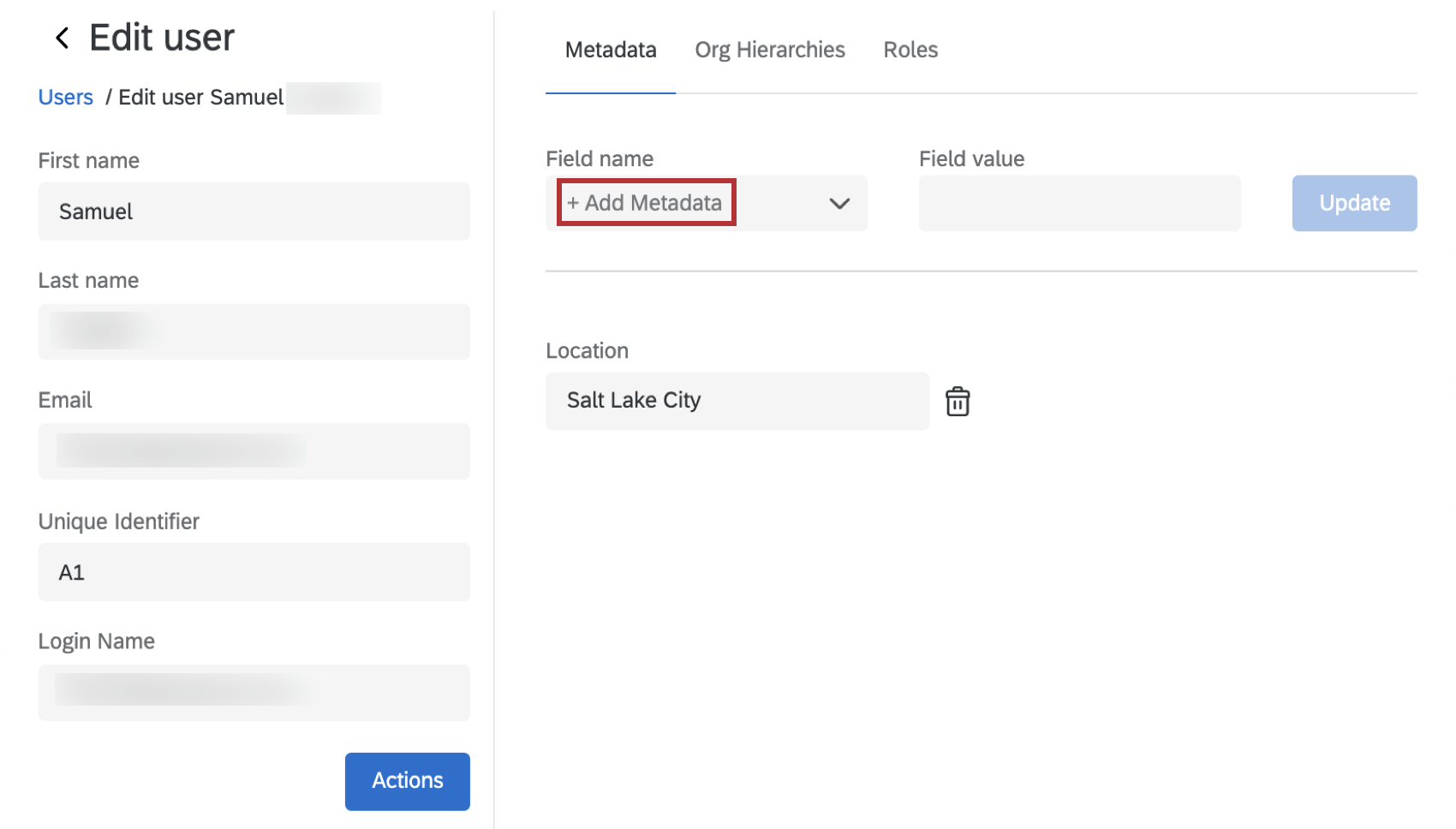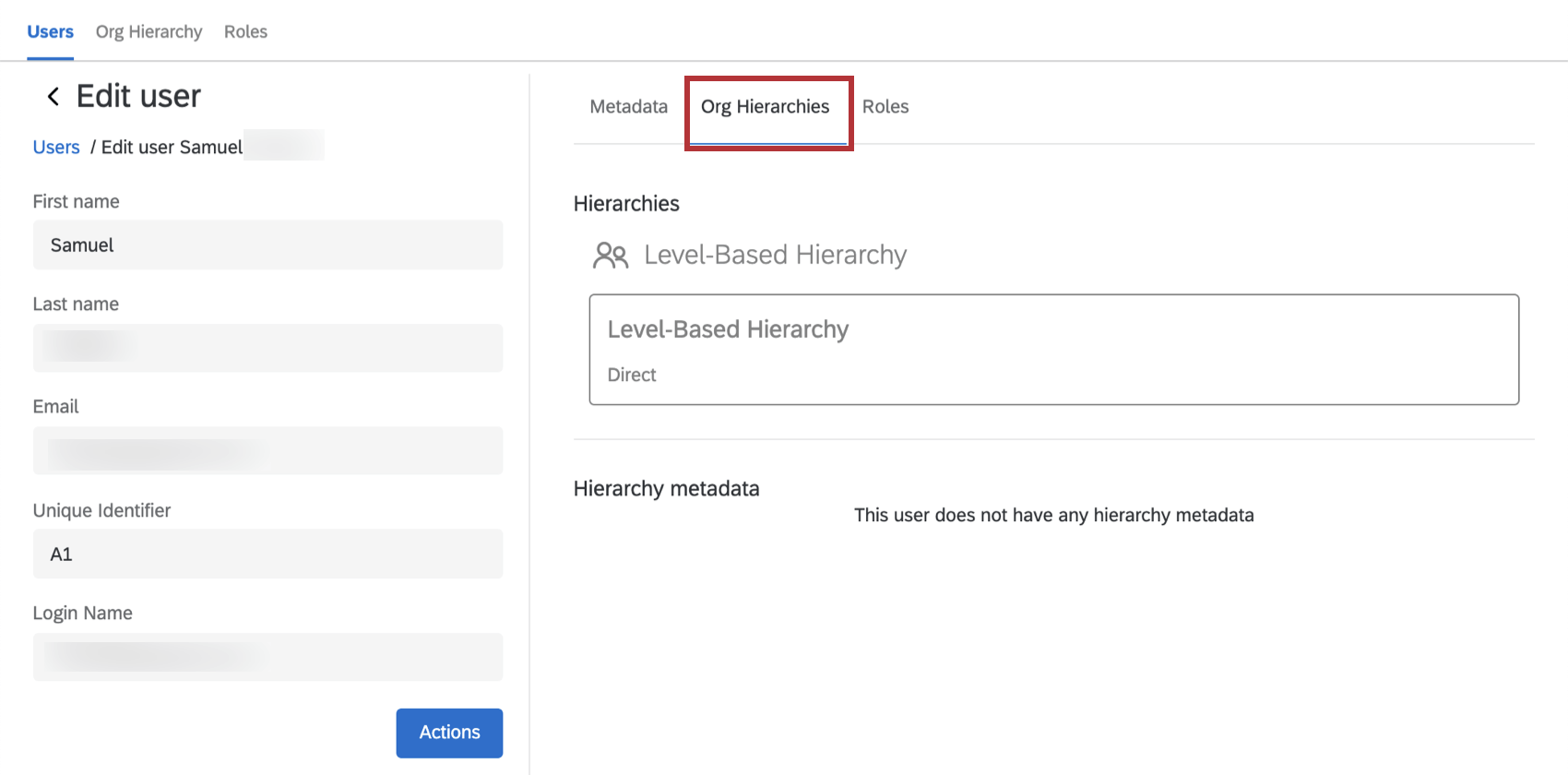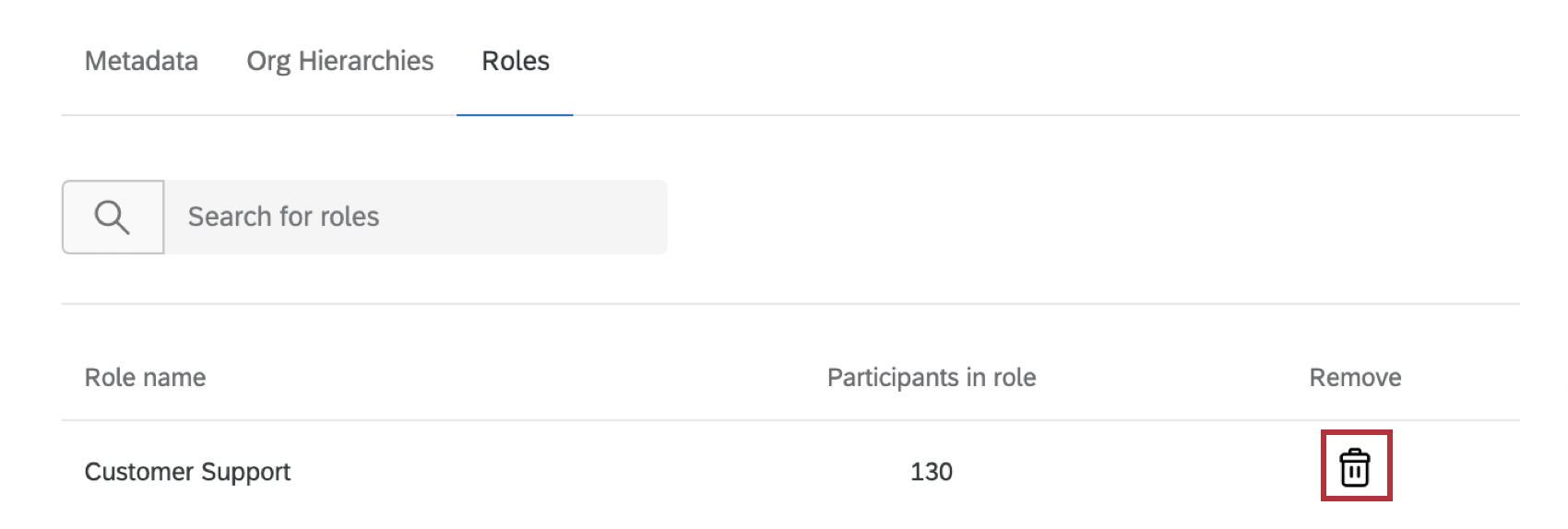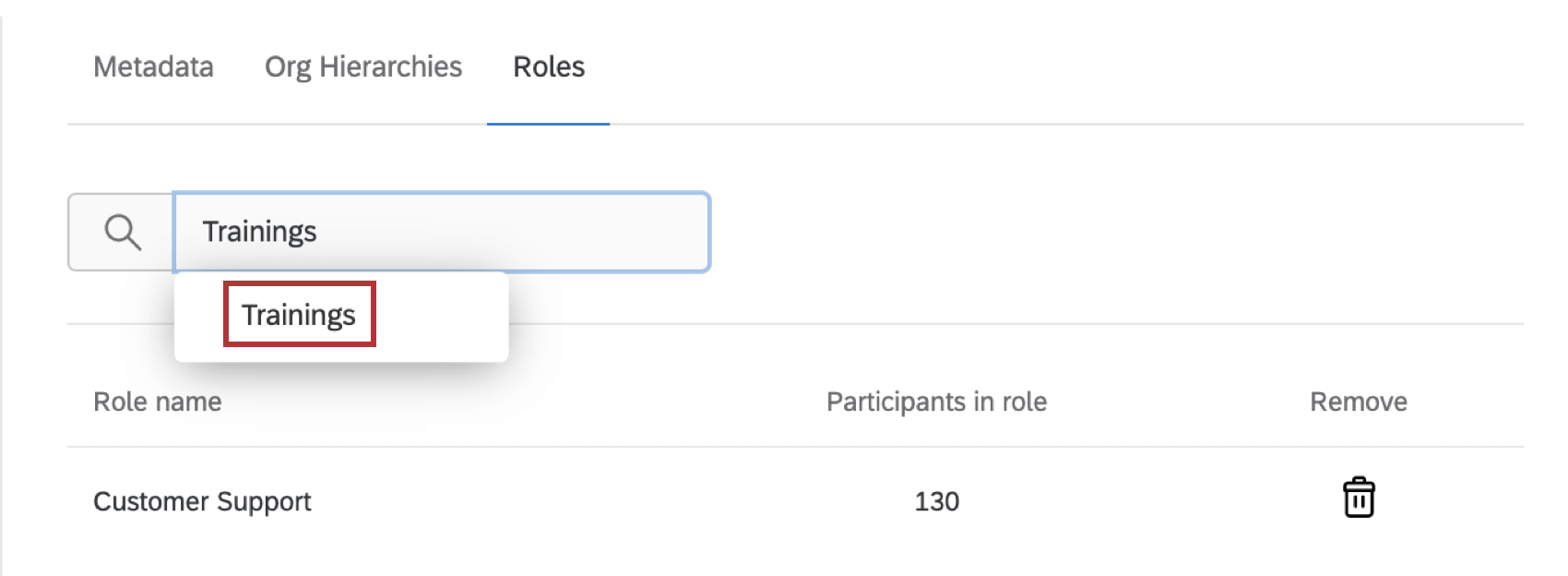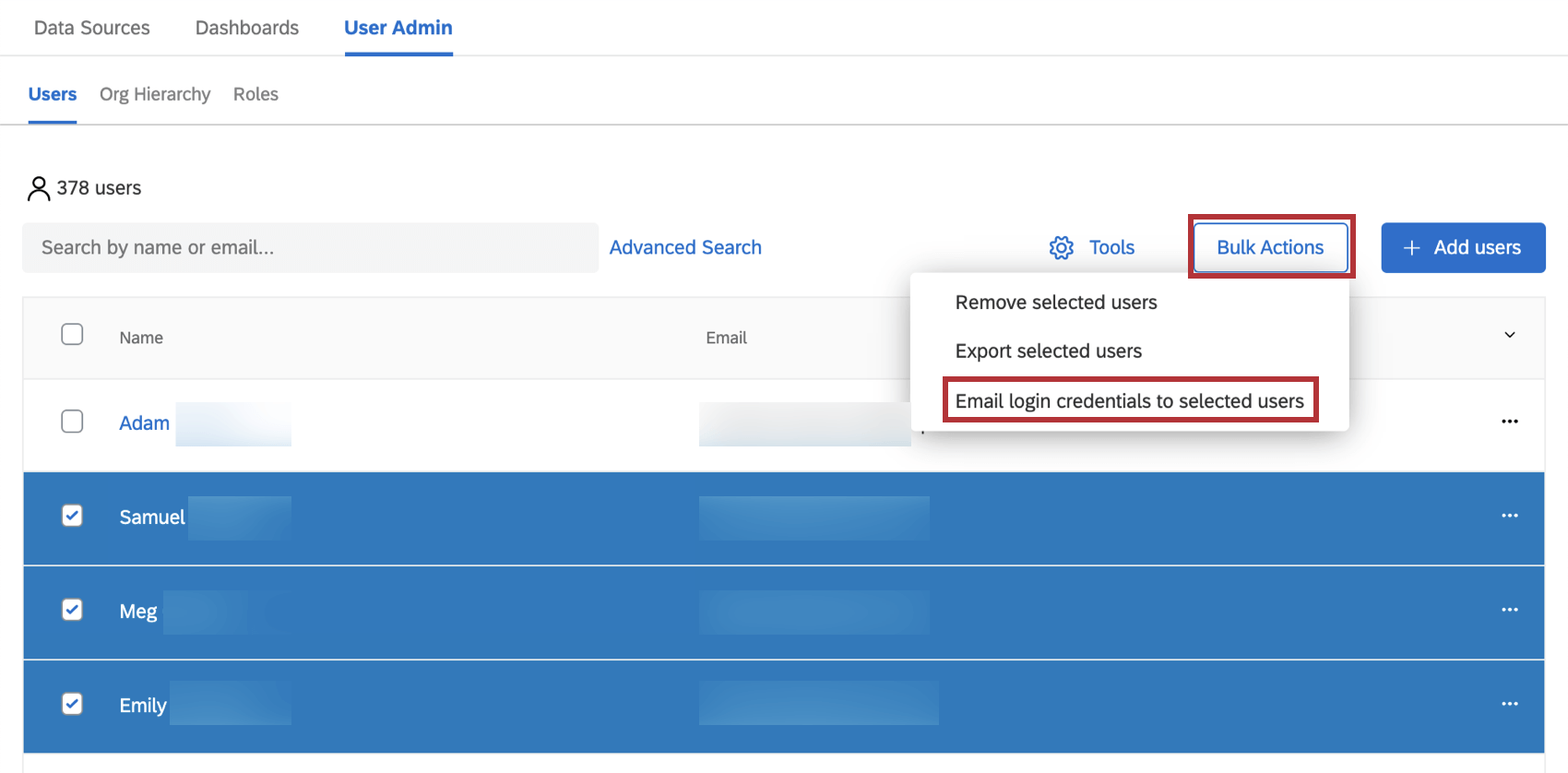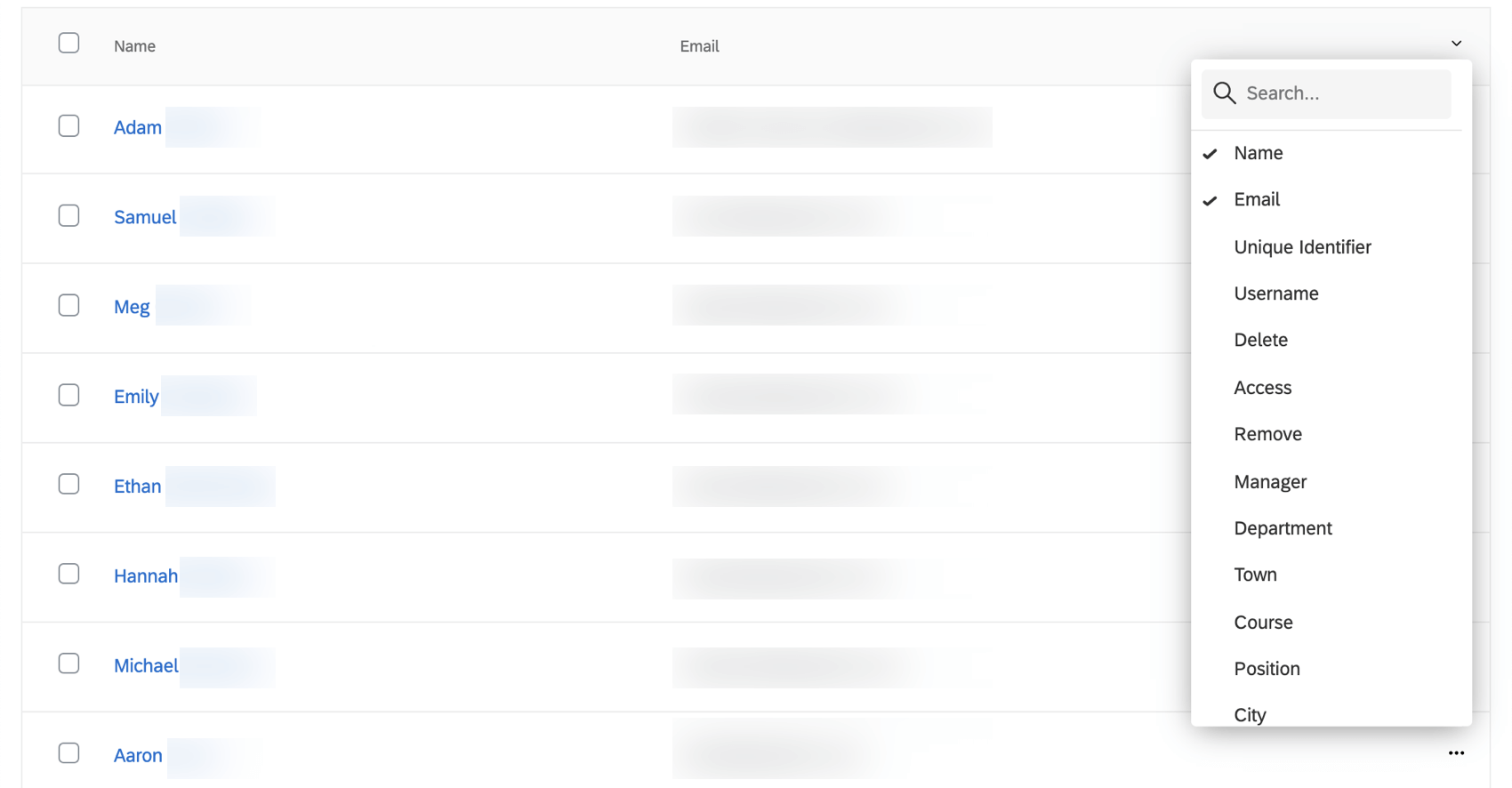Verwalten von CX-Dashboard
Informationen zum Verwalten von CX-Dashboard
Ihr CX-Dashboard enthält eine Registerkarte mit der Bezeichnung Benutzeradministrator das der Verwaltung der Benutzer dient, die Zugriff auf das Dashboard haben. Die Benutzer Im Unterabschnitt verwalten Sie die spezifischen Benutzer. Sie können sie hochladen, ihnen Metadaten hinzufügen und ihre vorhandenen Informationen bearbeiten.
Die in der Benutzeradministration aufgeführten Benutzer sind in Ihrem gesamte Instanz. Wenn Sie ihre Daten bearbeiten, wirkt sich das auf ihre Daten in allen anderen Dashboard-Projekten aus, an denen sie beteiligt sind.
Zugriff auf den Benutzeradministrator erhalten
Die Registerkarte Benutzerverwaltung ist in Dashboard-Projekten nur verfügbar, wenn Sie ein Projektadministrator mit einer der folgenden Berechtigungen sind:
- Sie sind ein Instanz
- Sie sind ein CX
- Sie haben die BerechtigungCX-Benutzer verwalten aktiviert
Abteilung haben keinen Zugriff auf diese Funktionen.
Navigieren zur Benutzer-Admin
- Wechseln Sie zur Seite Projekte, indem Sie Projekte aus dem globalen Navigationsmenü auswählen.
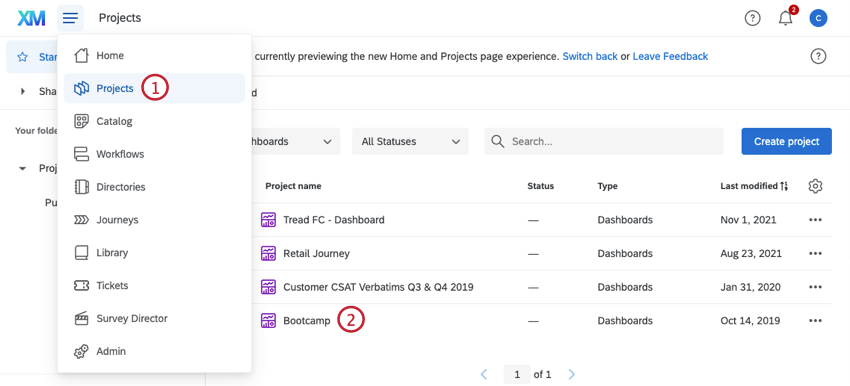
- Wählen Sie das Dashboard-Projekt, dessen Benutzer Sie verwalten möchten.
- Klicken Sie auf das Symbol Benutzeradministrator Registerkarte.
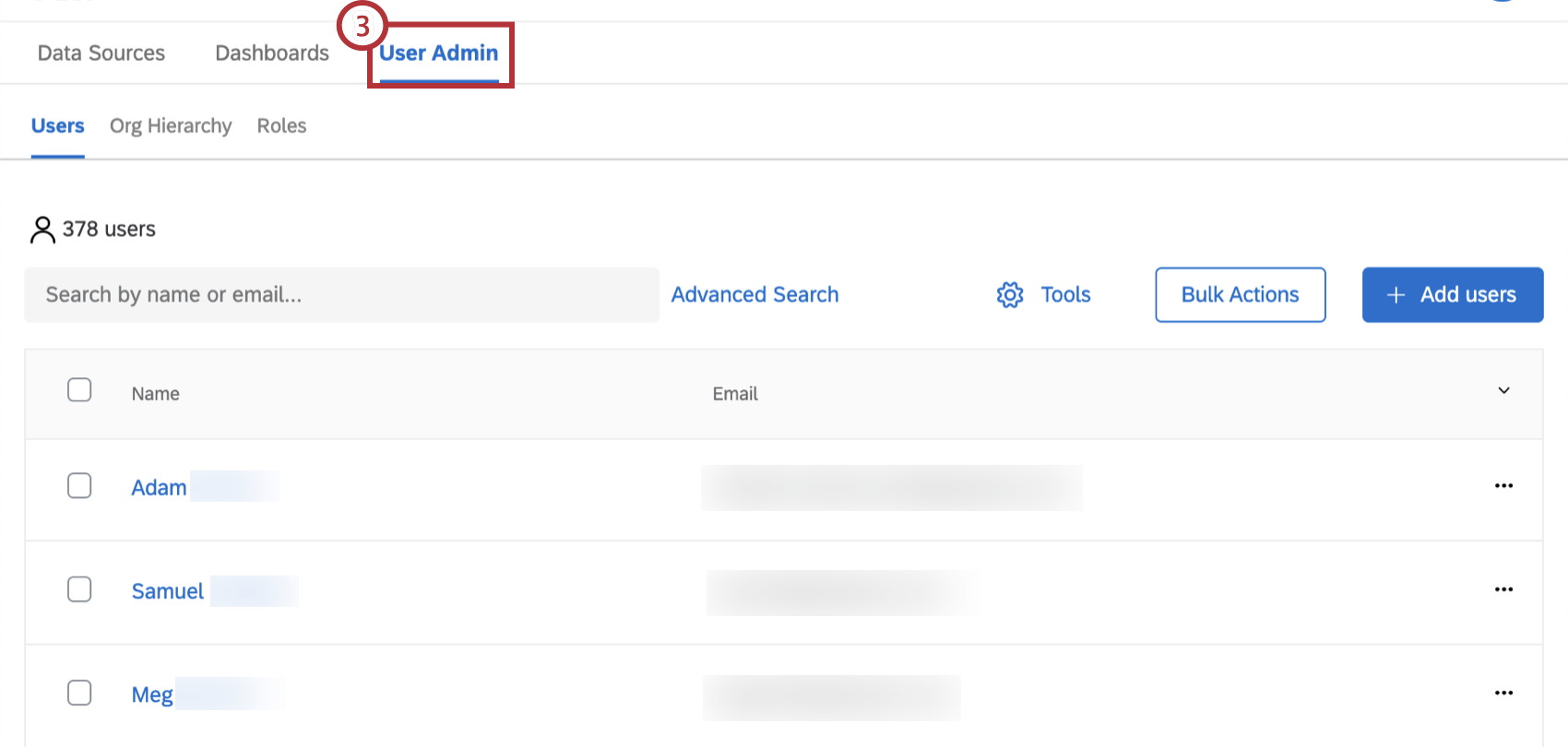
Nun können Sie Folgendes auswählen: Benutzer um Benutzer zu verwalten und hochzuladen. Gehe zu Rollen um Rollen zu erstellen und ihnen Benutzer hinzuzufügen.
Suche nach Benutzern
Sie können die Liste der Benutzer durchsuchen oder filtern. Dies vereinfacht die Auswahl von Benutzern, die Sie entfernen oder exportieren oder denen Sie Anmeldedaten per E-Mail senden möchten.
Sie können eine einfache Suche nach Benutzer durchführen, indem Sie Teile der Namen oder ganze Namen in das Feld eingeben.
Suchbegriffe verschwinden, wenn Sie von dem Reiter wegnavigieren.
Erweiterte Suche
- Klicken Sie auf Erweiterte Suche weiter dem Suchfeld, um erweiterte Suchkriterien hinzuzufügen.
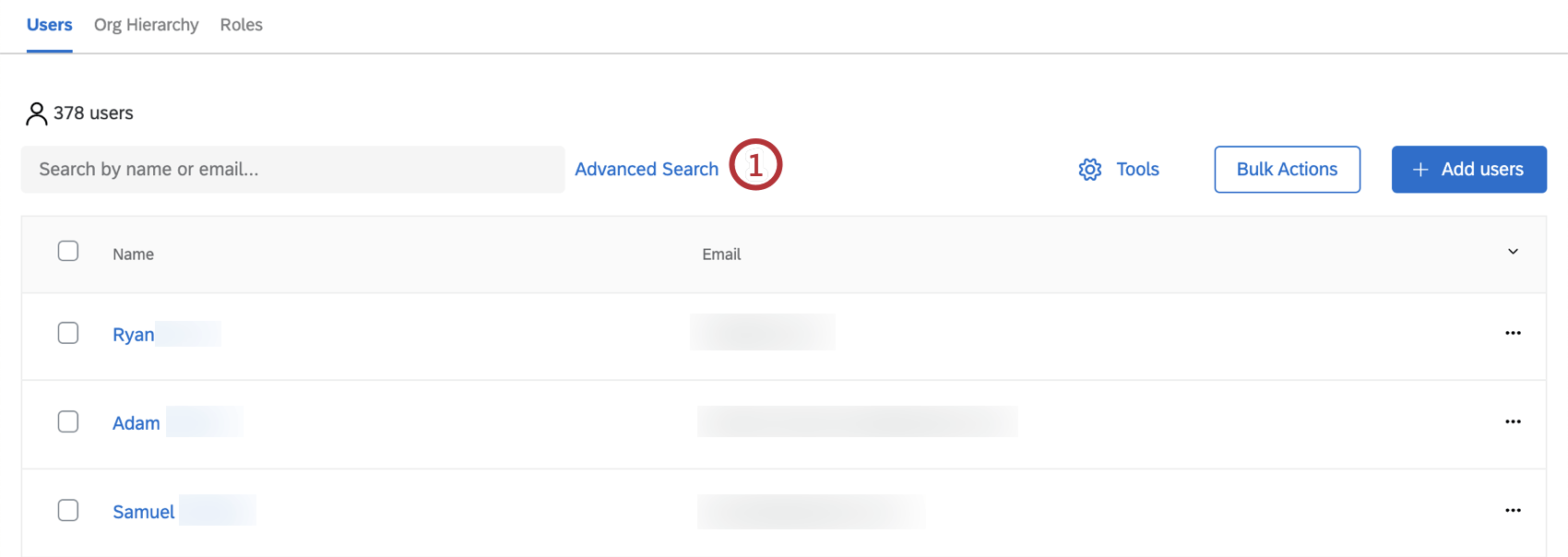
- Füllen Sie die Felder aus. Sie können nur sagen, dass der Wert eines Felds “Ist gleich” oder “Beginnt mit” etwas ist.
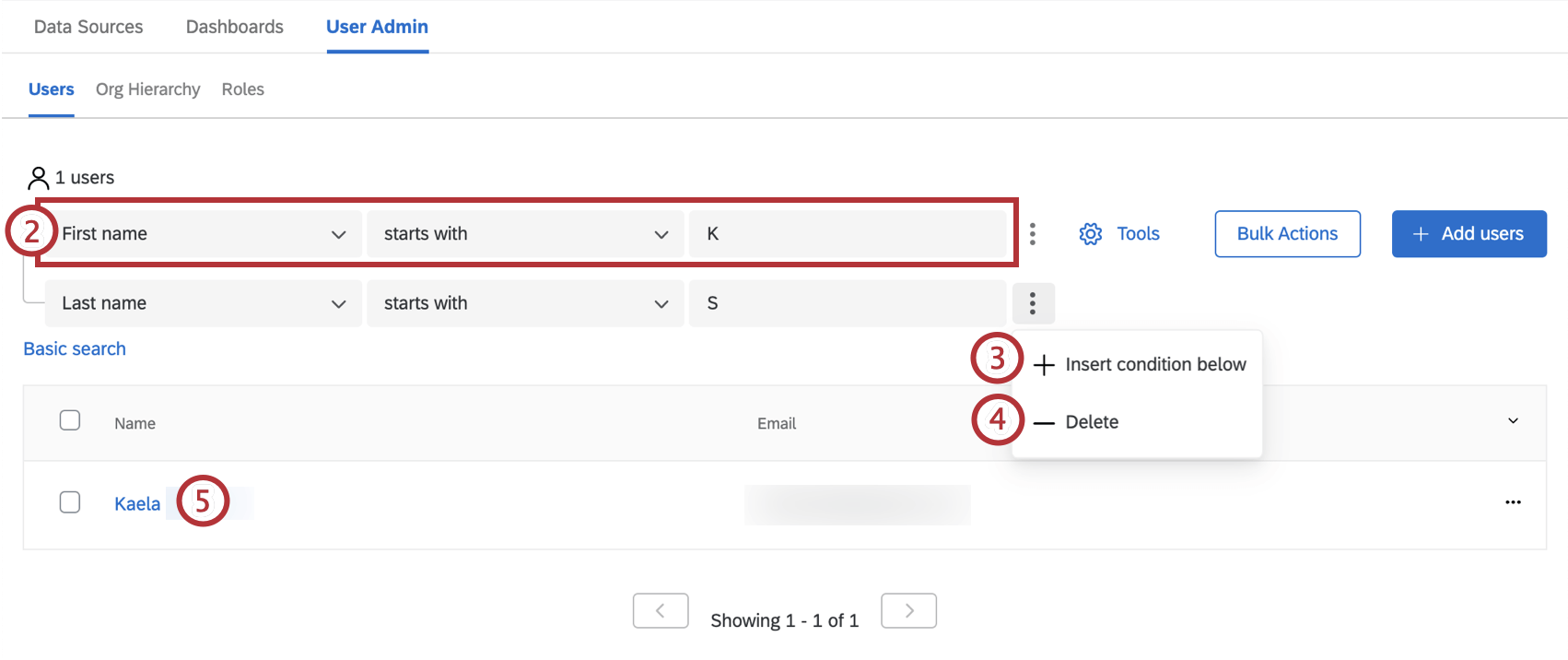
- Klicken Sie auf die drei vertikalen Punkte weiter den Kriterien, und wählen Sie dann Bedingung unten einfügen , um Kriterien hinzuzufügen.
Tipp: Mehrere Kriterien werden mit “AND”-Logik behandelt. Im abgebildeten Beispiel muss der Vorname mit K und der Nachname mit S beginnen.
- Klicken Sie auf Löschen , um Kriterien zu entfernen.
- Ergebnisse, die die Kriterien erfüllen, werden automatisch angezeigt.
Tipp: Sie können eine erweiterte Suche vollständig entfernen, indem Sie auf klicken. Einfache Suche weiter daneben.
Hinzufügen von Benutzern
Aus dem Benutzer können Sie eine Liste von Benutzern manuell hinzufügen, importieren oder exportieren. Wechseln Sie zum Hinzufügen, Importieren und Exportieren von Benutzern (CX) Supportseite für weitere Anweisungen.
Fenster „Benutzerinformationen“
Wenn Sie auf den Vornamen, Nachnamen oder die E-Mail-Adresse eines Benutzers klicken, wird eine Seite geöffnet, die links die Benutzerinformationen und rechts Informationen zu seinen Metadaten, Hierarchien und Rollen enthält.
Klicken Sie auf Benutzer oder Benutzer bearbeiten um zur Seite Benutzer zurückzukehren, wenn Sie die Änderungen vorgenommen haben. Änderungen werden automatisch gesichert.
Metadaten
Sie können neue Metadaten, auch Benutzerattribute genannt, hinzufügen, indem Sie Metadaten hinzufügen . Wählen Sie aus einem Liste der vorhandenen Attribute und geben Sie einen Wert ein. Klicken Sie auf Aktualisieren um das Feld zu sichern.
Sie können Attribute nicht umbenennen oder neue Attribute hinzufügen. Weitere Informationen hierzu finden Sie im Benutzerattribute (CX) Support-Seite. Um vorhandene Metadaten zu löschen, klicken Sie auf das Papierkorbsymbol.
Unternehmenshierarchien
Organisationshierarchien, zu denen der Benutzer gehört, sind in der Organisationshierarchien im Abschnitt Benutzer Registerkarte. Hierarchie-Metadaten für den Benutzer werden hier ebenfalls angezeigt.
Hierarchien können auf dieser Registerkarte nicht bearbeitet werden. Informationen zum Vornehmen von Änderungen finden Sie unter Organisationshierarchien Registerkarte.
Rollen
Rollen , zu dem der Benutzer gehört, sind in der Rollen im Abschnitt Benutzer Registerkarte.
Klicken Sie in der Spalte „Entfernen“ auf den Papierkorb, um den Benutzer aus dieser Rolle zu entfernen.
Geben Sie den Namen einer Rolle ein, um danach zu suchen, und klicken Sie dann auf die entsprechende Rolle, um sie dem Benutzer hinzuzufügen.
Informationen zum Anlegen von Rollen und deren Funktionsweise finden Sie unter Rollen (CX) Support-Seite.
E-Mail-Anmeldedaten an Benutzer
Wenn neue Benutzer, die noch nicht angemeldet sind, importiert oder hinzugefügt werden, erhalten sie nicht automatisch die Anmeldedaten. Wenn Sie bereit sind, den Benutzern ihre Anmeldeinformationen zu senden, können Sie sie auf der Registerkarte „Benutzer“ auswählen und ihnen ihre Anmeldeinformationen per E-Mail senden. Wählen Sie einen oder mehrere Benutzer aus, und klicken Sie auf Massenaktionen, dann E-Mail-Anmeldedaten an ausgewählte Benutzer.
Diese Option ist auch nützlich, wenn Benutzer ihre Anmeldedaten vergessen haben.
Wenn der Benutzer bereits eine E-Mail mit Anmeldedaten erhalten wird, wird das Passwort aus Datenschutzgründen nicht in der E-Mail genannt. Dazu gehört auch, ob ihnen Anmeldeinformationen für vergangene Dashboard gesendet wurden.
Wenn der Benutzer Probleme mit seinem Kennwort hat, empfehlen Sie ihm Folgendes: Kennwort zurücksetzen statt dessen.
Spalten hinzufügen
Sie können auswählen, welche Spalten angezeigt werden, um das Auffinden von Benutzern zu vereinfachen.
Um anzupassen, welche Metadaten in der Benutzertabelle angezeigt werden, klicken Sie auf den Abwärtspfeil in der oberen rechten Ecke der Tabelle, um auszuwählen, welche Felder angezeigt werden.
Die Spalten, neben die ein Häkchen gesetzt wurde, werden angezeigt. Sie können eine beliebige Metadaten in Ihrer Instanz oder in den Kontakt Vorname, Nachname und E-Mail. Durchsuchen Sie die Felder nach Namen oder verwenden Sie die Pfeile unten in der Liste, um durch die Liste der Metadaten zu navigieren.
Wenn eine Spalte nicht mehr angezeigt werden soll, klicken Sie auf den Spaltennamen, um sie aus der Tabelle zu entfernen.