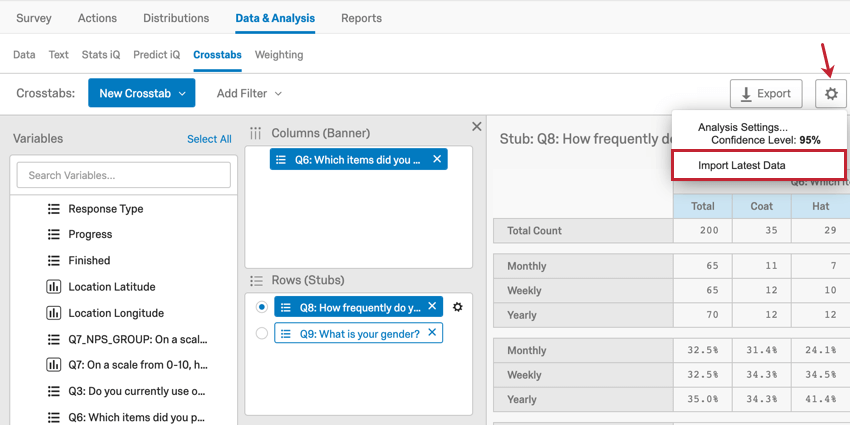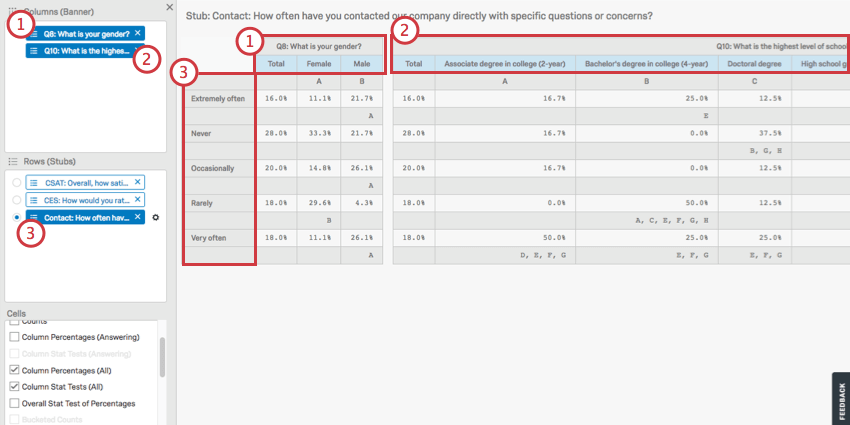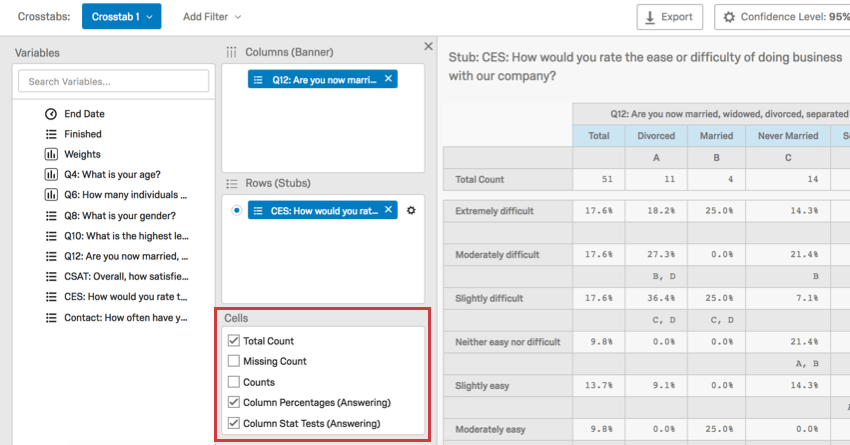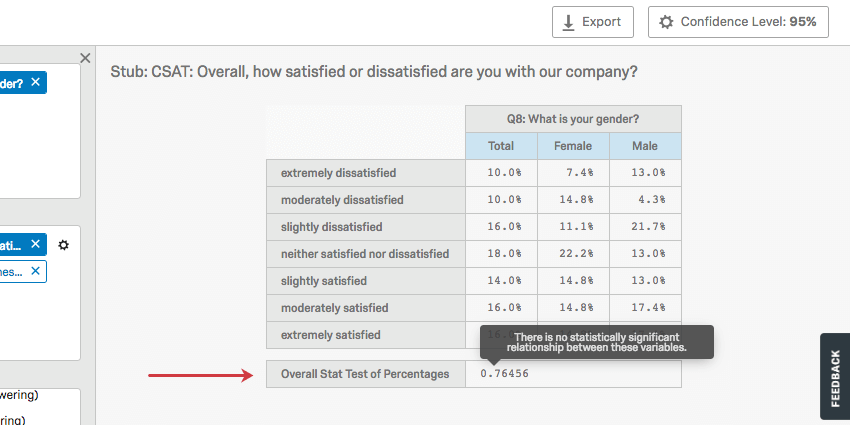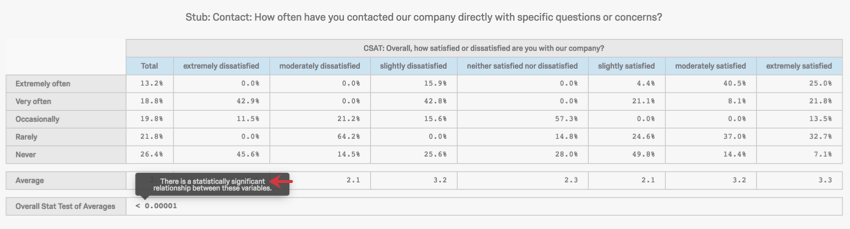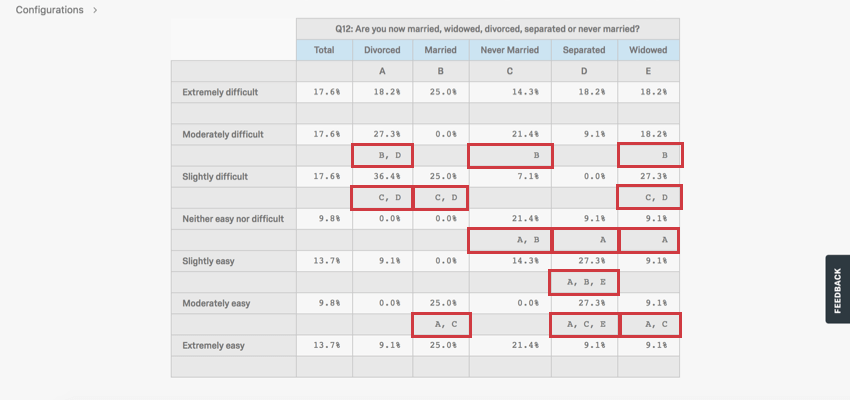Kreuztabellen
Über Kreuztabellen
Qualtrics hat ein Kreuztabellen-Tool bereitgestellt, mit dem Sie multivariate Analysen für zwei oder mehr Variablen gleichzeitig durchführen können. Dieses Werkzeug enthält zahlreiche Optionen, um Ihre Kreuztabellen anzupassen, einschließlich der Möglichkeit, Chi-Quadrat-Statistiken und ANOVAs zu berechnen.
Diese Seite behandelt die Grundlagen der Einrichtung einer Kreuztabelle, zusätzlich zu den verschiedenen Möglichkeiten, wie Sie Ihre Variablen konfigurieren oder Berechnungen durchführen können. Siehe Kreuztabellenoptionen für zusätzliche Funktionen.
Tipp: Kreuztabellen sind statistische Tests. Weitere Informationen zur Kreuztabellen-Theorie.
Wenn Sie nach einer Tabelle suchen, die anzeigt, wie oft jede Antwortmöglichkeit ausgewählt wurde, sollten Sie sich Folgendes ansehen: Einfache Tabellen (in Ergebnisberichte) oder Datentabellen (in Erweiterte Berichte), keine Kreuztabellen. Wenn Sie grundlegende Informationen zu Mittelwert, Minimum, Maximum und anderen Statistiken für nur eine Frage benötigen, sehen Sie sich Folgendes an: Statistiktabellen (Ergebnisse) oder Statistiktabellen (erweitert), nicht Kreuztabellen.
Projekte mit Kreuztabellen
Kreuztabellen sind in einigen verschiedenen Projekttypen verfügbar. Je nachdem, worauf Sie in Ihrer Organisation Zugriff haben, sind Kreuztabellen mit den folgenden Elementen kompatibel:
- Umfrageprojekte
- Viele geführte XM
- Importierte Datenprojekte
- Engagement
- Lebenszyklus
- Ad-hoc-Mitarbeiterforschung
- Conjoint- und MaxDiff
Achtung: Obwohl Conjoin- und MaxDiff in Kreuztabellen angezeigt werden, funktionieren sie möglicherweise nicht mit Kreuztabellen und Basisdaten. Umfrage Sie im selben Projekt erfassen.
Kreuztabellen sind nicht kompatibel mit 360, Pulse oder anderen, oben nicht aufgeführten Projekten.
Sie können keine Kreuztabellen-Informationen (wie Tabellen, Gewichtungen oder benutzerdefinierte Felder) in andere Berichte, einschließlich Dashboards, einbringen.
Neue Kreuztabellen erstellen
- Navigieren Sie zum Daten& Analyse Registerkarte.
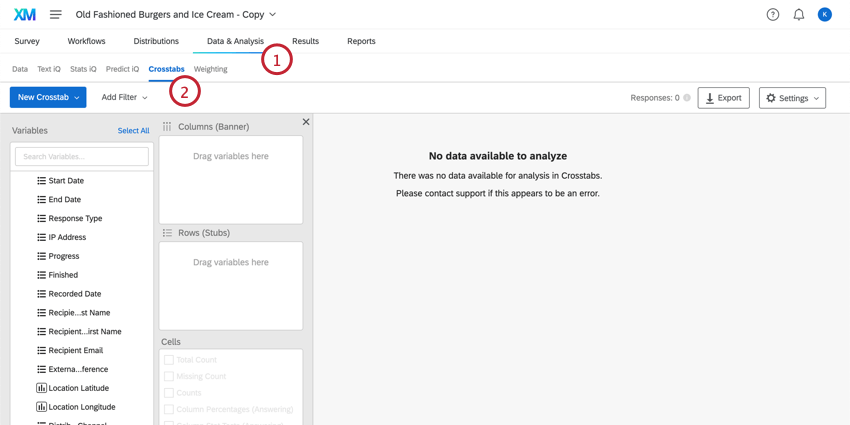
- Klicken Sie auf Kreuztabellen iQ.
- Klicken Sie auf Neue Kreuztabelle erstellen wenn dies Ihr erster ist, oder wählen Sie Anlegen Neue Kreuztabelle aus dem Dropdown-Menü, wenn Sie eine andere erstellen möchten.
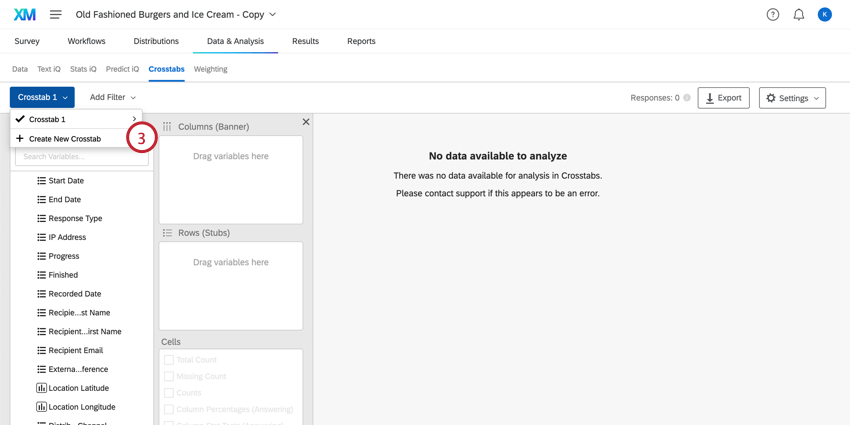
- Auf der linken Seite sind Ihre Variablen. Dazu gehören Umfragedaten wie Fragen, eingebettete Daten, Metadaten und Ergebnisse der Textanalyse.
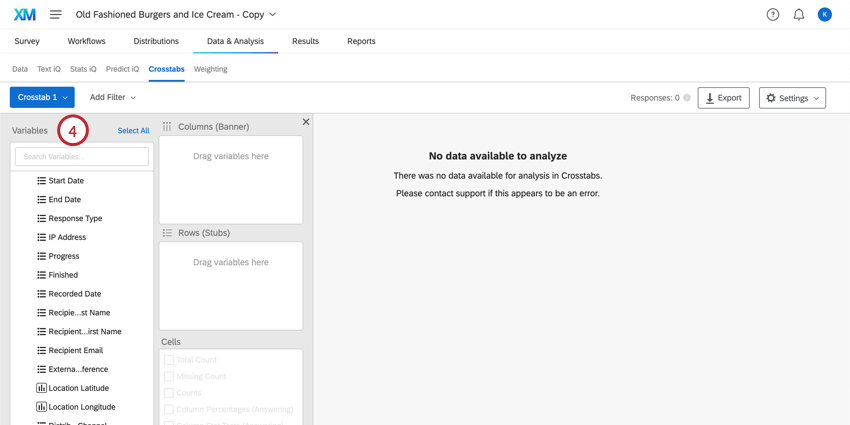
- Wählen Sie eine Variable aus der Liste aus und ziehen Sie sie in das Feld Spalten (Banner), um Spalten zu erstellen. Normalerweise handelt es sich dabei um demografische oder „Eingabe“-Variablen, wie Alter, Einkommen oder Geschlecht.
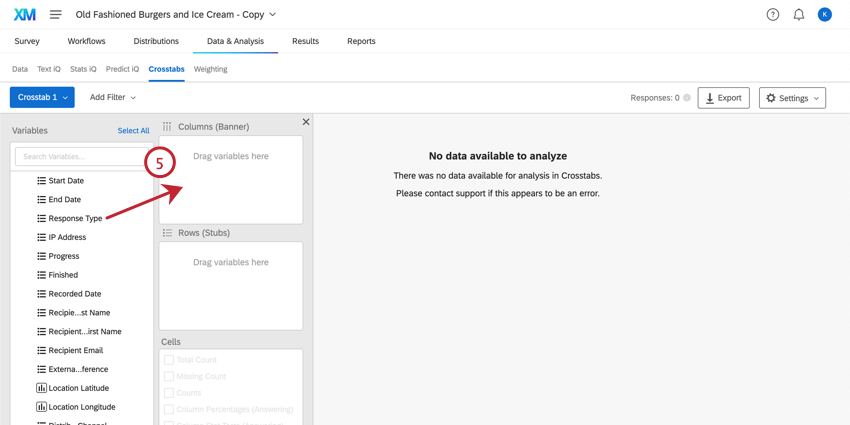 Tipp: Numerisch Texteingabe kann nicht als Spalte oder Zeile fungieren.Tipp: Sie können mehrere Variablen auswählen, indem Sie die Befehl Taste auf dem Mac oder dem Steuerung auf dem PC und klicken Sie auf die Variablen, die Sie auswählen möchten. Sie können auch viele Variablen in einer Zeile auswählen, indem Sie die Schicht Taste auf Ihrer Tastatur und klicken Sie dann auf die erste und letzte Variable in der gewünschten Auswahl.
Tipp: Numerisch Texteingabe kann nicht als Spalte oder Zeile fungieren.Tipp: Sie können mehrere Variablen auswählen, indem Sie die Befehl Taste auf dem Mac oder dem Steuerung auf dem PC und klicken Sie auf die Variablen, die Sie auswählen möchten. Sie können auch viele Variablen in einer Zeile auswählen, indem Sie die Schicht Taste auf Ihrer Tastatur und klicken Sie dann auf die erste und letzte Variable in der gewünschten Auswahl. - Wählen Sie eine Variable aus der Liste und ziehen Sie sie in das Feld Zeilen (Stub), um Zeilen zu erstellen. Normalerweise handelt es sich dabei um Bewertungen oder „Ausgabe“-Variablen, wie z. B. Zufriedenheit.
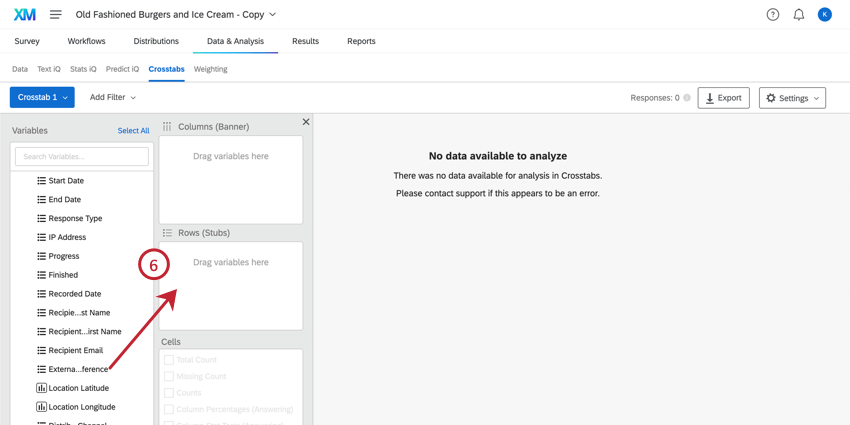
- Jetzt können Sie Zellen mit Informationen hinzufügen, die Sie zu Ihrer Kreuztabelle hinzufügen möchten. Erfahren Sie mehr über diese Optionen im Abschnitt Verfügbare Berechnungen.
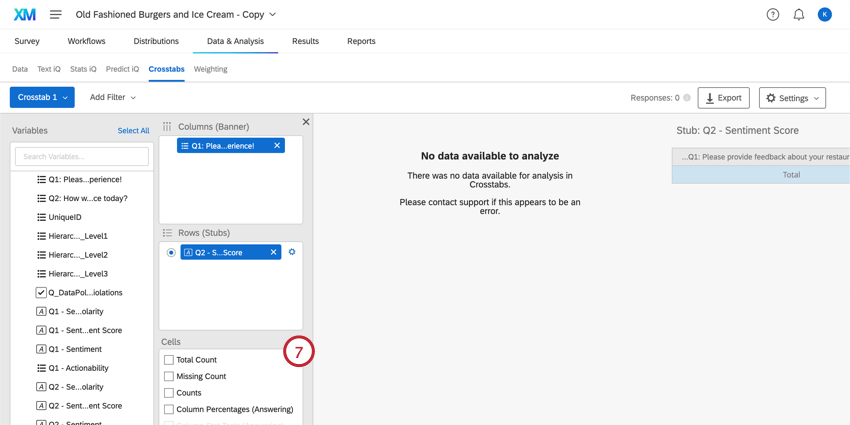 Tipp: Sind einige Ihrer Zellen ausgegraut? Wahrscheinlich müssen Sie einige Ihrer Daten umcodieren oder zuerst andere Optionen auswählen. Im Abschnitt Verfügbare Berechnungen finden Sie Informationen dazu, was Sie tun müssen.
Tipp: Sind einige Ihrer Zellen ausgegraut? Wahrscheinlich müssen Sie einige Ihrer Daten umcodieren oder zuerst andere Optionen auswählen. Im Abschnitt Verfügbare Berechnungen finden Sie Informationen dazu, was Sie tun müssen. - Sie haben jetzt eine Kreuztabelle! Sie können jederzeit Änderungen an den Zellen, Spalten oder Zeilen dieser Kreuztabelle vornehmen.
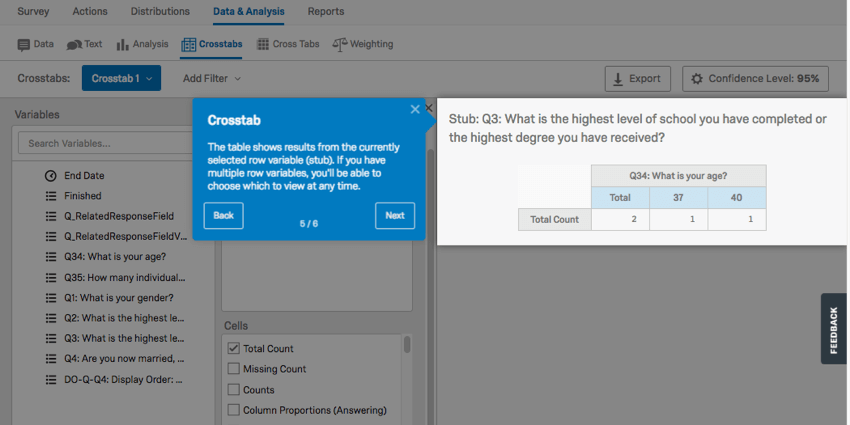
Hinzufügen neuer Antworten zu Kreuztabellen
Wenn Sie mehr Antworten erfassen, müssen Ihre Kreuztabellen neu berechnet werden. Klicken Sie oben rechts auf die Registerkarte Einstellungen, und wählen Sie Neueste Daten importieren , um die neuen Antworten zu Ihrem Datensatz hinzuzufügen. Ihre Kreuztabelle wird während der Neuberechnung nicht verfügbar sein.
Gewichtung in Kreuztabellen
Sie können auch eine Gewichtung auf Ihre Kreuztabellendaten anwenden. Dies kann basierend auf Folgendem erfolgen: Antwortgewichtung oder basierend auf einer der vorhandenen numerischen Variablen in Ihren Daten.
- Nachdem Sie die gewünschten Gewichtung zu Ihren Daten navigieren Sie zum Kreuztabellen iQ Abschnitt.
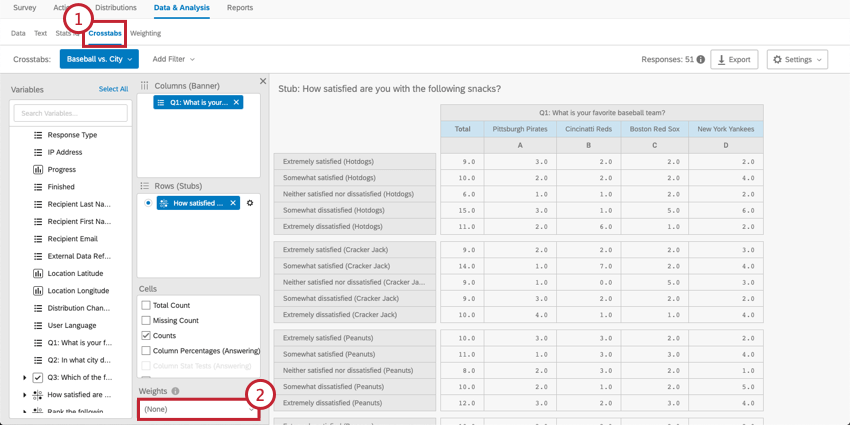
- Klicken Sie unter dem Abschnitt Gewichtung auf das Dropdown-Menü. Dadurch können Sie die verfügbaren numerischen Variablen und Gewichtungen anzeigen.
Tipp: „ Qualtrics “ ist die Gewichtung, die auf der Registerkarte Gewichtung erstellt wurde. Wenn Sie keine Gewichtung auf Ihre Daten angewendet haben, wird diese Variable nicht im Menü Kreuztabellen angezeigt. - Wählen Sie die numerische Variable aus, die Sie auf Ihre Daten anwenden möchten.
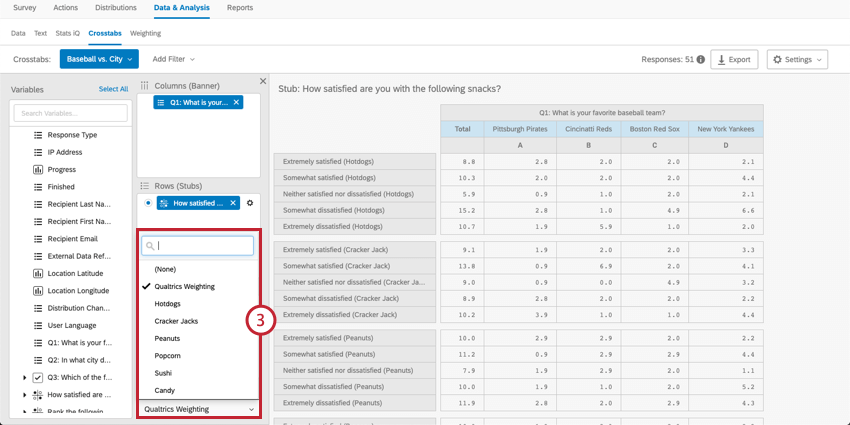
Navigieren von Spalten und Zeilen
Spalten (Banner) sind „Eingabe“-Variablen. Dazu gehören demografische Daten wie Geschlecht, Einkommen oder Alter. Die Spalten sollten Variablen sein, die Sie als unveränderlich oder unabhängig behandeln.
Zeilen (Stubs) sind „Ausgabe“-Variablen. Dazu gehören Variablen, die Bewertungen sind, wie Zufriedenheit, CSAT, CES, NPS usw. Zeilen sollten Variablen sein, die sich Ihrer Meinung nach basierend auf den Bedingungen in Ihrer Forschung ändern können.
Oben sehen Sie eine Kreuztabelle, die sich aus den folgenden Elementen zusammensetzt:
- Die Spalte “Was ist dein Geschlecht?” die sich in männlich und weiblich aufteilt.
- Die Spalte “Was ist der höchste Ebene, den Sie absolviert haben?” die sich in jede Ebene aufteilt.
- Die Zeile “Wie oft Kontakt unser Support-Team?” die sich in jede Ebene aufteilt.
Sie können mehrere Felder zu Ihrer Zeile hinzufügen, aber Sie können sie nicht alle auf einmal anzeigen; diese Berechnungen sind voneinander getrennt, da jedes Feld in einer Zeile in einer separaten Berechnung anhand der gewählten Spalten ausgeführt wird. Klicken Sie auf eine Zeile, um die Berechnungen für diese Zeile anzuzeigen.
Verschachtelung von Spalten
Die Verschachtelung von Spalten ermöglicht es Ihnen, eine Gruppe von Variablen zu verwenden, die eine andere aufteilen. Anstatt also Hoch-Einkommen und Niedrig-Einkommen zu haben, und zwar separat USA und Kanada, erhalten Sie Hoch-Einkommen-USA, Hoch-Einkommen-Kanada, Niedrig-Einkommen-USA, Niedrig-Einkommen-Kanada.
- Fügen Sie Ihre erste Variable unter Spalten (Banner) hinzu.
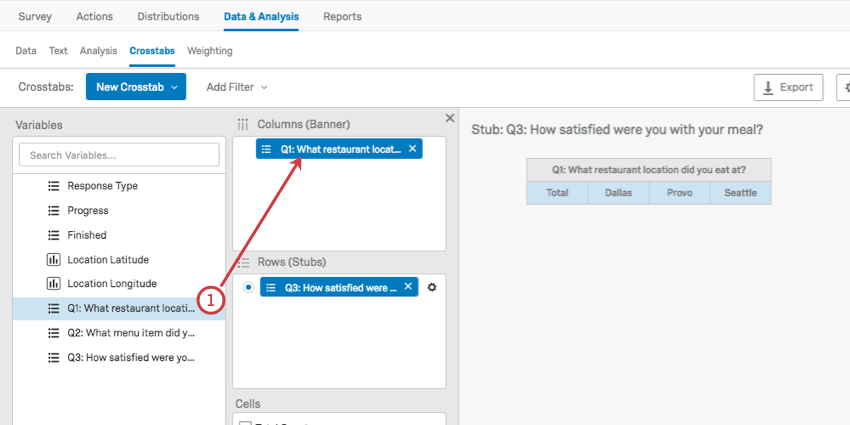
- Ziehen Sie Ihre zweite Spaltenvariable über die erste 1.
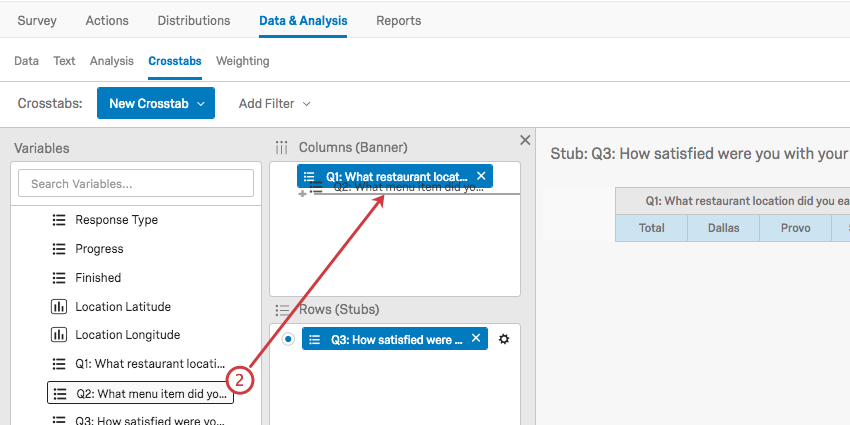
- Wenn Sie dies erfolgreich gemacht haben, wird die zweite Variable unter der ersten verschachtelt.
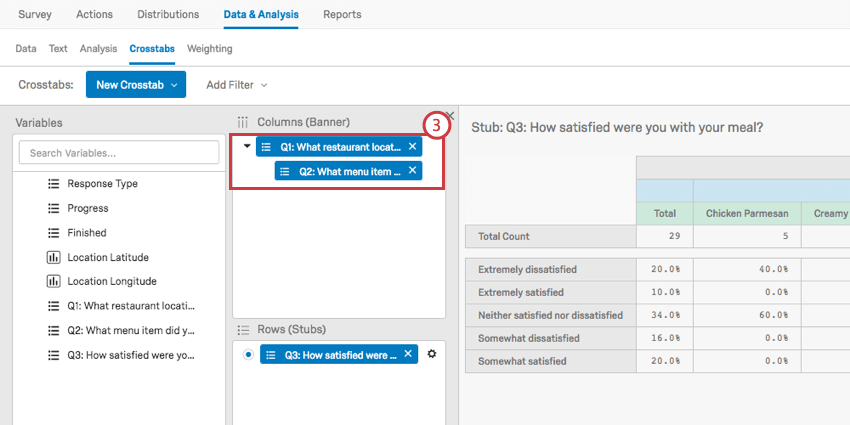
- Fügen Sie Ihre Zeilen (Stubs) hinzu.
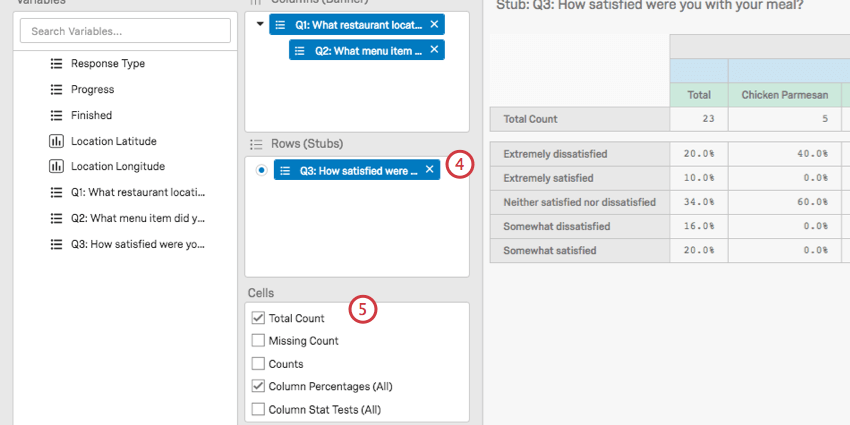
- Wählen Sie Ihre Zellen aus.
- Die Spalten auf der Kreuztabelle werden in jede mögliche Kombination von Antworten aufgeteilt.
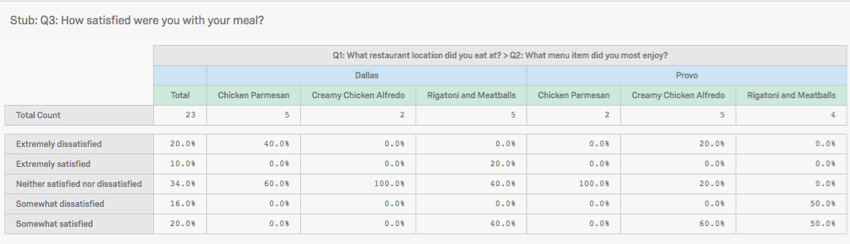
Benutzerdefinierte Spalten anlegen
Mit Kreuztabellen können Sie neue Spaltenvariablen erstellen, die Datenpunkte kombinieren, um Muster in Antworten zu analysieren.
- Klicken Sie auf Variable erstellen oder bereinigen.
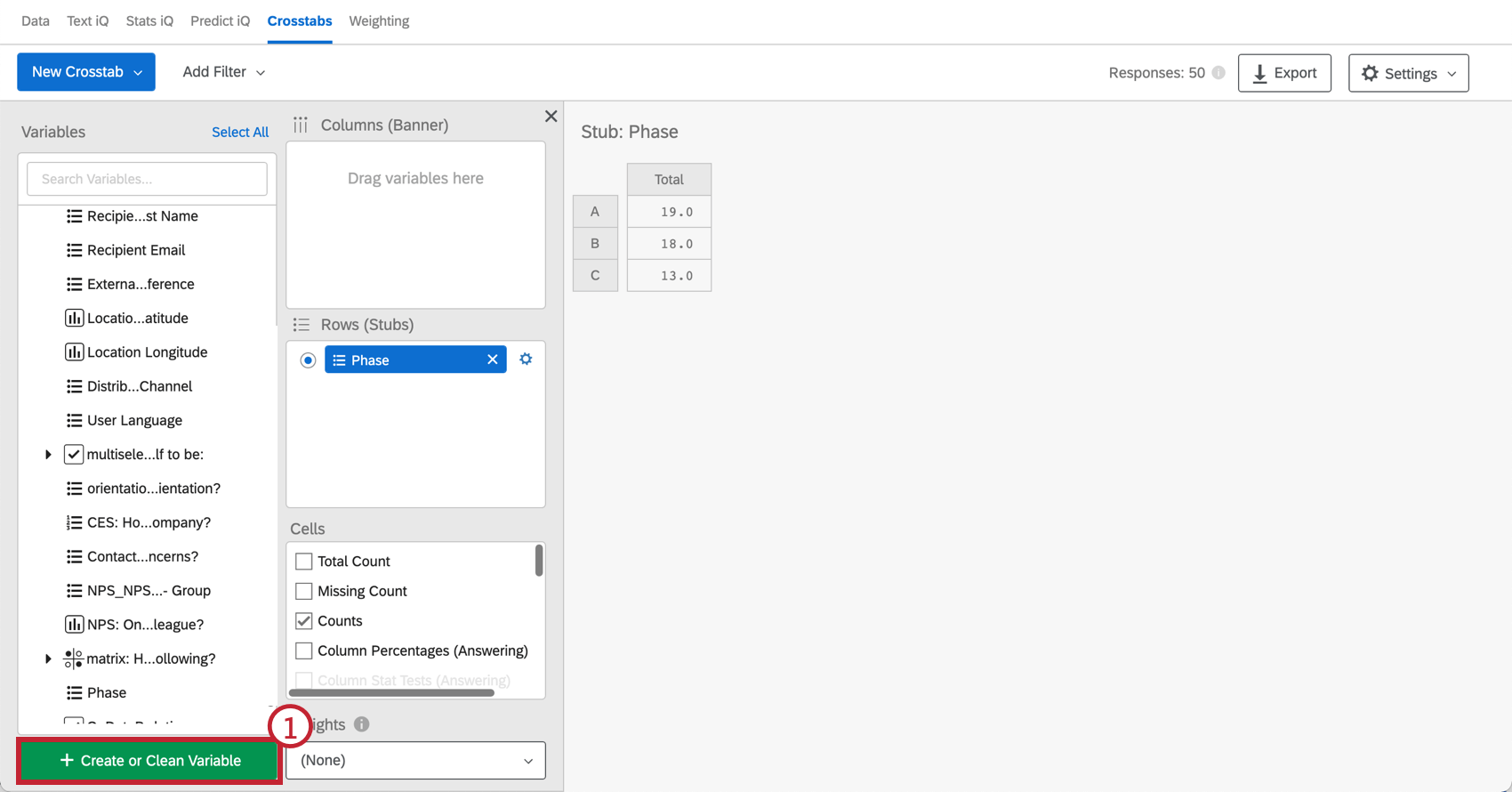
- Legen Sie einen Namen für Ihre benutzerdefinierte Spalte an.
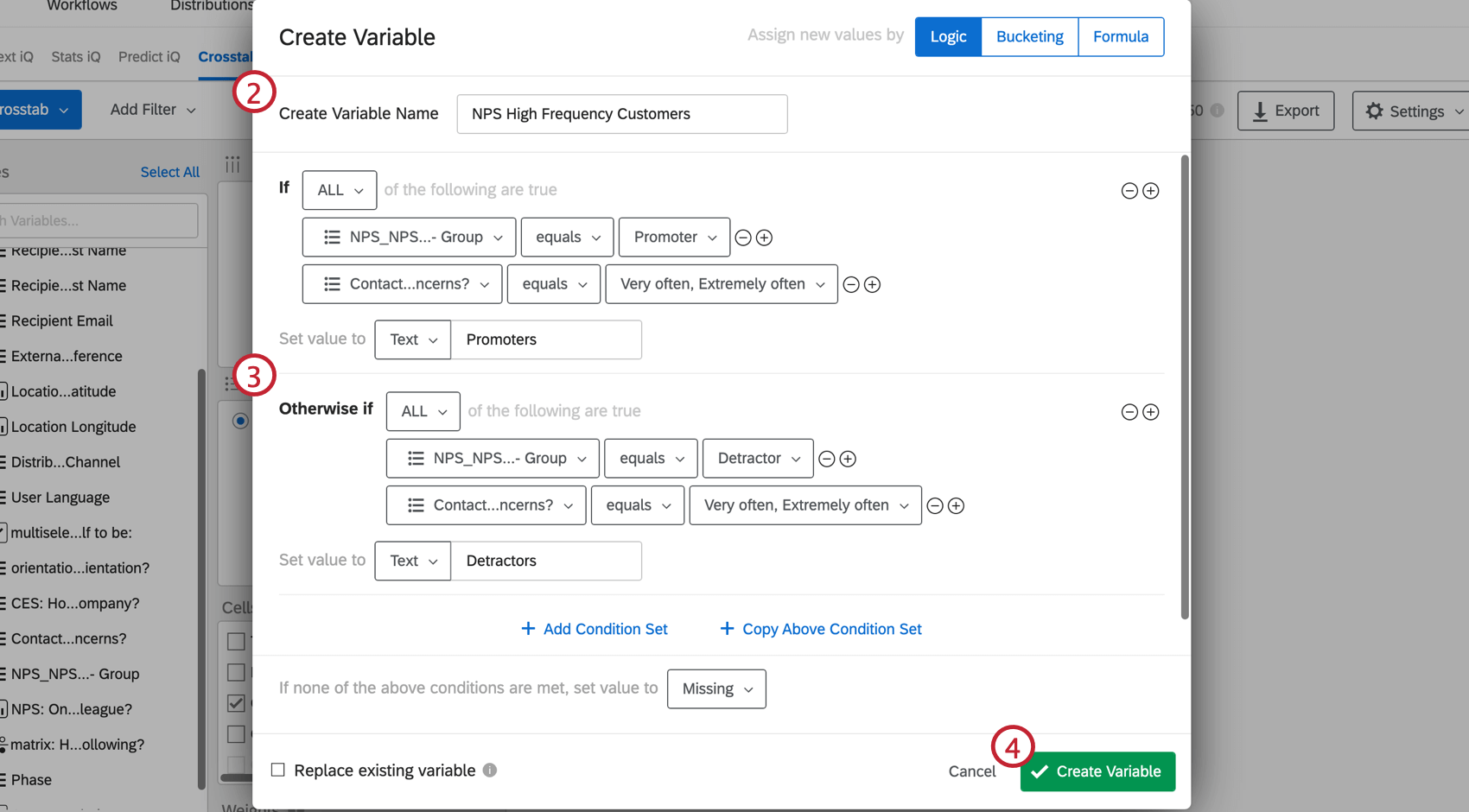
- Erstellen Sie Ihre kombinierte Variable, indem Sie logische Anweisungen verwenden. Weitere Informationen zum Anlegen einer neuen Variable mithilfe von Logik finden Sie unter. Variablenerstellung Seite.
Beispiel: Angenommen, Sie möchten sich die NPS für Kunden ansehen, die Ihre Website häufig besuchen. Sie können zwei Gruppen erstellen, wobei jede Gruppe erfordert, dass der Befragte:r Ihre Website sehr oft oder sehr oft besucht. Die erste Gruppe erfordert jedoch, dass der Befragte:r mit einem hohen NPS antwortet, während die zweite Gruppe erfordert, dass der Befragte:r mit einem niedrigen NPS geantwortet hat. Mit dieser Logik haben Sie nun eine Variable, die nur Hochfrequenzbesucher enthält, die in zwei NPS aufgeteilt sind: Promoter und Detraktoren.
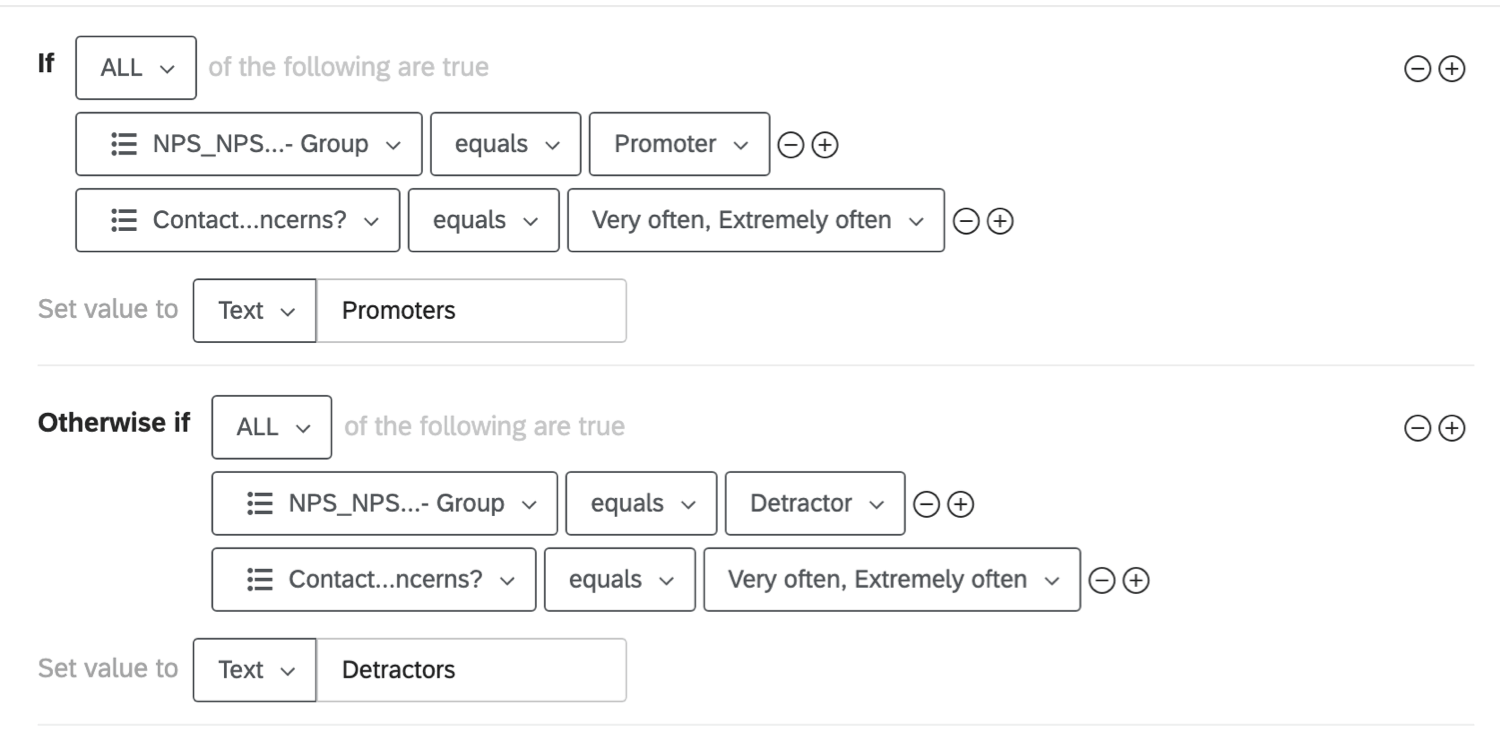
- Klicken Sie auf Variable anlegen.
- Die neue Variable befindet sich nun am Ende Ihrer Variablenliste. Um die Variable anzuzeigen, ziehen Sie sie in das Spalten (Banner) Abschnitt.
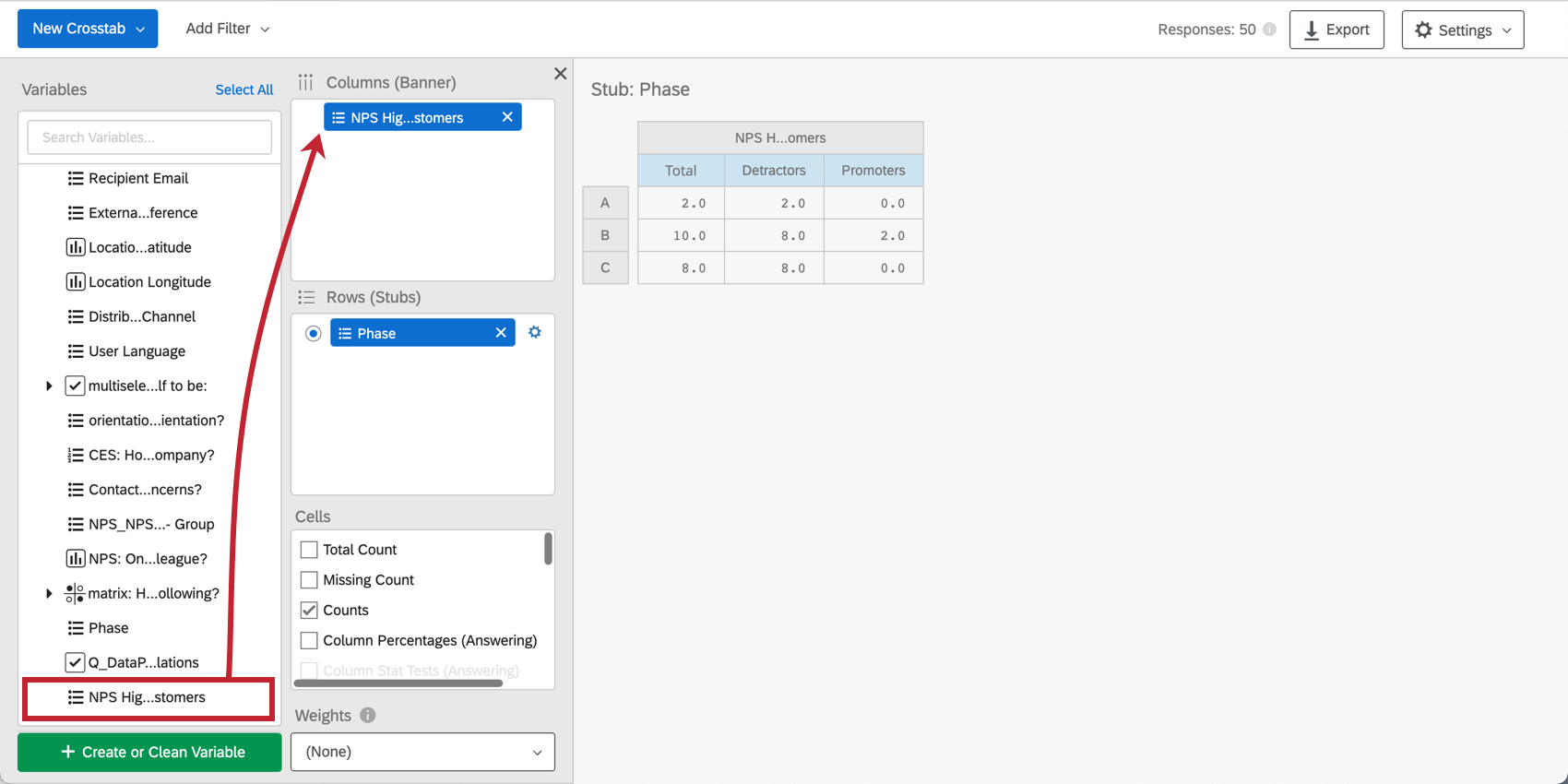
Werte umcodieren
Bevor Sie bestimmte Statistiken erstellen können, wie die Ermittlung von Durchschnittswerten oder die Durchführung einer ANOVA, müssen Sie Ihre Variablen in numerische Werte für Kreuztabellen umcodieren.
- Klicken Sie auf das Zahnrad neben einer Spalte oder Bannervariablen, die Sie umcodieren möchten.

- Klicken und ziehen Sie die Punkte nach links, um die Antwortmöglichkeiten gegebenenfalls neu zu ordnen. So können Sie sicherstellen, dass Ihre Antwortmöglichkeiten in der Reihenfolge der Eskalation erfolgt, vom geringsten zum höchsten Wert.
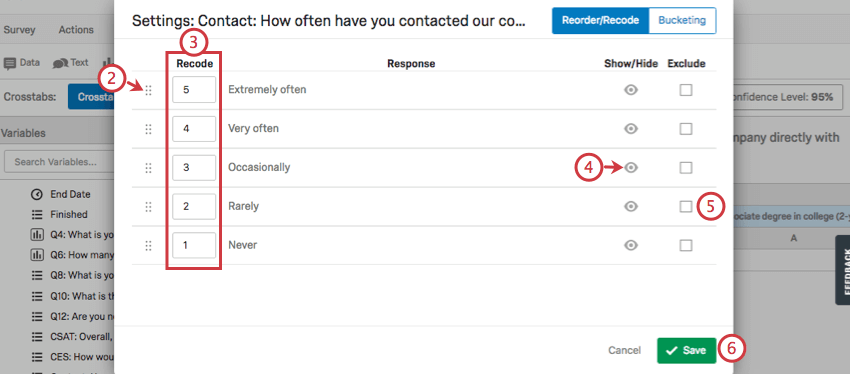
- Geben Sie den Wert für jede Antwortmöglichkeit ein.
Tipp: In der Regel sollen diese Werte von den wenigsten auf die meisten eskaliert werden. So ist in diesem Screenshot „Extrem oft“ 5 und „Nie“ ist 1.
- Klicken Sie auf das Augensymbol, um Optionen auf Ihrer Kreuztabelle anzuzeigen oder auszublenden. Dadurch wird diese Option aus der entsprechenden Zeile oder Spalte entfernt.
- Wählen Sie Ausschließen, um diese Antwortmöglichkeit von der Analyse auszuschließen. Dies ist am häufigsten bei den Optionen „Nicht zutreffend“ und „Ich weiß nicht“ der Fall.
- Klicken Sie auf Speichern, um den Vorgang abzuschließen.
Verfügbare Berechnungen
Es gibt viele verschiedene Arten von Daten, die Sie in Kreuztabellen anzeigen können. Jede Berechnung kann im Feld Zelle ausgewählt werden, nachdem Sie Ihre Spalten und Zeilen konfiguriert haben. In diesem Abschnitt besprechen wir, was jede Option beinhaltet und welche Anforderungen Sie erfüllen müssen, um sie zu verwenden.
Standard Statistik
Ihre Spalte wird als kategorisch behandelt, Ihre Zeile sollte jedoch numerisch sein oder umkodieren bevor Sie eine dieser Optionen auswählen. Wenn Sie zum Beispiel Durchschnittswerte ausgewählt haben, den Familienstand zur Spalte hinzugefügt haben und CSAT zu Ihrer Zeile hinzugefügt haben, sehen Sie den durchschnittlichen CSAT nach Familienstand aufgeschlüsselt.
Nachfolgend sind die verfügbaren Statistiken aufgeführt, die Sie anzeigen können.
- Durchschnitt
- Median
- Standardabweichung
- Standardfehler
Spaltenzählungen
Wenn diese Option ausgewählt ist, wird in den folgenden Spalten die Zahlung, also die Anzahl der Befragten angezeigt.
- Gesamtanzahl: Fügt eine Spalte hinzu, die die Gesamtzahl der Personen auflistet, die geantwortet haben beides die Spalten- und Zeilenfragen.
- Fehlende Anzahl: Zeigt die Anzahl der Personen an, die andere Teile der Umfrage beantwortet haben, diese Frage jedoch nicht beantwortet haben, weil sie nicht angezeigt oder übersprungen wurden. Wenn die Kreuztabelle keine Spaltenvariablen enthält, stellt die fehlende Anzahl die Umfrageteilnehmer dar, die die Zeilenfrage nicht beantwortet haben. Wenn die Kreuztabelle Spaltenvariablen enthält, stellt die fehlende Anzahl die Umfrageteilnehmer dar, die die Zeilenfrage nicht beantwortet, aber die Spaltenfrage beantwortet haben.
- Anzahl: Zeigt an, wie viele Personen aus jeder Kategorie der Spalte jede verfügbare Antwort auf die in der Zeile ausgewählte Frage gegeben haben.
- Gruppierte Zählungen: Wenn Sie Ihre ausgewählte Zeile gruppiert haben, wird hier angezeigt, wie viele Personen aus jeder Kategorie der Spalte in jede Gruppierung passen.
Spaltenprozentwerte
Werte werden auf das nächste Dezimalzeichen gerundet. Spalten summieren sich zu ungefähr 100 %.
- Spaltenprozentsätze (alle): Gibt den Prozentsatz der Antworten in den einzelnen Spaltenkategorien in der ausgewählten Zeile an. Berechnet anhand der Gesamtzahl der Befragten in der Umfrage.
- Gruppierte Prozentsätze (Alle): Wenn Sie Ihre ausgewählte Zeile gruppiert haben, wird hier der Prozentsatz angegeben, zu dem die Personen in jeder Spaltenkategorie in jeder Gruppierung passen. Berechnet anhand der Gesamtzahl der Befragten in der Umfrage.
- Spaltenprozentsätze (Antwort): Dies gilt speziell für Fragen mit Anzeigelogik angewendet, d. h. es gibt Umfrageteilnehmer, die die Frage möglicherweise nicht beantworten, weil sie sie nicht sehen, und für Mehrfachantwort Fragen, bei denen Mehrfachantwort pro Befragte:r ausgewählt werden können. Gibt den Prozentsatz derjenigen in jeder Spaltenkategorie an, die jede Antwort in der ausgewählten Zeile gegeben haben. Berechnet anhand der Gesamtzahl der Antworten, die auf die Frage gegeben wurden, anstatt der Gesamtzahl der Befragten.
Tipp: Beachten Sie Folgendes für die Spaltenprozentsätze (Antwort), wenn Sie eine Mehrfachantwort Frage oder Gruppe als Stub. Wenn eine der Optionen
Antwortmöglichkeit für sie angewendet wird, wird die Spalte Gesamt (Antwort) nicht wie gewohnt angezeigt. Stattdessen wird für jede Antwortmöglichkeit ein diskreter Wert angezeigt, da der Nenner, der zur Berechnung der Antwortmöglichkeiten verwendet wird, abhängig von der Anzahl der Teilnehmer, die die Antwortmöglichkeit sehen könnten, variieren wird.Tipp: Beachten Sie Folgendes für die Spaltenprozentsätze (Antwort), wenn Sie eine Matrix Tabelle als Stub. Unabhängig davon, ob Matrix über Anzeigelogik ausgeblendet oder vom Befragte:r übersprungen wurden, zeigt das Feld Gesamt (Antwort) die Anzahl der Umfrageteilnehmer an, die jede Frage beantwortet haben. Allerdings sind alle Berechnungen korrekt. Wenn die Teilnehmer eine Frage übersprungen haben, verwendet dieser Stub nicht den Gesamtwert (Antwort) als Nenner, sondern die tatsächliche Anzahl der Teilnehmer, die die Frage beantwortet haben. - Gruppierte Prozentsätze (Antwort): Dies gilt speziell für Fragen mit Anzeigelogik angewendet, d. h. es gibt Umfrageteilnehmer, die die Frage möglicherweise nicht beantworten, weil sie sie nicht sehen, und für Mehrfachantwort Fragen, bei denen Mehrfachantwort pro Befragte:r ausgewählt werden können. Wenn Sie Gruppiert Ihre ausgewählte Zeile. Dies gibt den Prozentsatz an, zu dem die einzelnen Spaltenkategorien in jeden Bereich passen. Berechnet anhand der Gesamtzahl der Antworten, die auf die Frage gegeben wurden, anstatt der Gesamtzahl der Befragten.
Tipp: Wenn Spaltenprozentsätze (Antwort) nicht als Option angezeigt werden (d.h. nicht ausgegraut, sondern vollständig aus der Liste ausgeschlossen sind), können Sie wenden Sie sich an den Support um zu sehen, ob diese Funktion für Ihr Benutzerkonto aktiviert werden kann.
Statistische Gesamtuntersuchung der Prozentsätze
Die Gesamtstatistiktest der Prozentsätze fungiert als Chi-Quadrat-Test. Eine Chi-Quadrat-Statistik testet die Beziehung zwischen zwei kategorischen Variablen. Dieser Test erzeugt einen p-Wert, um festzustellen, ob die Beziehung signifikant ist oder nicht. Fahren Sie über den p-Wert in Ihrer Kreuztabelle, um zu erfahren, ob der Test signifikant war oder nicht.
Beispiel: In der Abbildung unten wurde die Beziehung zwischen Geschlecht und Zufriedenheitsbewertung als unbedeutend erachtet.
Die Gesamt-Statustest der Prozentsätze ist am nützlichsten, wenn Ihr Banner eine numerische Variable und Ihr Stub eine kategorische Variable ist. Sie können konfigurieren, wenn ein p-Wert signifikant ist, indem Sie das Konfidenzebene anpassen.
Tipp: Es gibt zwei Möglichkeiten, um sicherzustellen, dass Ihr Stub kategorisch ist:
Wenn Sie eine Variable gebündelt haben und ein Chi-Quadrat auf der zusammengefassten Version durchführen möchten, wählen Sie Gruppierter Gesamtstatistiktest der Prozentsätze.
Statistische Gesamtuntersuchung der Durchschnitte
Die Gesamt-Statustest der Durchschnitte fungiert als Abweichungsanalyse (ANOVA). Eine ANOVA testet die Beziehung zwischen einer kategorischen und einer numerischen Variablen, indem sie die Unterschiede zwischen zwei oder mehr Mitteln testet. Dieser Test erzeugt einen p-Wert, um festzustellen, ob die Beziehung signifikant ist oder nicht. Fahren Sie über den p-Wert in Ihrer Kreuztabelle, um zu erfahren, ob der Test signifikant war oder nicht.
Sie können konfigurieren, wann ein p-Wert signifikant ist, indem Sie die Ebene.
Statistische Spaltenuntersuchungen
Statistische Spaltenuntersuchung (Alle) ist ein paarweiser z-Test. Z-Tests verwenden die Standardabweichung, um zu ermitteln, ob sich 2 Datenproben voneinander unterscheiden. Z-Tests sind ähnlich wie t-Tests, aber z-Tests sind häufiger, wenn die Stichprobengröße größer ist (im Allgemeinen über 30).
Tipp: Vor der Auswahl von Statistische Spaltenuntersuchungen (Alle), wählen Sie bitte Spaltenprozentsätze (Alle).
Spaltenstatustests können durchgeführt werden für Gruppiert Variablen durch Auswahl von Gruppierter Spaltenstatustest (alle).
Statistische Spaltenuntersuchungen (Antworten) ist auch ein paarweiser z-Test. Der Hauptunterschied zwischen (Alle) und (Antworten) besteht darin, dass (Antworten) nicht auf der Anzahl der Antworten basiert, sondern auf der Anzahl der Antworten auf eine Frage. Dies ist speziell bei Fragen mit angewandter Anzeigelogik hilfreich, d. h. es gibt Befragte, die die Frage möglicherweise nicht beantworten, weil sie sie nicht sehen, und für Fragen mit Mehrfachantwort, bei denen für jeden Befragten mehrere Antwortmöglichkeiten ausgewählt werden können.
Statistische Untersuchung der Spaltendurchschnitte
Die Stat. Test der Spaltendurchschnitte ist ein paarweiser z-Test. Z-Tests verwenden die Standardabweichung, um zu bestimmen, ob zwei Datenproben sich voneinander unterscheiden. Z-Tests sind ähnlich wie t-Tests, aber z-Tests sind häufiger, wenn die Stichprobengröße größer ist (im Allgemeinen über 30).
In diesem Fall werden die Spaltendurchschnitte verglichen.
Interpretieren der Signifikanz von paarweisen z-Tests
In diesem Abschnitt wird erklärt, wie die Ergebnisse der folgenden Punkte interpretiert werden:
- Statistische Untersuchung der Spaltendurchschnitte
- Statistische Spaltenuntersuchungen (Alle)
- Gruppierte statistische Spaltenuntersuchungen (Alle)
Beim Vergleich von Werten wird das Set Ebene wird verwendet, um zu ermitteln, wie sicher wir sind, dass diese Differenz statistisch signifikant ist. Jede Spalte wird mit 1 weiteren verglichen, um zu ermitteln, welche Spalte den höheren statistisch signifikant höheren Wert hat.
Im obigen Beispiel sehen wir uns an, wie Befragte mit unterschiedlichem Familienstand bewerten, wie einfach es war, Urlaubstage an ihrem gemeinsamen Arbeitsplatz zu beantragen. Aus diesen Ergebnissen können wir mehrere Schlussfolgerungen ziehen.
- In Spalte A geschiedene Befragte sehen wir die Buchstaben B und D in der Zeile „Teilweise schwierig“. Das bedeutet, dass verheiratete Befragte (B) und getrennt lebende Befragte (D) den Prozess signifikant seltener als „Teilweise schwierig“ beschreiben als geschiedene Befragte.
- In Spalte B verheiratete Befragte sehen wir ein leeres Feld in der Zeile „Teilweise schwierig“. Dies bedeutet nicht, dass es keine signifikanten Ergebnisse bezüglich B gab, sondern es bedeutet, dass Spalte B keine signifikant höhere Instanz der Bewertung „Teilweise schwierig“ aufweist.
- In der Zeile „Extrem schwierig“ gibt es keine Buchstaben. Das bedeutet, dass kein Familienstand wahrscheinlicher war als ein anderer, den Prozess als “Extrem schwierig” zu bewerten.
Variablen-Gruppierung
Mit Gruppierung können Sie Antwortmöglichkeiten aus zuvor vorhandenen Fragen in neue Gruppen kombinieren. Nehmen wir zum Beispiel an, Sie verteilen international eine Umfrage, in der Sie fragen, in welchem Land jeder Befragte lebt. Nach der Datenerfassung erkennen Sie, dass Sie keine Analysen der Länder, sondern der gesamten Kontinente durchführen möchten. Mit Gruppierung können Sie jedes Land nach Kontinent gruppieren, sodass Sie Ihre Daten stattdessen dahingehend analysieren können.
Keine der Zellen mit „gruppiert“ im Namen wird verfügbar sein, bis Sie die Gruppierung einrichten.
- Klicken Sie auf das Zahnrad neben einer Spalte oder Zeilenvariablen, die Sie umcodieren möchten.

- Wählen Sie Gruppierung oben rechts aus.
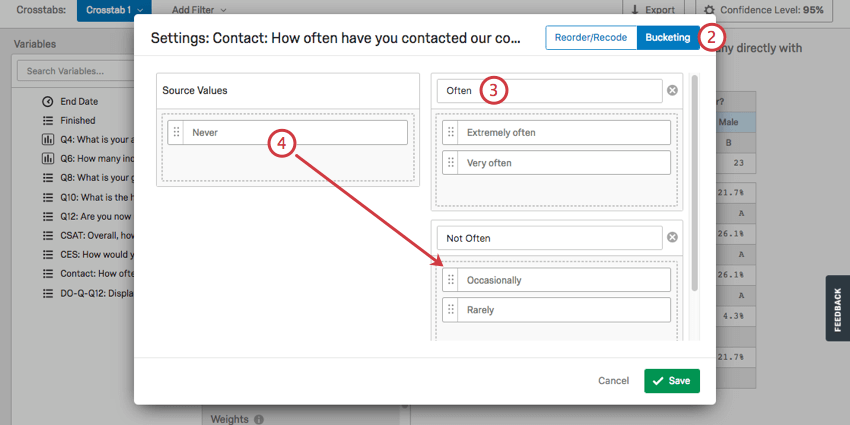
- Benennen Sie Ihre gewünschten Gruppen.
- Ziehen Sie Werte von links in die entsprechenden Gruppen rechts.
- Um eine Gruppe zu entfernen, klicken Sie auf das X neben dem jeweiligen Namen.
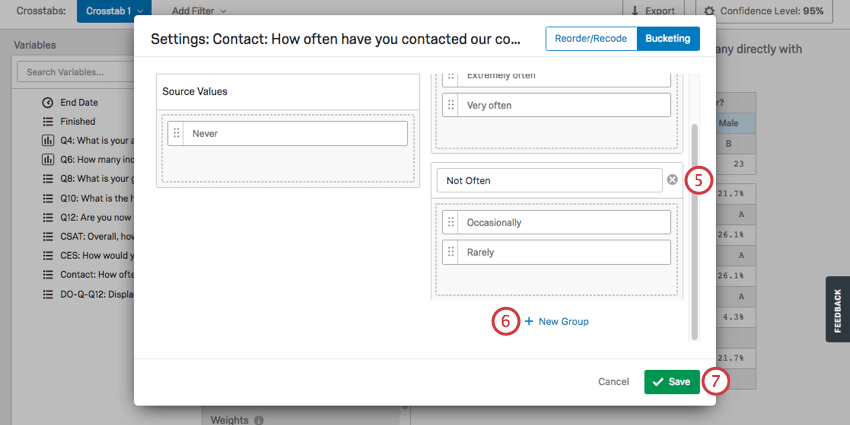
- Um eine Gruppe hinzuzufügen, klicken Sie auf Neue Gruppe.
- Klicken Sie auf Speichern, um den Vorgang abzuschließen.
Verwenden von importierten Daten mit Kreuztabellen
Importierte Daten und eingebettete Daten sind mit Kreuztabellen kompatibel, müssen jedoch zu Umfragedaten hinzugefügt werden, bevor Sie Ihre erste Kreuztabelle erstellen. Kreuztabellen sind mit den Formaten Text, Textsatz, Zahlensatz, Zahl und Nur Filter von eingebetteten Daten kompatibel.