Zapier-Erweiterung
Über die Zapier Erweiterung
Wie viele Entwickler verfügt Qualtrics über eine App, mit der Sie „zaps“ in Zapier erstellen können. Zapier ist eine leistungsstarke Software, mit der Sie eine Verbindung zu Tausenden von anderen Apps herstellen können, darunter Google Tabellen, Facebook, Quickbook, MailChimp und mehr. Denken Sie an Zapier als Mittelständler zwischen Qualtrics und der unglaublichen Software, mit der Zapier sich verbinden kann.
Verbinden von Zapier und Qualtrics
Wenn Sie Zugriff auf die Zapier-Erweiterung erworben haben, können Sie über die Qualtrics herstellen.
- Fügen Sie in Ihrem Benutzerkonto die Qualtrics.
- Erstellen Sie eine zap.
- Qualtrics hinzufügen Auslöser oder Aktion zu Ihrer Zap.
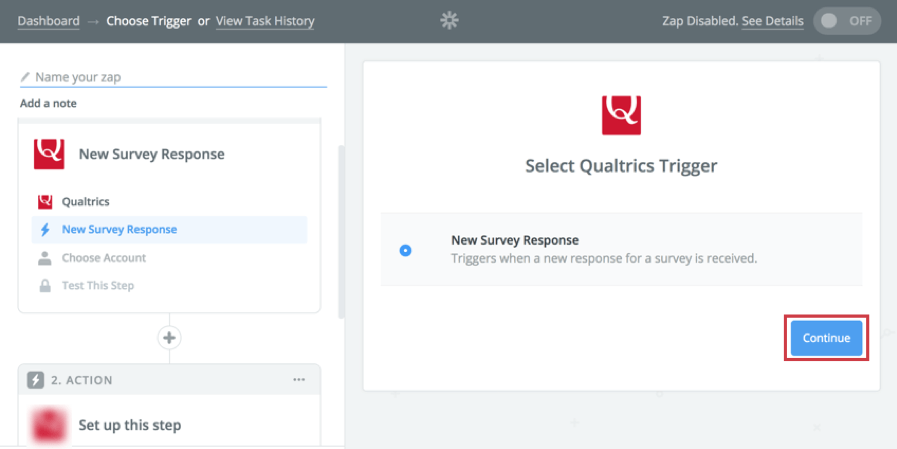
- Klicken Sie auf Fortfahren.
- Klicken Sie auf
Benutzerkonto verbinden , um sich bei Ihrem Qualtrics anzumelden.
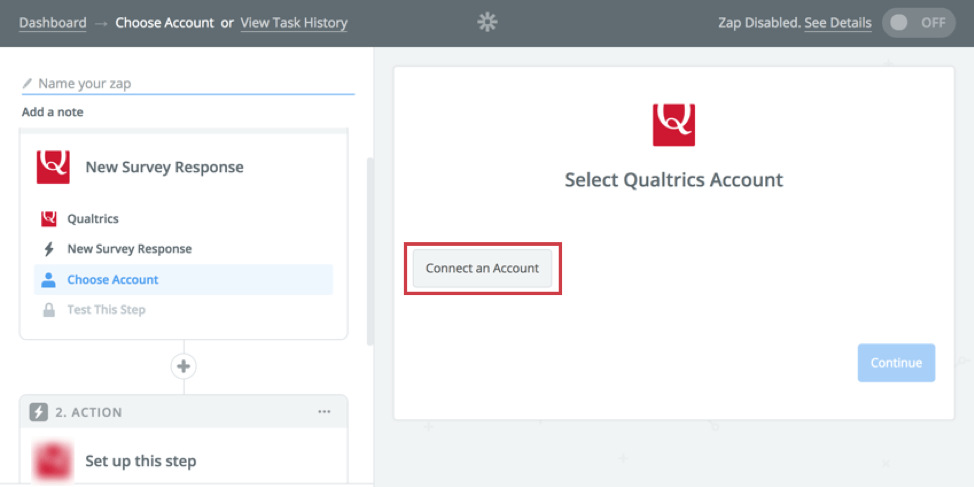
- Geben Sie Ihre Benutzer-ID.
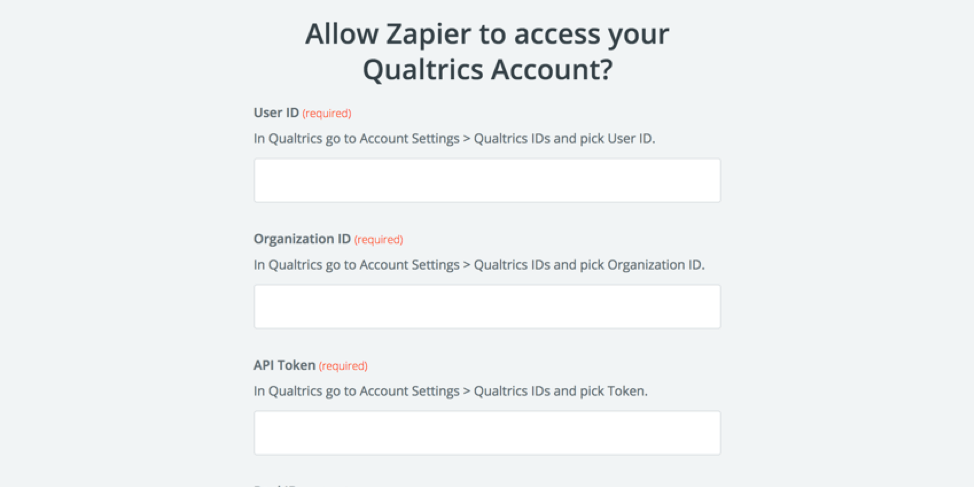
- Geben Sie Ihre Organisations-ID.
- Geben Sie Ihre API.
Warnung: Wenn Sie bereits ein API-Token in Ihrem Qualtrics haben, achten Sie darauf, dass Sienicht Generieren Sie eine neue! - Fügen Sie Ihre hinzu Pool-ID.
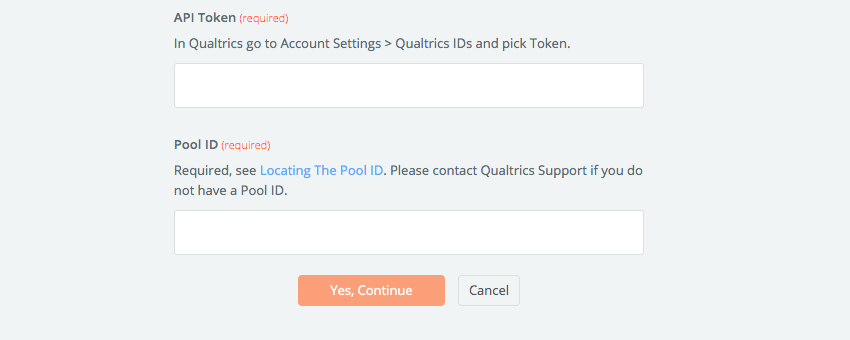
Tipp: Sie können Ihr Qualtrics nicht mit Zapier verbinden, es sei denn, Sie habenXM Directory oder dieneue Kontakte . Sie wissen, ob Sie über eine dieser Funktionen verfügen, da Sie die Pool-ID aus der URL abrufen können. Wenn Sie Ihr Benutzerkonto nicht zu Zapier hinzufügen können, Kontakt IhrenInstanz um sicherzustellen, dass Sie über die richtigen XM Directory verfügen undXM Berechtigungen. - Wenn Sie bereit zum Synchronisieren sind, klicken Sie auf Ja, fortfahren.
Arten von Triggern
Wenn Sie neugierig auf die Erstellung von Umfragen sind, schauen Sie sich die folgenden Supportseiten an:
Arten von Aktionen
Zapier kann derzeit drei Arten von Aktionen über die Qualtrics:
Klicken Sie oben auf den Namen einer Aktion, um zu erfahren, wie die Funktion in Qualtrics unabhängig von Zapier funktioniert.
Verbindung über Webhooks herstellen
Eine weitere Möglichkeit, Qualtrics und Zapier zu verbinden, besteht darin, eine Webhook-Verbindung einzurichten. Es gibt einige Gründe, warum Sie diese Methode stattdessen ausprobieren möchten, darunter:
- Sie möchten anpassen, welche Daten an Zapier gesendet werden.
- Sie haben eine große Anzahl von Workflows für dieselbe Umfrage.
Wenn Sie versuchen möchten, eine Verbindung mit Webhooks herzustellen, führen Sie die folgenden Schritte aus.
- Melden Sie sich bei Zapier an.
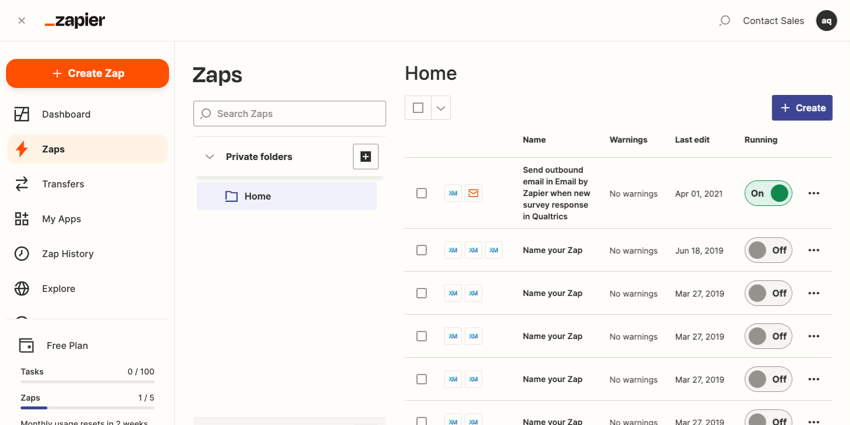
- Legen Sie eine neue Zap an, die durch einen Webhook ausgelöst wird.
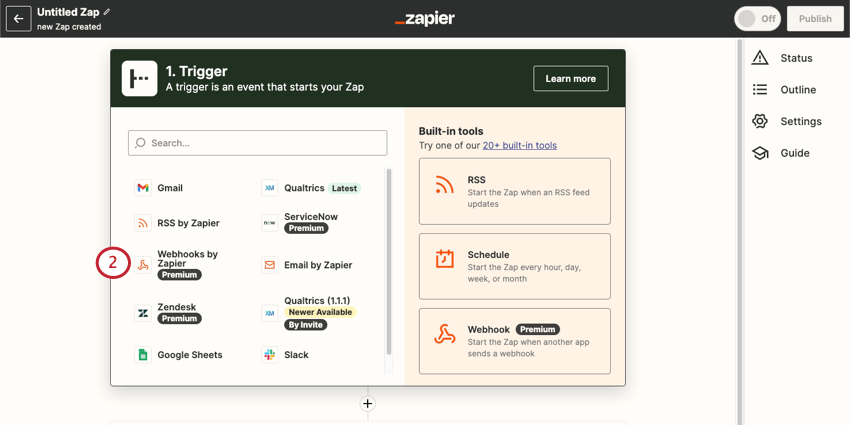 Tipp: Weitere Informationen finden Sie in der Zapier-Dokumentation unter Webhook-Trigger.
Tipp: Weitere Informationen finden Sie in der Zapier-Dokumentation unter Webhook-Trigger. - Auswählen Catch Hook als Ereignis.
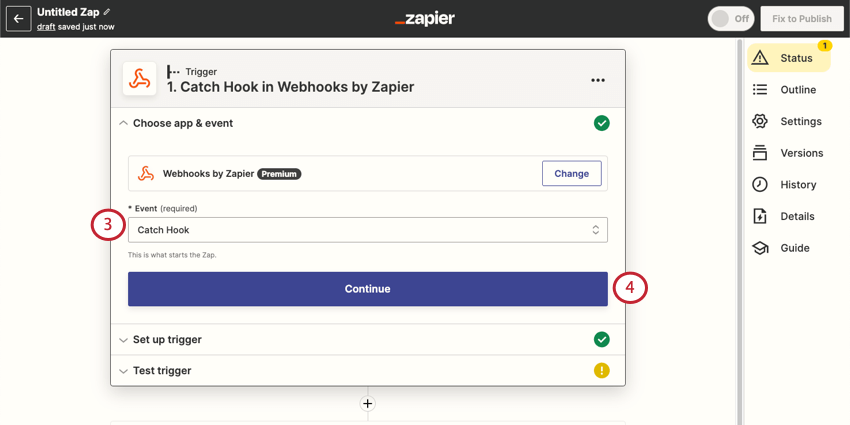
- Fahren Sie fort, bis Sie Ihre URL erreichen.
- Kopieren Sie die URL.
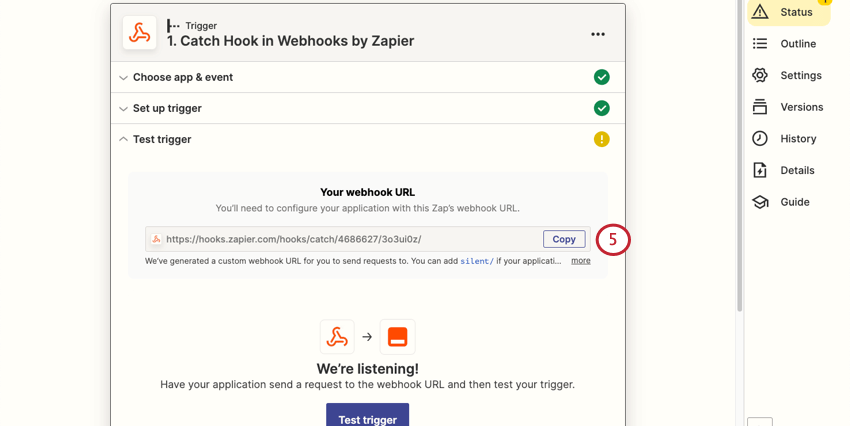
- Öffnen Sie Qualtrics auf einer anderen Registerkarte.
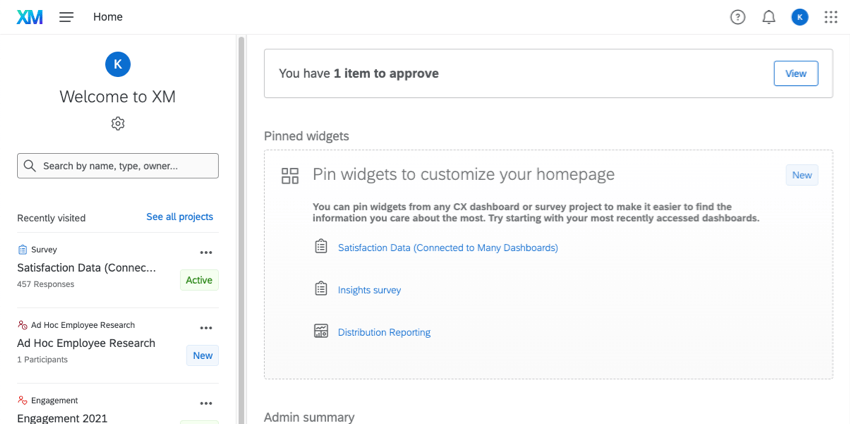
- Workflow anlegen Das ist ereignisbasiert.
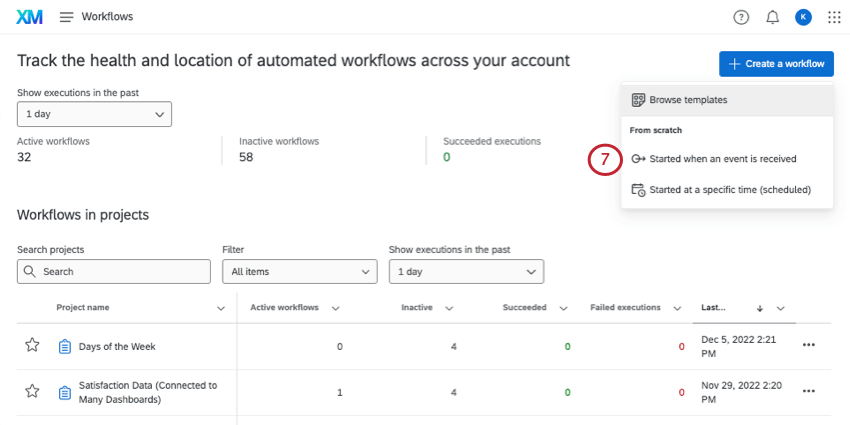
- hinzufügen Web-Service Aufgabe.
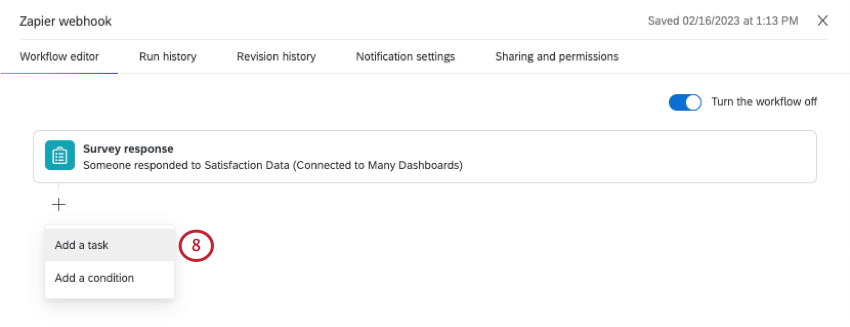
- Auswählen Nicht authentifizierter Webdienst.
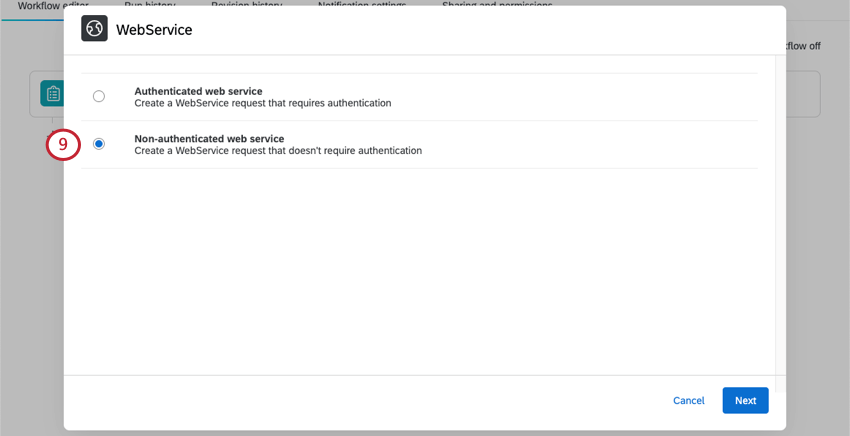
- Setzen Sie den Request auf POST.
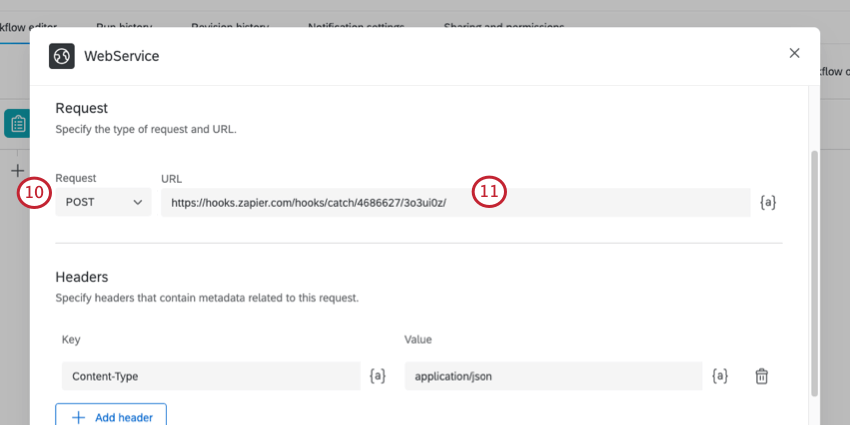
- Fügen Sie die URL.
- Im Abschnitt Körper können Sie die Felder angeben, die Sie an Zapier senden möchten. Die Schlüssel ist der Name des Feldes, das an Zapier übergeben wird. Unter
Wert, Sie können einen Wert eingeben oder die Drucktaste dynamischer Text ({a} ), um den Wert auf die Umfrage oder eingebettete Daten festzulegen, die der Umfrage bereitstellt.
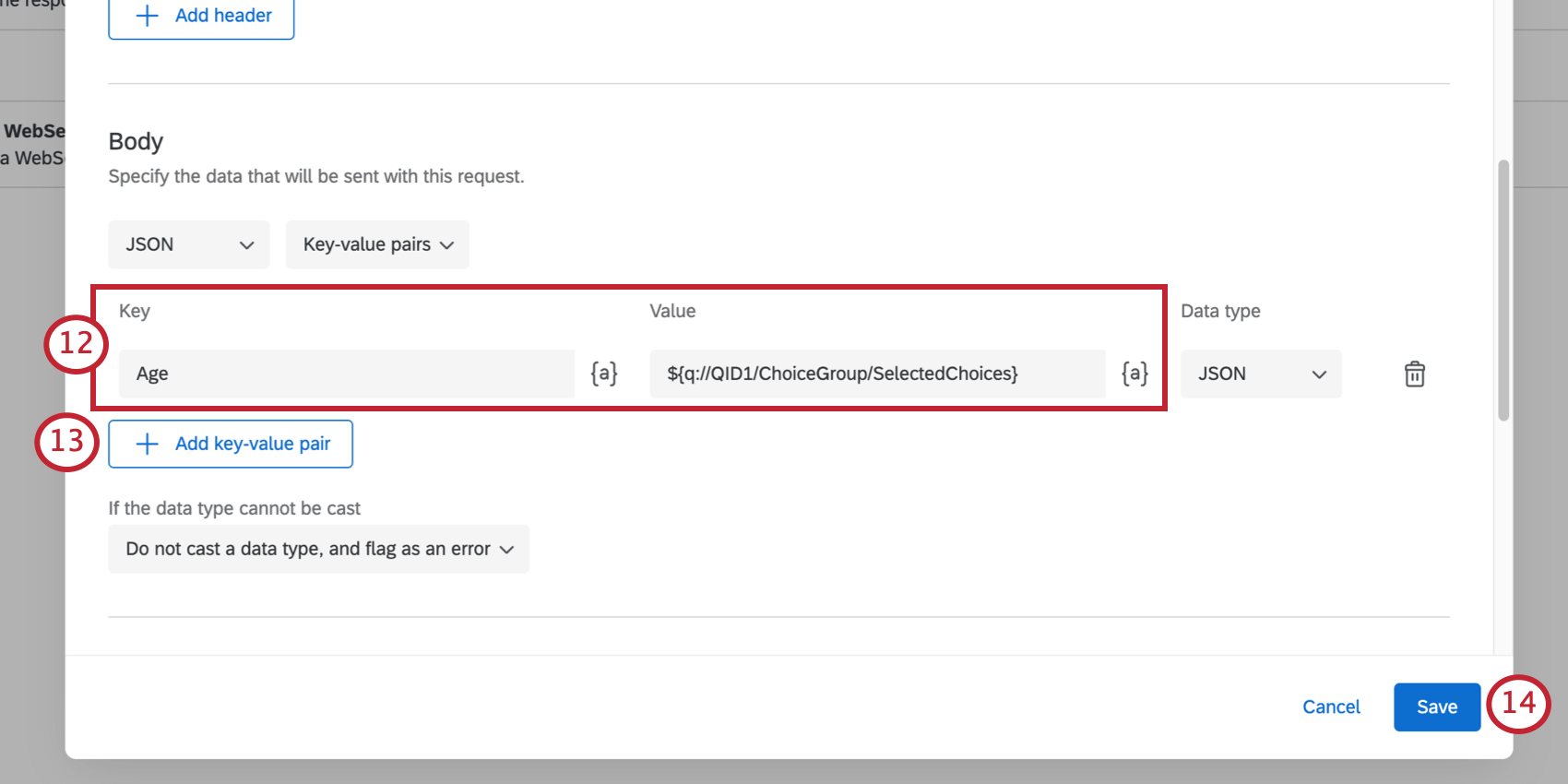 Beispiel: Sie möchten das Alter eines Befragte:r überschreiten. Sie setzen den Schlüssel auf „Alter“. In
Beispiel: Sie möchten das Alter eines Befragte:r überschreiten. Sie setzen den Schlüssel auf „Alter“. In
In Frage 1 Ihrer Umfrage fragen Sie nach dem Alter des Befragte:r. Daher legen Sie den Wert für Frage 1 auf den dynamischer Text fest.Tipp: Weitere Informationen finden Sie unter Aufgabe einrichten und Dynamischer Text. - Klicken Sie auf Schlüssel-Wert-Paar hinzufügen um weitere Felder hinzuzufügen.
- Speichern Sie Ihren Qualtrics.
- Schließen Sie die Einrichtung von ab. Aktionen von zap in Zapier.
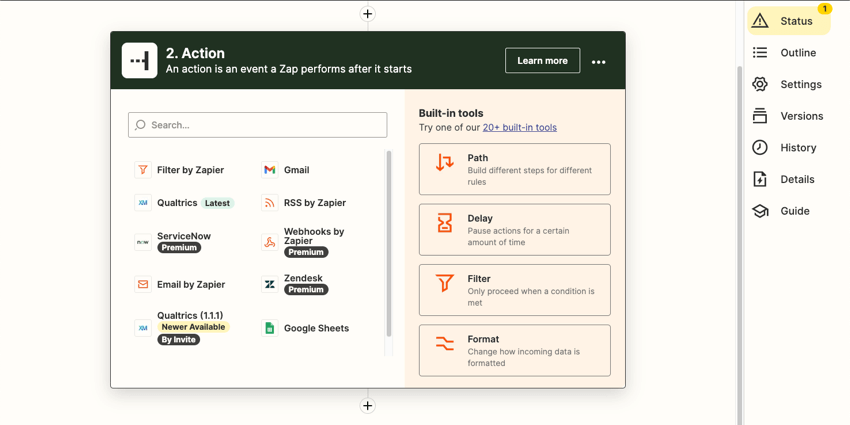
Wenn Sie zusätzliche Hilfe bei der Zapier-Funktion benötigen, Kontakt Das Support-Team von Zapier. Wenn Sie Hilfe bei Qualtrics-spezifischen Funktionen benötigen, z. B. beim Erstellen von Umfrage, durchsuchen Sie unsere Support-Site oder Kontakt das Qualtrics Support.