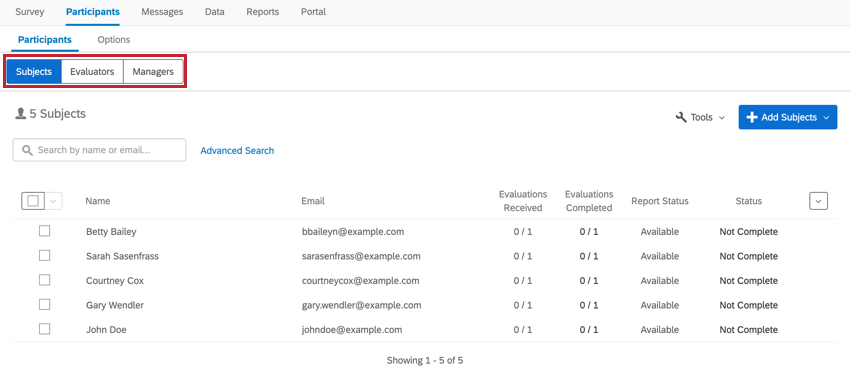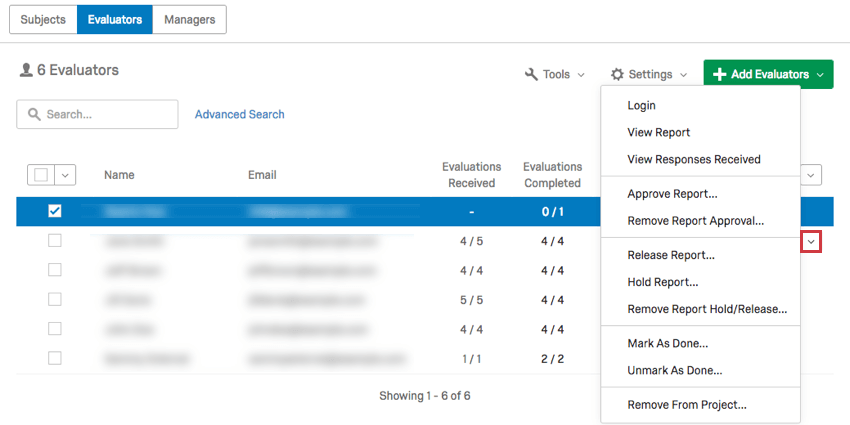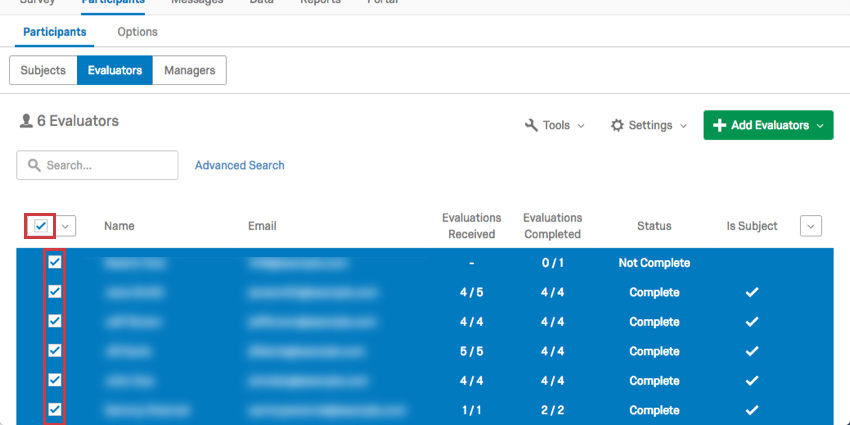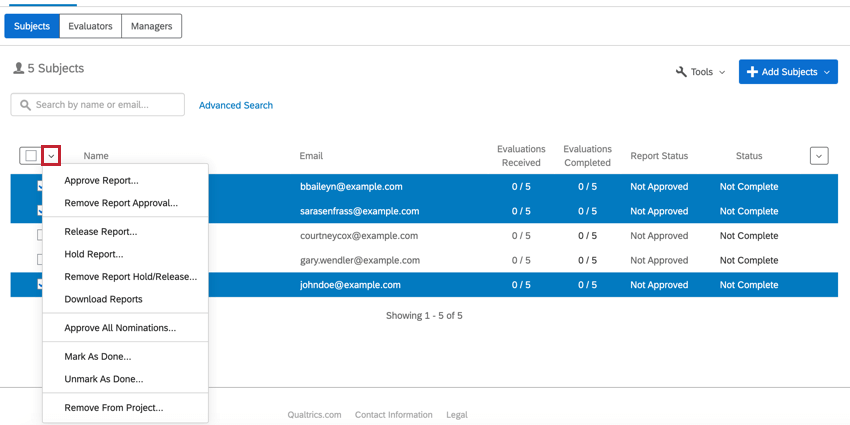Teilnehmer – Grundlegende Übersicht (360)
Informationen zur Registerkarte “Teilnehmer”
Neben dem Zugriff auf eine Reihe von Werkzeugekönnen Sie in diesem Abschnitt Teilnehmer suchen und bearbeiten.
Unterabschnitte
Im Abschnitt Teilnehmer gibt es drei Unterabschnitte: Feedbacknehmer, Bewerter und Manager.
Jeder Unterabschnitt zeigt nur Teilnehmer an, die zur gleichnamigen Kategorie gehören. Feedbacknehmer zeigt nur Feedbacknehmer an, Manager nur Manager und Bewerter zeigt alle Teilnehmer an, die in das Projekt hochgeladen wurden. Wenn Sie Teilnehmer in einem Unterabschnitt suchen, suchen Sie nur nach Teilnehmern, die in diesen Unterabschnitt passen.
Sogar die Werkzeuge für jeden Abschnitt gleich sind, mit Ausnahme von Teilnehmer zurücksetzen im Feedbacknehmer-Unterabschnitt. Nähere Einzelheiten erfahren Sie auf der verlinkten Supportseite.
Weitere Informationen zu den Unterschieden zwischen diesen Arten von Teilnehmern und Anweisungen zum Hochladen finden Sie auf der Seite unter Feedbacknehmer, Bewerter und Manager hinzufügen.
Erweiterte Suche
Sie können nach einem gewünschten Teilnehmer:in suchen, indem Sie einen Namen oder eine E-Mail-Adresse in die Suchleiste eingeben, oder Sie können die Funktion Erweiterte Suche verwenden.
- Navigieren Sie zum Teilnehmer Registerkarte.
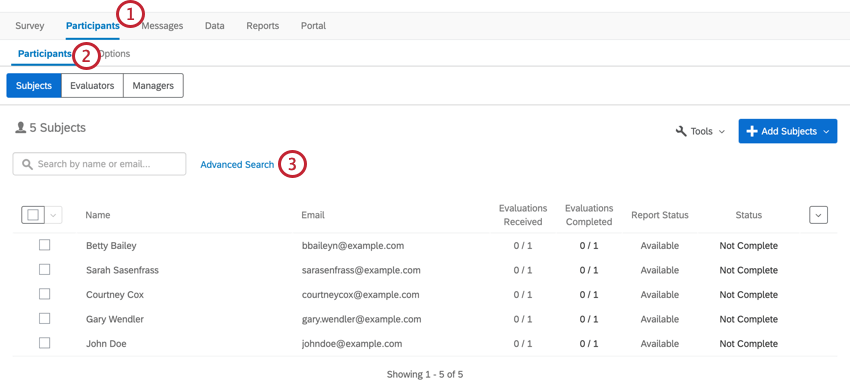
- Wählen Sie die Teilnehmer Abschnitt.
- Klicken Sie auf Erweiterte Suche.
- Wählen Sie aus einer Liste von Kriterien aus, nach denen Sie filtern möchten.
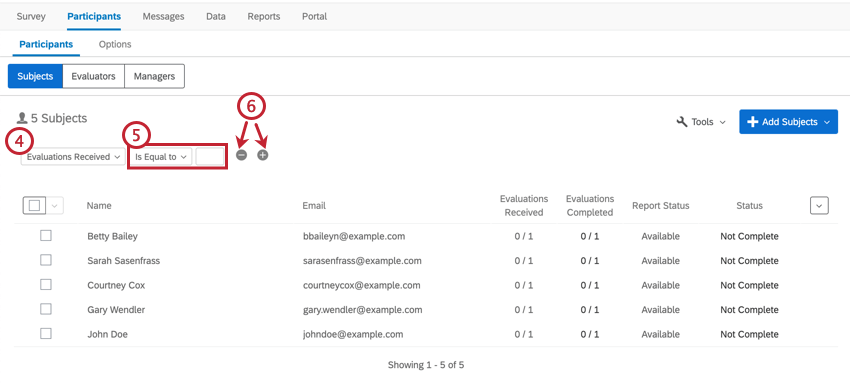
- Füllen Sie die übrigen Felder aus.
- Kombinieren oder entfernen Sie Bedingungen, indem Sie auf das Pluszeichen (+) und Minus (–) rechts neben einer Bedingung.
Nachdem Sie die Teilnehmer gefunden haben, an denen Sie interessiert sind, klicken Sie auf deren Namen, um ihre Teilnahmeinformationsfenster. Hier können Sie ihre Metadaten verwalten, ihre Berechtigungen verwalten und andere Aktionen ausführen.
Suchkriterien
Folgende Kriterien stehen zur Verfügung:
- Name oder E-Mail, Nachname, Vorname und E-Mail-Adresse: Suchen Sie nach dem Namen oder der E-Mail-Adresse eines Teilnehmer:in.
- Hat Beziehung: Filtern Sie nach Teilnehmern einer bestimmten Beziehung. Dadurch wird nicht nach dem Benutzer gefiltert, mit dem die Beziehung geteilt wird, sondern nur, wenn sie ihnen überhaupt zugeordnet wurde.
- Metadaten: Suchen Sie nach Metadaten, die Sie mit Ihren Teilnehmern hochgeladen haben.
- Nominierungsanforderungen: Filtern Sie danach, ob der Teilnehmer:in seine Nominierungsanforderungen oder nicht.
- Selbstbewertung: Filtern Sie danach, ob der Teilnehmer:in seine Selbstbewertung abgeschlossen hat oder nicht.
- Auswertungen: Filtern Sie danach, ob alle Bewertungen abgeschlossen wurden oder ob der Teilnehmer:in Bewertungen hat, die noch genehmigt werden müssen.
- Erhaltene Bewertungen: Filtern Sie nach der Anzahl der Bewertungen, die der Teilnehmer:in erhalten hat.
- Aufgaben: Filtern Sie danach, ob alle Aufgaben abgeschlossen wurden oder ob der Teilnehmer:in seinen eigenen Bericht angezeigt hat. Zu den Aufgaben gehören die Bewertung, Nominierungen und das Anzeigen des Berichts. Darüber hinaus können Manager die folgenden speziellen Aufgaben haben: Nominierungen genehmigen, Berichte genehmigen und die Berichte ihrer direkt unterstellten Mitarbeiter anzeigen.
- Manager:in: Filtern Sie danach, ob ein Manager:in alle Nominierungen oder Berichte genehmigt hat.
- Externe Bewerter: Suchen Sie danach, ob ein Bewerter „extern“ ist oder nicht. Ein externer Bewerter ist ein Bewerter, aber kein Feedbacknehmer. Oft werden sie vom Nominierungsprozess eingeladen, aber Administratoren können sie auch hinzufügen.
- Entfernt: Suchen Sie danach, ob Sie einen Teilnehmer:in aus der Liste entfernt haben. Sie können diejenigen ausblenden, die entfernt wurden, oder nur die entfernten anzeigen.
Dropdown-Optionen Teilnehmer:in
Wenn Sie den Mauszeiger über einen Teilnehmer:in bewegen und auf die Dropdown-Liste klicken, wird das Dropdown-Menü für Teilnehmer:in ganz rechts angezeigt.
Optionen für ein einzelnes Thema
- Anmeldung: Melden Sie sich bei dem Betreff an. Teilnehmer:in.
- Bericht anzeigen: Zeigen Sie den Bericht des Feedbacknehmers an. Wenn Sie oben rechts auf das E-Mail-Symbol klicken, können Sie den Bericht per E-Mail an sich selbst senden. (Die Nachricht wird an die E-Mail-Adresse gesendet, die an Ihr Benutzerkonto angehängt ist.) Klicken Sie auf das PDF, um es als PDF herunterzuladen.
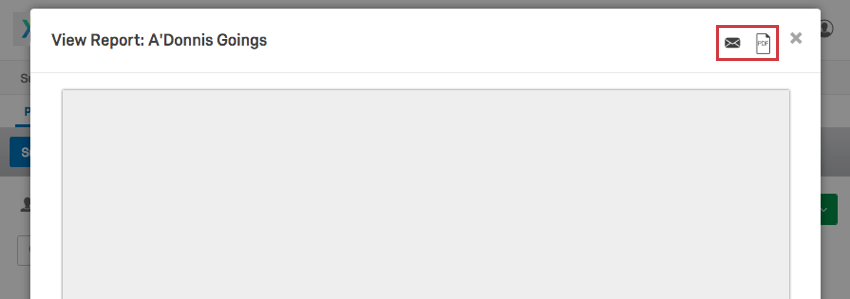
- Empfangene Antworten anzeigen: Zeigen Sie an, wer das Thema einzeln bewertet hat. Sie können auf den Namen eines Bewerter klicken, um die Antworten anzuzeigen, die er gegeben hat. Klicken Sie auf das Zahnrad ganz rechts neben einem Bewerter, um Entfernen oder Wiederholen die Antwort.
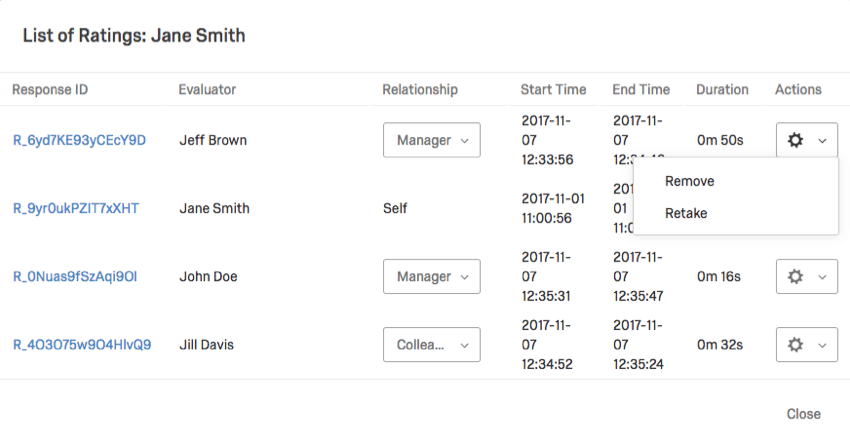
- Bericht genehmigen: Diese Option wird nur angezeigt, wenn Sie Manager:in/Administrator genehmigt Berichte in Ihrem eingeschaltet Berichtsoptionen. Wenn diese Einstellungen aktiviert sind, können Feedbacknehmer ihre Berichte erst sehen, wenn sie genehmigt wurden. Hier können Sie eine Abrechnung genehmigen, damit sie für den Betreff freigegeben wird.
- Abrechnungsgenehmigung entfernen: Wenn Sie einen Bericht genehmigt haben und ihn wieder ausblenden möchten, klicken Sie auf Berichtsgenehmigung entfernen.
- Freigabereport: Für Berichte mit Freigabeanforderungen die noch nicht erfüllt wurden, können Sie einen Bericht vorzeitig freigeben.
- Zurückstellungsbericht: Für Berichte mit Freigabeanforderungenkönnen Sie verhindern, dass der Bericht freigegeben wird, wenn er bereit ist.
- Berichtszurückstellung/-freigabe entfernen: Wenn Sie einen Bericht zurückstellen oder freigeben möchten, obwohl Freigabeanforderungen, diese Option hebt diese Auswahl auf.
- Als erledigt markieren: Verhindert, dass weitere Bewertungen abgeschlossen werden und E-Mails gesendet werden
an die Bewerter des Feedbacknehmers gesendet.Tipp: Wenn Sie die Option „Als erledigt markieren“ verwenden, werden die Bewerter des Feedbacknehmers daran gehindert, weitere Bewertungen für sie abzuschließen. Mit dieser Option wird auch verhindert, dass die Erinnerung an die Bewerter gesendet werden. Wenn der Feedbacknehmer jedoch noch Bewertungen hat, die er selbst für andere abschließen muss, erhält der Feedbacknehmer weiterhin Bewerter. - Als “Fertig” entmarkieren: Entfernen Sie den Status „Fertig“ aus den Feedbacknehmern, damit erneut E-Mails an den Bewerter gesendet werden können.
- Aus Projekt entfernen: Entfernen Sie diesen Teilnehmer:in aus dem Projekt. Nachdem Sie diese Option ausgewählt haben, wird ein Dialogfenster angezeigt, in dem Sie bestätigen, dass Sie den Teilnehmer:in entfernen möchten. Alle Antworten des Befragten – sowohl als Betreff als auch als Bewerter – werden gelöscht.
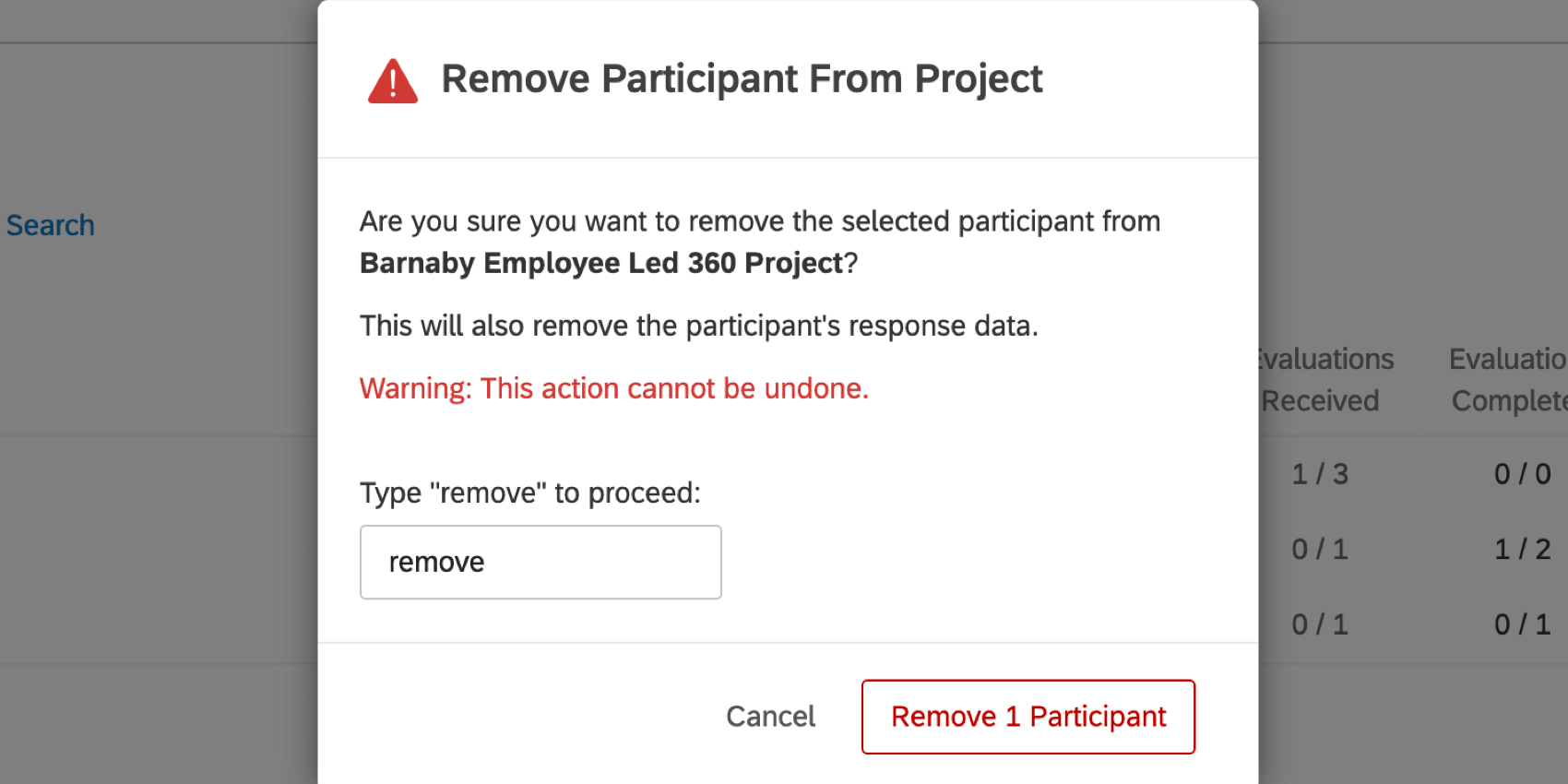 Warnung: Sobald Sie einen Teilnehmer:in entfernen und seine Antwort löschen, gehen die Antwortdaten verloren. Wenn Sie möchten, dass der Teilnehmer:in seine Antwort wiederholt, senden Sie ihm einen Link Umfrage wiederholen, anstatt ihn zu entfernen und erneut hinzuzufügen.
Warnung: Sobald Sie einen Teilnehmer:in entfernen und seine Antwort löschen, gehen die Antwortdaten verloren. Wenn Sie möchten, dass der Teilnehmer:in seine Antwort wiederholt, senden Sie ihm einen Link Umfrage wiederholen, anstatt ihn zu entfernen und erneut hinzuzufügen.Wenn Sie die Beurteilung eines Betreffs entfernen, ihn aber dennoch im Projekt behalten möchten, können Sie ihn als externen Bewerter kennzeichnen.
Optionen für einen einzelnen externen Bewerter
- Anmeldung: Melden Sie sich bei den Bewerter von an. Teilnehmer:in.
- Aus Projekt entfernen: Entfernen Sie diesen Teilnehmer:in aus dem Projekt. Nachdem Sie diese Option ausgewählt haben, wird ein Dialogfenster angezeigt, in dem Sie bestätigen, dass Sie den Teilnehmer:in entfernen möchten. Alle externen Beurteilungen, die sie abgegeben haben, werden gelöscht.
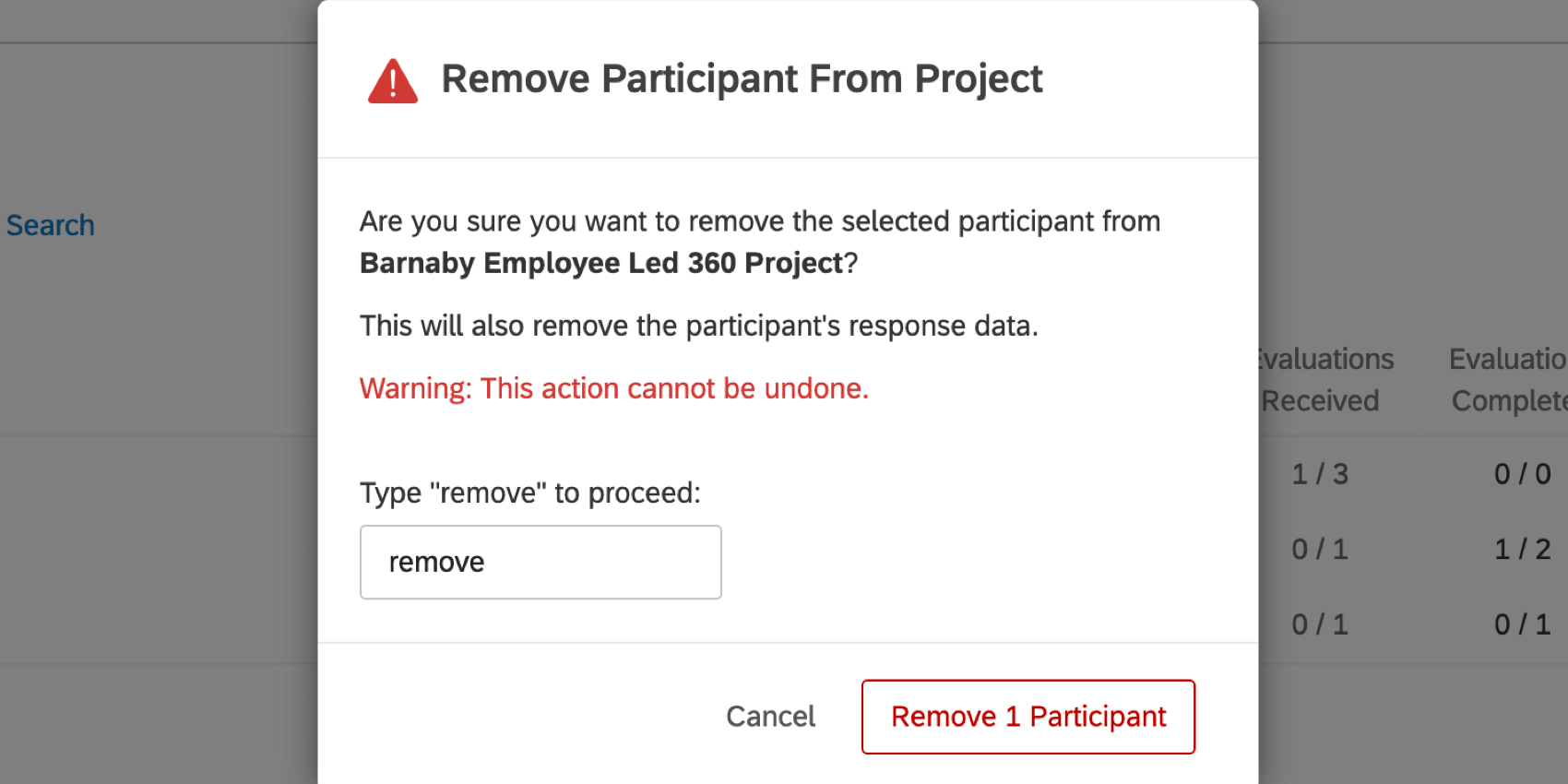 Warnung: Sobald Sie einen Teilnehmer:in entfernen und seine Antwort löschen, gehen die Antwortdaten verloren. Wenn Sie möchten, dass der Teilnehmer:in seine Antwort wiederholt, senden Sie ihm eine Umfrage wiederholen anstatt sie zu entfernen und erneut hinzuzufügen.
Warnung: Sobald Sie einen Teilnehmer:in entfernen und seine Antwort löschen, gehen die Antwortdaten verloren. Wenn Sie möchten, dass der Teilnehmer:in seine Antwort wiederholt, senden Sie ihm eine Umfrage wiederholen anstatt sie zu entfernen und erneut hinzuzufügen.
Verwalten von Teilnehmern
Zusätzlich zu den oben beschriebenen Funktionen können Sie Ihre Teilnehmer in der Regel verwalten, indem Sie sie markieren.
Durch Klicken auf das Feld links neben dem Dropdown-Menü werden alle Teilnehmer auf einer Seite ausgewählt.
Nachdem Sie die Teilnehmer ausgewählt haben, die Sie bearbeiten möchten, können Sie auf den Dropdown-Pfeil klicken, um eine Aktion für sie auszuführen.
Optionen für mehrere Feedbacknehmer
- Bericht genehmigen: Diese Option wird nur angezeigt, wenn Sie Manager:in/Administrator genehmigt Berichte in Ihrem eingeschaltet Berichtsoptionen. Wenn diese Einstellungen aktiviert sind, können Feedbacknehmer ihre Berichte erst sehen, wenn sie genehmigt wurden. Hier können Sie eine Abrechnung genehmigen, damit sie für den Betreff freigegeben wird.
- Abrechnungsgenehmigung entfernen: Wenn Sie einen Bericht genehmigt haben und ihn wieder ausblenden möchten, klicken Sie auf Berichtsgenehmigung entfernen.
- Freigabereport: Für Berichte mit Freigabeanforderungen die noch nicht erfüllt wurden, können Sie einen Bericht vorzeitig freigeben.
- Zurückstellungsbericht: Für Berichte mit Freigabeanforderungenkönnen Sie verhindern, dass der Bericht freigegeben wird, wenn er bereit ist.
- Berichtszurückstellung/-freigabe entfernen: Wenn Sie einen Bericht zurückstellen oder freigeben möchten, obwohl Freigabeanforderungen, diese Option hebt diese Auswahl auf.
- Berichte herunterladen: Laden Sie PDFs herunter, wenn die Berichte für jedes ausgewählte Thema vorhanden sind.
- Berichte neu generieren: Einzelne Feedbacknehmer-Berichte neu generieren.
- Als erledigt markieren: Verhindert, dass weitere Bewertungen abgeschlossen werden und E-Mails an die Bewerter des Feedbacknehmers gesendet werden.
- Als “Fertig” entmarkieren: Entfernen Sie den Status „Fertig“ aus den Feedbacknehmern, damit erneut E-Mails an den Bewerter gesendet werden können.
- Aus Projekt entfernen: Entfernen Sie diesen Teilnehmer:in aus dem Projekt. Nachdem Sie diese Option ausgewählt haben, wird ein Pop-up-Fenster angezeigt, in dem Sie bestätigen, dass Sie die Teilnehmer:in entfernen möchten. Alle externen Beurteilungen, die sie abgegeben haben, werden gelöscht.
Achtung! Das Entfernen der Teilnehmer:in aus dem Projekt löscht alle Antworten, die sie gegeben haben. Wenn Sie möchten, dass der Teilnehmer:in seine Antwort wiederholt, senden Sie ihm einen Link Umfrage wiederholen, anstatt ihn zu entfernen und erneut hinzuzufügen.
Optionen für mehrere externe Bewerter
Wenn Sie mehrere externe Bewerter ausgewählt haben, wird in der Dropdown-Liste nur die Option zum Entfernen der ausgewählten Teilnehmer aus dem Projekt angezeigt.