Felder kombinieren
Informationen zum Kombinieren von Feldern
Sie können fast zwei oder mehr Felder kombinieren. Dies kann jederzeit vor, während oder nach der Datensammlung erfolgen.
Es gibt zwei verschiedene Möglichkeiten, um zu entscheiden, welchen Wert das neue kombinierte Feld hat:
- Concat: Dies ist eine Abkürzung für „concatenate“. Wenn Sie diese Option auswählen, können Sie kombinierte Antworten miteinander verknüpfen.
Beispiel: Sie fragen nach dem Lieblingsappetizer, dem Hauptgericht und dem Nachtisch des Befragten. Sie möchten die Antworten mit Schrägstrichen ( / ) verketten, sodass die Antwort als Suppe/Rinderbraten/Kuchen angezeigt wird.
- Coalesce: Wenn Sie diese Option auswählen, können Sie wählen, in welcher Reihenfolge die einzelnen Felder auf Werte geprüft werden sollen, wenn ein oder mehrere Felder leer sind.
Beispiel: Sie fragen am Anfang der Umfrage nach dem Lieblingsgericht des Umfrageteilnehmers und fragen sie dann am Ende versehentlich erneut. Sie entscheiden, dass alle Antworten, die sie zuerst gegeben haben, in Ordnung sind, aber wenn sie dieses Feld leer lassen, möchten Sie ihre letzte Antwort.
Müssen Sie Änderungen an Feldern vornehmen, die Sie zuvor kombiniert haben? Siehe unsere Benutzerdefinierte Felder bearbeiten Seite.
Warnung: Löschen Sie keine Felder, die Sie in kombinierten Feldern verwenden, oder verlieren Sie die Daten Ihres kombinierten Felds.
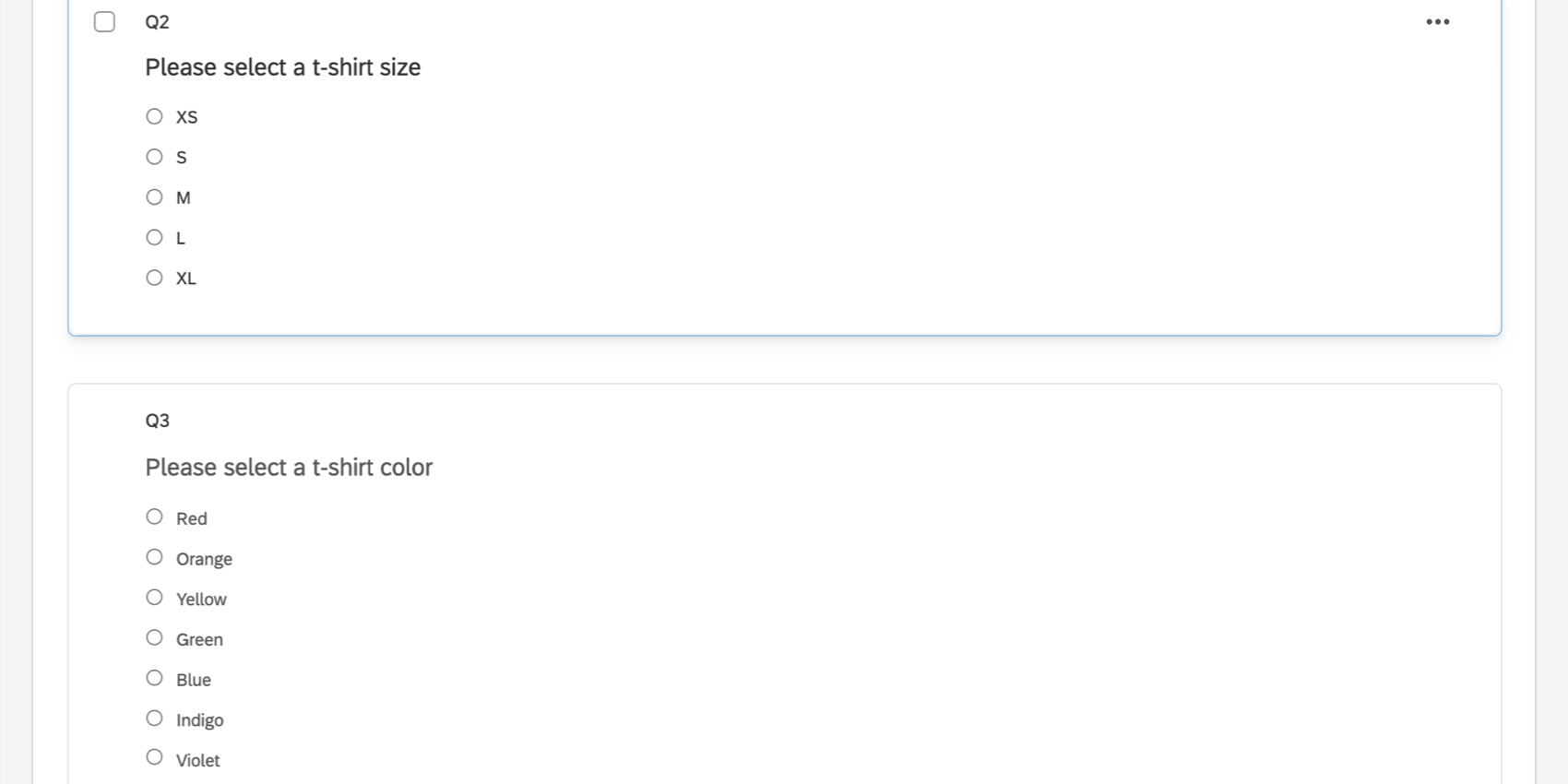
Um den Umkodierung der einzelnen Antworten anzuzeigen, klicken Sie auf die Frage, und wählen Sie Werte umkodieren.
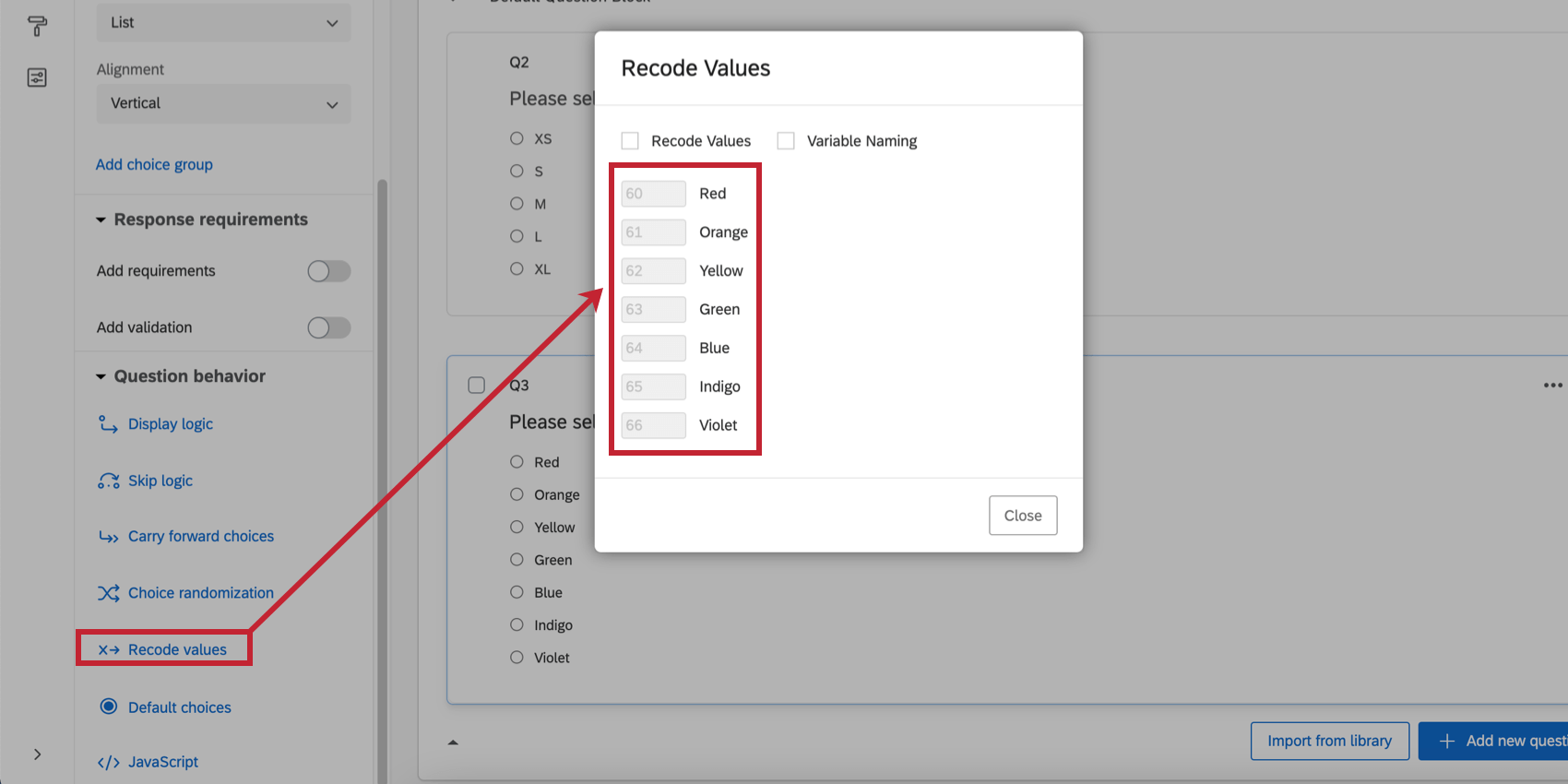
Nach der Verkettung dieser beiden Felder enthält das resultierende Feld die kombinierten Antworten des Befragte:r, außer dass sie durch die Umkodierungswerte anstelle des Antwortmöglichkeit dargestellt werden.
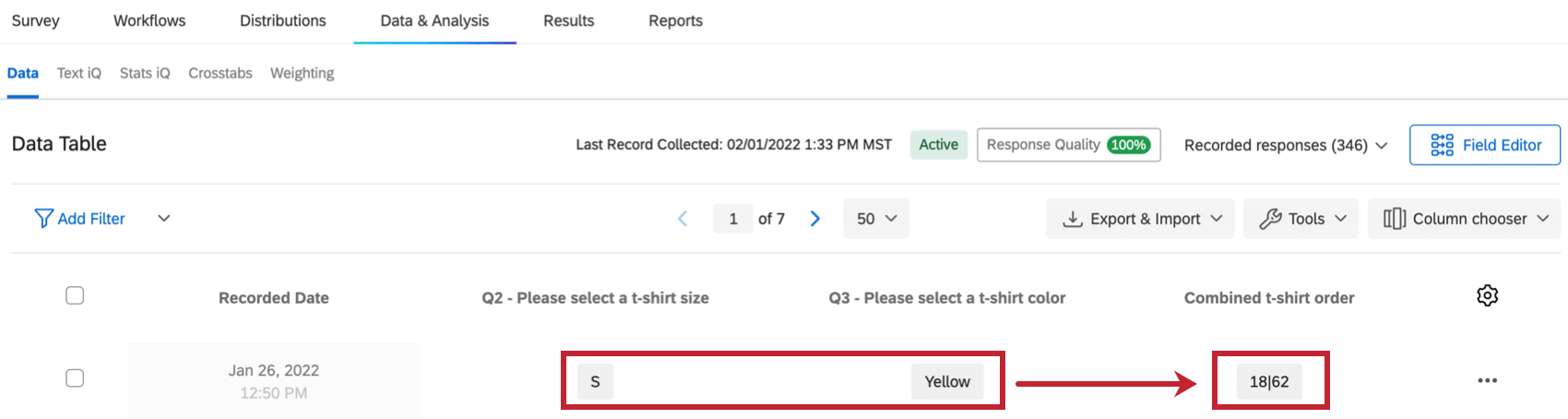
Konkatenierte Felder
Verkettete Felder verknüpfen die Werte von zwei oder mehr Feldern in einer Liste. Mit anderen Worten: Anstatt eine Antwort zu überschreiben, werden die Antworten „Erste Antwort|Zweite Antwort“ angezeigt. Als Trennzeichen müssen Sie nicht | verwenden.
Nach dem Anlegen können konkatenierte Felder in analysiert werden. Text iQ.
- Wechseln Sie zu Daten & Analyse.

- Stellen Sie sicher, dass Sie sich im Abschnitt Daten befinden.
- Wählen Sie Feldeditor.
- Klicken Sie auf Feld anlegen.

- Wählen Sie Kombinieren.
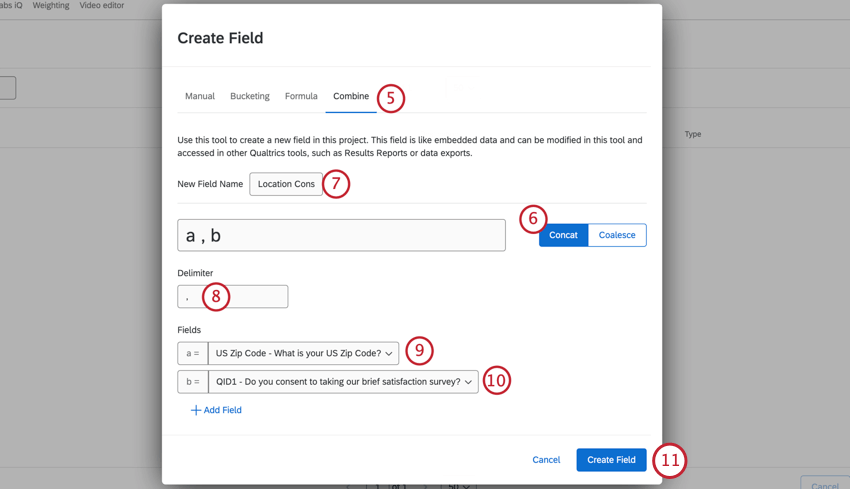
- Stellen Sie sicher, dass Concat ausgewählt ist.
- Benennen Sie Ihr Feld.
- Wählen Sie Ihr Trennzeichen. Dies ist das Symbol oder der Text, das bzw. der Werte trennt.
Tipp: Ein paar zusätzliche Fakten zu Trennzeichen:
- Dies muss kein Symbol sein und kann Buchstaben oder Zahlen enthalten.
- Dieses Feld darf nicht leer sein.
- Die Leerzeichen, die Sie im Beispiel sehen, sind nicht repräsentativ für das endgültige Erscheinungsbild. Die Antwort wird als a,b und nicht als a , b angezeigt.
- Sie können auf beiden Seiten der Trennzeichen keine zusätzlichen Leerzeichen hinzufügen, aber Sie können Leerzeichen zwischen Trennzeichen einfügen. Beispiel: “and / or” ist gültig, aber ” and / or ” nicht, da es mit einem zusätzlichen Leerzeichen beginnt und endet.
- Wählen Sie das erste Feld aus, das in der Liste angezeigt wird.
- Wählen Sie das zweite Feld aus, das in der Liste angezeigt wird.
- Klicken Sie auf Feld hinzufügen, um weitere Felder hinzuzufügen.
Tipp: Sie können auch auf das Pluszeichen (+ ) neben einem Feld klicken, um dort ein neues Feld hinzuzufügen.
- Wenn Sie bereit sind, das kombinierte Feld zu erstellen, klicken Sie auf Feld anlegen.
- Klicken Sie auf Überprüfen und veröffentlichen, um Ihre Änderungen zu sichern.
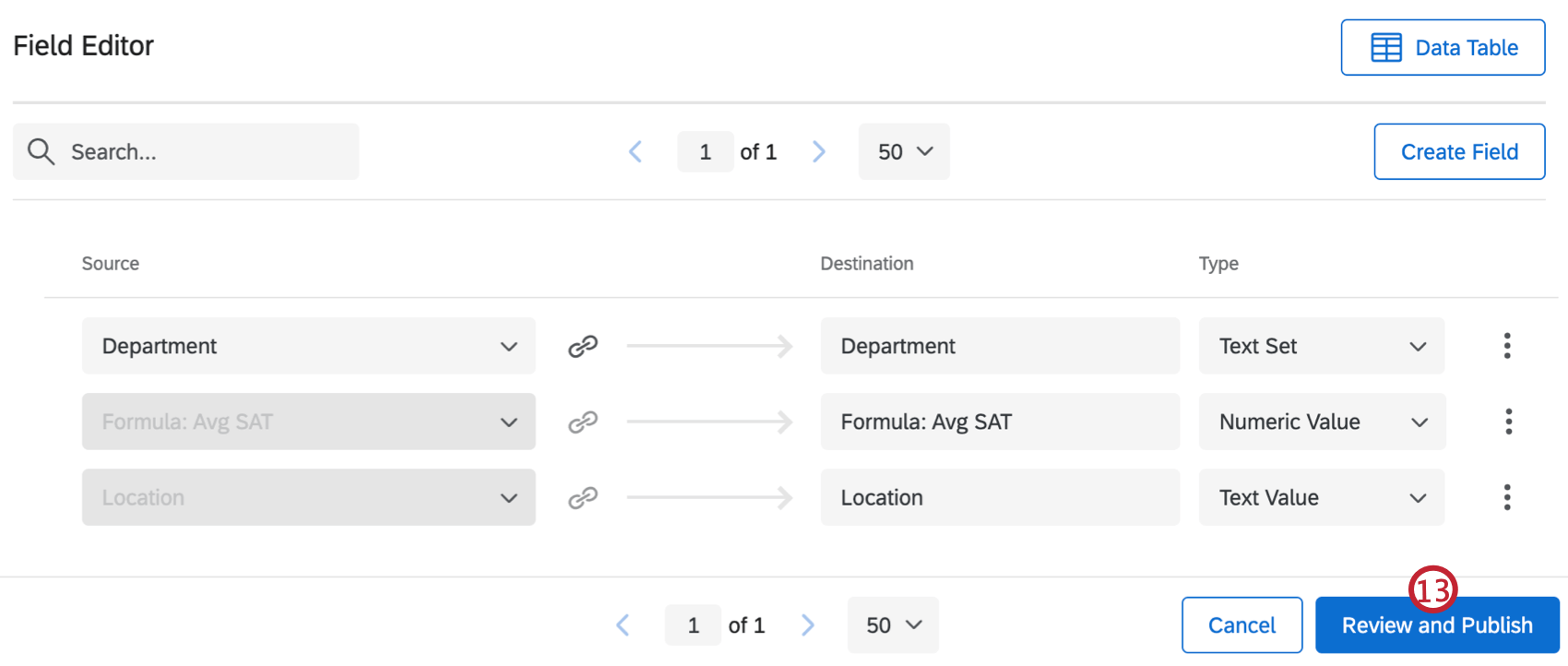
- Klicken Sie auf Änderungen veröffentlichen.
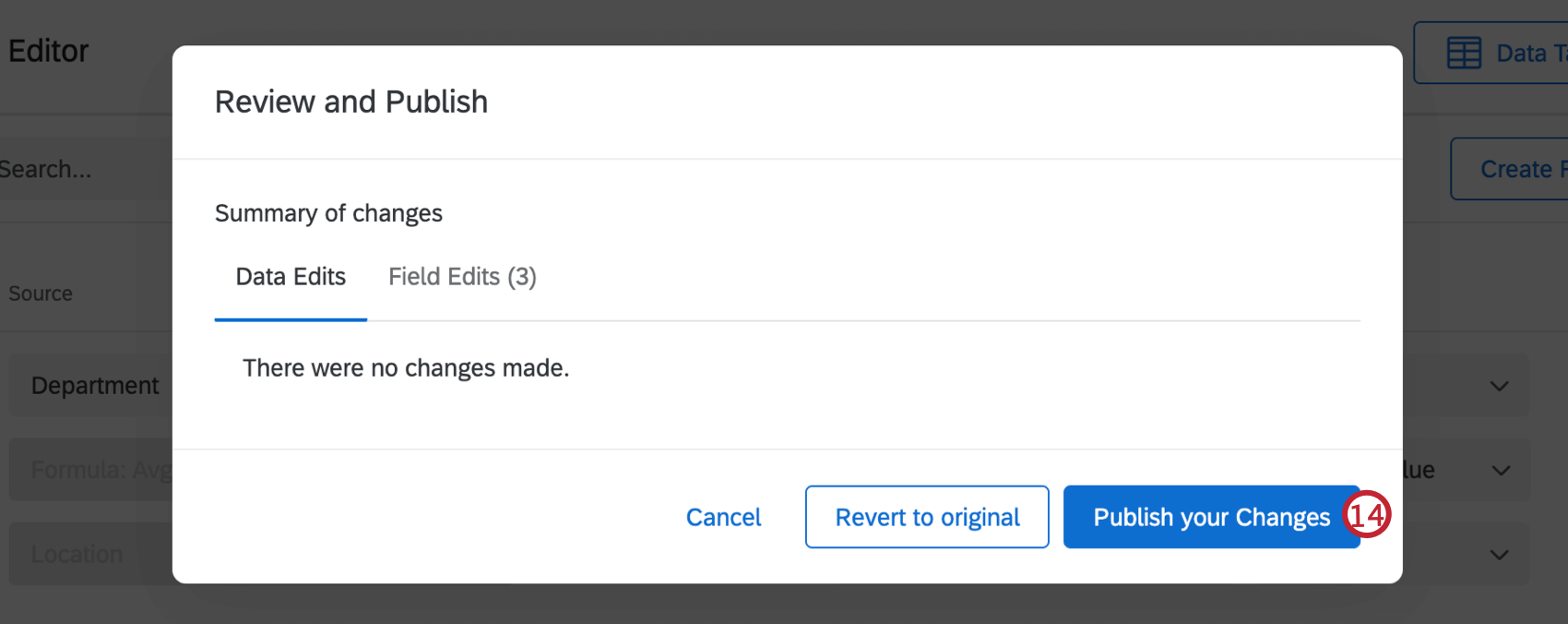
Zusammengesetzte Felder
Koaleszierende Felder bedeutet, dass eine Antwort eine andere übersteuern kann.
Es wird jeweils nur ein Wert ausgewählt. Wenn das Feld (a) nicht verfügbar ist, lautet die Antwort (b). Das Feld arbeitet weiter in der Liste, bis eine Antwort verfügbar ist.
- Wechseln Sie zu Daten & Analyse.

- Stellen Sie sicher, dass Sie sich im Abschnitt Daten befinden.
- Wählen Sie Feldeditor.
- Klicken Sie auf Feld anlegen.
- Wählen Sie Kombinieren.
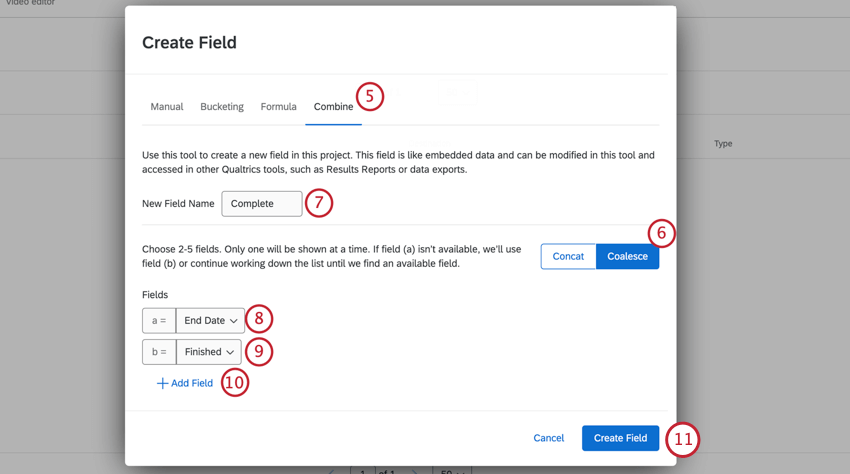
- Wählen Sie Coalesce.
- Benennen Sie Ihr Feld.
- Wählen Sie das Feld aus, das Ihr neues kombiniertes Feld zuerst auf einen Wert prüfen soll.
- Wählen Sie das Feld, das Ihr neues kombiniertes Feld auf einen Wert prüfen soll, wenn (a) leer ist.
- Klicken Sie auf Feld hinzufügen, um weitere Felder hinzuzufügen.
- Wenn Sie fertig sind, klicken Sie auf Feld anlegen.
- Klicken Sie auf Überprüfen und veröffentlichen, um Ihre Änderungen zu sichern.
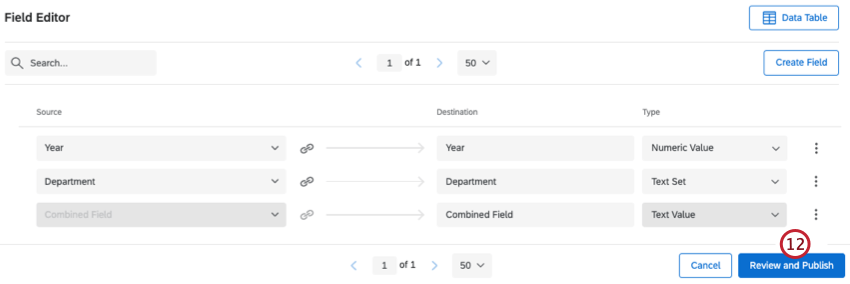
- Klicken Sie auf Änderungen veröffentlichen.
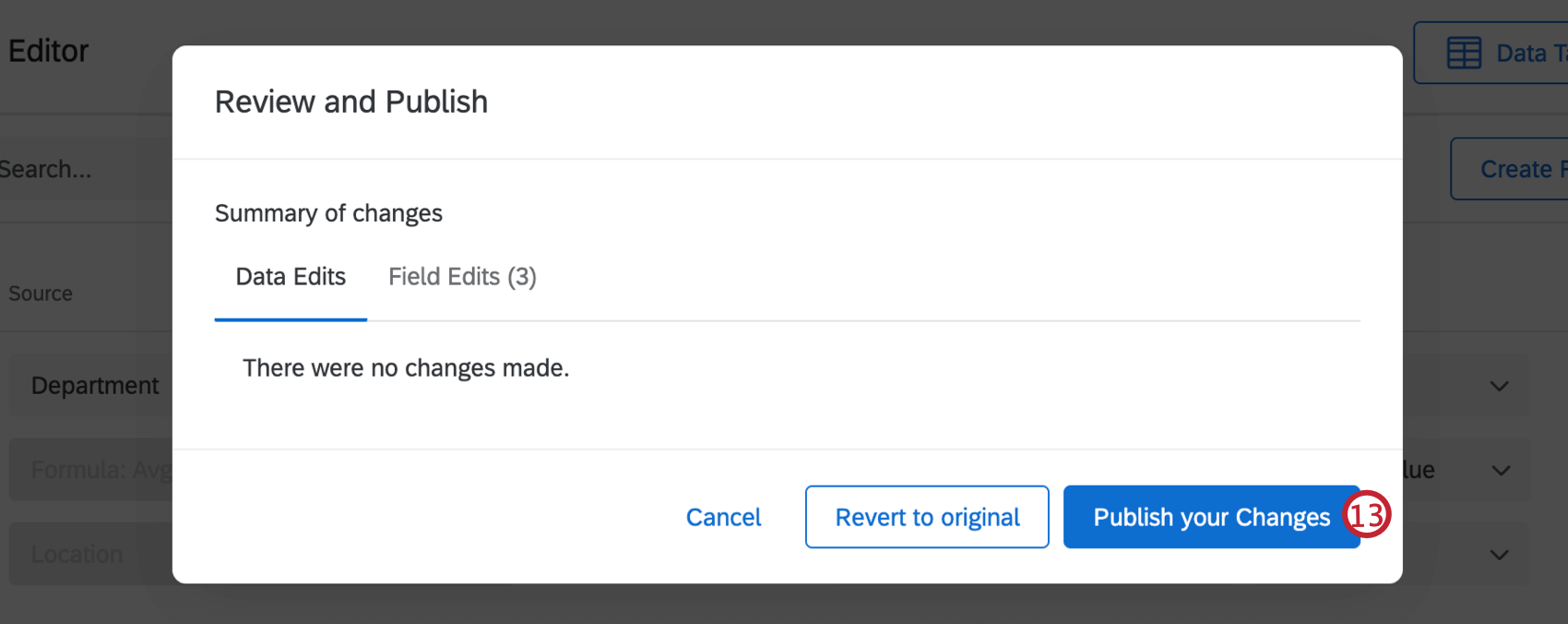
Nicht kombinierbare Felder
Sie kann nicht Verwenden Sie die folgenden Feldtypen, um ein verkettetes oder zusammengesetztes Feld anzulegen:
- Jede Frage in einem Format mit mehreren Antworten
Tipp: Das bedeutet Multiple-Choice mit mehreren Antworten, eine Spalte mit mehreren Antworten einer Side-by-Side- oder Matrixtabelle usw.
- Eingebettete Daten für mehrwertiges Textset
- Fragen hervorheben
- Gruppierte Felder
- Formelfelder
- Sonstige kombinierte Felder
- Manuelle benutzerdefinierte Felder
Projekte, in denen Sie kombinierte Felder erstellen können
Abhängig von Ihrer Lizenz haben Sie möglicherweise Zugriff auf verschiedene Projekte die über die Registerkarte Daten & Analyse verfügen. Die auf dieser Seite beschriebenen Optionen sind verfügbar in:
- Umfrageprojekte
- XM-Lösungen
- Importierte Datenprojekte
- 360-Grad-Projekte
Tipp: Weitere Informationen finden Sie unter Erstellen neuer Felder (360).
- Conjoin / MaxDiff
Tipp: Während Conjoint-spezifische und MaxDiff-spezifische Felder kombiniert werden können, sind die Daten möglicherweise nicht sinnvoll und können nicht umgeschlüsselt werden. Wir empfehlen, nur Umfrage.
- CX-Dashboards
Obwohl die Funktion technisch verfügbar ist, empfehlen wir, diese benutzerdefinierten Felder nicht mit anderen Arten von Employee-Experience-Projekten zu verwenden. Weitere Informationen finden Sie unter Neue Felder anlegen (EX).
