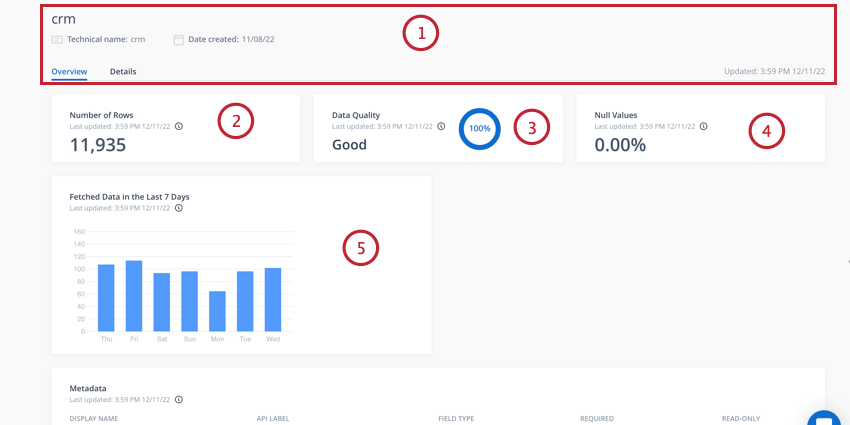Integration mit Eingangs- und Ausgangskonnektoren
Integration mit eingehenden und ausgehenden Verbindungen
Der erste Schritt zum Aufbau einer Reise mit dem Customer Journey Optimizer besteht darin, eine Verbindung zu Datenquellen und Aktivierungssystemen herzustellen, die mit Ihren Kunden interagieren. Der Customer Journey Optimizer verfügt über vorkonfigurierte Integrationen in verschiedene SaaS-Systeme und Infrastruktursysteme wie Webhooks, Amazon S3 und SFTP.
Der Customer Journey Optimizer unterstützt drei Arten von branchenüblichen Authentifizierungsmethoden: OAuth 2.0, Benutzername/Kennwort und API-Schlüssel.
Neue Verbindung einrichten
- Navigieren Sie zu Integrationen.
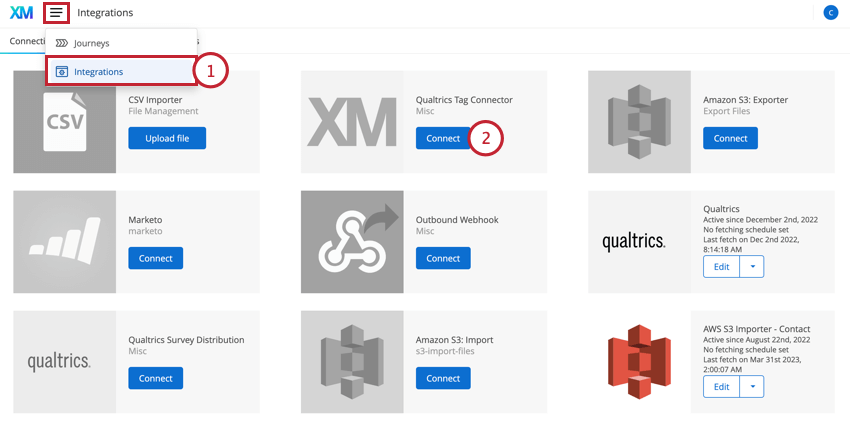
- Suchen Sie das Fremdsystem, an dem Sie interessiert sind, und klicken Sie auf Verbinden.
- Geben Sie die erforderlichen Informationen für Ihre Integration ein. Die hier angeforderten Informationen variieren je nach Integration. Weitere Informationen zu den einzelnen Integrationen finden Sie unter Liste der Integrationen.
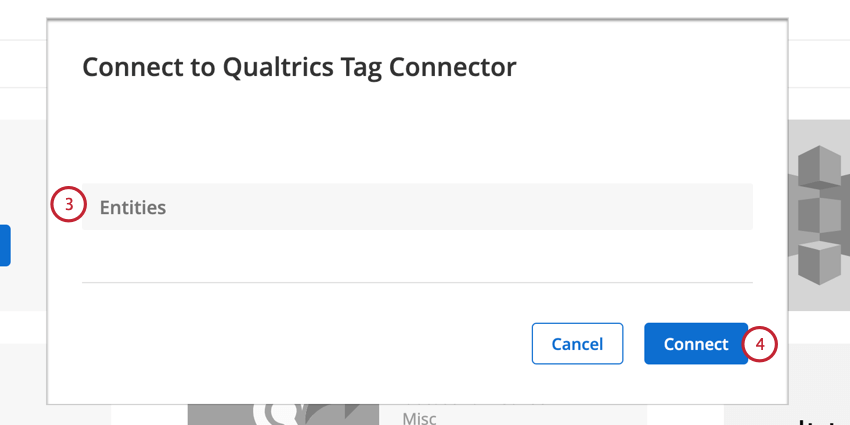
- Wenn Sie fertig sind, klicken Sie auf Verbinden.
- Klicken Sie neben Ihrer neu hinzugefügten Integration auf Bearbeiten.
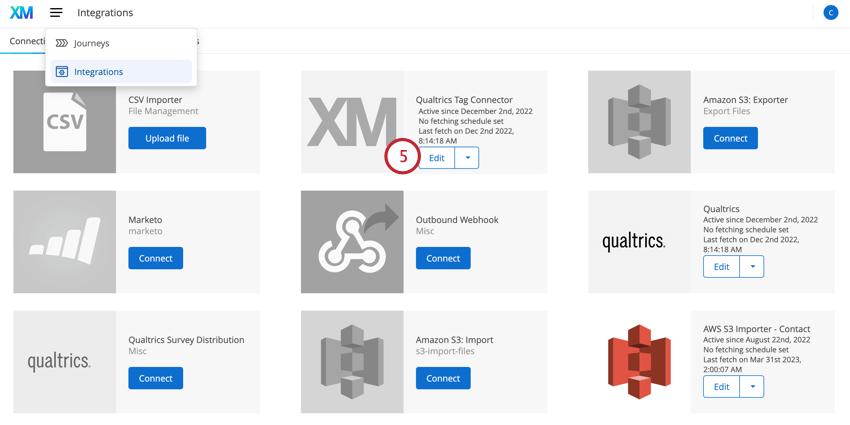 Tipp: Klicken Sie auf die Schaltfläche Bearbeiten, nicht auf den Pfeil neben der Schaltfläche. Der Pfeil öffnet die Integrationseinstellungen.
Tipp: Klicken Sie auf die Schaltfläche Bearbeiten, nicht auf den Pfeil neben der Schaltfläche. Der Pfeil öffnet die Integrationseinstellungen. - Wählen Sie die Häufigkeit, mit der Daten abgerufen werden sollen. Sie sollten einen Zeitplan wählen, der für die Datenquelle sinnvoll ist und wie oft Sie erwarten, dass neue Datensätze angelegt werden. Wenn Sie beispielsweise in ein SFTP integrieren, das täglich mit neuen Kundeninformationen aktualisiert wird, können Sie „alle 24 Stunden“ für Ihren Abrufzeitplan auswählen.
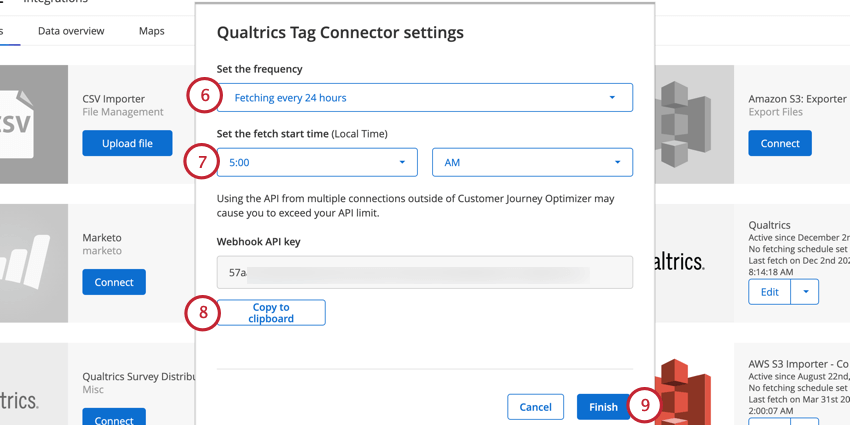
- Wenn Daten alle 24 Stunden abgerufen werden, wählen Sie die Startzeit für den Zeitpunkt, zu dem Daten abgerufen werden sollen. Die Zeitzone für die Startzeit basiert auf der Ortszeit Ihrer Organisation.
Tipp: Ihre Einstellung für die Ortszeit wird von Ihrem Qualtrics-Implementierungsbeauftragten konfiguriert, wenn er Ihre Customer-Journey-Optimizer-Instanz einrichtet. Wenn Sie Fragen zu den Zeitzoneneinstellungen Ihrer Organisation haben, wenden Sie sich an Ihren -Implementierungsbeauftragten.Tipp: Wenn Sie einen anderen Zeitraum als 24 Stunden verwenden, wird die Startzeit verwendet, wenn Sie auf die Schaltfläche Fertigstellen klicken.
- Einige Konnektoren haben möglicherweise einen zugeordneten Webhook-API-Schlüssel, den Sie möglicherweise anderen Systemen bereitstellen müssen. Klicken Sie auf In Zwischenablage kopieren, um den Webhook-Schlüssel zu kopieren.
- Wenn Sie fertig sind, klicken Sie auf Fertig stellen.
Integrationseinstellungen
Für die Verwaltung Ihrer Integrationen stehen Ihnen verschiedene Einstellungen zur Verfügung. Klicken Sie in einer Integration auf den Pfeil neben der Schaltfläche Bearbeiten, um Ihre Optionen anzuzeigen: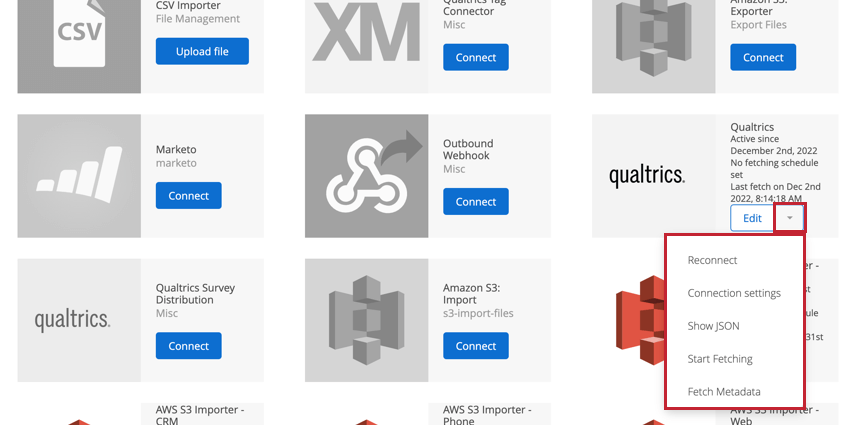
- Erneut verbinden: Ermöglicht Ihnen, die in der Verbindung verwendeten Anmeldeinformationen zu ändern.
- Verbindungseinstellungen: Ermöglicht Ihnen, den Zeitplan zum Abrufen von Daten zu ändern und den Webhook-Schlüssel der Verbindung anzuzeigen, falls vorhanden. Sie können auf diese Einstellungen auch zugreifen, indem Sie die Drucktaste Bearbeiten wählen.
- JSON anzeigen: Zeigt die JSON-Payload für die Integration an.
- Abruf starten: Beginnen Sie mit der Verarbeitung der Daten für diese Verbindung. Diese Einstellung ruft auch Metadaten ab, bevor Datensätze abgerufen werden.
- Metadaten abrufen: Löst manuell einen Datenabruf aus, um die Datendefinition für die Verbindung aufzunehmen, ohne tatsächliche Datensätze zu importieren.
Verbindungen anzeigen
Sie können Ihre verbundenen Drittanbietersysteme und ihre Daten anzeigen, indem Sie zum Abschnitt Datenübersicht der Registerkarte Integrationen navigieren. Klicken Sie auf die Verbindung, an der Sie interessiert sind.
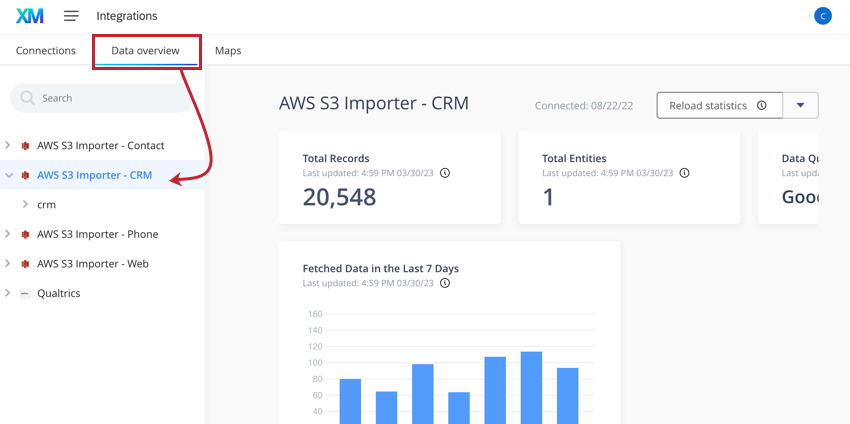
Hier können Sie Informationen zu Ihren Verbindungen anzeigen, einschließlich:
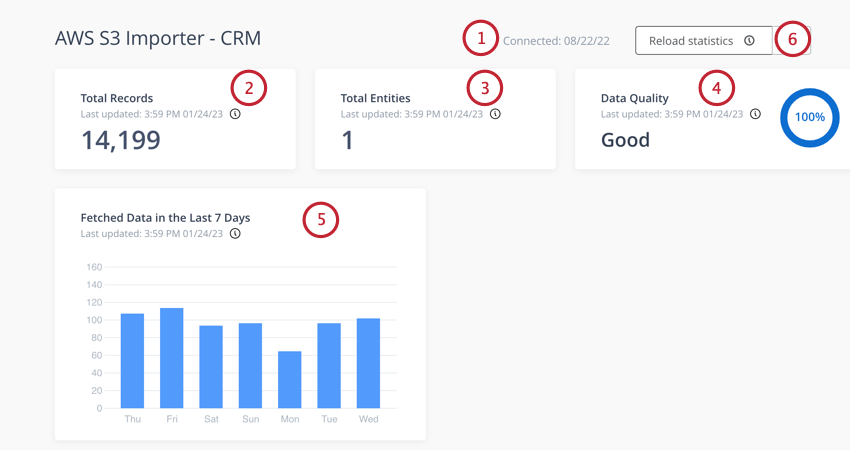
- Verbunden: Zeitpunkt, an dem die Verbindung hergestellt wurde.
- Datensätze gesamt: Die Gesamtzahl der Datenzeilen, die über diese Verbindung importiert wurden.
- Entitäten gesamt: Die Gesamtzahl der Objekte oder Entitäten aus dieser Verbindung. Weitere Informationen zum Anzeigen der mit Ihren Verbindungen verknüpften Entitäten finden Sie unter Entitäten anzeigen.
Beispiel: Wenn Sie beispielsweise Kontaktdaten aus Ihrem CRM importieren, werden die Daten häufig im Objekt „Kontakt“ gespeichert. Daher hat Ihre Verbindung 1 Entität. Der Entität können mehrere Felder (sogenannte Metadaten) zugeordnet sein.
- Datenqualität: Ihre Datenqualität, die misst, wie vollständig und einzigartig Ihre Daten insgesamt sind. Die Datenqualität wird berechnet, indem der Prozentsatz der Nullwerte in Ihrem Datensatz ermittelt wird.
- In den letzten 7 Tagen abgerufene Daten: Eine Aufschlüsselung der Datenmenge, die in den letzten sieben Tagen abgerufen wurde. Dazu gehören sowohl neue Datenzeilen als auch aktualisierte Datenzeilen.
- Statistiken neu laden: Wenn Sie kürzlich neue Daten aufgenommen haben, können Sie die auf dieser Seite angezeigten Daten aktualisieren, indem Sie auf Statistiken neu laden klicken. Die Seite wird aktualisiert, sobald die Neuberechnung abgeschlossen ist.
Entitäten anzeigen
Sie können weitere Informationen zu den Entitäten anzeigen, die Sie über eine Verbindung importiert haben. Klicken Sie auf den Pfeil neben einer Verbindung, um sie zu erweitern. Sobald eine Verbindung aufgeklappt ist, können Sie eine Entität aus der Liste auswählen, um wichtige Informationen zur Entität anzuzeigen. 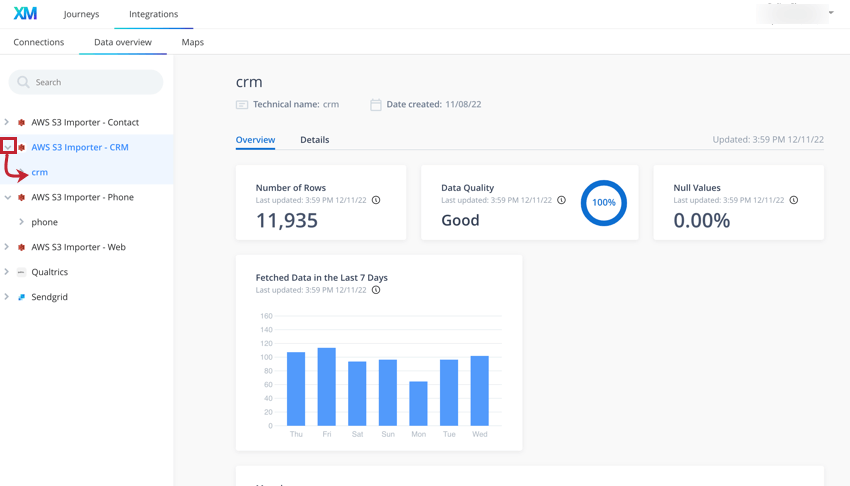
Es gibt zwei Registerkarten zum Anzeigen von Informationen zu einer Entität: die Registerkarten Übersicht und Details. In diesem Abschnitt werden die Informationen behandelt, die Sie auf den einzelnen Registerkarten finden.
Die Registerkarte Übersicht enthält allgemeine Informationen zu den Daten, die in dieser Entität enthalten sind.
- Oben auf der Seite finden Sie den Namen der Entität, das Datum, an dem sie angelegt wurde und wann die Daten der Entität zuletzt im Customer Journey Optimizer aktualisiert wurden.
- Anzahl der Zeilen: Die Gesamtzahl der Datenzeilen, die in dieser Entität enthalten sind.
- Datenqualität: Ihre Datenqualität, die misst, wie vollständig und einzigartig Ihre Daten insgesamt sind. Die Datenqualität wird berechnet, indem der Prozentsatz leerer Werte ermittelt und Werte in Ihrem Datensatz wiederholt werden.
- Nullwerte: Der Prozentsatz der Daten, die leere Werte enthalten.
- In den letzten 7 Tagen abgerufene Daten: Eine Aufschlüsselung der Datenmenge, die in den letzten sieben Tagen abgerufen wurde. Dazu gehören sowohl neue Datenzeilen als auch aktualisierte Datenzeilen.
- Metadaten: Die Metadatentabelle zeigt Ihnen wichtige Informationen zu den in dieser Entität enthaltenen Daten an. Zu den Spalten in dieser Tabelle gehören:
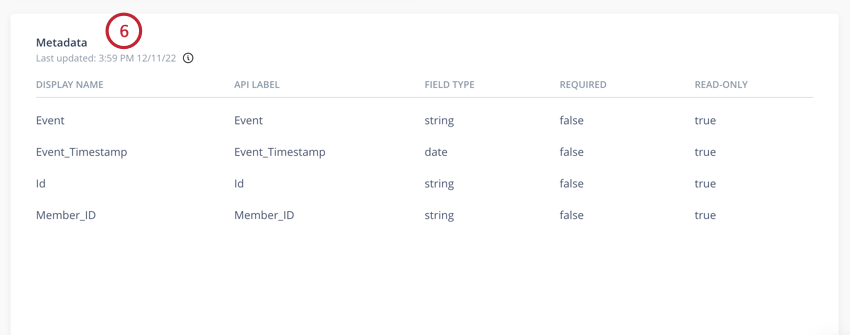
- Anzeigename: Der Name des Felds, wie er im Customer-Journey-Optimierer angezeigt wird.
- API-Bezeichnung: Der Name des Felds, wie es in seiner ursprünglichen Datenquelle angezeigt wird.
- Feldtyp: Der Feldtyp des Felds.
- Erforderlich: Gibt an, ob das Feld für einen Datensatz erforderlich ist. Zu den Werten gehören true (d.h. erforderlich) oder false (nicht erforderlich).
- Schreibgeschützt: Gibt an, ob die Daten des Felds in einem Datensatz geändert werden können. Werte sind true (d.h. die Felddaten können nicht geändert werden) oder false (d.h. sie können geändert werden).
Die Registerkarte Details enthält eine Tabelle mit den zuletzt importierten Datensätzen, die Sie anzeigen können.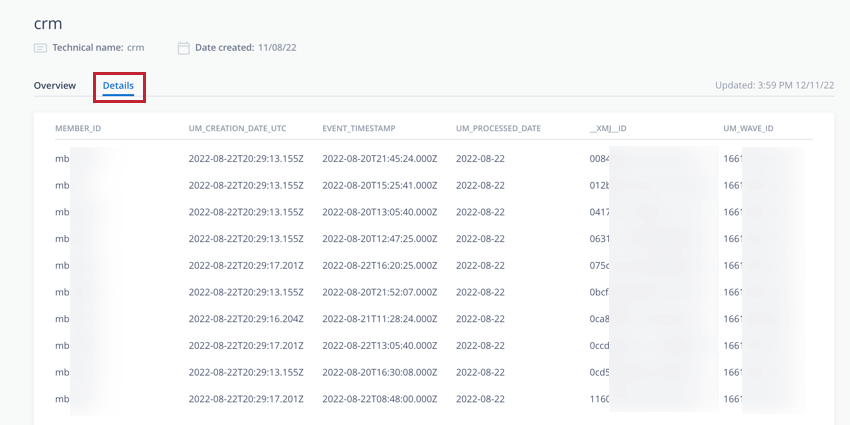
Die in dieser Tabelle enthaltenen Felder hängen von der von Ihnen ausgewählten Entität ab. Diese Tabelle listet die Felder auf, aus denen sich diese Entität zusammensetzt.
Anzeigen von Felddatensätzen
Sie können auch die verschiedenen Datensätze und möglichen Werte für Ihre importierten Felder anzeigen. Um die Daten eines Felds anzuzeigen, klicken Sie auf den Pfeil neben der Entität, um sie zu erweitern, und klicken Sie dann auf das gewünschte Feld.
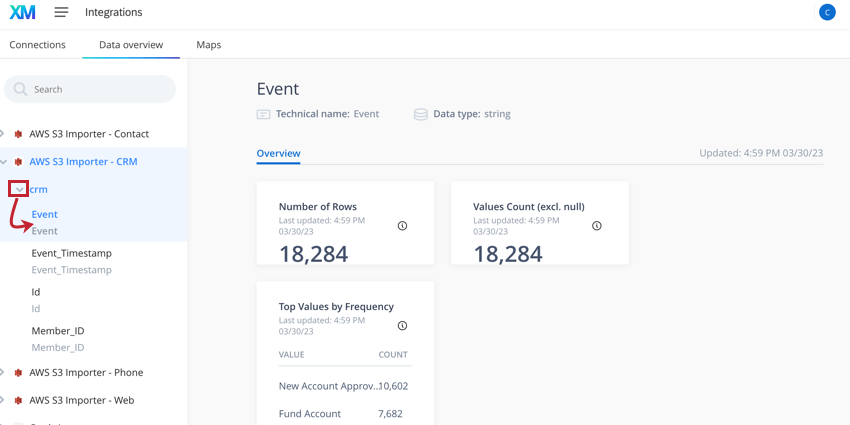
Beim Anzeigen eines Felds sind die folgenden Informationen verfügbar:
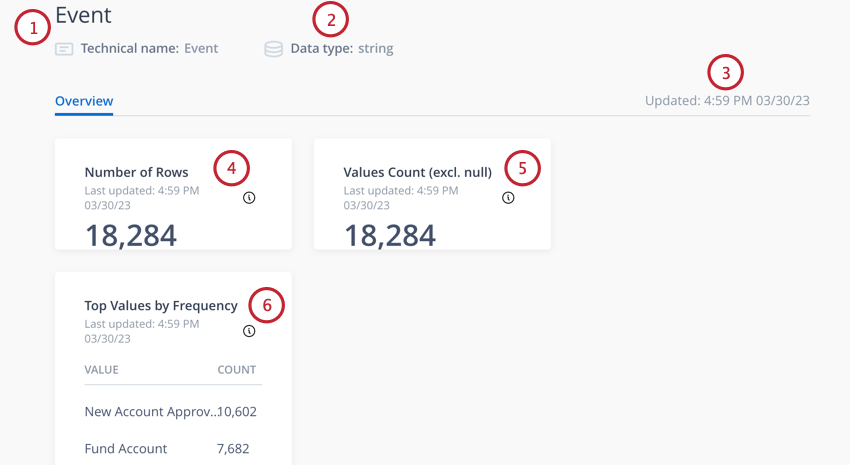
- Technischer Name: Der Name des Feldes.
- Datentyp: Der Feldtyp des Felds.
- Aktualisiert: Datum und Uhrzeit der letzten Aktualisierung der Daten. Sie können dies aktualisieren, indem Sie Metadaten abrufen.
- Anzahl der Zeilen: Die Gesamtzahl der Datensätze, die dieses Feld enthalten.
- Wertanzahl: Die Gesamtzahl der Datensätze, die einen Wert für dieses Feld haben. Diese Zahl schließt Nullwerte (leere Werte) aus.
- Top-Werte nach Häufigkeit: Listet die Werte auf, die am häufigsten in Ihrem Datenset angezeigt werden.
Tipp: Sie können diese Informationen verwenden, um Ihre Reisemeilensteine und -regeln zu erstellen, indem Sie auf die gängigsten Datenwerte abzielen.
Liste der Integrationen
In diesem Abschnitt werden die Integrationen aufgeführt, die sowohl für eingehende als auch für ausgehende Verbindungen verfügbar sind.
Eingehende Verbindungen
Die Verbindungen in diesem Abschnitt sind eingehende Verbindungen. Sie werden für die Aufnahme von Profil- und Ereignisdaten in den Customer-Journey-Optimierer verwendet. Diese Systeme senden die Daten, die von Reisenden verwendet werden, um eine Reise zu durchlaufen.
- SFTP: Profil- oder Ereignisdaten aus einer Datei über eine SFTP-Verbindung importieren.
- Amazon S3 Importer: Importieren Sie Profil- oder Ereignisdaten über eine Amazon-S3-Verbindung.
- Stimmung und Themen: Nehmen Sie Qualtrics-CX-Umfragedaten auf, um sie in Meilensteinen anzuzeigen.
- Webanalysen: Wenn Sie ein Qualtrics-Website-/App-Feedback-Projekt verwenden, verwenden Sie das DX-JavaScript-Tag, um Ereignisdaten zu senden.
- Eingangs-Webhook: Nehmen Sie Profil- oder Ereignisdaten aus einem Webhook auf.
- Marketo: Nehmen Sie Daten aus Ihren Marketo-Programmen, -Kampagnen und -Leads in Ihre Journey auf.
- SDK: Stellen Sie mithilfe des Customer Journey Optimizer SDK eine Verbindung zu einer benutzerdefinierten eingehenden Verbindung her.
Tipp: Wenden Sie sich an Ihren Implementierungsbeauftragten, um weitere Informationen zu benutzerspezifischen Integrationen zu erhalten.
Ausgehende Verbindungen
Die Verbindungen in diesem Abschnitt sind ausgehende Verbindungen. Sie werden verwendet, um Aktionen und Daten vom Customer-Journey-Optimierer an ein Fremdsystem zu senden. Diese Systeme senden die Aktionen und Daten, die sich daraus ergeben, dass Reisende eine Reise durchlaufen.
- Amazon S3 Exporter: Exportieren Sie Profil- oder Ereignisdaten über eine Amazon-S3-Verbindung.
- Marketo: Senden Sie Aktionen an Marketo, z.B. Lead zu Kampagne hinzufügen und Lead zu Programm hinzufügen.
- SFTP: Profil- oder Ereignisdaten über eine SFTP-Verbindung in eine Datei exportieren.
- Umfrageverteilung: Stoßen Sie eine Umfrage basierend auf der Aktivität des Reisenden an.
- Ausgehender Webhook: Senden Sie Profil- oder Ereignisdaten über einen Webhook.
- SDK: Stellen Sie mithilfe des Customer Journey Optimizer SDK eine Verbindung zu einer benutzerdefinierten ausgehenden Verbindung her.
Tipp: Wenden Sie sich an Ihren Implementierungsbeauftragten, um weitere Informationen zu benutzerspezifischen Integrationen zu erhalten.