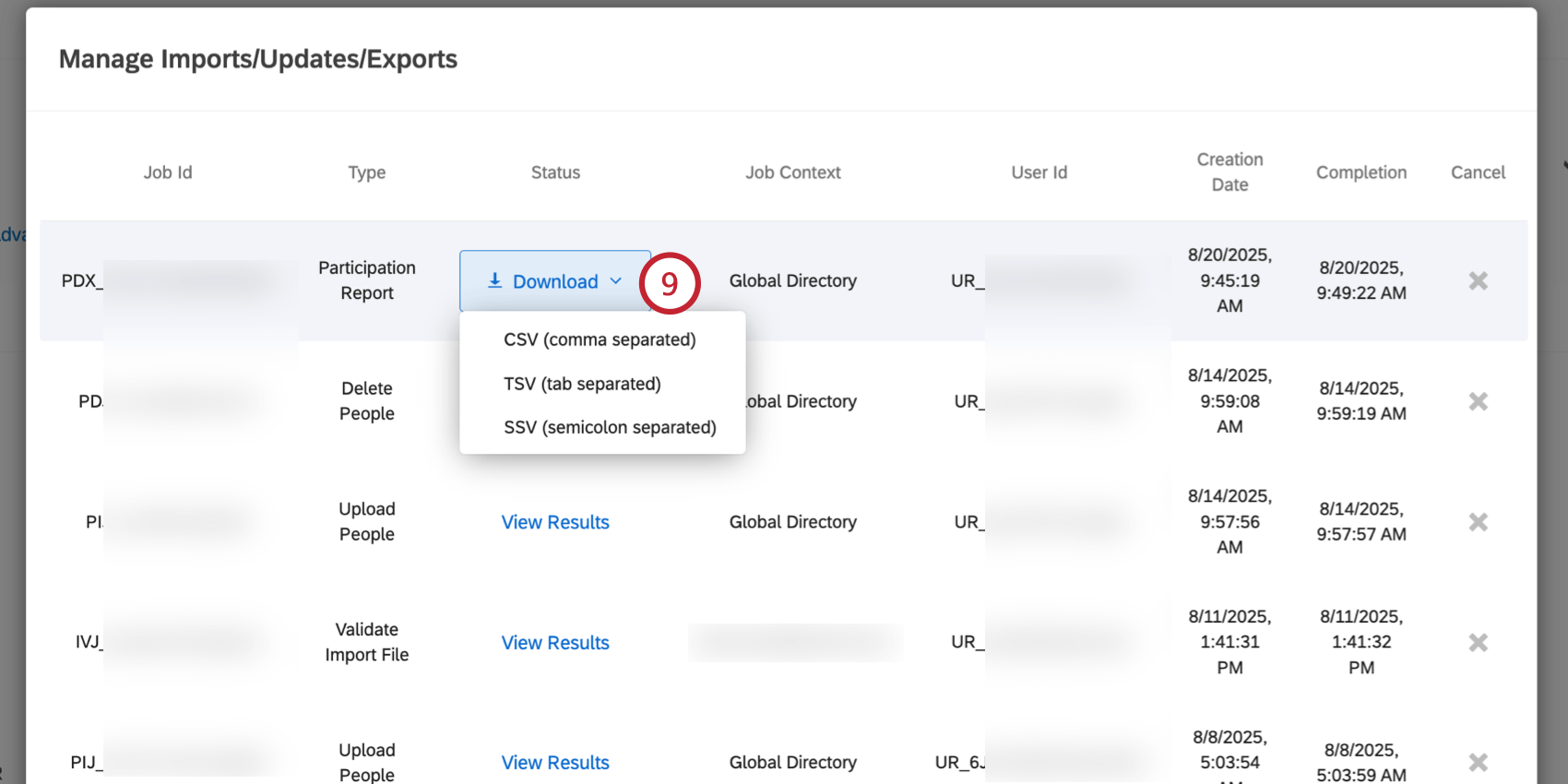MITARBEITERVERZEICHNIS Werkzeuge (Ex)
Über MITARBEITERVERZEICHNIS Werkzeuge
Sobald Sie auf der Seite Verzeichnisse zu Ihrem MITARBEITERVERZEICHNIS navigieren, haben Sie Zugriff auf einige Werkzeuge, die Ihnen helfen, die Personen in Ihrem Verzeichnis zu verwalten.
Metadaten verwalten
Mit dem Werkzeug MITARBEITERERFAHRUNG MANAGEMENT können Sie alle Metadaten für Ihre Projekte der Employee Experience verwalten. Die hier vorgenommenen Änderungen wirken sich nicht auf die Metadaten der Teilnehmer:in den Projekten aus, so dass Sie sich keine Sorgen machen müssen, dass Daten aus den Antworten, die Sie gesammelt haben, entfernt werden könnten.
- Navigieren Sie zum MITARBEITERVERZEICHNIS auf der Seite Verzeichnisse.
- Klicken Sie auf Werkzeuge oben rechts.

- Auswählen Metadaten verwalten .
- Klicken Sie auf ein Metadaten, damit es blau hervorgehoben ist.

- Beachten Sie für das ausgewählte Metadaten die möglichen Werte auf der rechten Seite. Nur die ersten 500 Werte werden angezeigt.
- Bewegen Sie den Mauszeiger über ein Feld, um das Optionssymbol anzuzeigen. Klicken Sie darauf.
- Klicken Sie auf Löschen , um die ausgewählten Metadaten dauerhaft aus Ihrer Organisation zu löschen.
- Klicken Sie auf Schließen wenn Sie Änderungen vorgenommen haben.
Beziehungen verwalten
Beziehungen verwalten ist sehr nützlich, um 360; sie wird in keinem anderen Teil der Qualtrics verwendet. Mit diesem Werkzeug können Sie alle benutzerdefinierte Beziehungen die je in 360 Ihrer Instanz erstellt wurden.
Beziehungen hinzufügen und entfernen
- Navigieren Sie zum MITARBEITERVERZEICHNIS auf der Seite Verzeichnisse.
- Klicken Sie auf Werkzeuge oben rechts.

- Auswählen Beziehungen verwalten.
- Oben sehen Sie, Integrierte Beziehungen. Löschen Sie diese Beziehungen nicht..

- Um eine benutzerdefinierte Beziehung umzubenennen, geben Sie den neuen Namen in das Feld ein.
- Es gibt zwei verschiedene Möglichkeiten, benutzerspezifische Beziehungen zu löschen, je nachdem, ob die Beziehung bereits in einem 360 verwendet wurde.
- Wenn die Beziehung hat nicht verwendet wurde, klicken Sie auf das Minuszeichen (–), um das Feld zu löschen. Diese Aktion erfolgt sofort und kann nicht rückgängig gemacht werden.
- Wenn die Beziehung hat verwendet wurde, wählen Sie Löschen weiter dem Feld. Sie werden aufgefordert, das Löschen der Beziehung zu bestätigen. Dadurch wird die Beziehung aus allen Projekte entfernt, in denen sie verwendet wird. Diese Aktion kann nicht rückgängig gemacht werden.

- Um eine neue Beziehung anzulegen, wählen Sie Neue hinzufügen unten in der Liste der benutzerdefinierten Beziehungen.

- Wenn Sie Ihre Änderungen abgeschlossen haben, klicken Sie auf Schließen.
Beziehungen übersetzen
- Navigieren Sie zum MITARBEITERVERZEICHNIS auf der Seite Verzeichnisse.
- Klicken Sie auf Werkzeuge oben rechts.

- Auswählen Beziehungen verwalten.
- Schalter Übersetzungen anzeigen bis Ein.

- Klicken Sie auf das Pluszeichen (+), und wählen Sie die Sprache aus, die Sie hinzufügen möchten.
Tipp: Wenn Ihre Umfrage eine benutzerdefinierte Sprache, und wählen Sie dann Weitere Sprache hinzufügen im Sprachmenü, und fügen Sie den Anzeigename, den Sprachcode und die Basissprache hinzu.

- Geben Sie Ihre Übersetzungen in die Felder ein.

- Wenn Sie Ihre Beziehungen automatisch übersetzen lassen möchten, klicken Sie auf das Prozentzeichen.
Achtung: Die Funktion automatischen Übersetzung wird von Google Translate ausgeführt. Der Text der Beziehungen wird an Google Translate gesendet und in der von Ihnen ausgewählten Sprache zurückgegeben. Bitte beachten Sie, dass Ihr Text auf Google-Servern verbleiben kann. Die Funktion automatischen Übersetzung sendet nur Ihren Beziehung. Die Daten der Befragten werden nicht gesendet und werden bei Qualtrics sicher verwahrt.
- Wenn Sie fertig sind, klicken Sie auf Schließen.
Übersetzungsoptionen
Wenn Sie auf die Kopfzeile einer Ihrer Übersetzungsspalten klicken, haben Sie mehrere Möglichkeiten, Ihre Übersetzungen zu verwalten.

- Übersetzung ausblenden: Blenden Sie die Übersetzung aus. Dies kann hilfreich sein, wenn Sie viele Übersetzungen haben und mehr Platz auf der Seite anlegen müssen.
- Übersetzung entfernen: Löschen Sie die Übersetzung vollständig.
- Wählen Sie aus, welche Sprache in der Spalte angezeigt wird.
- Fügen Sie eine weitere Sprache hinzu: Fügen Sie Ihrer Liste der Übersetzungen benutzerdefinierter Beziehung eine weitere Sprache hinzu. Dies entspricht dem Klicken auf das Pluszeichen (+), um eine neue Übersetzung hinzuzufügen.
Benutzerdatenfelder verwalten
Die Benutzerdatenfelder verwalten Tool ist am nützlichsten für 360. Wenn sich 360 bei ihren Portalekönnen sie ihre personenbezogenen Daten zur Bearbeitung öffnen. Hier verwalten Sie, welche Felder sie bearbeiten können. Hier können Sie auch Felder hinzufügen, die bei der Anmeldung erforderlich sind.
- Bearbeiten möglich: Entscheiden Sie, ob Ihre 360 ein Feld ändern dürfen. Dies ist hilfreich, wenn es bestimmte Mitarbeitende gibt, die sich von Zeit zu Zeit ändern können und Sie möchten, dass sich Ihre Teilnehmer selbst korrigieren können.
Tipp: Wenn sich ein Benutzer zum ersten Mal bei 360 anmeldet, wird er aufgefordert, sein Kennwort zu ändern. Alle Felder, die sie bearbeiten dürfen, werden auch in diesem initialen Dialogfenster angezeigt.
- Erforderlich: Entscheiden Sie, ob das Feld für die Anmeldung an der Plattform erforderlich ist.
- Feldname: Geben Sie den Feldname ein, oder wählen Sie einen vorhandenen aus der Dropdown-Liste aus.
- Verwenden Sie das Pluszeichen (+), um Felder und das Minuszeichen (–), um Felder zu entfernen.
- Datentyp: Ändern Sie den Datentyp. Dabei kann es sich entweder um eine Texteingabe handeln, bei der der Benutzer die Felder ausfüllen kann, oder um ein Auswahlfeld, in dem er eine begrenzte Anzahl an Auswahlmöglichkeiten hat.
Verwenden des Select-Box-Datentyps
- Navigieren Sie zum Benutzerdatenfelder verwalten Fenster.

- Wählen Sie unter Datentyp die Option Auswahlfeld.
- Klicken Sie auf Antwortmöglichkeiten bearbeiten.
- Geben Sie die Antwortmöglichkeiten getrennt durch Zeilen ein.
 TIPP: Drücken Sie Enter auf Ihrer Tastatur, um weitere Antwortmöglichkeiten hinzuzufügen, wenn Ihnen die Zeilen ausgehen.
TIPP: Drücken Sie Enter auf Ihrer Tastatur, um weitere Antwortmöglichkeiten hinzuzufügen, wenn Ihnen die Zeilen ausgehen. - Klicken Sie auf Speichern.
Vorherige Importe/Aktualisierungen/Exporte verwalten
Die Importe/Aktualisierungen/Exporte verwalten können Sie überprüfen, wann Teilnehmer importiert in das Verzeichnis, exportiert aus dem Verzeichnis, gelöscht aus dem Verzeichnis oder Eindeutige IDs aktualisiert.
Für jeden Job stehen folgende Informationen zur Verfügung:
- Job-ID: Eine interne ID für diesen spezifischen Joblauf. Diese ID kann hilfreich für den Qualtrics Support sein, wenn Sie Hilfe benötigen, um zu ermitteln, warum ein Auftrag fehlgeschlagen ist.
- Typ: Der Typ des Jobs (z.B. Hochladen von Personen in das Verzeichnis oder Exportieren von Personen aus dem Verzeichnis).
- Status: Ermöglicht es Ihnen, die Ergebnisse des Auftrags anzuzeigen oder die Exportdatei herunterzuladen (wenn es sich bei dem Auftrag um einen Exportauftrag handelt). Weitere Informationen zur Verwendung der Daten in dieser Spalte finden Sie unten.
- Jobkontext: Beschreibt, wo der Job ausgeführt wurde, entweder in Ihrem Verzeichnis oder in einem bestimmten Projekt.
- Benutzer-ID: Qualtrics des Benutzers, der den Auftrag angefordert hat.
- Erstellungsdatum: Datum und Uhrzeit der Anforderung des Jobs.
- Abschluss: Datum und Uhrzeit des Jobabschlusses. Wenn der Job in Bearbeitung ist, zeigt diese Spalte den Abschlussstatus des Jobs als Prozentsatz an.
- Abbrechen: Wenn Ihr Job ausgeführt wird oder zur Ausführung in die Warteschlange gestellt wird, können Sie auf das Symbol X in dieser Spalte, um den Job abzubrechen.
Wenn Sie Ergebnisse anzeigen unterhalb der Status erhalten Sie einen Bericht darüber, was dieser Upload durchgeführt hat. Falls der Upload durch einen Fehler verhindert wurde, wird dies hier angezeigt.
Für alle Teilnehmer:inkönnen Sie auf Herunterladen um die exportierte Teilnehmer:in auf Ihren Computer herunterzuladen.

Datenzugriffs-Tagging
Das Datenzugriffs-Tagging-Tool ermittelt, welchen Feldern ein Datenzugriffs-Tag zugeordnet ist, was verhindert, dass Personen, die der Datenzugriffsrolle nicht zugeordnet sind, diese Daten anzeigen. Weitere Informationen finden Sie unter Datenzugriffseinstellungen.
- Klicken Sie auf das Kontrollkästchen links neben einem Feldname, um es auszuwählen. Sie können bei Bedarf mehrere Felder auswählen.

- Zeigen Sie Ihre Felder im an. Ausgewählte(s) Feld(er) Kasten. Wenn Sie ein Feld löschen müssen, klicken Sie auf das Symbol X.
- Wählen Sie eine Datenzugriffs-Tag aus der Dropdown-Liste.
- Klicken Sie auf Tag Übernehmen.
Eindeutige IDs aktualisieren
Die Eindeutige IDs aktualisieren Mit der Option können Sie die eindeutigen IDs für Personen in Ihrem Mitarbeiterverzeichnis aktualisieren, indem Sie eine Datei hochladen, die ihre alte eindeutige ID und ihre neue eindeutige ID enthält.
Siehe diese Support-Seite für Schritt-für-Schritt-Anleitungen zur Aktualisierung eindeutiger IDs.
Personen aus Verzeichnis löschen
Personen aus Verzeichnis löschen Mit können Sie Personen per Massenvorgang aus Ihrem Mitarbeiterverzeichnis entfernen. Diese Funktion funktioniert, indem eine CSV hochgeladen wird, die die eindeutige Identifikatoren von jeder Person, die Sie entfernen möchten.
- Navigieren Sie zum MITARBEITERVERZEICHNIS auf der Seite Verzeichnisse.
- Klicken Sie auf Werkzeuge.

- Auswählen Personen aus Verzeichnis löschen .
- Klicken Sie auf CSV um eine CSV herunterzuladen, die die korrekte Formatierung enthält.

- Öffnen Sie die Beispieldatei in einem Tabellenkalkulationseditor auf Ihrem Computer.
- Fügen Sie die eindeutige Identifikatoren der Personen, die Sie in löschen möchten Eindeutiger Identifikator Spalte.

- Sichern Sie Ihre Datei als CSV mit UTF-8.

- Kehren Sie zu Qualtrics zurück, und klicken Sie auf Durchsuchen , um Ihre Datei hochzuladen.
- Wenn Sie fertig sind, klicken Sie auf Personen und Daten löschen.
Teilnehmer exportieren
Sie können eine CSV Ihres gesamten Verzeichnis über das Werkzeuge“ exportieren. Dieser Export enthält die Spalten für jedes Mitglied des Verzeichnis: Vorname, Nachname, Eindeutige ID, Benutzername, Benutzertyp, Letzte Anmeldung und alle Metadaten, die einem Teilnehmer:in in der Instanz hinzugefügt wurden.
- Navigieren Sie zum MITARBEITERVERZEICHNIS auf der Seite Verzeichnisse.
- Klicken Sie auf Werkzeuge oben rechts.

- Auswählen Teilnehmer exportieren.
- Standardmäßig enthält der Export nur Standardteilnehmerfelder (Name, E-Mail und uniqueID) und Metadaten. Falls gewünscht, können Sie das Kontrollkästchen Zusätzliche verfügbare Felder aktivieren, um Daten über die Projekte einzubeziehen, an denen die Teilnehmer beteiligt sind.

Diese zusätzlichen Felder umfassen:- Projektbeteiligungen insgesamt: Die Anzahl der Projekte, zu denen sie als Teilnehmer hinzugefügt wurden.
- Projektantworten insgesamt: Die Anzahl der eingereichten EX-Antworten.
- Projektbeteiligung Detail: Eine Liste, die jedes Projekt, an dem sie beteiligt sind, die ID dieses Projekts und die Anzahl der für dieses Projekt eingereichten Antworten enthält.
- Klicken Sie auf Exportieren.
- Qualtrics bereitet die Datei vor. Dies kann eine Weile dauern, je nachdem, wie viele Teilnehmer und Felder exportiert werden sollen.
- Sie können die Datei anzeigen, indem Sie das Fenster Frühere Importe/Aktualisierungen/Exporte verwalten aufrufen.

- Klicken Sie neben Ihrer Exportdatei auf Herunterladen.
Qtip: Dieser Dateityp ist “Export Participants”, wenn er keine Projektdaten enthält, und “Participation Report”, wenn er Projektdaten enthält.
- Wählen Sie das Dateiformat für den Export aus. Sie können CSV, TSV oder SSV auswählen.
Gefilterte Teilnehmerliste exportieren
Sie können eine gefilterte Liste der Teilnehmer in Ihrem Verzeichnis in eine CSV exportieren. Diese Exportdatei enthält die folgenden Teilnehmer:in: Vorname, Nachname, Eindeutige ID, Benutzername, Benutzertyp, Letzte Anmeldung und alle Metadaten für die ausgewählte Teilmenge der Teilnehmer.
- Navigieren Sie zum MITARBEITERVERZEICHNIS auf der Seite Verzeichnisse.
- Klicken Sie auf Werkzeuge.

- Auswählen Gefilterte Teilnehmerliste exportieren.
- Klicken Sie auf Kriterien hinzufügen.

- Verwenden Sie die Metadaten auswählen aus, um eine Metadaten Feld zum Filtern von Teilnehmern für den Export.

- Verwenden Sie die Wert auswählen um den Wert auszuwählen, den Teilnehmer haben müssen, damit Ihr ausgewähltes Metadaten in den Export einbezogen wird. Sie können mehrere Werte auswählen, die mit der ODER-Logik behandelt werden, d.h. ein Teilnehmer:in darf nur einen der Werte haben, die in den Export einbezogen werden sollen.
 Beispiel: Die Bedingung „Abteilung Buchhaltung“ exportiert alle Teilnehmer, die den Wert „Buchhaltung“ für das Metadaten „Abteilung“ haben.
Beispiel: Die Bedingung „Abteilung Buchhaltung“ exportiert alle Teilnehmer, die den Wert „Buchhaltung“ für das Metadaten „Abteilung“ haben. - Sie können mehrere Bedingungen hinzufügen, indem Sie auf das Symbol Kriterien hinzufügen erneut, und wiederholen Sie die Schritte 5 und 6.

Beachten Sie beim Hinzufügen mehrerer Konditionen Folgendes:- Sie können ein bestimmtes Metadaten nur in einer Bedingung verwenden. Sie können nicht mehrere Bedingungen haben, die dasselbe Metadaten verwenden, Sie können jedoch mehrere Werte für dasselbe Metadaten auswählen.
- Mehrere Bedingungen werden durch ein implizites „AND“ getrennt, d.h. ein Teilnehmer:in muss alle Bedingungen erfüllen, um exportiert zu werden.
- Um eine Bedingung zu entfernen, klicken Sie auf das Minuszeichen ( – ) rechts neben der Bedingung.
- Standardmäßig enthält der Export nur Standardteilnehmerfelder (Name, E-Mail und uniqueID) und Metadaten. Falls gewünscht, können Sie das Kontrollkästchen Zusätzliche verfügbare Felder aktivieren, um Daten über die Projekte einzubeziehen, an denen die Teilnehmer beteiligt sind.
Diese zusätzlichen Felder umfassen:- Projektbeteiligungen insgesamt: Die Anzahl der Projekte, zu denen sie als Teilnehmer hinzugefügt wurden.
- Projektantworten insgesamt: Die Anzahl der eingereichten EX-Antworten.
- Projektbeteiligung Detail: Eine Liste, die jedes Projekt, an dem sie beteiligt sind, die ID dieses Projekts und die Anzahl der für dieses Projekt eingereichten Antworten enthält.
- Klicken Sie auf Exportieren.
- Qualtrics bereitet die Datei vor. Dies kann eine Weile dauern, je nachdem, wie viele Teilnehmer und Felder exportiert werden sollen.
- Sie können die Datei anzeigen, indem Sie das Fenster Frühere Importe/Aktualisierungen/Exporte verwalten aufrufen.

- Klicken Sie neben Ihrer Exportdatei auf Herunterladen.
Qtip: Dieser Dateityp ist “Teilnehmerliste”, wenn er keine Projektdaten enthält, und “Teilnahmebericht”, wenn er Projektdaten enthält.
- Wählen Sie das Dateiformat für den Export aus. Sie können CSV, TSV oder SSV auswählen.
Aktivierung des 360 Teilnehmer:in Portals in mehreren Sprachen
Sie können das Teilnehmer:in in mehreren Sprachen verfügbar machen, sodass die Teilnehmer das Portal in ihrer Muttersprache anzeigen können. Um Ihr Portal in zusätzlichen Sprachen zu aktivieren, führen Sie die folgenden Schritte aus.
- Gehe zu Verzeichnisse.

- Wählen Sie das MITARBEITERVERZEICHNIS.

- Klicken Sie auf Werkzeuge.

- Auswählen Benutzerdatenfelder verwalten.
- Klicken Sie auf Feld hinzufügen.

- Enter Sprache als Feldname ein.

- Klicken Sie auf Antwortmöglichkeiten bearbeiten.
- Wählen Sie die Sprachen aus, die verfügbar sein sollen.

- Klicken Sie auf Schließen in Ihrem Sprachfenster und in Ihrem Benutzerdatenfenster, wenn Sie fertig sind.
Die Teilnehmer sehen das Portal automatisch in der von ihrer Sprache angegebenen Sprache. Metadaten Feld, wenn es verfügbar ist. Benutzer können zwischen allen verfügbaren Sprachen wechseln, indem sie oben im Portal auf das Globussymbol (“Language Switcher”) klicken.

Teilnahmedetails auf Projektebene exportieren
Mit der Option Details zur MITARBEITENDE auf Projektebene exportieren können Sie eine Datei mit Projektdaten zu den EX Projekten exportieren, an denen Ihre Mitarbeitenden beteiligt sind. Sie können Daten für Ihr gesamtes EX Verzeichnis oder nur für eine Teilmenge der Teilnehmer:in exportieren.
Diese Datei enthält neben den Projektdaten auch grundlegende Informationen über die einbezogenen Teilnehmer:in (Nachname, Vorname, E-Mail, eindeutige Kennung und Benutzername). Wenn ein Teilnehmer:in an mehreren Projekten teilnimmt, gibt es für jedes Projekt, an dem er teilnimmt, eine eigene Zeile. Jede Zeile enthält die folgenden projektbezogenen Spalten:
- Projekt-ID: Die ID des Projekts.
- Projektname: Der Name des Projekts.
- Status des Befragten:r: Gibt an, ob der Teilnehmer:in als Befragter im Projekt gekennzeichnet ist (wahr oder falsch).
- Eingereichte Antwort(en): Anzahl der Antworten, die der Teilnehmer:in an dem Projekt eingereicht hat.
- Datum der Antwort(en): Das Datum/die Daten, an dem/denen der Teilnehmer:in seine/ihre Antworten eingereicht hat.
- 360 BEURTEILUNGEN erhalten: Die Anzahl der erhaltenen Beurteilungen. Diese Spalte enthält nur Daten für 360 Projekte.
- 360 BEURTEILUNGEN abgegeben: Die Anzahl der abgegebenen Beurteilungen. Diese Spalte enthält nur Daten für 360 Projekte.
Zum Herunterladen von Teilnehmer:in für EX Projekte in großen Mengen:
- Navigieren Sie zum MITARBEITERVERZEICHNIS auf der Seite Verzeichnisse.
- Klicken Sie auf Werkzeuge.
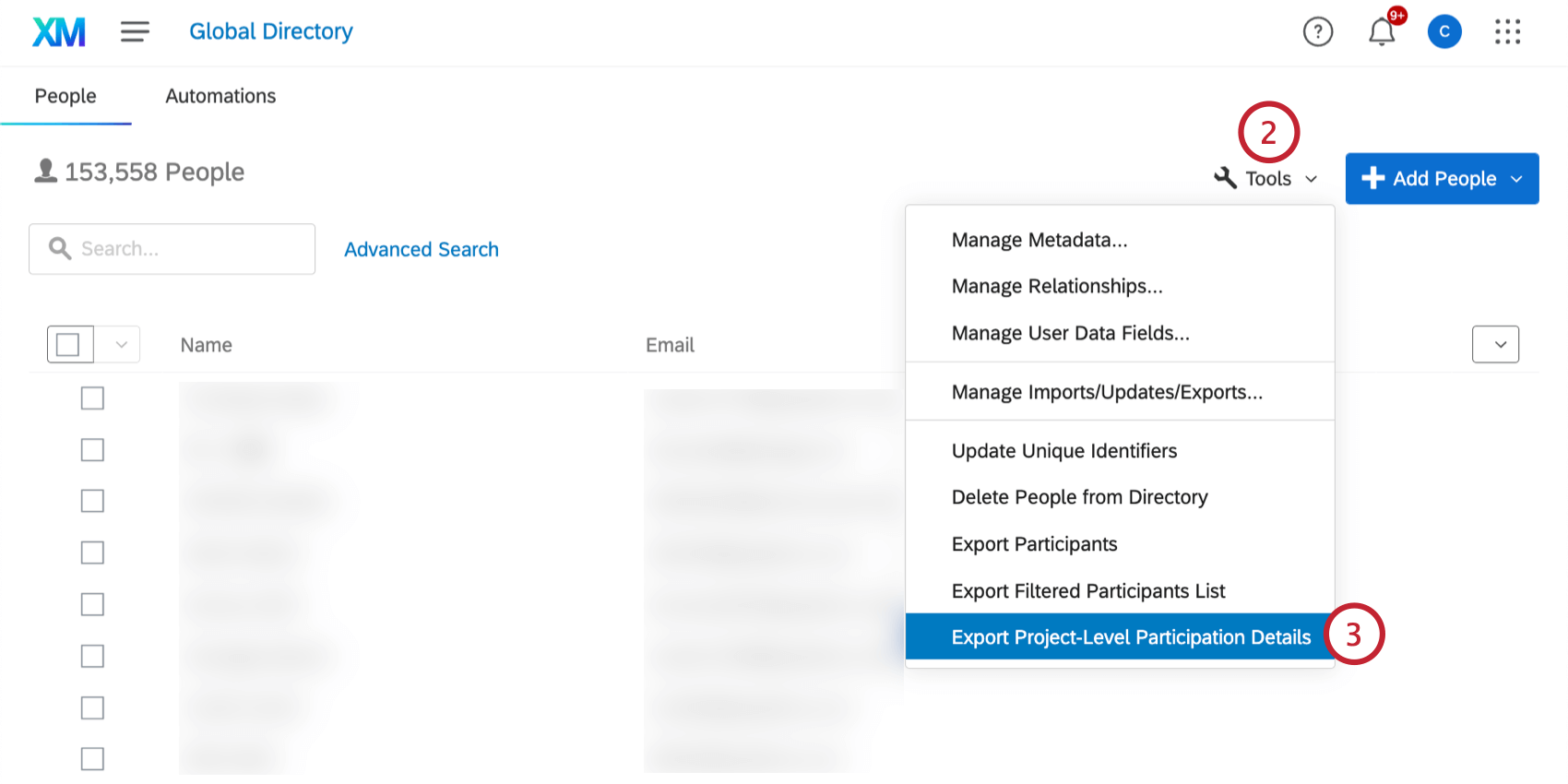
- Wählen Sie Details zur Teilnahme auf Ebene der Projekte exportieren.
- Wählen Sie die Teilnehmer:in, die Sie in den Export einbeziehen möchten:
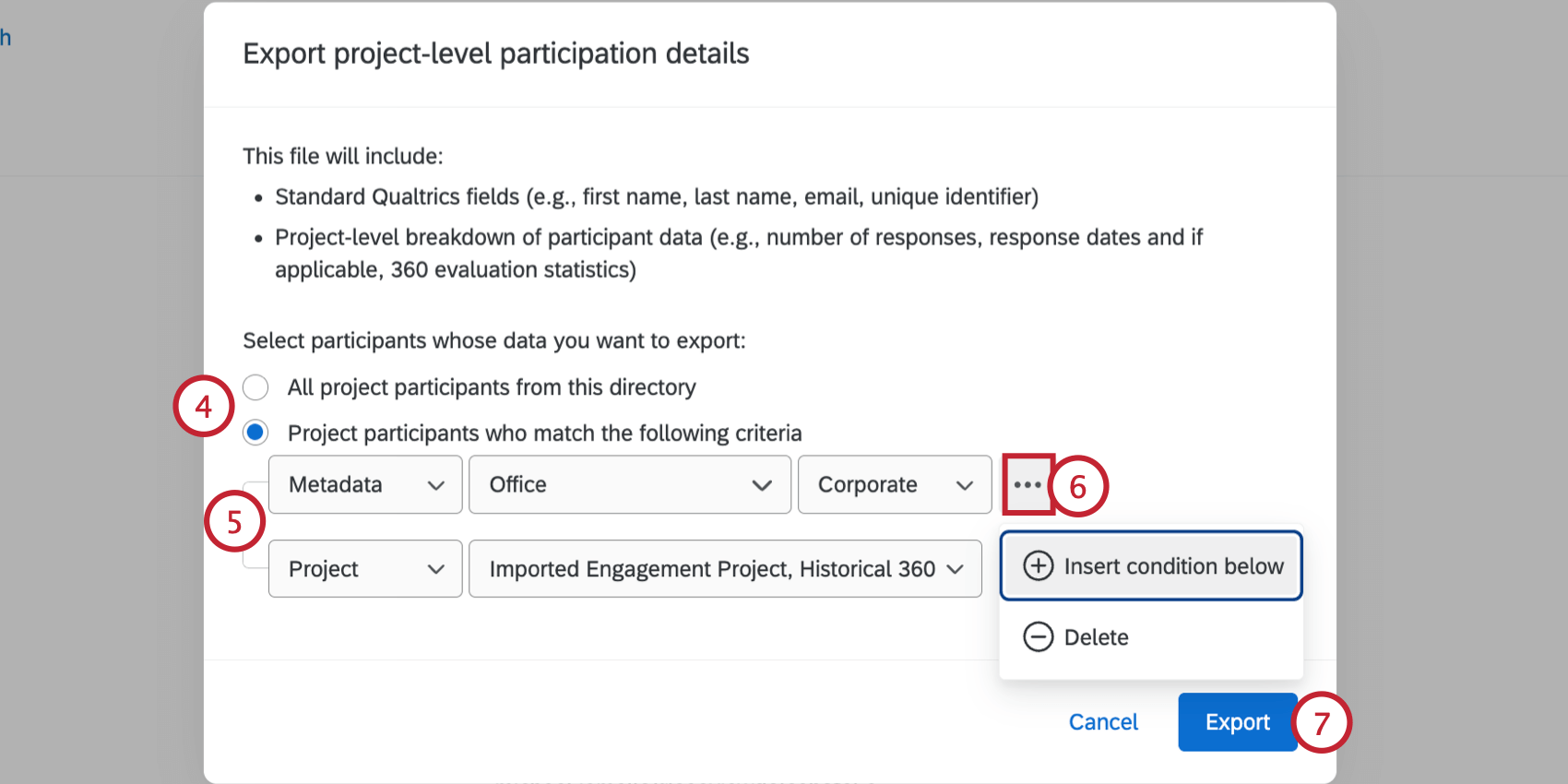
- Alle Teilnehmer:in aus diesem Verzeichnis: Nehmen Sie jeden Teilnehmer:in aus Ihrem Verzeichnis auf, der an mindestens einem Projekt teilnimmt.
- Teilnehmer:in an Projekten, die den folgenden Kriterien entsprechen: Nehmen Sie nur die Teilnehmer:in des Projekts auf, die die von Ihnen festgelegten Kriterien erfüllen.
- Wenn Sie eine Untergruppe von Teilnehmern exportieren, definieren Sie die Kriterien für die Teilnehmer:in, die Sie einbeziehen möchten. Diese Kriterien können auf den Metadaten des Teilnehmers basieren, oder Sie können bestimmte Projekte auswählen, in denen der Teilnehmer:in sein muss. Sie können für jedes Kriterium mehrere Werte auswählen, die mit “ODER”-Logik behandelt werden, was bedeutet, dass ein Teilnehmer:in nur einen der Werte aufweisen muss, um in den Export aufgenommen zu werden.
- Falls gewünscht, können Sie mehrere Bedingungen hinzufügen, die der Teilnehmer:in erfüllen muss, um in den Export aufgenommen zu werden. Mehrere Bedingungen werden durch ein implizites „AND“ getrennt, d.h. ein Teilnehmer:in muss alle Bedingungen erfüllen, um exportiert zu werden.
Beispiel: Im obigen Beispiel werden Teilnehmer:in berücksichtigt, wenn sie im Metadaten-Feld “Büro” den Wert “Unternehmen” haben. Außerdem müssen sie Teilnehmer:in am “Importierten Engagement Projekt” oder am “Historischen 360” Projekt sein.
- Klicken Sie auf Exportieren.
- Ihr Export wird bearbeitet, was je nach Umfang des Exports (Anzahl der Teilnehmer:in und Projekte) eine Weile dauern kann. Sie können seine Fortschritte verfolgen, indem Sie den Teilnehmer:in-Bericht in der Vorherige Importe/Aktualisierungen/Exporte verwalten des EX Verzeichnisses.
- Klicken Sie anschließend auf Download und wählen Sie das gewünschte Exportformat (CSV, TSV oder SSV). Sie können diese Datei dann in einer Antwortmöglichkeit Ihrer Wahl (z. B. MS Excel) öffnen.