Widget (CX und EX)
Informationen zu Wortwolken-Widgets
Mit dem Widget der Wortwolke können Sie Ihr Dashboard auf der Grundlage von Antworten mit freiem Text schnell anzeigen und filtern. Es zeigt Wörter aus Textfelder öffnen in einer bestimmten Farbe, wobei häufig verwendete Wörter größer als weniger häufig verwendete Wörter angezeigt werden.
Arten von Dashboards
Dieses Widget kann in einigen verschiedenen Dashboard verwendet werden. Dazu gehören:
Feldtyp-Kompatibilität
Nur Offener Text Feldtypen kann in Wortwolke verwendet werden.
Neue Widget
Grundlegende Widget finden Sie auf einer unserer allgemeinen Supportseiten für Widget (CX|EX). Für Widget-spezifische Anpassungen lesen Sie weiter.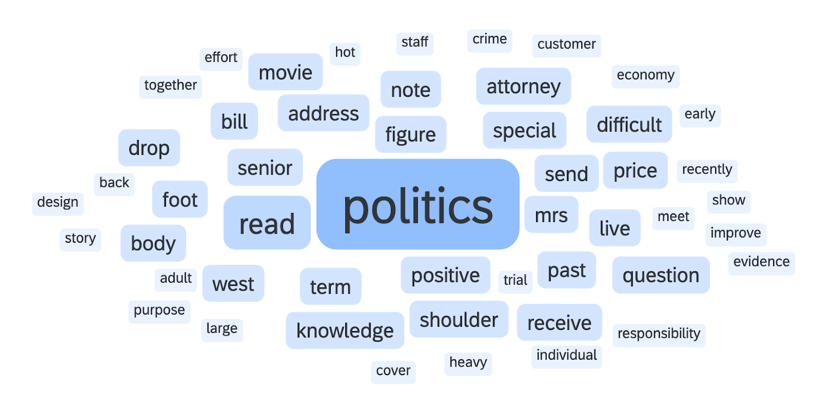
Grundlegende Einrichtung
Jede Wortwolke kann jeweils eine einzelne offene Frage visualisieren. Nachdem Sie das Widget hinzugefügt haben, klicken Sie auf das Symbol Quelle und wählen Sie die offene Frage aus, die Sie verwenden möchten.
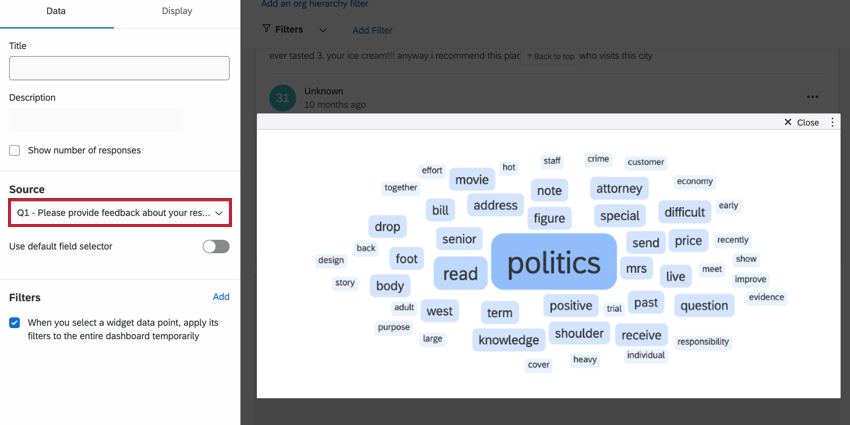
Bei Bedarf können Sie mehrere offene Textfelder auswählen, indem Sie Folgendes aktivieren: Standardfeldauswahl verwenden wenn Sie Ihr Widget bearbeiten. Wenn Sie Ihrem Widget mehrere Felder hinzugefügt haben, wird im Widget ein Dropdown-Filter angezeigt, mit dem Dashboard ändern können, welches Quellfeld angezeigt wird.
Max. Wortzahl
Standardmäßig zeigt das Widget 50 eindeutige Wörter an. Sie können jedoch mehr oder weniger Wörter anzeigen. Um die Anzahl der im Widget angezeigten Wörter zu ändern, wechseln Sie zu Anzeige und ändern Sie die Maximale Anzahl von Wörtern.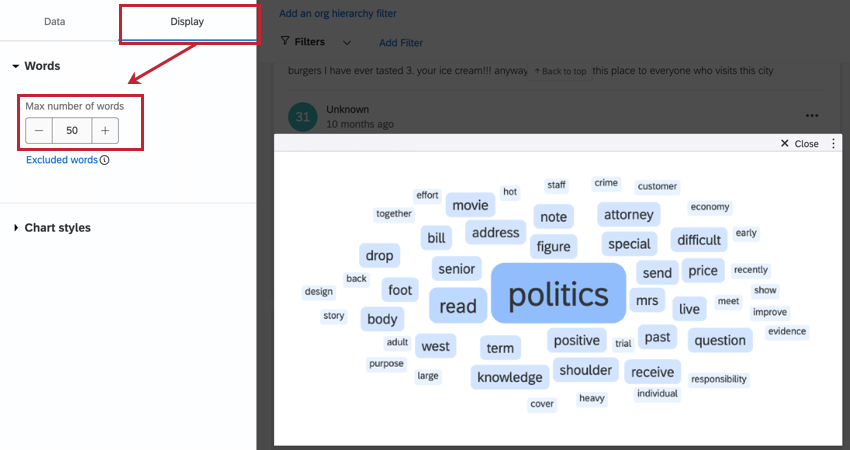
Ausgeschlossene Wörter
- Klicken Sie beim Bearbeiten des Widget auf Ausgeschlossene Wörter in den Anzeigeoptionen.
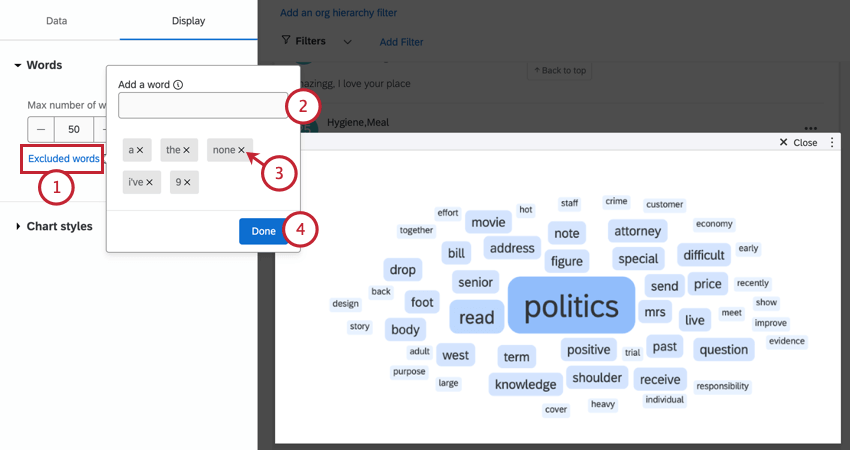
- Fügen Sie dem Textfeld neue Wörter hinzu. Sie können mehrere Wörter hinzufügen, indem Sie sie durch ein Komma trennen.
- Um ein Wort zu entfernen, klicken Sie auf das X weiter.
- Klicken Sie auf Fertig.
Filter
Im Abschnitt Filteroptionen können Sie auswählen, wie sich Ihre Wortwolke verhält, wenn auf ein Wort darauf geklickt wird. Wenn Sie möchten, dass das Dashboard automatisch nach Antworten gefiltert wird, die dieses Wort enthalten, aktivieren Sie die Option Wenn Sie einen Datenpunkt des Widgets auswählen, übernehme dessen Filter vorübergehend auf das gesamte Dashboard. 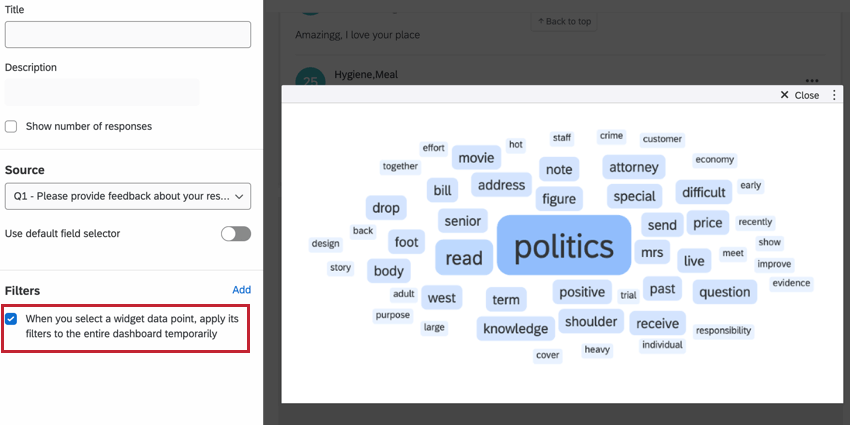
Widget
Grundlegende Widget finden Sie auf einer unserer allgemeinen Supportseiten für Widget (CX|EX). Für Widget-spezifische Anpassungen lesen Sie weiter.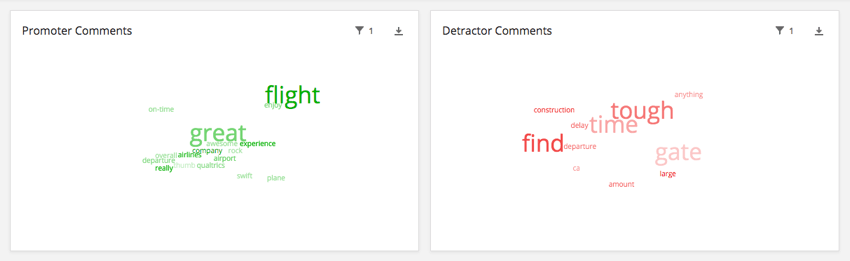
Das Widget für die Wortwolke lässt sich wie folgt anpassen:
Grundlegende Einrichtung
Jede Wortwolke kann jeweils eine einzelne offene Frage visualisieren. Nachdem Sie das Widget hinzugefügt haben, klicken Sie auf das Symbol Textquelle und wählen Sie die offene Frage aus, die Sie verwenden möchten. Bei Bedarf können Sie mehrere offene Textfelder auswählen, indem Sie Folgendes aktivieren: Standardfeldauswahl verwenden wenn Sie Ihr Widget bearbeiten. Weitere Informationen finden Sie im folgenden Abschnitt.
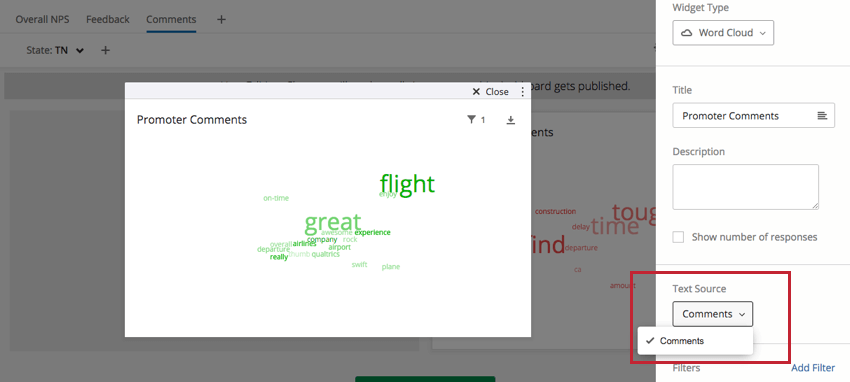
Max. Wortzahl
Die maximale Gesamtanzahl der angezeigten eindeutigen Wörter beträgt 100, aber Sie können dies noch weiter reduzieren.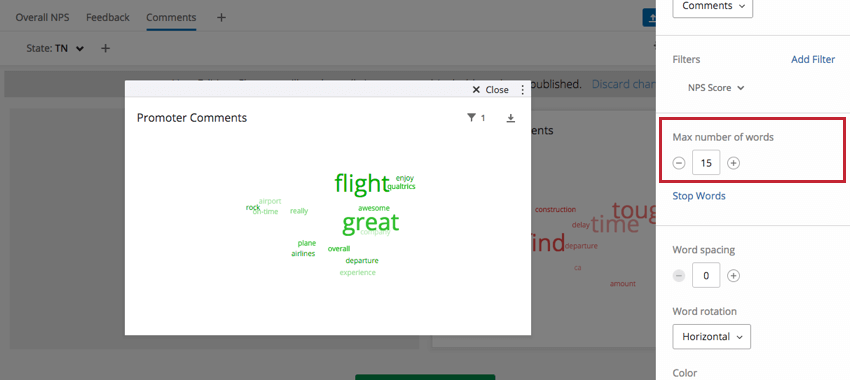
Stoppwörter
Mit dieser Option können Sie bestimmte Wörter aus Ihrer Wortwolke ausschließen. Standardmäßig sind „a“ und „die“ ausgeschlossen.
- Um dieser Liste Wörter hinzuzufügen, klicken Sie auf Stoppwörter.
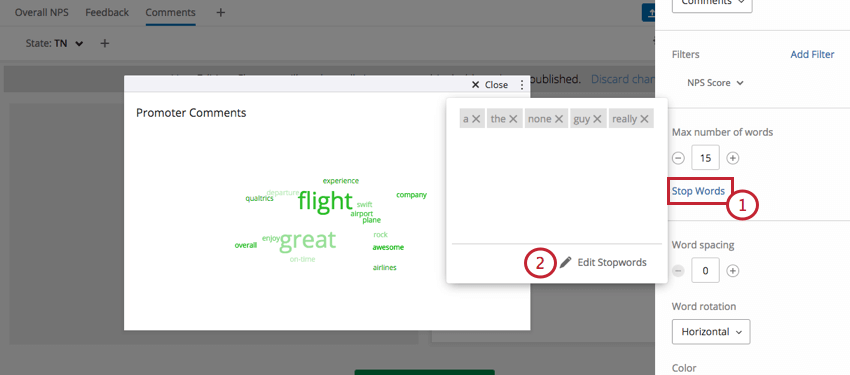
- Klicken Sie auf Stoppwörter bearbeiten.
- Fügen Sie dem Textfeld neue Wörter hinzu, die durch Kommas getrennt sind.
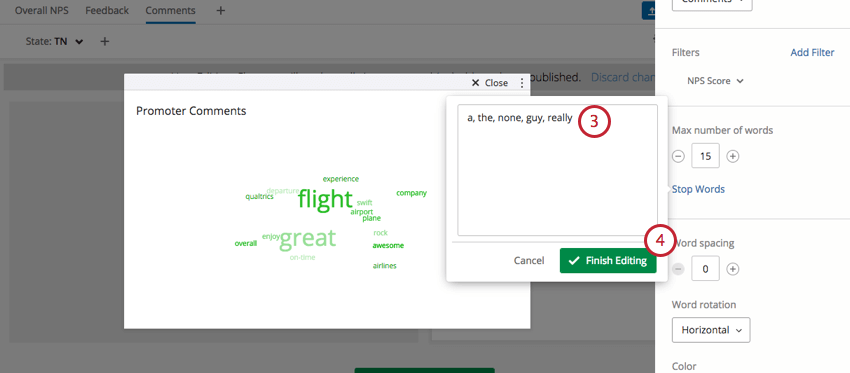
- Klicken Sie auf Bearbeitung beenden um Ihre neuen Stoppwörter übernehmen.
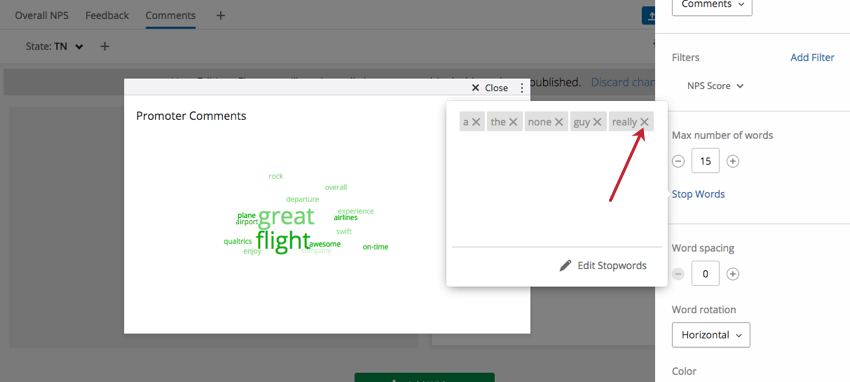
Leerzeichen zwischen Wörtern
Fügen Sie zusätzliche Leerzeichen zwischen den Wörtern in Ihrer Wortwolke, oder entfernen Sie sie.
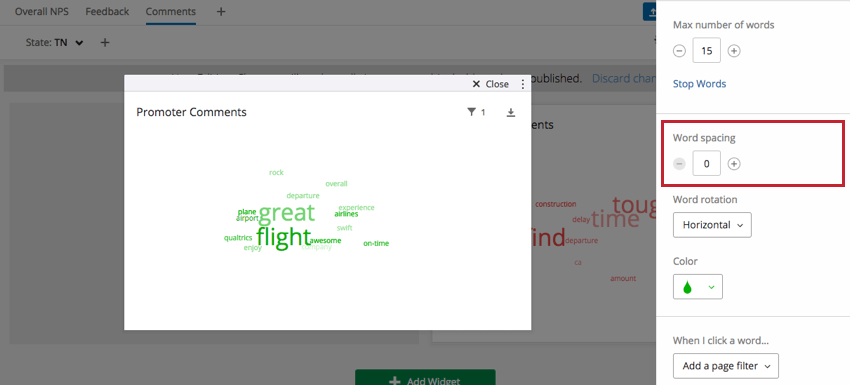
Wortdrehung
Wählen Sie aus horizontalen, horizontalen & vertikalen und abgewinkelten Ausrichtungen.
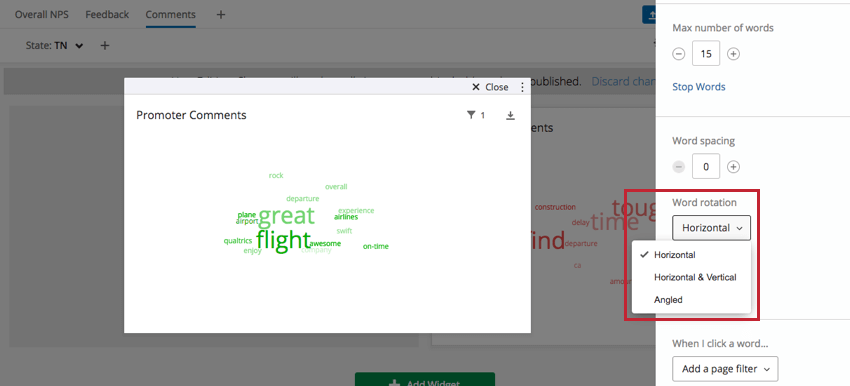
Farbe
Wählen Sie die Farbe für alle Wörter in Ihrer Wortwolke aus. Ihre Worte werden verschiedene Schattierungen dieser Farbe annehmen. Es gibt kein Muster für die Leichtigkeit oder Finsternis eines Wortes.
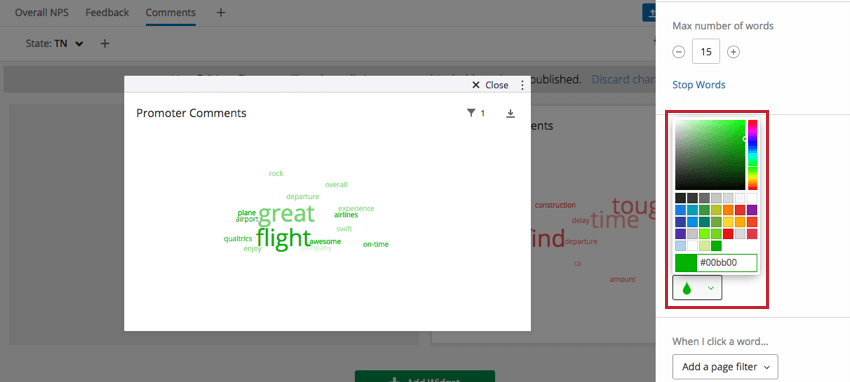
Verwendung mehrerer Textquellen
Wenn Sie Ihrer Wortwolke mehrere Textquellen hinzufügen und Benutzern die Möglichkeit geben möchten, zwischen den angezeigten Feldern zu wechseln, gehen Sie wie folgt vor:
- Auswählen Standardfeldauswahl verwenden.
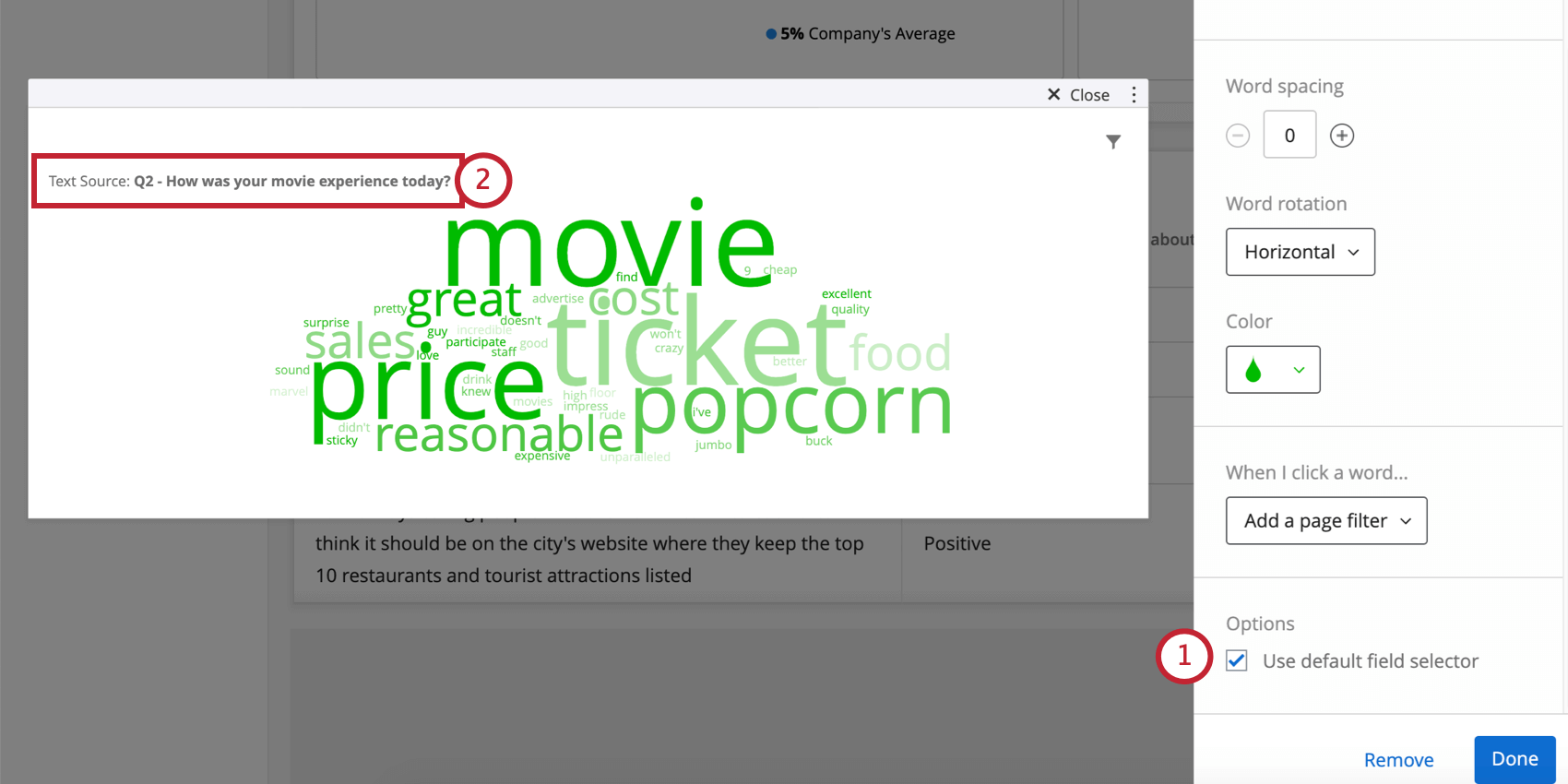
- Beachten Sie, wie dem Widget eine Dropdown-Liste hinzugefügt wurde. Dadurch können Benutzer zwischen Feldern wechseln, um festzulegen, welche Antworten im Widget angezeigt werden.
- Fügen Sie nach Bedarf zusätzliche Textquellen hinzu.
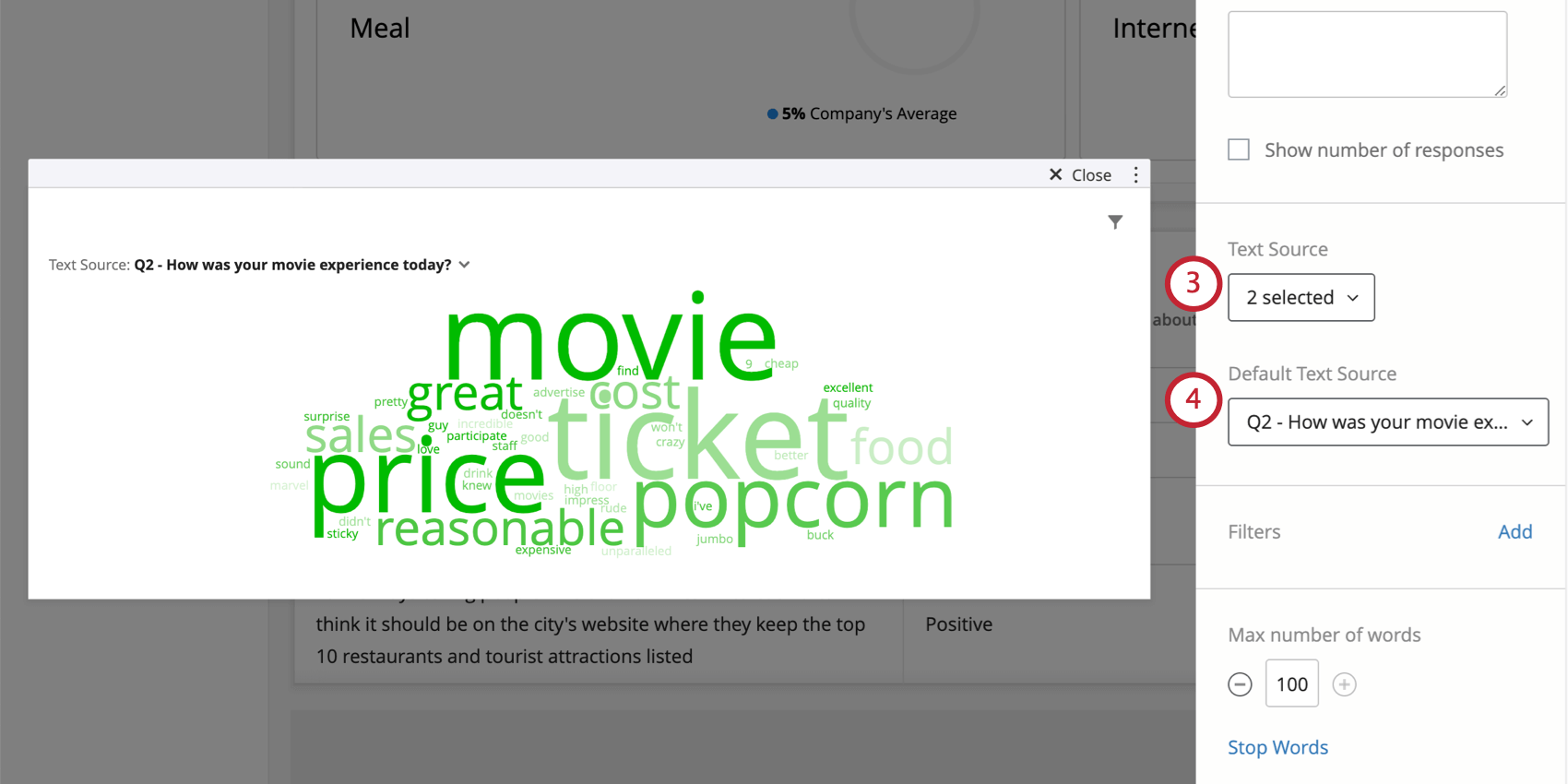
- Unter Standardtextquellelegen Sie fest, welche Opentext-Quelle standardmäßig in der Wortwolke angezeigt werden soll.