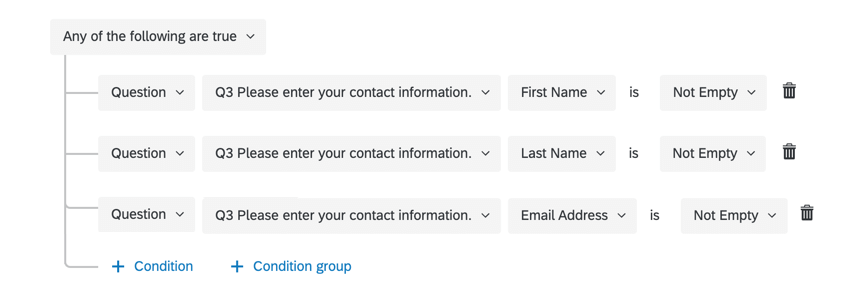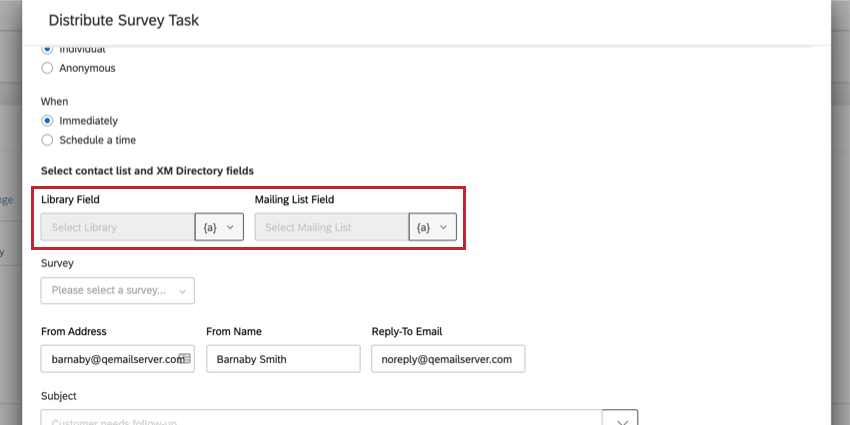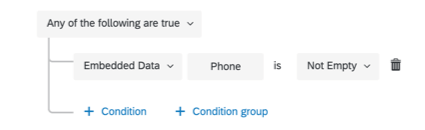XM-Verzeichnisaufgabe
Informationen zur XM-Directory-Aufgabe
Mit der XM Directory-Aufgabe können Sie Kontaktinformationen und Transaktionsdaten in Ihrem XM Directory speichern. Außerdem können Sie eine Umfrage an einzelne Empfänger oder Kontaktlisten aus Ihrem XM Directory verteilen. Diese Aufgabe ist nützlich, um Folgeumfragen an Teilnehmer zu senden, die Kontaktinformationen in Ihre Umfrage eingegeben haben, und um vorhandene Informationen für Kontakte zu aktualisieren, die bereits in Ihrem XM Directory vorhanden sind.
Hinzufügen von Kontaktinformationen mit der XM-Directory-Aufgabe
Mit der XM Directory-Aufgabe können Sie Kontakteinträgen in Ihrem XM Directory Attribute wie Kontaktinformationen und Transaktionsdaten hinzufügen. Im folgenden Abschnitt wird erläutert, wie Sie diese Aufgabe konfigurieren.
- Wechseln Sie zur Registerkarte Workflows.

- Klicken Sie auf Workflow erstellen.
- Legen Sie fest, ob der Workflow eingeplant oder ereignisbasiert sein soll. Dies ist die Quelle der Kontaktinformationen.
Tipp: Die Auswahl von Ereignisbasiert und anschließend die Auswahl eines Ereignisses zum Erstellen einer Umfrageantwort ist am häufigsten, auch wenn Sie eine andere Auswahl treffen können.
- Klicken Sie auf das Pluszeichen (+) und dann auf Bedingungen, um die Bedingungen festzulegen, unter denen der Workflow ausgelöst wird.

- Klicken Sie auf das Pluszeichen (+) und dann auf Aufgabe.

- Wählen Sie die XM-Directory-Aufgabe aus.

- Wählen Sie die Option Zu XM-Verzeichnis hinzufügen, um Kontaktinformationen zu speichern und zu aktualisieren.
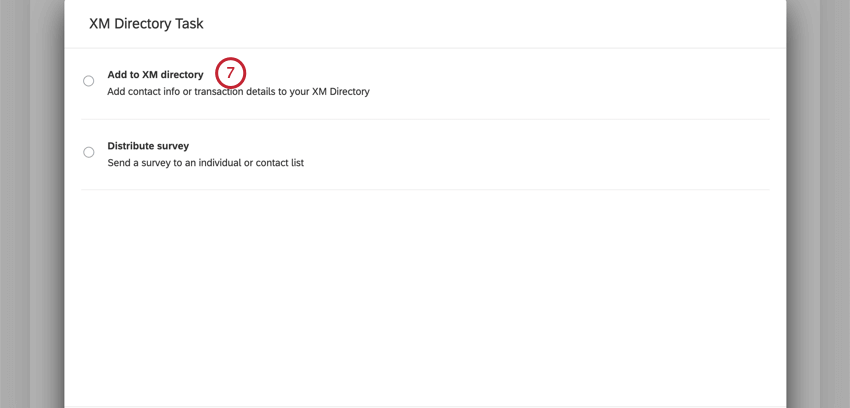
- Wählen Sie eine Mailingliste aus, um die Kontaktinformationen zu sichern. Sie können eine neue Liste anlegen oder eine vorhandene Liste auswählen.
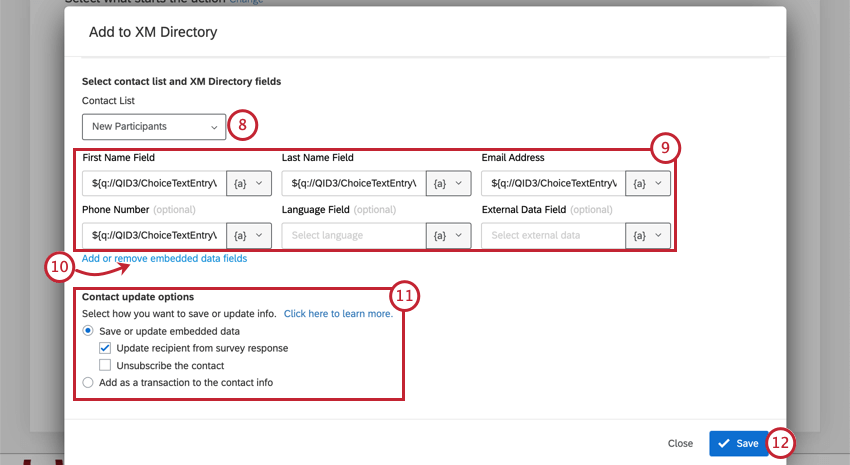 Tipp: Wenn Sie über mehrere Verzeichnisse verfügen, können Sie in diesem Schritt eine Liste aus einem beliebigen Verzeichnis auswählen. Der Name des Verzeichnisses, zu dem die Liste gehört, steht in Klammern hinter dem Listennamen. Wenn Sie eine neue Liste anlegen, wird diese im Standardverzeichnis angelegt.
Tipp: Wenn Sie über mehrere Verzeichnisse verfügen, können Sie in diesem Schritt eine Liste aus einem beliebigen Verzeichnis auswählen. Der Name des Verzeichnisses, zu dem die Liste gehört, steht in Klammern hinter dem Listennamen. Wenn Sie eine neue Liste anlegen, wird diese im Standardverzeichnis angelegt. - Geben Sie die Kontaktinformationen ein. Vorname, Nachname und E-Mail-Adresse sind erforderlich. Alle anderen Felder sind optional.
Tipp: Verwenden Sie dynamischen Text, um die Kontaktfelder dynamisch auszufüllen. Fügen Sie Ihren Kontaktfeldern dynamischen Text hinzu, indem Sie in jedem Feldfeld auf das Symbol {a} klicken.
- Klicken Sie bei Bedarf auf Eingebettete Datenfelder hinzufügen oder entfernen, um eingebettete Daten zu verwalten, die in Ihrem Kontakteintrag gespeichert sind.
Tipp: Verwenden Sie im Popup-Fenster Eingebettete Datenfelder hinzufügen oder entfernen die Drucktaste Eingebettete Kontaktdatenfelder hinzufügen, um weitere Felder hinzuzufügen, und das rote X, um Felder zu löschen. Der Name des eingebetteten Datenfelds wird in das Feld Feldname übernommen, während der Wert des Felds in das Feld Wert übernommen wird. Verwenden Sie das Symbol {a}, um dynamischen Text in Ihre Felder einzufügen.
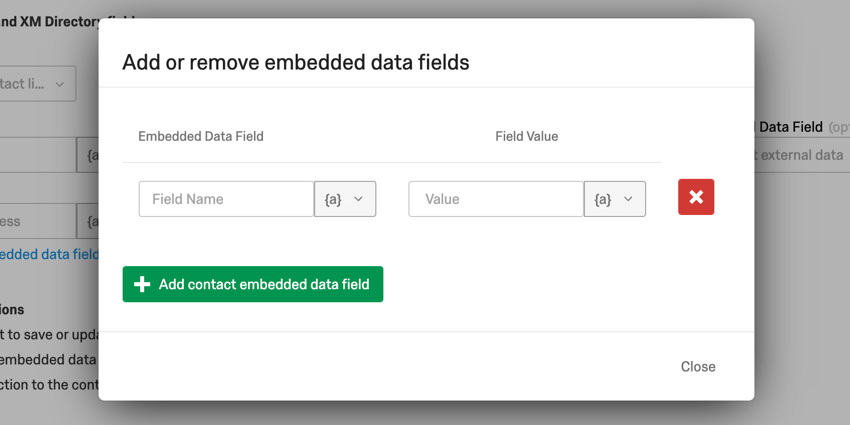
- Wählen Sie Ihre Kontaktaktualisierungsoption. Diese Option entscheidet darüber, wie die Daten Ihres Kontakts gesichert werden.
- Eingebettete Daten speichern oder aktualisieren: Diese Option speichert die Informationen Ihres Kontakts als eingebettete Daten. Wenn der Kontakt nicht in der Kontaktliste vorhanden ist, wird er stattdessen als neuer Kontakt hinzugefügt. Bei Auswahl dieser Option werden zwei Unteroptionen angezeigt:
- Empfänger aus Umfrageantwort aktualisieren: Mit dieser Option werden die Informationen des Kontakts gemäß den Daten der Umfrageantwort aktualisiert.
Tipp: Diese Option steht nur Benutzern mit Zugriff auf XM Directory zur Verfügung. In XM Directory Lite werden neue Kontakte zur Liste hinzugefügt, sobald die Aufgabe ausgelöst wird. Sie können Dubletten jederzeit nachträglich zusammenführen.Tipp: Diese Option steht nur Benutzern mit Zugriff auf XM Directory zur Verfügung. In XM Directory Lite werden neue Kontakte zur Liste hinzugefügt, sobald die Aufgabe ausgelöst wird. Sie können Dubletten jederzeit nachträglich zusammenführen.
- Kontakt abbestellen: Mit dieser Option beenden Sie Ihren Kontakt von Ihrer Mailingliste.
- Empfänger aus Umfrageantwort aktualisieren: Mit dieser Option werden die Informationen des Kontakts gemäß den Daten der Umfrageantwort aktualisiert.
- Als Transaktion zu den Kontaktinformationen hinzufügen: Diese Option sichert die Informationen Ihres Kontakts als Transaktionsdaten.
Tipp: Diese Option ist nur verfügbar, wenn Sie einen individuellen Verteilungstyp senden oder wenn die Kontakte einen Authentifizierer verwenden. Andernfalls werden die Informationen nicht mit einem vorhandenen Kontakt verknüpft, und es wird ein neuer Kontakt angelegt.Tipp: Wenn diese Option aktiviert ist, werden alle eingebetteten Daten kopiert, die in einem Kontakt gespeichert sind, und nicht nur die in der Aufgabe konfigurierten Daten. Wir empfehlen, dass doppelte Kontakte automatisch in Ihrem Verzeichnis zusammengeführt werden, um zu verhindern, dass eingebettete Daten unorganisiert werden.
- Eingebettete Daten speichern oder aktualisieren: Diese Option speichert die Informationen Ihres Kontakts als eingebettete Daten. Wenn der Kontakt nicht in der Kontaktliste vorhanden ist, wird er stattdessen als neuer Kontakt hinzugefügt. Bei Auswahl dieser Option werden zwei Unteroptionen angezeigt:
- Klicken Sie auf Speichern.
Verteilungsarten
Wenn Sie Ihre Umfrage mit der XM-Directory-Aufgabe verteilen, können Sie Ihre Umfrage an einen einzelnen Kontakt oder eine gesamte Kontaktliste senden. Die von Ihnen gewählte Kontaktliste kann statisch sein oder sich basierend auf ausgewählten Kriterien dynamisch ändern. In diesem Abschnitt werden die verschiedenen Verteilungsarten und ihre Anwendungsfälle erläutert.
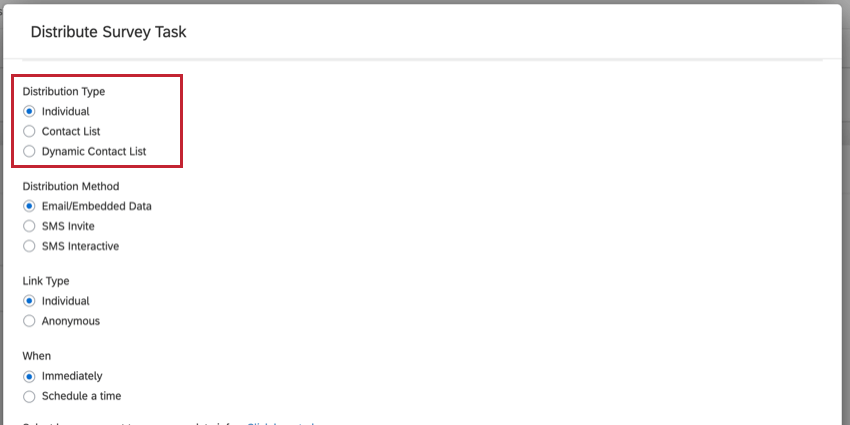
Individuell
Die Option Individuell ist nützlich, wenn Sie:
- Sie haben Ihre ursprüngliche Umfrage auf mehrere verschiedene Kontaktlisten verteilt.
- Wurde nicht an eine Kontaktliste verteilt, sondern die Umfrageteilnehmer gebeten, ihre E-Mail-Adressen oder Telefonnummern in die Umfrage einzugeben.
Nachfolgend finden Sie eine Erläuterung der einzelnen Felder, die bei der Verteilung über die Methode Individual verfügbar sind.
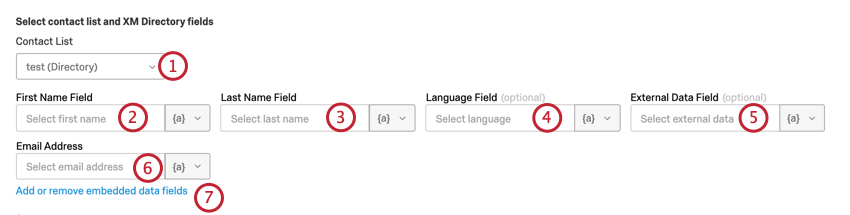
- Kontaktliste: Mit diesem Feld können Sie die Kontaktinformationen Ihrer Empfänger in einer Kontaktliste speichern, deren Eigentümer Sie sind.
Tipp: Sie müssen das Feld Kontaktliste ausfüllen, um die XM-Directory-Aufgabe verwenden zu können.Tipp: Wenn Sie über mehrere Verzeichnisse verfügen, können Sie in diesem Schritt eine Liste aus einem beliebigen Verzeichnis auswählen. Der Name des Verzeichnisses, zu dem die Liste gehört, steht in Klammern hinter dem Listennamen. Wenn Sie eine neue Liste anlegen, wird diese im Standardverzeichnis angelegt.
- Feld Vorname: Dieses Feld ist der Vorname des Empfängers und muss angegeben werden.
- Feld Nachname: Dieses Feld ist der Nachname des Empfängers und muss angegeben werden.
- Sprachenfeld: Der Sprachcode des Empfängers. Dieses Feld ist optional.
- Externes Datenfeld: Zusätzliche Informationen zum Kontakt. Dieses Feld wird meist verwendet, um Daten wie eine Mitarbeiter- oder Studenten-ID zu hinterlegen. Dieses Feld ist optional.
- E-Mail-Adresse: Die E-Mail-Adresse des Empfängers, an die Ihre Einladung zur Umfrage gesendet wird. Dies ist ein Pflichtfeld.
- Eingebettete Datenfelder hinzufügen oder entfernen: Mit diesem Feld können Sie zusätzliche eingebettete Daten zu Ihrem Kontakteintrag hinzufügen oder daraus entfernen.
Tipp: Das eingebettete Datenverwaltungsfenster sieht wie im folgenden Bild aus. Verwenden Sie die Schaltfläche Eingebettetes Kontaktdatenfeld hinzufügen, um weitere Felder hinzuzufügen, und das rote X, um Felder zu löschen. Der Name des eingebetteten Datenfelds wird in das Feld Feldname übernommen, während der Wert des Felds in das Feld Wert übernommen wird.
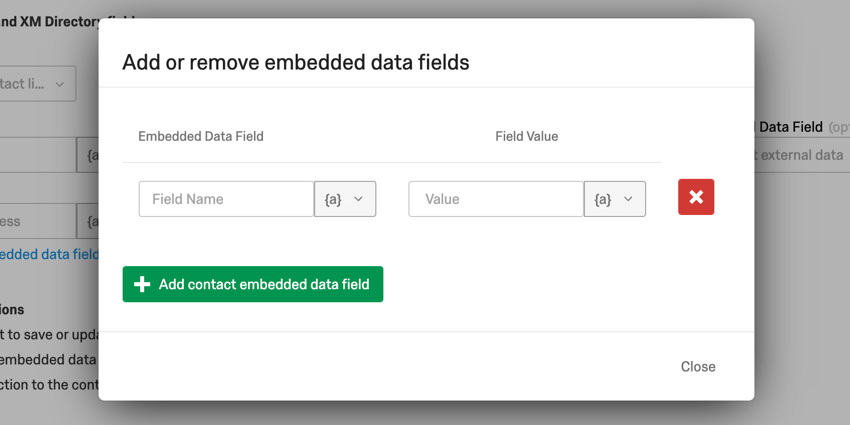
Wenn Sie die Felder für Ihre individuelle Verteilungsart konfigurieren, möchten Sie möglicherweise, dass der Empfänger Ihrer Verteilung dynamisch ist. Um dynamische Verteilungen zu erstellen, die an verschiedene Empfänger gesendet werden, verwenden Sie dynamischen Text, um die zugehörigen Kontaktinformationen einzugeben. Das Menü mit dynamischem Text ist verfügbar, wenn Sie auf das Symbol {a} im Feld des Felds klicken.
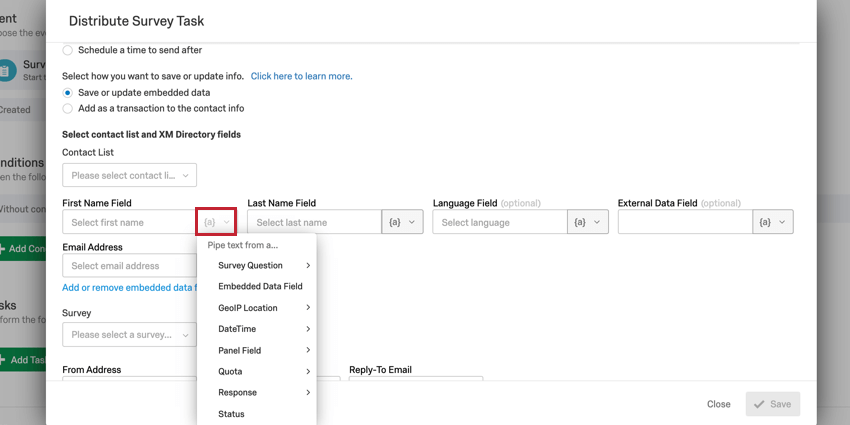
- Wenn Sie die ursprüngliche Umfrage per E-Mail verteilt haben, können Sie Panel-Feld -> Empfänger-E-Mail auswählen, um automatisch die E-Mail-Adresse des Empfängers auszuwählen.
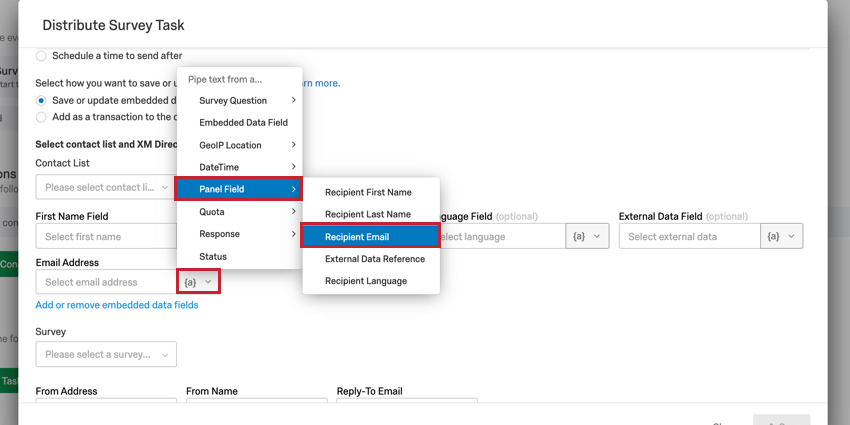
- Wenn Sie die ursprüngliche Umfrage per SMS verteilt haben, können Sie Eingebettete Daten auswählen und den Namen des Telefonnummernfelds (in der Regel Telefon) eingeben, um automatisch die Telefonnummer des Empfängers auszuwählen.
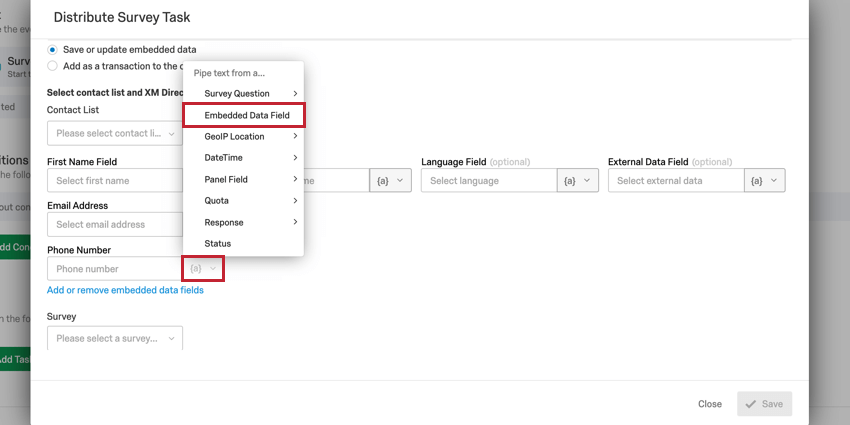
- Wenn Sie in der Umfrage nach Kontaktinformationen gefragt haben, können Sie Umfragenfrage auswählen, um die Frage auszuwählen, in die der Benutzer seine Informationen eingegeben hat.
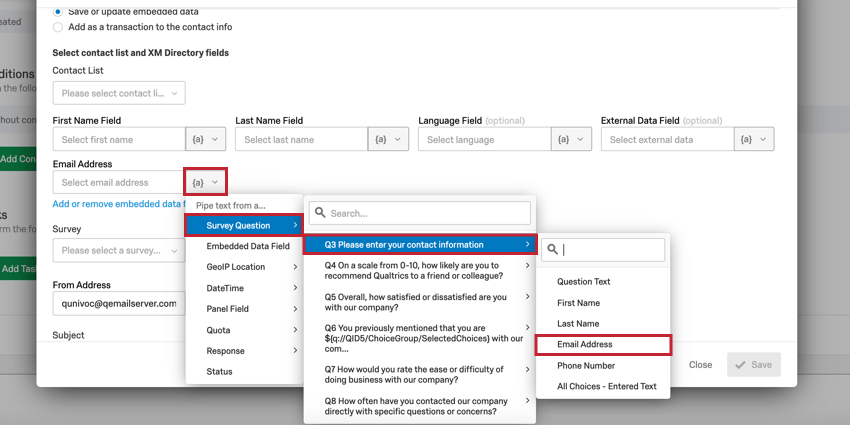
Kontaktliste
Die Option Kontaktliste wird an eine vollständige Kontaktliste Ihrer Wahl verteilt. Verwenden Sie das Dropdown-Menü, um die gewünschte Liste auszuwählen.
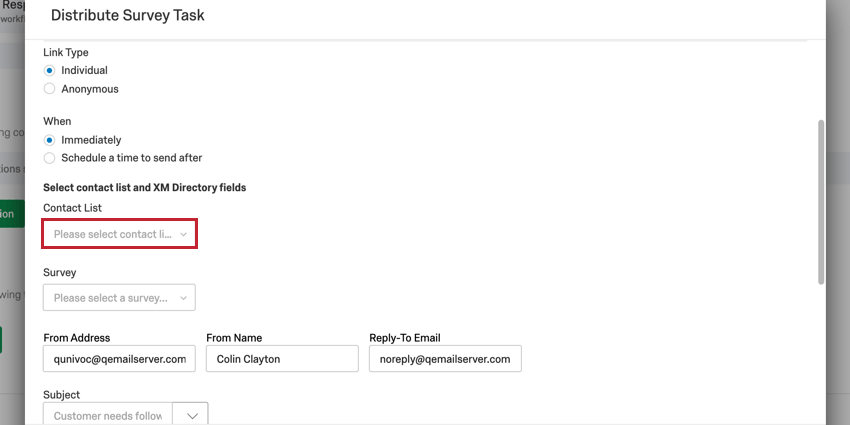
Stellen Sie sicher, dass sich alle Kontakte, die Sie erreichen möchten, in einer Liste befinden. Andernfalls müssen Sie mehrere XM-Directory-Aufgaben ausführen.
Dynamische Kontaktliste
Die Option Dynamische Kontaktliste wird verwendet, wenn Sie an eine Kontaktliste verteilen, aber in der Lage sein müssen, dynamisch zu ändern, welche Kontaktliste die Umfrage erhält. Um diese Option verwenden zu können, müssen Sie sicherstellen, dass die Bibliotheks-ID und die Mailinglisten-ID der gewünschten Kontaktliste für die Aufgabe zugänglich sind.
Wenn Sie diese Option verwenden, müssen Sie zwei IDs angeben:
- Bibliotheksfeld: Dies ist die ID der Bibliothek, in der die Kontaktliste gespeichert wird.
- Mailinglistenfeld: Dies ist die ID der spezifischen Mailingliste.
Um Werte für diese Felder zu erfassen, klicken Sie auf das Symbol für dynamischen Text {a}, und wählen Sie das Feld aus, das diese Informationen enthält.
E-Mail-Verteilungen mit der XM-Directory-Aufgabe senden
Die XM-Directory-Aufgabe kann verwendet werden, um Umfragen per E-Mail an Teilnehmer zu verteilen. Im folgenden Abschnitt wird erläutert, wie Sie diese Aufgabe einrichten.
- Wechseln Sie zur Registerkarte Workflows.

- Klicken Sie auf Workflow erstellen.
- Legen Sie fest, ob der Workflow eingeplant oder ereignisbasiert sein soll. Dies ist die Ursache für Ihre E-Mail-Verteilung.
Tipp: Die Auswahl von Ereignisbasiert und anschließend die Auswahl eines Ereignisses zum Erstellen einer Umfrageantwort ist am häufigsten, auch wenn Sie eine andere Auswahl treffen können.
- Klicken Sie auf das Pluszeichen (+), und wählen Sie Bedingungen, um die Bedingungen festzulegen, unter denen der Workflow ausgelöst wird.

- Klicken Sie auf das Pluszeichen (+), und wählen Sie Aufgabe.

- Wählen Sie die XM-Directory-Aufgabe aus.

- Wählen Sie die Option Umfrage verteilen.

- Wählen Sie Ihre Verteilungsart aus. Sie können Ihre Umfrage an einen einzelnen Kontakt, an eine gesamte Kontaktliste oder an eine dynamische Kontaktliste senden. Erläuterungen zu jeder Verteilungsart finden Sie im Abschnitt Verteilungsarten.
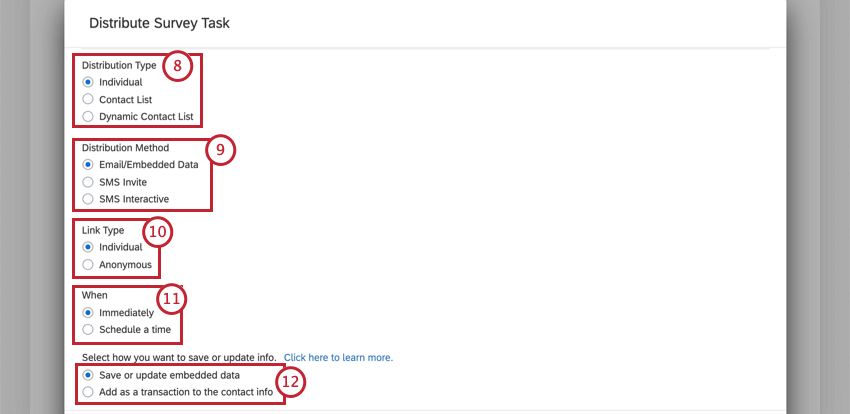 Tipp: Wenn Sie über mehrere Verzeichnisse verfügen, können Sie in diesem Schritt eine Liste aus einem beliebigen Verzeichnis auswählen. Der Name des Verzeichnisses, zu dem die Liste gehört, steht in Klammern hinter dem Listennamen. Wenn Sie eine neue Liste anlegen, wird diese im Standardverzeichnis angelegt.
Tipp: Wenn Sie über mehrere Verzeichnisse verfügen, können Sie in diesem Schritt eine Liste aus einem beliebigen Verzeichnis auswählen. Der Name des Verzeichnisses, zu dem die Liste gehört, steht in Klammern hinter dem Listennamen. Wenn Sie eine neue Liste anlegen, wird diese im Standardverzeichnis angelegt. - Wählen Sie E-Mail/Eingebettete Daten als Verteilungsmethode aus.
- Wählen Sie die Art des Links, der gesendet werden soll. Sie können einen einzelnen Link oder einen anonymen Link versenden. Beide Links laufen 90 Tage nach dem Senden ab.
- Legen Sie fest, wann die Umfrage gesendet wird. Sie können die Umfrage so einstellen, dass sie sofort gesendet wird, wenn der Workflow ausgelöst wird, oder eine Sendezeit nach dem einplanen.
Tipp: Wenn „Sendezeit nach“ ohne Angabe einer Uhrzeit ausgewählt wird, wird die E-Mail zum Zeitpunkt des ausgeführten Workflows nach der angegebenen Anzahl von Tagen gesendet.
- Wählen Sie aus, wie Sie Kontaktinformationen in Ihrem Verzeichnis speichern möchten. Sie können sichern und aktualisieren. Eingebettete Daten oder Hinzufügen als Transaktion zu den Kontaktinformationen.
Tipp: Diese Option ist nur verfügbar, wenn Sie eine individuelle Verteilungsart senden.
- Konfigurieren Sie, wer die Einladung zur Umfrage erhalten soll. Vorname, Nachname und E-Mail-Adresse sind erforderlich. Die Einrichtung, die Sie hier vornehmen, hängt von der ausgewählten Verteilungsart ab. Weitere Informationen über die spezifische Einrichtung der einzelnen Typen finden Sie im Abschnitt Verteilungsarten.
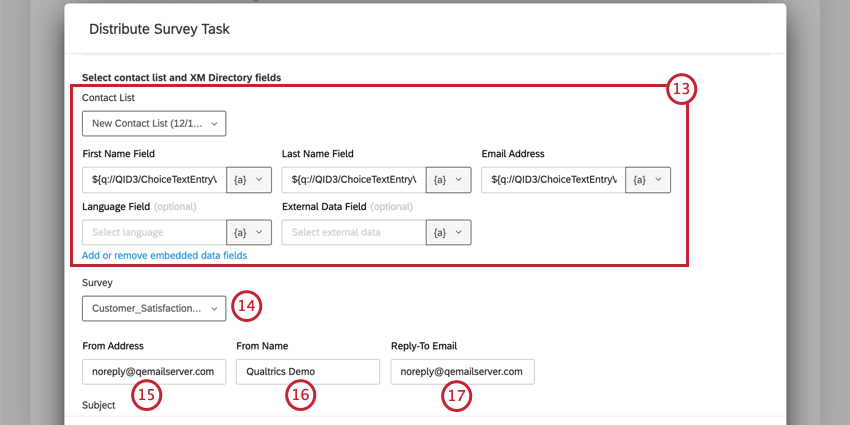
- Wählen Sie die Umfrage aus, die Sie verteilen möchten.
- Geben Sie die Absenderadresse ein. Dies ist die E-Mail-Adresse, von der die Einladung gesendet wird.
Tipp: Um von einer benutzerdefinierten “Von”-Domäne aus zu senden, muss ein Administrator die Domäne für die Verwendung in Qualtrics konfigurieren.
- Wählen Sie einen Absendernamen. Dies ist der Name, der im Posteingang Ihres Empfängers angezeigt wird.
- Geben Sie eine Antwortadresse ein. Alle Antworten auf Ihre Einladung zur Umfrage werden an diese Adresse gesendet.
- Legen Sie eine Betreffzeile für Ihre E-Mail an, indem Sie in das Feld Betreff eingeben. Sie können auch eine gespeicherte Betreffzeile aus Ihrer Nachrichtenbibliothek laden, indem Sie auf den Dropdown-Pfeil neben dem Betreffzeilenfeld klicken.
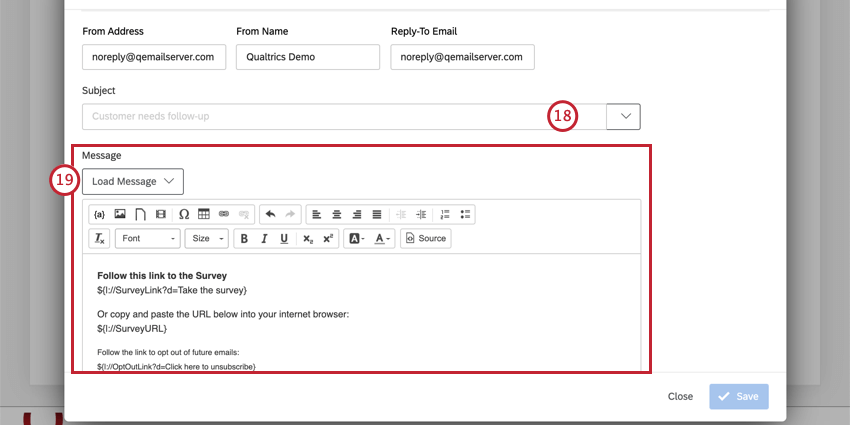
- Schreiben Sie Ihre E-Mail-Nachricht. Sie können die Dropdown-Liste Nachricht laden verwenden, um etwas aus Ihrer Bibliothek zu verwenden, oder Sie können eine neue Nachricht in den dafür vorgesehenen Space schreiben.
Tipp: Auf der Seite Anpassen Ihrer E-Mail mit dynamischem Text finden Sie Tipps, wie Sie eine Umfrageeinladung erstellen, die für jeden Teilnehmer individuell angepasst wird.Tipp: Nachrichten, die aus Ihrer Bibliothek geladen werden, ziehen dynamisch Übersetzungen hinzu, wenn Sie diese in Ihrer Nachrichtenbibliothek eingerichtet haben. Hier können nur allgemeine Nachrichten verwendet werden.Achtung: Wenn Sie Bilder in Ihre E-Mail-Nachricht aufnehmen, müssen Sie die Bilder über das Bildsymbol im Rich-Content-Editor einfügen. Sie können alle Bilder auswählen, die in Ihrer Bibliothek gespeichert sind. Wenn Sie ein Bild manuell in Ihre E-Mail-Nachricht einfügen, schlägt die Aufgabe fehl.
- Legen Sie fest, wie lange der Link dauern soll. Dies ist die Anzahl der Tage, nach deren Ablauf der Link nicht mehr für den Zugriff auf die Umfrage verwendet werden kann.
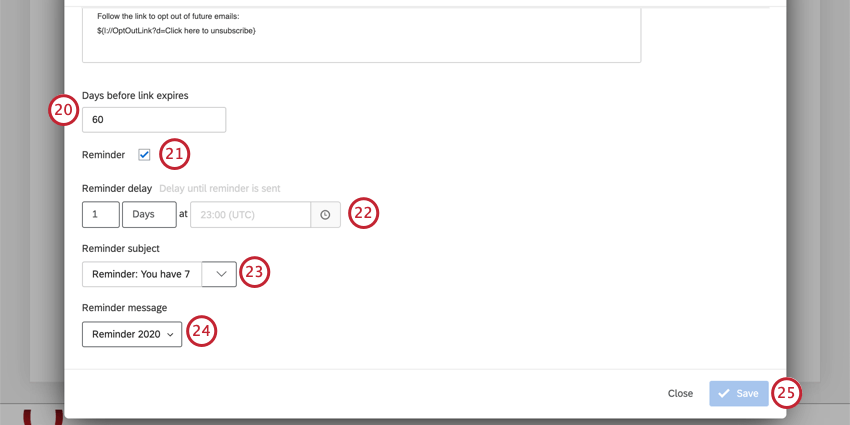 Tipp: Der maximale Zeitraum für den Ablauf von Links beträgt 180 Tage.Tipp: Das Ablaufen von Links kann nicht geändert oder rückgängig gemacht werden. Beachten Sie, dass dies von den Einstellungen Umfrageverfügbarkeit (die immer geändert oder rückgängig gemacht werden kann) oder Unvollständige Umfrageantwort (die nicht geändert oder rückgängig gemacht werden können) getrennt ist. Einen detaillierteren Vergleich der drei finden Sie unter Ablaufdatum der Verteilung und Umfrage.
Tipp: Der maximale Zeitraum für den Ablauf von Links beträgt 180 Tage.Tipp: Das Ablaufen von Links kann nicht geändert oder rückgängig gemacht werden. Beachten Sie, dass dies von den Einstellungen Umfrageverfügbarkeit (die immer geändert oder rückgängig gemacht werden kann) oder Unvollständige Umfrageantwort (die nicht geändert oder rückgängig gemacht werden können) getrennt ist. Einen detaillierteren Vergleich der drei finden Sie unter Ablaufdatum der Verteilung und Umfrage. - Aktivieren Sie bei Bedarf das Kontrollkästchen Erinnerung, um eine Erinnerungs-E-Mail zum Senden an alle nicht abgeschlossenen Teilnehmer einzuplanen.
- Wählen Sie die Erinnerungsverzögerung, die angibt, wann die Erinnerung gesendet wird. Diese Verzögerung ist die Anzahl der Tage seit der Aufzeichnung der Antwort, die den Workflow ausgelöst hat. Ihre Erinnerungsverzögerung muss weiter in der Zukunft liegen, als wenn die erste Einladung gesendet wird.
Beispiel: Angenommen, ich setze meine erste Einladung auf “Nach 2 Tagen senden”. Wenn ich möchte, dass der Teilnehmer eine Woche später eine Erinnerung erhält, würde ich die Erinnerungsverzögerung auf 9 Tage setzen.
- Geben Sie eine Betreffzeile für die Erinnerung in das Feld ein. Sie können auch eine gespeicherte Nachricht aus Ihrer Nachrichtenbibliothek auswählen, indem Sie auf den Pfeil rechts neben dem Feld klicken.
- Laden Sie eine Erinnerungsnachricht aus Ihrer Nachrichtenbibliothek.
- Klicken Sie auf Speichern.
SMS-Verteilungen mit der XM-Directory-Aufgabe senden
Die XM Directory-Aufgabe kann verwendet werden, um Umfrageeinladungen per SMS an Teilnehmer zu senden. Dadurch wird den Teilnehmern ein Umfragelink per SMS gesendet, der Ihre Umfrage in ihrem mobilen Browser öffnet. Im folgenden Abschnitt wird erläutert, wie Sie diese Aufgabe einrichten.
- Wechseln Sie zur Registerkarte Workflows.

- Klicken Sie auf Workflow erstellen.
- Legen Sie fest, ob der Workflow eingeplant oder ereignisbasiert sein soll. Dies wird die Ursache für Ihre SMS-Verteilung sein.
Tipp: Die Auswahl von Ereignisbasiert und anschließend die Auswahl eines Ereignisses zum Erstellen einer Umfrageantwort ist am häufigsten, auch wenn Sie eine andere Auswahl treffen können.
- Klicken Sie auf das Pluszeichen (+), und wählen Sie Bedingungen, um die Bedingungen festzulegen, unter denen der Workflow ausgelöst wird.

- Klicken Sie auf das Pluszeichen (+), und wählen Sie Aufgabe.

- Wählen Sie die XM-Directory-Aufgabe aus.

- Wählen Sie die Option Umfrage verteilen.

- Wählen Sie Ihre Verteilungsart aus. Sie können Ihre Umfrage an einen einzelnen Kontakt, an eine gesamte Kontaktliste oder an eine dynamische Kontaktliste senden. Erläuterungen zu jeder Verteilungsart finden Sie im Abschnitt Verteilungsarten.
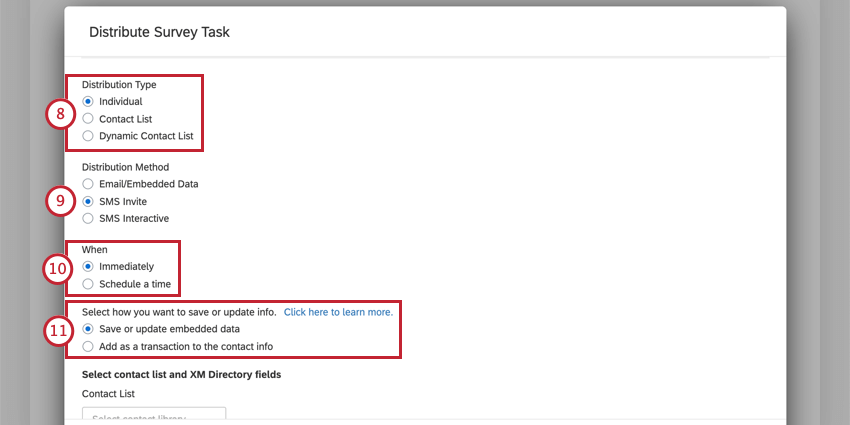 Tipp: Wenn Sie über mehrere Verzeichnisse verfügen, können Sie in diesem Schritt eine Liste aus einem beliebigen Verzeichnis auswählen. Der Name des Verzeichnisses, zu dem die Liste gehört, steht in Klammern hinter dem Listennamen. Wenn Sie eine neue Liste anlegen, wird diese im Standardverzeichnis angelegt.
Tipp: Wenn Sie über mehrere Verzeichnisse verfügen, können Sie in diesem Schritt eine Liste aus einem beliebigen Verzeichnis auswählen. Der Name des Verzeichnisses, zu dem die Liste gehört, steht in Klammern hinter dem Listennamen. Wenn Sie eine neue Liste anlegen, wird diese im Standardverzeichnis angelegt. - Wählen Sie SMS-Einladung als Verteilungsmethode aus.
- Legen Sie fest, wann Ihre Umfrage gesendet werden soll. Sie können die Umfrage so einstellen, dass sie sofort gesendet wird, wenn der Workflow ausgelöst wird, oder eine Sendezeit nach dem einplanen.
Tipp: Wenn Zeit zum Senden einplanen nach ausgewählt wird, ohne eine Zeit anzugeben, wird die E-Mail zum Zeitpunkt des ausgeführten Workflows nach der angegebenen Anzahl von Tagen gesendet.
- Wählen Sie aus, wie Sie Kontaktinformationen in Ihrem Verzeichnis speichern möchten. Sie können sichern und aktualisieren. Eingebettete Daten oder Hinzufügen als Transaktion zu den Kontaktinformationen.
Tipp: Diese Option ist nur verfügbar, wenn Sie eine individuelle Verteilungsart senden.
- Legen Sie fest, wer die Einladung zur Umfrage erhalten soll. Vorname, Nachname, E-Mail-Adresse und Telefonnummer sind erforderlich. Die Einrichtung, die Sie hier vornehmen, hängt von der ausgewählten Verteilungsart ab. Weitere Informationen über die spezifische Einrichtung der einzelnen Typen finden Sie im Abschnitt Verteilungsarten.
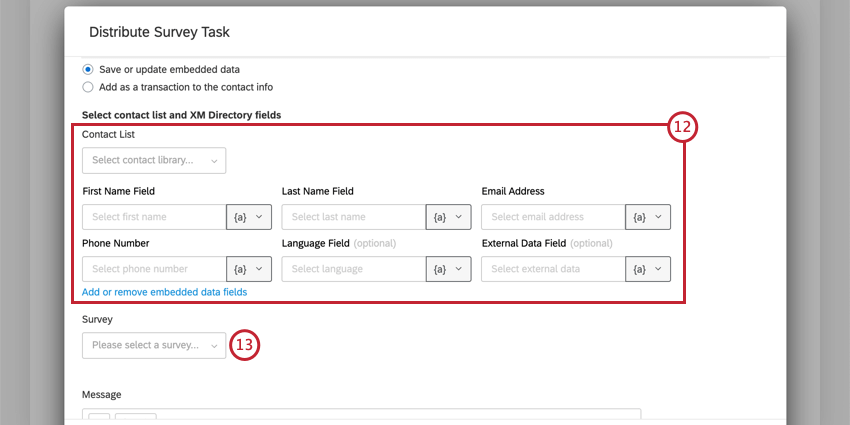
- Wählen Sie die Umfrage aus, die Sie verteilen möchten.
- Verfassen Sie Ihre SMS-Einladungsnachricht.
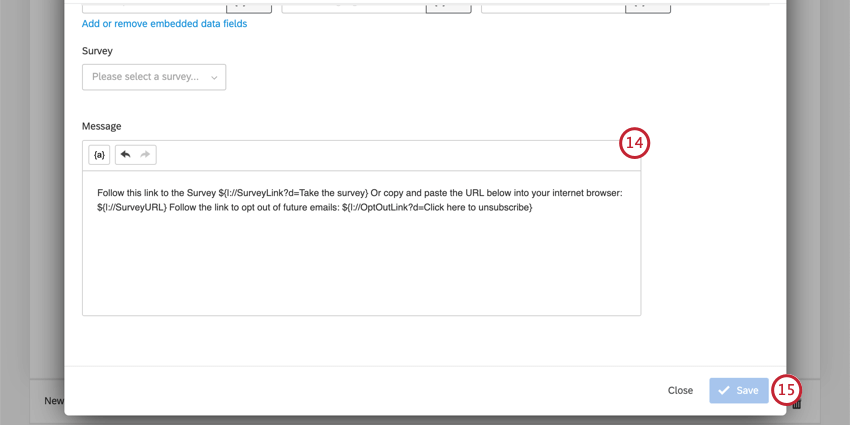
- Klicken Sie auf Speichern.
Umfrageeinladungen, die über diese Methode gesendet wurden, laufen nicht ab. Die Links bleiben gültig, bis Ihre Umfrage abläuft, Sie die Erfassung der Antworten manuell anhalten oder Ihre Umfrage schließen.
Senden von 2-Wege-SMS-Verteilungen mit der XM-Directory-Aufgabe
Die XM Directory-Aufgabe kann verwendet werden, um 2-Wege-SMS-Umfragen an Teilnehmer zu senden. Der Teilnehmer nimmt an der Umfrage teil, indem er auf Umfragefragen antwortet, die ihm per SMS zugesendet wurden. In diesem Abschnitt wird erläutert, wie Sie diese Aufgabe einrichten.
Damit interaktive SMS-Umfragen oder „2-Wege-SMS“ funktionieren, müssen Sie eine kompatible Umfrage erstellen. Erfahren Sie mehr über die Funktionen, die Sie im Abschnitt Umfragendesign der Supportseite für SMS-Verteilungen verwenden können.
- Wechseln Sie zur Registerkarte Workflows.

- Klicken Sie auf Workflow erstellen.
- Legen Sie fest, ob der Workflow eingeplant oder ereignisbasiert sein soll. Dies wird die Ursache für Ihre SMS-Verteilung sein.
Tipp: Die Auswahl von Ereignisbasiert und anschließend die Auswahl eines Ereignisses zum Erstellen einer Umfrageantwort ist am häufigsten, auch wenn Sie eine andere Auswahl treffen können.
- Klicken Sie auf das Pluszeichen (+), und wählen Sie Bedingungen, um die Bedingungen festzulegen, unter denen der Workflow ausgelöst wird.

- Klicken Sie auf das Pluszeichen (+), und wählen Sie Aufgabe.

- Wählen Sie die XM-Directory-Aufgabe aus.

- Wählen Sie die Option Umfrage verteilen.

- Wählen Sie Ihre Verteilungsart aus. Sie können Ihre Umfrage an einen einzelnen Kontakt, an eine gesamte Kontaktliste oder an eine dynamische Kontaktliste senden. Erläuterungen zu jeder Verteilungsart finden Sie im Abschnitt Verteilungsarten.
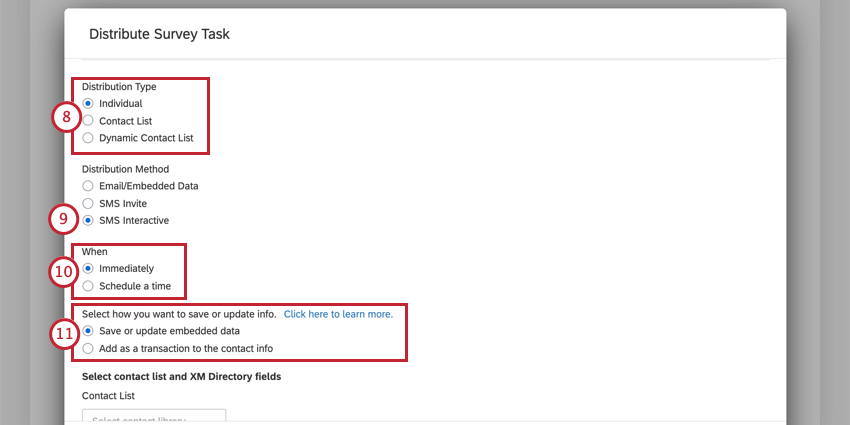 Tipp: Wenn Sie über mehrere Verzeichnisse verfügen, können Sie in diesem Schritt eine Liste aus einem beliebigen Verzeichnis auswählen. Der Name des Verzeichnisses, zu dem die Liste gehört, steht in Klammern hinter dem Listennamen. Wenn Sie eine neue Liste anlegen, wird diese im Standardverzeichnis angelegt.
Tipp: Wenn Sie über mehrere Verzeichnisse verfügen, können Sie in diesem Schritt eine Liste aus einem beliebigen Verzeichnis auswählen. Der Name des Verzeichnisses, zu dem die Liste gehört, steht in Klammern hinter dem Listennamen. Wenn Sie eine neue Liste anlegen, wird diese im Standardverzeichnis angelegt. - Wählen Sie Interaktive SMS für Ihre Verteilungsmethode.
- Legen Sie fest, wann Ihre Umfrage gesendet werden soll. Sie können die Umfrage so einstellen, dass sie sofort gesendet wird, wenn der Workflow ausgelöst wird, oder eine Sendezeit nach dem einplanen.
Tipp: Wenn Zeit zum Senden einplanen nach ausgewählt wird, ohne eine Zeit anzugeben, wird die E-Mail zum Zeitpunkt des ausgeführten Workflows nach der angegebenen Anzahl von Tagen gesendet.
- Wählen Sie aus, wie Sie Kontaktinformationen in Ihrem Verzeichnis speichern möchten. Sie können sichern und aktualisieren. Eingebettete Daten oder Hinzufügen als Transaktion zu den Kontaktinformationen.
Tipp: Diese Option ist nur verfügbar, wenn Sie eine individuelle Verteilungsart senden.
- Legen Sie fest, wer die Einladung zur Umfrage erhalten soll. Vorname, Nachname, E-Mail-Adresse und Telefonnummer sind erforderlich. Die Einrichtung, die Sie hier vornehmen, hängt von der ausgewählten Verteilungsart ab. Weitere Informationen über die spezifische Einrichtung der einzelnen Typen finden Sie im Abschnitt Verteilungsarten.
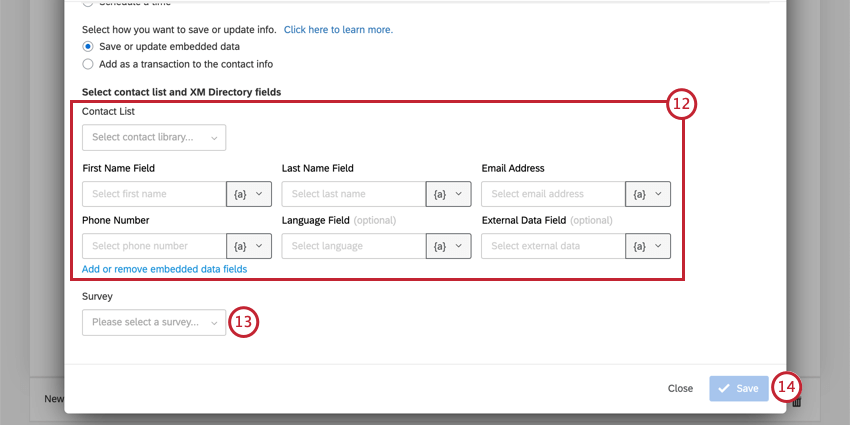
- Wählen Sie die Umfrage aus, die Sie verteilen möchten.
- Klicken Sie auf Speichern.
Beachten Sie, dass die Befragten 48 Stunden Zeit haben, auf 2-Wege-SMS zu antworten. Wenn ein Umfrageteilnehmer nach 48 Stunden versucht, auf den ursprünglichen Text zu antworten, erhält er die Nachricht „Sie nehmen zurzeit nicht an einer Umfrage teil“, und die Antwort wird weder gespeichert, noch kann der Teilnehmer mit dem Rest der Umfrage fortfahren.
Transaktionsdaten und die XM-Directory-Aufgabe
Mit der XM-Directory-Aufgabe können Sie die Transaktionsdaten eines Kontakts aktualisieren. Transaktionen werden in den Transaktionsdaten des Kontakts gesichert.
Wenn Sie die XM-Directory-Aufgabe verwenden, können Sie an eine bestimmte Transaktion eines Kontakts verteilen. Das bedeutet, wenn der Wert eines Felds überschrieben wird, bevor der Umfrageteilnehmer an der Umfrage teilnehmen kann, sieht der Umfrageteilnehmer weiterhin den Anfangswert des Felds und nicht die aktualisierte Version. Informationen zum Einrichten der Umfragenverteilung mit dieser Aufgabe finden Sie in den Abschnitten zum Senden von E-Mails, SMS-Umfragen oder 2-Wege-SMS-Umfragen.
Beispiel: Gehen wir das folgende Szenario als Beispiel für die Verwendung von Bewegungsdaten durch.
- Sie haben einen Kunden, der am Montag Ihr Supportteam anruft, und Sie sichern den Namen des Support-Mitarbeiters, mit dem er zusammengearbeitet hat, im Transaktionsdatenfeld „Support Rep“.
- Sie planen eine XM-Directory-Aufgabe ein, um dem Kunden drei Tage später eine Umfrage zu seiner Support-Interaktion zu senden. Sie können den Workflow mit einem JSON-Ereignis starten, das in Ihr CRM integriert ist.
- Am nächsten Tag, am Dienstag, ruft derselbe Kunde Ihr Supportteam erneut mit einem separaten Problem an und spricht mit einem anderen Support-Mitarbeiter, dessen Name im Feld „Support Rep“ gespeichert wird.
- Da die XM-Directory-Aufgabe mithilfe von Bewegungsdaten eingerichtet wurde, erhält die Umfrage, die der Kunde am Donnerstag erhält, den Namen des Vertreters, mit dem er am Montag gesprochen hat, obwohl der Kunde einen neuen Wert für das Feld „Support-Mitarbeiter“ hat.
- Der Kunde erhält am Freitag eine zweite E-Mail mit dem Namen des zweiten Supportvertreters, mit dem er gesprochen hat.