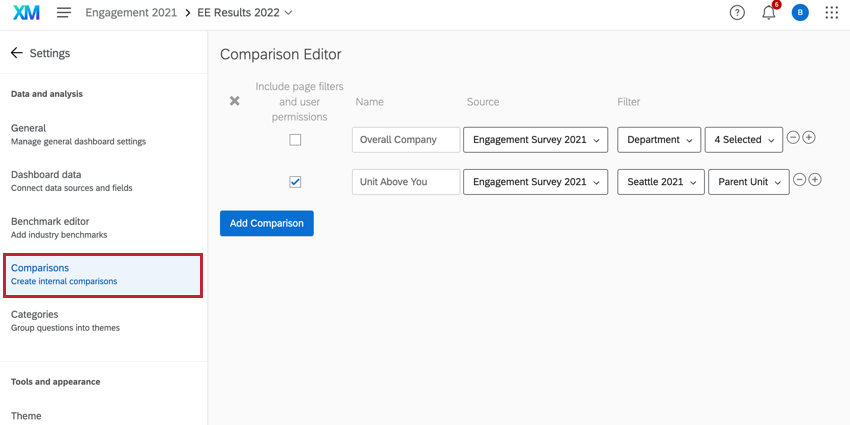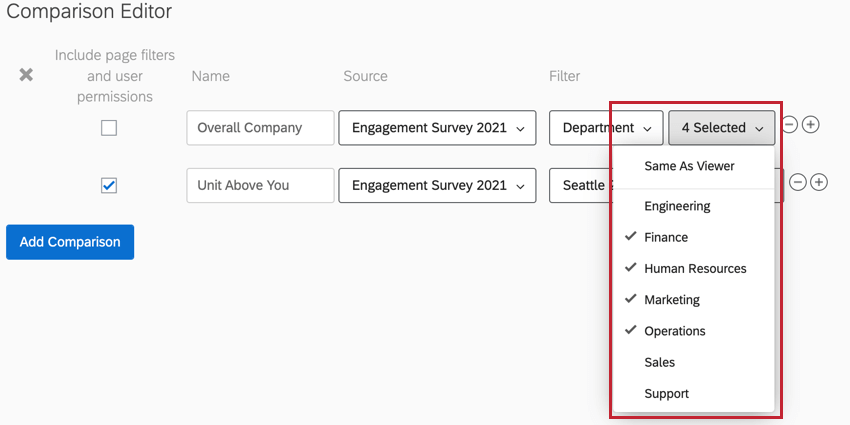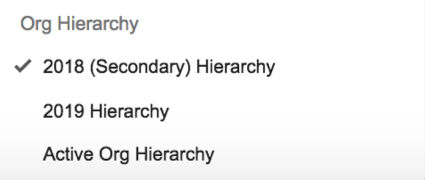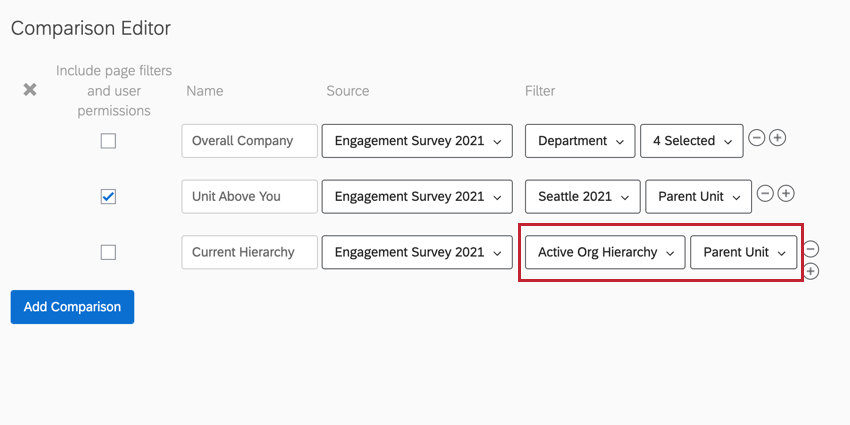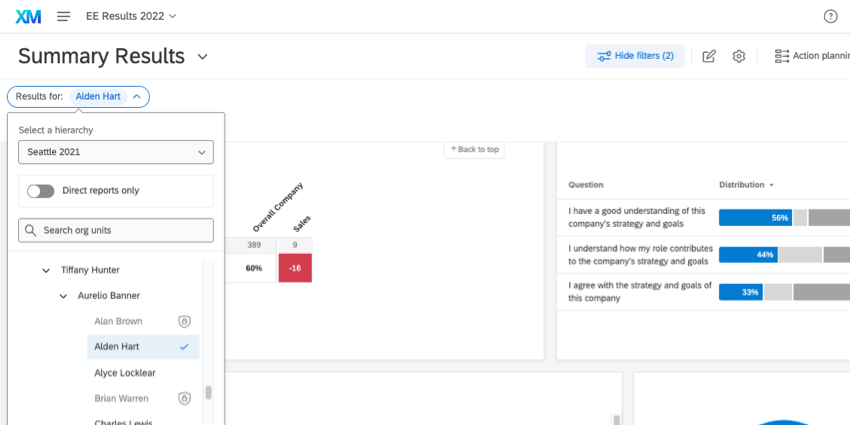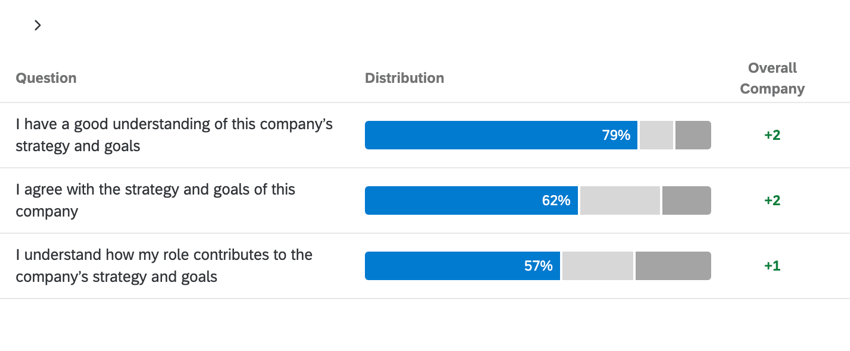Vergleiche (EX)
Informationen zu Vergleichen
Wollten Sie schon einmal Vergleiche in Ihr Dashboard aufnehmen? Vielleicht möchten Sie beispielsweise den Unterschied zwischen den Ergebnissen der Umfrage des Vorjahres und der diesjährigen anzeigen, oder Sie möchten jede Abteilung mit der Baseline des Unternehmens vergleichen. Sie können die Grundlage für diese Vergleiche einrichten, indem Sie zum Einstellungen und markieren Sie das Ankreuzfeld Vergleiche auf der linken Seite.
Metadaten
Sie haben die Möglichkeit, beim Definieren Ihrer Vergleiche Filter zu setzen. Sie können nach beliebigen Felder mit Mehrfachantwort-Textsätzen, die Ihrem Projekt zugeordnet sind.
Sie können nach Mehrfachantwort-Textsätzen filtern. Sie können einen exakten Wert auswählen (z.B. Australien, Mexiko, USA) oder festlegen, dass der Wert “mit dem Viewer” identisch sein soll.
Die Option “Wie Viewer” bedeutet, dass der Wert mit dem Metadaten des Dashboard in der ausgewählten Quelle übereinstimmt. Wenn also jemand aus dem US-Büro auf das Dashboard schaut, sieht er nur US-Daten; ein Mitarbeitende aus Australien sieht nur die Daten des australischen Büros.
Hierarchie
Sie haben die Möglichkeit, beim Definieren Ihrer Vergleiche Filter für Organisationshierarchie festzulegen.
Nachdem Sie eine Hierarchie ausgewählt haben, können Sie zwischen der aktuellen Einheit, der übergeordneten Einheit oder der übergeordneten Einheit wählen.
Aktive Unternehmenshierarchie
Wenn Sie die Vergleich nicht in einer Hierarchie isolieren möchten, können Sie Folgendes auswählen: Aktive Hierarchie. Dadurch wird der Vergleich nach dem Hierarchie gefiltert, den der Dashboard für die Daten ausgewählt hat.
Bei aktiven Organisationshierarchien basieren die Vergleiche auf der Einheit der Organisationshierarchie, die im Filter Organisationshierarchie ausgewählt wurde.
- Aktuelle Einheit: Wenn Sie “Aktuelle Einheit” auswählen, werden Dashboard die Daten genau der Einheit angezeigt, auf die sie klicken.
Beispiel: Im Bild oben ist die Einheit von Alden Hart ausgewählt.
- Übergeordnete Einheit: Dies ist die Einheit über der ausgewählten Einheit. Die übergeordnete Einheit ist nützlich, wenn einige der Einheiten Ihres Unternehmens sehr klein sind. Die Wahrscheinlichkeit der Anonymität verringert die Anzahl der Ergebnisse, die auf dem Dashboard angezeigt werden. Die übergeordnete Einheit ist auch eine nützliche Option, wenn Sie möchten, dass eine größere Einheit von Personen auf ein gemeinsames Ziel hinarbeitet. Sie machen sich beispielsweise keine Sorgen um das Engagement für das Webdesign oder die E-Mail-Marketing-Teams, sondern für das gesamte digitale Marketing.
Beispiel: In der Bild oben, wenn Alden Hart ausgewählt ist, würden wir Daten für Aurelio Banner sehen, da seine Einheit direkt über Alden liegt.
- Muttereinheit: Dies ist die Einheit 2 Einheiten über dem Dashboard (d.h. die Einheit über der übergeordneten Einheit). Die übergeordnete Einheit ist nützlich, wenn einige der Einheiten Ihres Unternehmens sehr klein sind oder wenn Sie größere Gruppen von Mitarbeitern möchten, die auf ein gemeinsames Ziel hinarbeiten. Wenn Sie beispielsweise die Großelterneinheit verwenden, wird die Interaktion über alle Ihre Marketingteams hinweg angezeigt.
Beispiel: In der Bild oben, wenn Alden Hart ausgewählt ist, dann würden wir Daten für Tiffany Hunter sehen, da sie 2 Einheiten über Alden liegt.
Auswählen einer bestimmten Hierarchie
Alle Hierarchien, die Sie Ihrem Projekt hinzugefügt haben, werden als Optionen aufgelistet. Sie können eine bestimmte Hierarchie auswählen, wenn diese Vergleich nur für eine Hierarchie und keine andere definiert werden soll. Wenn Sie beispielsweise die Hierarchie von 2019 mit allen anderen Jahren vergleichen möchten, sollten Sie den Filter nur auf die Daten der Hierarchie von 2019 setzen.
- Aktuelle Einheit: Dies ist die spezifische Einheit, zu der der Dashboard gehört. Wenn Sie nicht möchten, dass Ihre Teams die Ergebnisse für die übergeordnete Einheit kennen oder dass sie sehr teamspezifische Daten haben, verwenden Sie die aktuelle Einheit.
Beispiel: Angenommen, Barnaby gehört zum Web-Design-Team der Abteilung Digital Marketing. Die aktuelle Einheit wäre Web Design.
- Übergeordnete Einheit: Dies ist die Einheit über dem Dashboard. Die übergeordnete Einheit ist nützlich, wenn einige der Einheiten Ihres Unternehmens sehr klein sind. Die Wahrscheinlichkeit der Anonymität verringert die Anzahl der Ergebnisse, die auf dem Dashboard angezeigt werden. Die übergeordnete Einheit ist auch eine nützliche Option, wenn Sie möchten, dass eine größere Einheit von Personen auf ein gemeinsames Ziel hinarbeitet. Sie machen sich beispielsweise keine Sorgen um das Engagement für das Webdesign oder die E-Mail-Marketing-Teams, sondern für das gesamte digitale Marketing.
Beispiel: Um dasselbe Beispiel zu verwenden, wäre Barnabys Muttereinheit das gesamte digitale Marketing.
- Muttereinheit: Dies ist die Einheit 2 Einheiten über dem Dashboard (d.h. die Einheit über der übergeordneten Einheit). Die übergeordnete Einheit ist nützlich, wenn einige der Einheiten Ihres Unternehmens sehr klein sind oder wenn Sie größere Gruppen von Mitarbeitern möchten, die auf ein gemeinsames Ziel hinarbeiten. Wenn Sie beispielsweise die Großelterneinheit verwenden, wird die Interaktion über alle Ihre Marketingteams hinweg angezeigt.
Beispiel: Im obigen Beispiel wäre die Großmutter von Barnaby das gesamte Marketing.
& erstellen; Vergleiche verwalten
- Klicken Sie auf Vergleich hinzufügen .
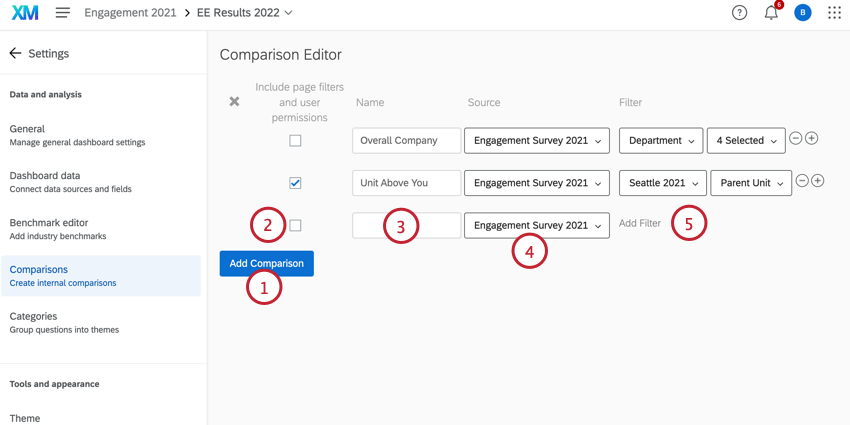
- Prüfen Seitenfilter und Benutzerberechtigungen einschließen wenn Sie möchten, dass die Filter auf den Dashboard auf die Vergleiche übernehmen. Beachten Sie, dass durch das Aktivieren dieser Option auch das Dashboard des Benutzers übernehmen wird. Berechtigungen. Wenn Sie möchten, dass dieser Vergleich statisch bleibt, lassen Sie diese Option deaktiviert.
Tipp: Wenn Sie eine Dashboard auf dasselbe Feld wie ein Vergleich angewendet wird, wird der Dashboard für dieses Feld ignoriert. Es werden nur Seitenfilter angewendet, die sich nicht auf demselben Feld wie ein Vergleich befinden, auch wenn “Seitenfilter einschließen” markiert ist.
- Benennen Sie den Vergleich. Dies ist der Name, der in Widgets angezeigt wird.
- Wählen Sie das Employee Experience aus, das als Quelle des Vergleich.
Tipp: Ein anderes Projekt kann erst dann als Quelle hinzugefügt werden, wenn Sie es der primären Umfrage des Dashboard zugeordnet haben. Weitere Informationen hierzu finden Sie in unserer Dashboard Seite.Tipp: Wenn eine Quelle in den Datenmapper, die diese Quelle verwenden, nicht zugeordnet ist, muss sie neu konfiguriert werden.
- Klicken Sie auf Filter hinzufügen um den Vergleich nach Metadaten oder Hierarchie zu filtern.
Widget
Die folgenden Widgets können Vergleich anzeigen:
Vergleich werden als Differenz zwischen der primären Quelle und dem Vergleich angezeigt. Sie erscheint oft im Delta-Format, mit einem Plus (+) oder Minuszeichen (–) und Farbkodierung, um anzugeben, in welche Richtung sich diese Differenz befindet, oder im Basiswertformat, wo der genaue Wert des Vergleich angezeigt wird. Die Widgets zeigen nur dann eine Farbe an, wenn Deltas verwendet werden.
In der Bild unten zeigen die in der Spalte Verteilung angezeigten Daten die Punktzahl für verschiedene Fragen für eine bestimmte Abteilung an, die durch eine Dashboard-Seite. In der Spalte Gesamtunternehmen wird die Bewertung für die Abteilung im Verhältnis zur Gesamtbewertung des Unternehmens angezeigt. In diesem Beispiel hat die Abteilung für diese Fragen eine höhere Bewertung als der Unternehmensdurchschnitt erzielt.
Hinzufügen von Vergleichen zu Widgets
- Bearbeiten das Widget, für das Sie den Vergleich hinzufügen möchten.
- Klicken Sie im Widget auf Vergleich hinzufügen unten.
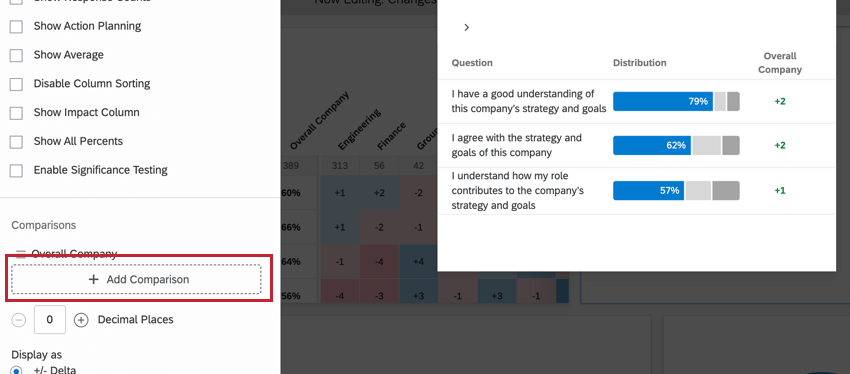
- Wählen Sie den Vergleich aus, den Sie dem Widget hinzufügen möchten.