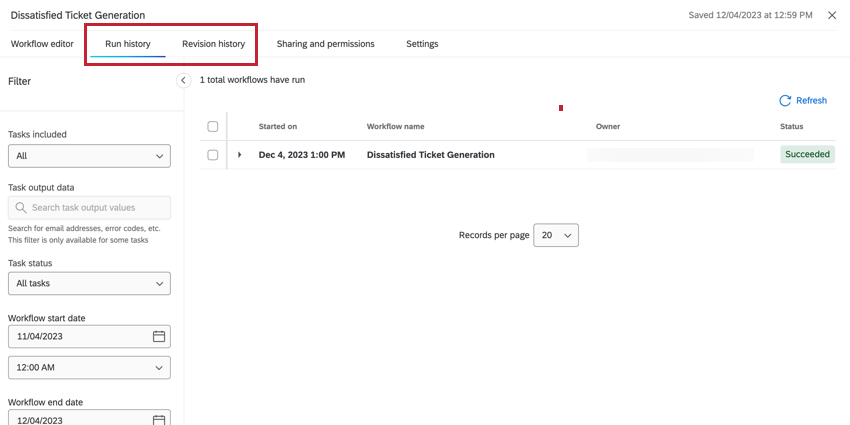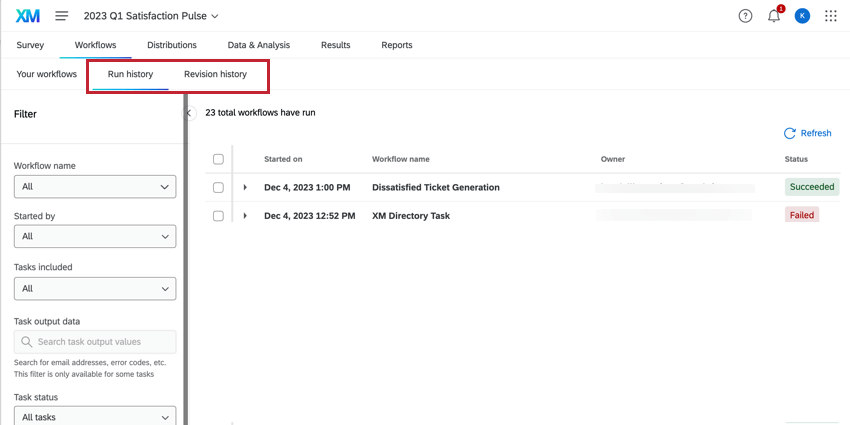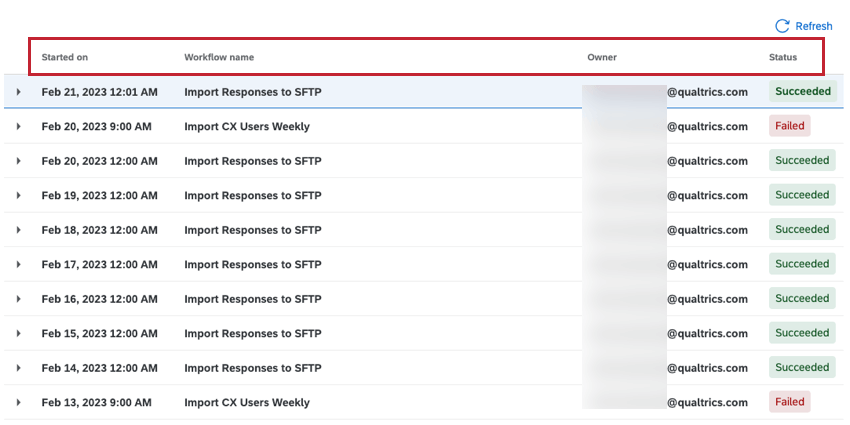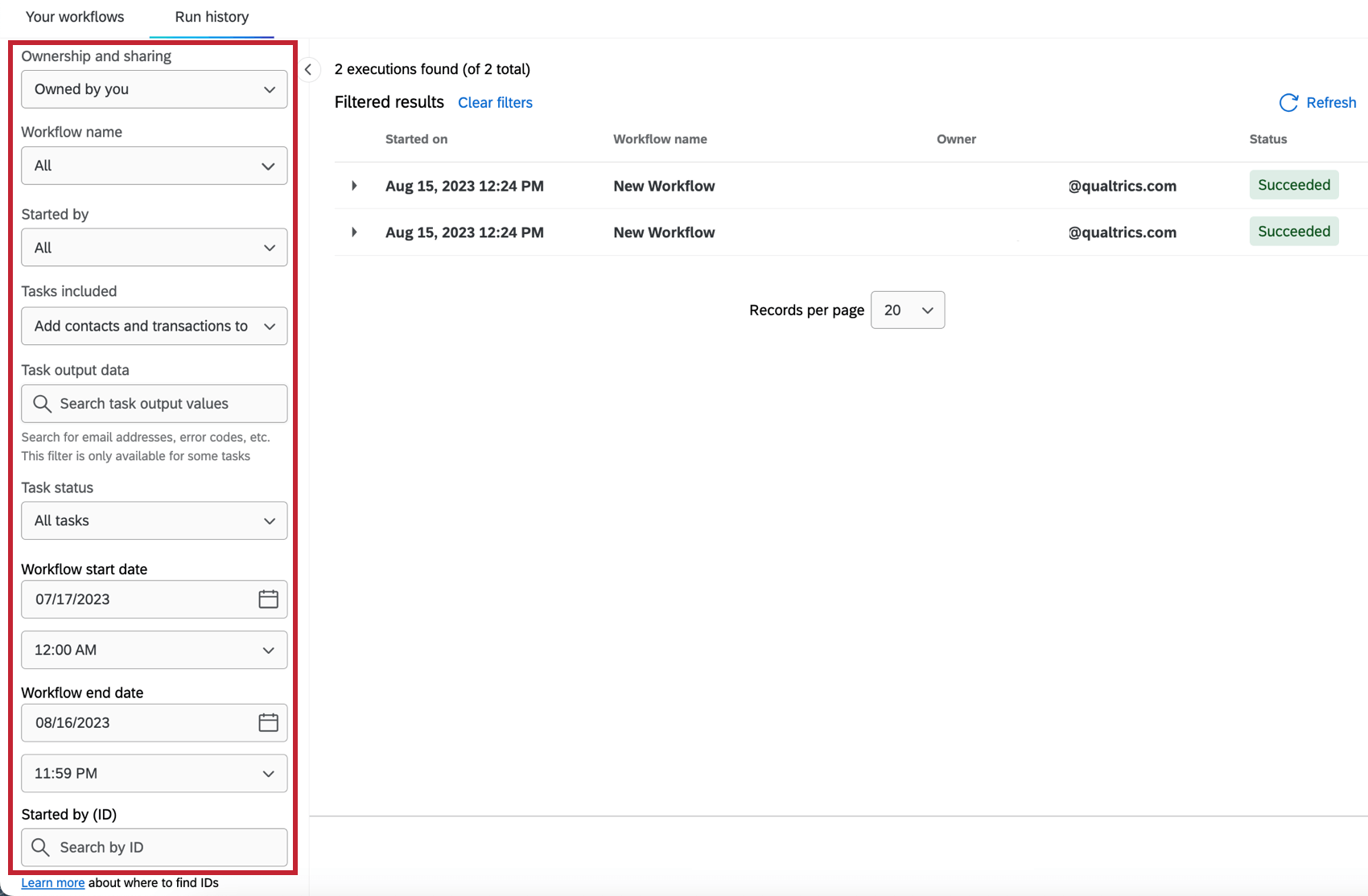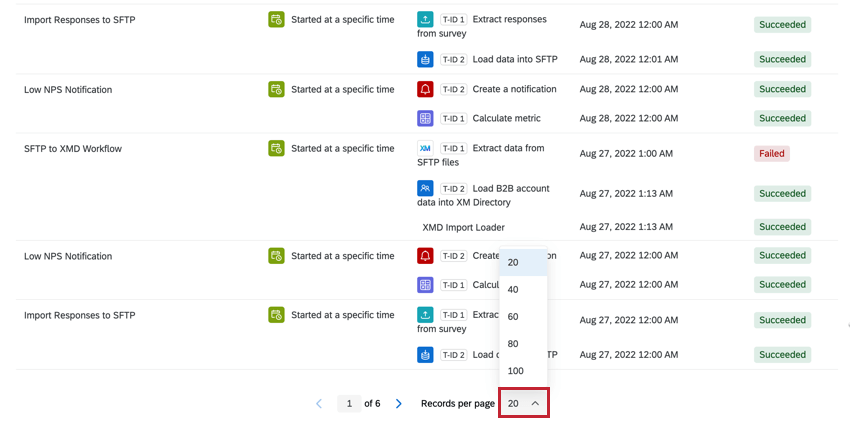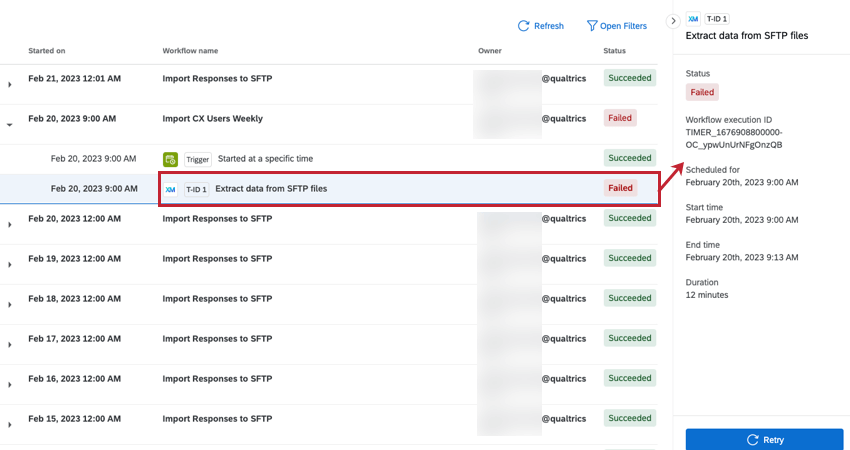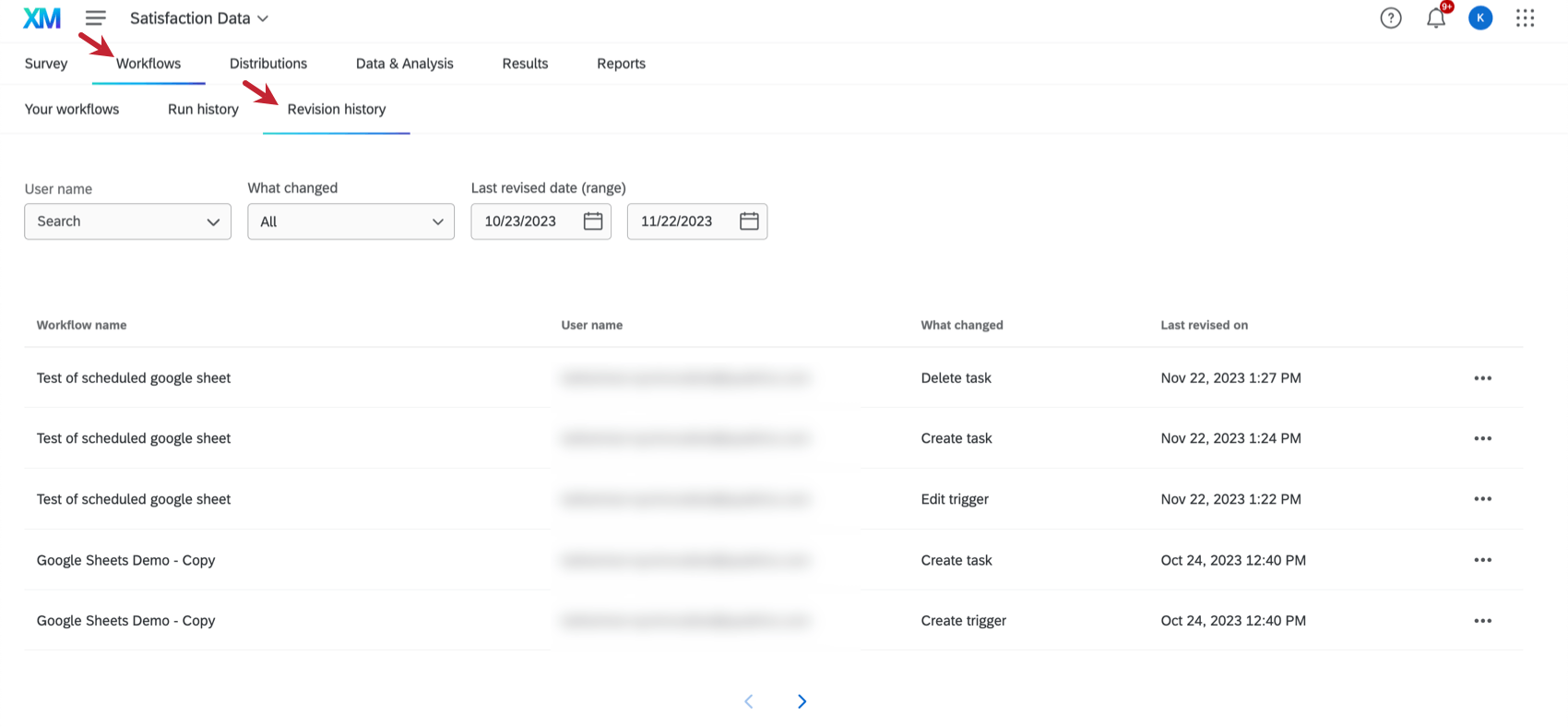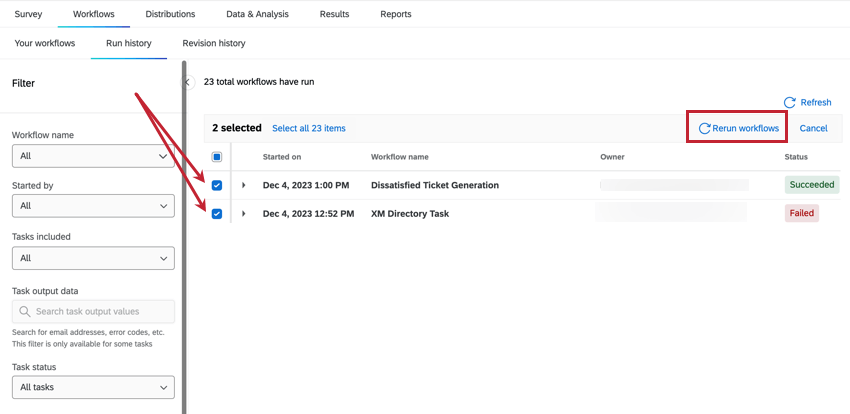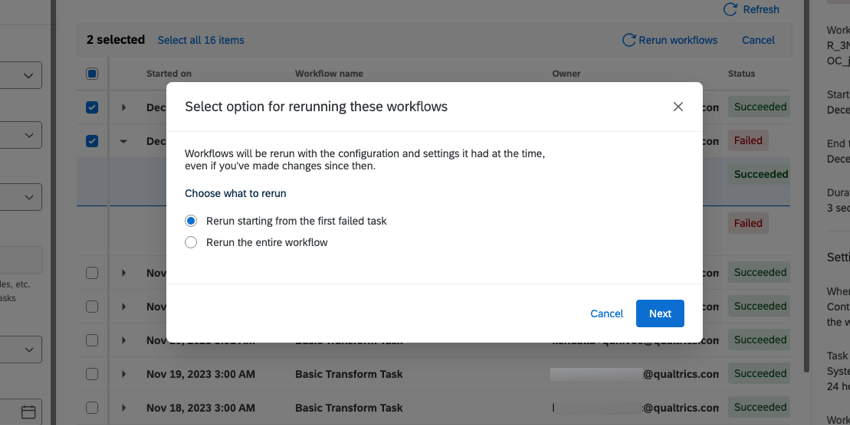Workflow-Lauf und Revisionshistorien
Informationen zu Workflow-Lauf & Revisionshistorien
Nachdem Sie Ihre Workflows eingerichtet haben, möchten Sie wahrscheinlich deren Status prüfen und Änderungen auswerten, die an ihnen vorgenommen wurden. Die Ausführungsverlauf und Revisionsverlauf In den Abschnitten unter Workflows können Sie die vergangenen Läufe Ihrer Workflows, die Details zu diesen Läufen und Änderungen anzeigen, die an einem Workflow vorgenommen wurden. Dieser Abschnitt ist besonders nützlich, um zu beurteilen, warum ein Workflow fehlgeschlagen ist. Das Reporting enthält Informationen darüber, warum der Workflow fehlgeschlagen ist oder ob eine Änderung vorgenommen wurde, um das Problem zu identifizieren und zu beheben.
Sie können die Ausführungsverlauf und Revisionsverlauf für einen bestimmten Workflow anzeigen, indem Sie auf den Workflow klicken und dann zu dem Abschnitt wechseln, an dem Sie interessiert sind.
Sie können auch die Ausführungsverlauf für alle Workflows in einem Projekt anzeigen, indem Sie direkt vom Workflow des Projekts zu Ausführungsverlauf wechseln.
Laufhistorie
Die Ausführungsverlauf können Sie zusätzliche Informationen zu den Workflow anzeigen, die Sie ausgelöst haben. Auf dieser Seite können Sie Ihre Workflows überwachen, Probleme diagnostizieren und sich einen Überblick darüber verschaffen, welche Workflows erfolgreich abgeschlossen wurden und welche fehlgeschlagen sind.
Bei der Anzeige des Ausführungsverlaufs des Workflows können Sie über das Dropdown-Menü oben auf der Seite zwischen 2 verschiedenen Berichtsansichten wechseln: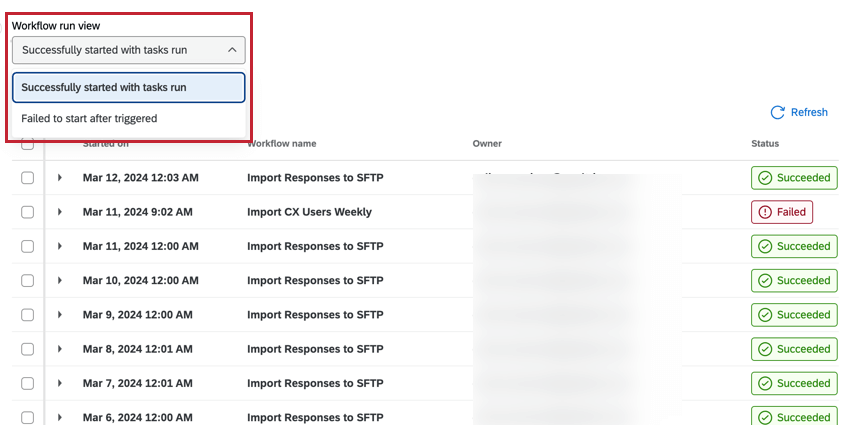
- Erfolgreich gestartet mit Aufgabenausführung: Workflow anzeigen, die erfolgreich ausgelöst wurden.
- Start nach Auslösung fehlgeschlagen: Zeigen Sie Workflow an, die nicht Auslöser wurden.
Jedes Mal, wenn Ihr Workflow ausgelöst wird, wird er als neuer Eintrag in den Ausführungsverlauf des Workflows aufgenommen. Diese Seite enthält eine Tabelle, die die folgenden Informationen zu Ihren Workflow anzeigt:
- Gestartet am: Datum und Uhrzeit, zu der der Workflow gestartet wurde.
- Workflow: Der Name des Workflow.
Tipp: Wenn Sie Status für einen Workflow mit dem Namen “Gelöschter Workflow” sehen, besteht die Möglichkeit, dass Sie den angehängten Workflow gelöscht haben. Seien Sie vorsichtig, wenn Sie dies tun – die Datensätze sind noch vorhanden, aber der Workflow selbst ist unwiederbringlich.Tipp: Diese Spalte wird beim Zugriff auf den Ausführungsverlauf für einen bestimmten Workflow ausgeschlossen.
- Verantwortlicher: Der Benutzername des Benutzers, der den Workflow erstellt hat.
- Status: Die Status des Workflow.
Sie können detailliertere Informationen zu jedem Workflow anzeigen. Klicken Sie auf einen Workflow, um ihn aufzuklappen und Informationen zu jeder Komponente des Workflow anzuzeigen.
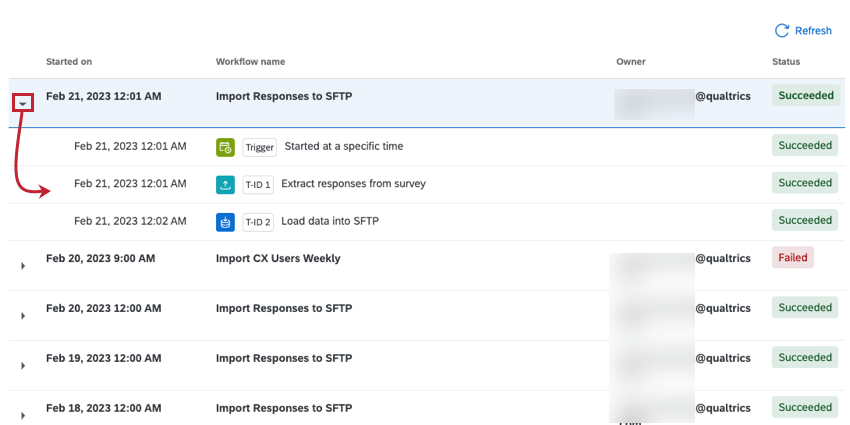
Das Ereignis, das den Workflow startet, wird als “Auslöser” bezeichnet, während die verschiedenen Aufgaben im Workflow als „T-ID 1“ für die erste Aufgabe, „T-ID 2“ für die zweite Aufgabe usw. bezeichnet werden. Weitere Informationen über Aufgabe und Kennzeichnungen finden Sie unter. Reihenfolge der Aufgaben in einem Workflow.
Sie können dann auf die verschiedenen Komponenten Ihrer Workflows klicken, um mehr erfahren. Welche Informationen und Aktionen Ihnen zur Verfügung stehen, hängt vom Workflow ab und davon, ob der Workflow erfolgreich war oder nicht. Weitere Informationen finden Sie in den folgenden Abschnitten:
- Erfolgreich ausgelöste Workflow anzeigen: Workflows, die erfolgreich ausgelöst wurden. Aufgaben können entweder erfolgreich sein oder fehlgeschlagen sein.
- Anzeige fehlgeschlagener Workflow-Läufe: Workflows, die aufgrund eines Problems mit dem Auslöser des Ereignisses oder falscher Bedingungen im Workflow nicht erfolgreich ausgelöst wurden. Aufgaben wurden nicht ausgeführt, da sie nicht ausgelöst wurden.
Ausführungsverlauf wird gesucht
Ausführungsverlauf wird mit vorkonfigurierten Filtern ausgeliefert, mit denen Sie den Workflow, an dem Sie interessiert sind, leicht finden können. Sie können auch die Suchleiste verwenden, um nach Aufgabe zu suchen.
- Verwenden Sie die Eigentümerschaft und Freigabe aus, um nach Workflows zu filtern, deren Eigentümer Sie sind, nach Workflows, die für Sie freigegeben wurden, oder nach allen Workflows, auf die Sie Zugriff haben.
Tipp: Dieser Filter wird ausgeschlossen, wenn der Ausführungsverlauf in einem Umfrage angezeigt wird.
- Verwenden Sie die Workflow aus, um nach Workflow zu filtern.
Tipp: Dieser Filter wird ausgeschlossen, wenn der Ausführungsverlauf für einen bestimmten Workflow angezeigt wird.
- Verwenden Sie die Dropdown-Liste Gestartet von, um danach zu filtern, wodurch der Workflow gestartet wird, entweder durch einen Plan oder ein bestimmtes Ereignis im Workflow.
- Verwenden Sie die Enthaltene Aufgaben aus, um nach den Aufgaben zu filtern, die aus dem Workflow resultieren.
- Verwenden Sie die Aufgabe Suchleiste für die Suche nach Aufgabe im Workflow. Wenn Sie ein bestimmtes Schlüsselwort oder einen bestimmten Wert in die Suchleiste eingeben, zeigt die Liste der Workflow nur Läufe an, die dieses Schlüsselwort oder diesen Wert enthalten.
Tipp: Dieser Filter ist nur verfügbar, wenn Sie eine bestimmte Aufgabe aus der Enthaltene Aufgaben Dropdown-Box.Achtung: Dieser Filter ist derzeit nicht für alle Aufgabe verfügbar.
- Verwenden Sie die Dropdown-Liste Aufgabenstatus, um nach dem Status der Workflow-Aufgabe zu filtern.
- Verwenden Sie die Start- und Enddatum des Workflow Felder, nach denen gefiltert werden soll, wann der Workflow ausgelöst wurde. Klicken Sie auf das Kalendersymbol, um einen Kalender anzuzeigen und ein Datum auszuwählen.

- Verwenden Sie die Gestartet von (ID) aus, um nach der Auslöser eines bestimmten Workflow zu filtern. Siehe Auslöser suchen Abschnitt unten finden Sie weitere Informationen zum Abrufen der Auslöser.
TIPP: Bei der Suche nach ID werden nur die letzten 10.000 Ergebnisse angezeigt. Wenn ein Workflow-Lauf nicht angezeigt wird, versuchen Sie stattdessen, die Filter für Start- und Enddatum zu verwenden.
Erfolgreich ausgelöste Workflow anzeigen
Die Erfolgreich gestartet mit Aufgabenausführung zeigt Workflows an, die erfolgreich ausgelöst wurden. Diese Workflows können Aufgaben enthalten, die entweder erfolgreich waren oder fehlgeschlagen sind. Wenn Sie diese Workflows anzeigen, können Sie auf eine der Aufgaben klicken, um einen Panel mit weiteren Informationen zur Aufgabe zu öffnen:
- Status: Die Aufgabe Status.
- Workflow: Jedes Mal, wenn ein Workflow ausgeführt wird, wird jedem Aspekt des Workflow eine eindeutige Ausführungs-ID zugeordnet. Sie können diese ID verwenden, um Ihre Workflows zu filtern oder dem Qualtrics Support zur Verfügung zu stellen, wenn Sie Hilfe bei der Fehlerbehebung benötigen, warum ein Workflow fehlgeschlagen ist.
- Eingeplant fürr: Das Datum und die Uhrzeit, zu der die Ausführung des Workflow eingeplant wurde. Dies wird nur für Folgendes angezeigt: geplante Workflows.
- Startzeit: Das Datum und die Uhrzeit, zu der der Workflow gestartet wurde.
- Endzeit: Datum und Uhrzeit des Ablaufs des Workflow.
- Dauer: Die Gesamtzeit, die der Workflow zur Ausführung benötigt hat.
- Einstellungen: Der Workflow Einstellungen für erneute Ausführung und Fehler zum Zeitpunkt der Ausführung.
- Dateien: Wenn die Aufgabe Dateien verarbeitet hat, können Sie die Dateien in diesem Abschnitt herunterladen. Siehe Herunterladen von Datendateien für weitere Informationen.
Tipp: Wenn die ausgewählte Aufgabe keine Dateien verarbeitet, wird dieses Feld ausgeblendet.
Zusätzlich zu den oben genannten Informationen können Sie sehen, wie eine einzelne Aufgabe zum Zeitpunkt der Ausführung des Workflows konfiguriert war:
- Klicken Sie auf Aufgabe anzeigen, um die Aufgabe im Aufgaben-Editor anzuzeigen. Dieses Fenster enthält die Konfiguration, die diese Aufgabe zum Zeitpunkt der Ausführung des Workflows hatte. Alle Änderungen, die Sie hier vornehmen, werden nicht gespeichert.
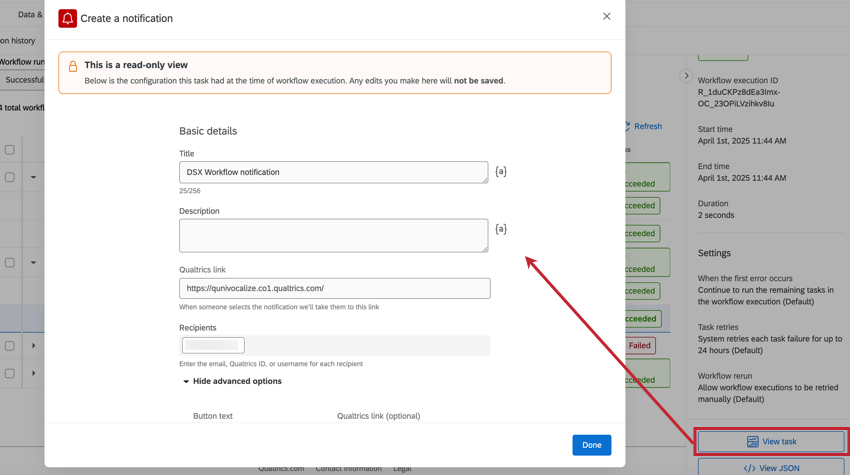 TIPP: Diese Ansicht ist für die folgenden Aufgaben nicht verfügbar: E-mail-Aufgabe, XM Directory-Aufgabe, Ticket-Aufgabe, Salesforce-Aufgabe und alte Konfigurationen der Tango Card-Aufgabe.
TIPP: Diese Ansicht ist für die folgenden Aufgaben nicht verfügbar: E-mail-Aufgabe, XM Directory-Aufgabe, Ticket-Aufgabe, Salesforce-Aufgabe und alte Konfigurationen der Tango Card-Aufgabe. - Klicken Sie auf JSON anzeigen, um die JSON-Nutzdaten der Aufgabe anzuzeigen. Die JSON-Nutzlast kann für die Fehlerbehebung in Ihren Workflows, insbesondere in ETL-Workflows, nützlich sein. Die Eingabe zeigt die Informationen und Daten an, die von der Aufgabe empfangen wurden, während die Ausgabe zeigt das Ergebnis der Aufgabe an.
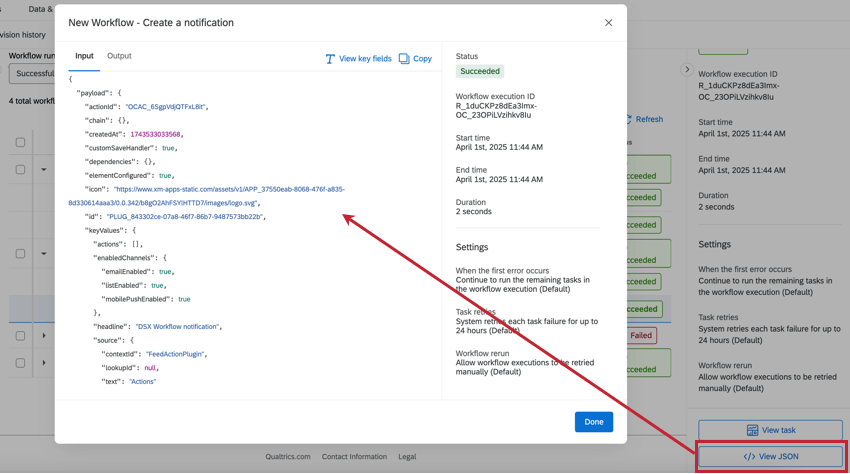
Bedingungen anzeigen
Sie können auch anzeigen, wie Ihre Workflows Bedingungen wurden ausgewertet. Dazu gehören Bedingungen nach dem Auslöser des Workflows und Bedingungen zwischen einzelnen Aufgaben. Klicken Sie auf eine Bedingung, um weitere Informationen dazu anzuzeigen.
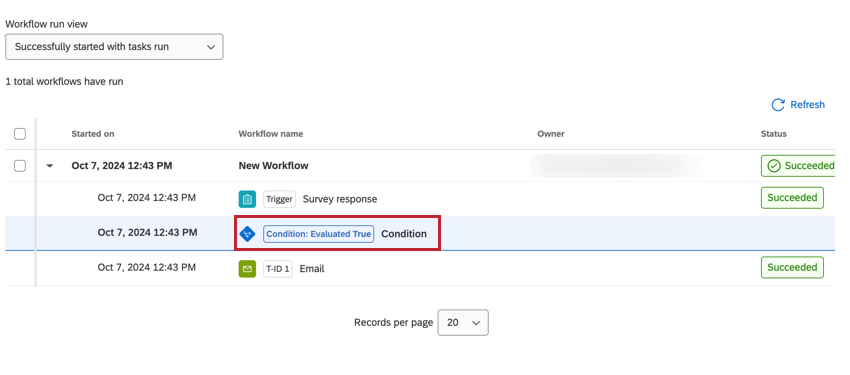
Jede Bedingung wird in diesem Fenster angezeigt. Sie können sehen, was die Bedingung war, welchen Wert die Bedingung ausgewertet hat und wie die Bedingung ausgewertet wurde.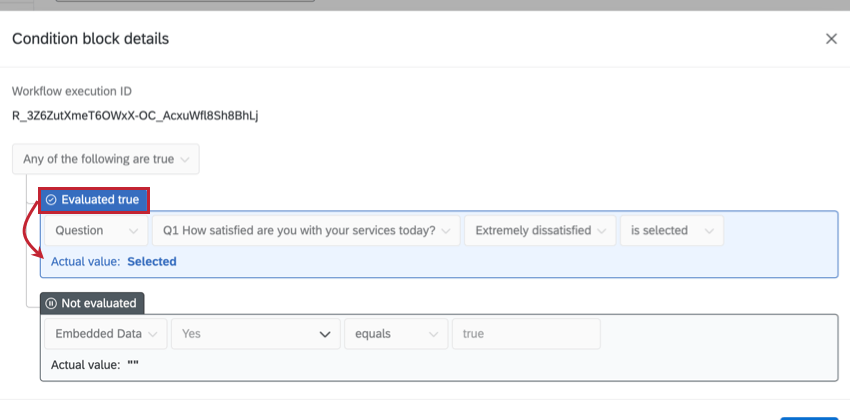
Eine Bedingung kann wie folgt bewertet werden:
- Evaluiert wahr: Die Bedingung wurde erfüllt und als wahr ausgewertet.
- Falsch ausgewertet: Die Bedingung wurde nicht erfüllt und als falsch ausgewertet.
- Nicht bewertet: Die Bedingung wurde nicht ausgewertet, da die Logik bereits von einer anderen Bedingung im Workflow übergeben wurde (für Bedingungen, die mit „any“-Logik getrennt sind).
Fehlgeschlagene Workflow anzeigen
Die Start nach Auslösung fehlgeschlagen zeigt Workflows an, die nicht erfolgreich Auslöser wurden. Dazu gehören Workflows, deren Ereignis erfolgreich ausgelöst wurde, der Workflow jedoch fehlgeschlagen ist, weil die Bedingungen nicht erfüllt wurden.
Fehlgeschlagene Auslöser
Sie können anzeigen, wie die Bedingung für jeden Workflow ausgewertet wurde. Sowohl Wahr- als auch Falsch-Bedingungen werden auf der Seite „Ausführungsverlauf“ angezeigt.
Für Workflows, die erfolgreich ausgelöst, aber aufgrund nicht erfüllter Bedingungen, die dem Auslöser folgen, nicht ausgeführt wurden, können Sie auf die Bedingungen des Workflow klicken, um genau zu sehen, welche Werte zur Auswertung der einzelnen Bedingung verwendet wurden.
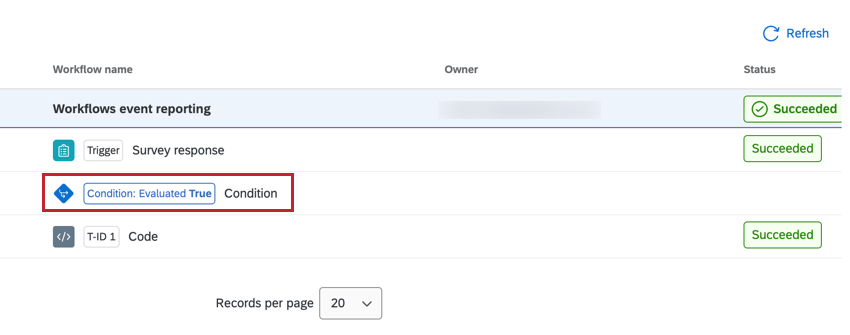
Dadurch wird ein Fenster geöffnet, das Ihre Bedingung und die tatsächlichen Werte anzeigt, die zur Auswertung der Bedingungen verwendet werden:
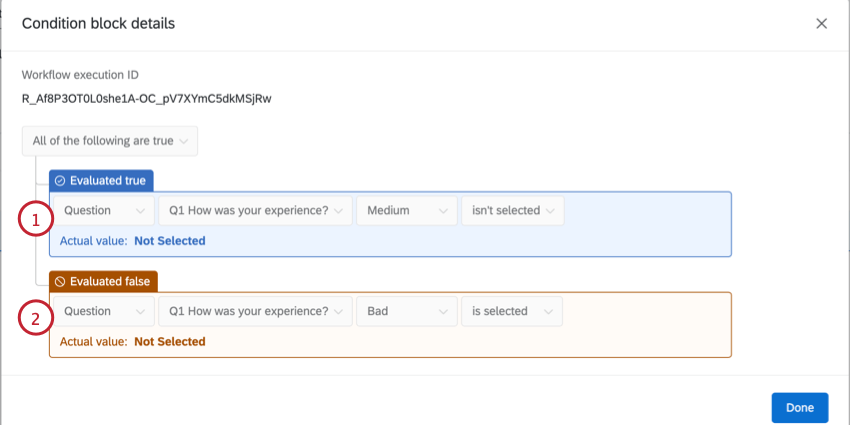
- Bedingungen, die erfolgreich erfüllt wurden, werden mit gekennzeichnet. Evaluiert wahr.
Beispiel: Im obigen Screenshot war die Antwort „Mittel“ nicht ausgewählt, sodass die Bedingung wahr war.
- Nicht erfüllte Bedingungen sind gekennzeichnet mit Falsch ausgewertet.
Beispiel: Im obigen Screenshot wurde die Antwort „Schlecht“ nicht ausgewählt, sodass die Bedingung falsch war.TIPP: Wenn Sie die Meldung “Istwert nicht verfügbar” sehen, bedeutet dies, dass das zu beurteilende Feld ganz gefehlt hat. Ein häufiges Szenario ist, wenn eine Bedingung auf einer JSON-Eigenschaft eines Ereignisses basiert und diese Eigenschaft von der JSON-Nutzlast für ein bestimmtes Ereignis ausgeschlossen ist.
Workflow
Workflow können eine Vielzahl von Status haben, die Sie über den Fortschritt des Workflow informieren:
- In der Warteschlange: Die Aufgabe ist für die weitere Ausführung geplant.
- In Bearbeitung: Die Aufgabe wird gerade ausgeführt.
Beispiel: Sie haben zwei Aufgaben, die nacheinander in einem Workflow ausgeführt werden. Vor der Ausführung wird die erste Aufgabe auf „In Warteschlange“ gesetzt. Während der Ausführung lautet der Status der ersten Aufgabe „In Bearbeitung“, während die zweite Aufgabe nicht angezeigt wird. Nach Abschluss der ersten Aufgabe wird die zweite Aufgabe als „In Warteschlange“ angezeigt.
- Erfolgreich: Die Aufgabe wurde ausgeführt. Für eine E-Mail-Aufgabe bedeutet dies, dass sie den Qualtrics verlassen hat.
- Fehlgeschlagen: Die Aufgabe wurde nicht Auslöser. Dies wird in der Regel durch einen Fehler beim Einrichten der Aufgabe verursacht. Beispiel: Sie geben eine ungültige E-Mail-Adresse in die E-Mail-Aufgabe.
Tipp: Nicht-ETL Workflows haben eine Zeitüberschreitung von 60 Sekunden. Das bedeutet, dass der Workflow fehlschlägt, wenn die Ausführung mehr als 60 Sekunden dauert.Tipp: Sie können einen Workflow wiederholen, wenn mindestens eine Aufgabe in diesem Workflow fehlgeschlagen ist. Siehe Workflows erneut versuchen finden Sie weitere Informationen.
- Automatischer Wiederholungsversuch: Eine oder mehrere Aufgaben im Workflow sind fehlgeschlagen und werden erneut versucht. Siehe Workflow und Aufgabe für weitere Informationen.
- Verzögerter Start: Der Workflow wurde nicht ausgeführt, da er verzögerter Start Einstellungen übernommen. Es gibt eine oder mehrere Instanzen, in denen der Workflow ausgelöst worden wäre, die nun bis zum Ende des Zeitintervalls in einer Warteschlange gehalten werden.
- Nicht ausgeführt: Der Workflow wurde ausgelöst, aber nicht ausgeführt, da er nicht dem Workflow entsprach Bedingungen.
- Geblockt: MITTELWERT: Dieser Status bedeutet, dass Ihre Instanz die Höchstzahl der Workflows, die sie an einem Tag ausführen kann, überschritten hat. Qualtrics beschränkt jeden Kunden auf 300.000 Workflow-Ausführungen pro Instanz pro Tag. Jedes Mal, wenn ein Workflow ausgelöst wird, wird 1 Workflow-Ausführung gezählt. (Die Anzahl der Aufgaben im Workflow ist unerheblich.) Fehlgeschlagene Workflows zählen trotzdem als Workflow-Ausführung. Die Workflow-Grenzen werden alle 24 Stunden um Mitternacht auf der Grundlage der Zeitzone Ihres Rechenzentrums zurückgesetzt. Workflows, die nach Erreichen des Limits ausgelöst werden, erhalten den Status “Blockiert” und können am nächsten Tag, wenn das Limit zurückgesetzt wird, manuell erneut versucht werden. Unter Tipps zur Fehlerbehebung finden Sie Ratschläge zum Abbau blockierter Workflows, einschließlich Optionen zum Ändern von Tagesgrenzen.
TIPP: Ein Workflow, der mit einer Entscheidung (als erstem Schritt) beginnt, zählt nicht, wenn die Entscheidungskriterien nicht erfüllt sind. Wenn Sie zum Beispiel einen Workflow haben, der nur ausgeführt wird, wenn ein Ticket den Status “geschlossen” hat, werden Ihre offenen und in Bearbeitung befindlichen Tickets den Workflow nicht ausführen und somit nicht auf das Limit angerechnet.TIPP: Wir beabsichtigen, ab dem 10. September 2025 die Obergrenze von 300.000 täglichen Workflow-Ausführungen durchzusetzen. Qualtrics kann nach eigenem Ermessen und ohne Haftung den Zeitpunkt des Rollouts von Produktfunktionen ändern, die Funktionen für Funktionen in der Vorschau oder in der Entwicklung ändern oder sich dafür entscheiden, ein Produktmerkmal oder eine Funktion aus irgendeinem Grund oder ohne Grund nicht freizugeben.
Revisionsverlauf
Die Überarbeitung Historie Mit können Sie Änderungen anzeigen, die an jedem Workflow vorgenommen wurden, auf den Sie Zugriff haben. Das bedeutet, dass Sie sehen können, wann genau ein Workflow deaktiviert/aktiviert wurde, wann Bedingung vorgenommen wurden und wer Ihren Workflow bearbeitet hat.
Revisionsverlauf ist sowohl für bestimmte Workflows als auch für alle Workflows in einem Projekt verfügbar. Unten sehen Sie einen Screenshot des Revisionsverlauf für eine einzelne Umfrage, der alle Workflow in der Reihenfolge anzeigt.
Die Revisionsverlauf enthält die folgenden Informationen zu Ihren Workflows:
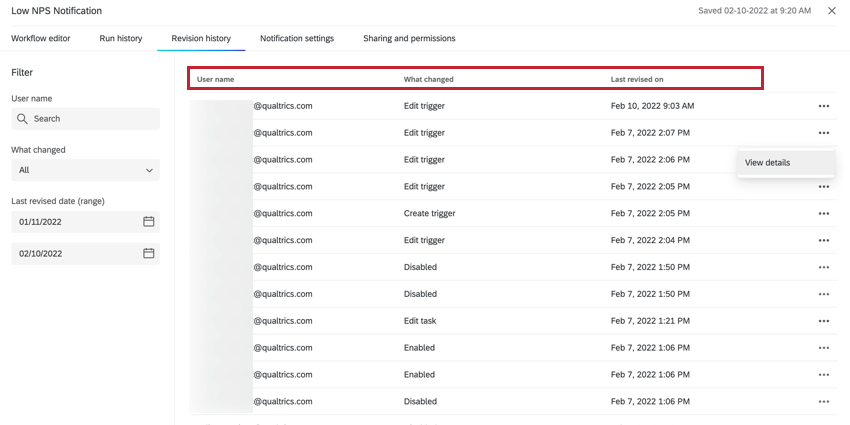
- Workflow: Der Name des Workflow, der bearbeitet wurde. Wird nur angezeigt, wenn Sie sich die Revisionsverlauf für ein gesamtes Projekt ansehen.
- Benutzername: Der Benutzername des Benutzers, der die Bearbeitung vorgenommen hat.
- Was hat sich geändert?: Eine Beschreibung der am Workflow vorgenommenen Bearbeitung.
- Zuletzt überarbeitet am: Datum und Uhrzeit der Bearbeitung des Workflow.
Es gibt zusätzliche Optionen, um die Konfiguration der Aufgabe vor und nach den Änderungen anzuzeigen: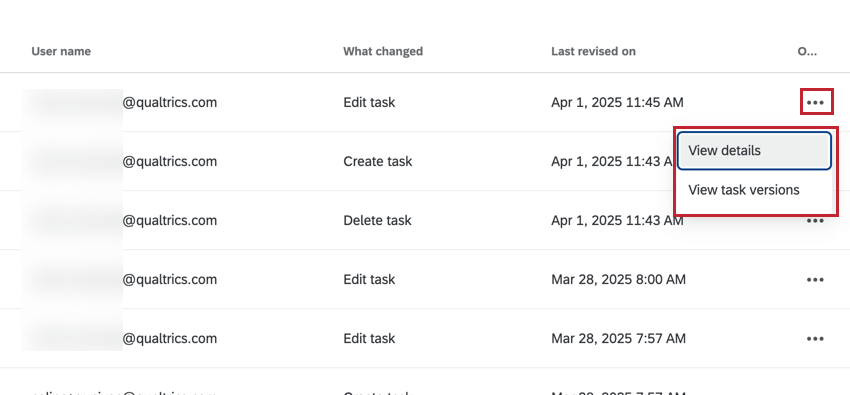
- Details anzeigen: Zeigen Sie die JSON-Eingabe-Nutzdaten für Ihre Aufgabe vor und nach den Änderungen an. Die JSON-Nutzlast kann für die Fehlerbehebung in Ihren Workflows, insbesondere in ETL-Workflows, nützlich sein.
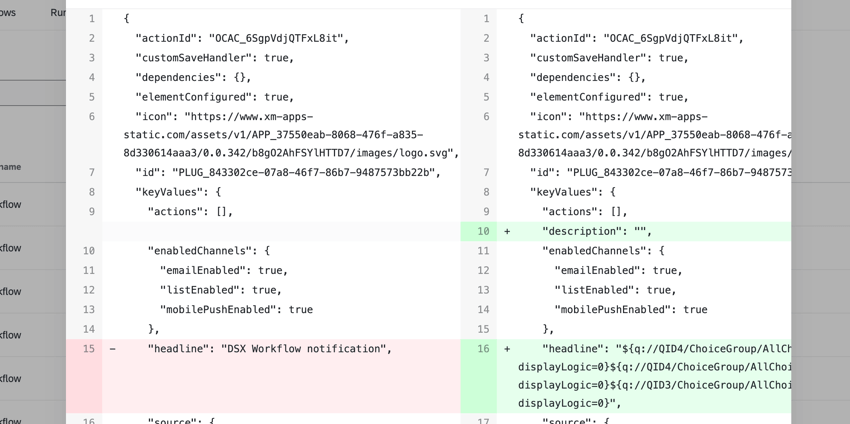
- AUFGABE der Aufgaben: Zeigen Sie die Konfiguration der Aufgabe im Fenster des Aufgaben-Editors an. Über die Registerkarten am oberen Rand des Fensters können Sie zwischen der neueren und der früheren Version der Aufgabe wechseln.
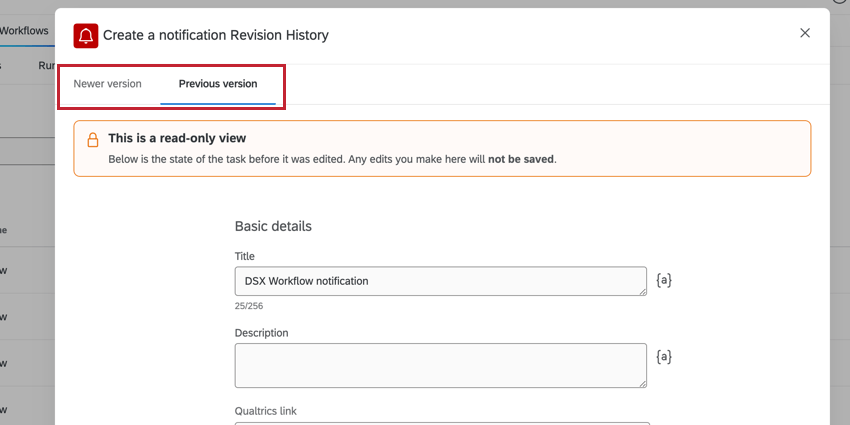 TIPP: Diese Ansicht ist für die folgenden Aufgaben nicht verfügbar: E-mail-Aufgabe, XM Directory-Aufgabe, Ticket-Aufgabe, Salesforce-Aufgabe und alte Konfigurationen der Tango Card-Aufgabe.
TIPP: Diese Ansicht ist für die folgenden Aufgaben nicht verfügbar: E-mail-Aufgabe, XM Directory-Aufgabe, Ticket-Aufgabe, Salesforce-Aufgabe und alte Konfigurationen der Tango Card-Aufgabe.
Revisionsverlauf wird gesucht
Ausführungsverlauf wird mit vorkonfigurierten Filtern ausgeliefert, mit denen Sie bestimmte Änderungen an Ihrem Workflow leicht finden können.
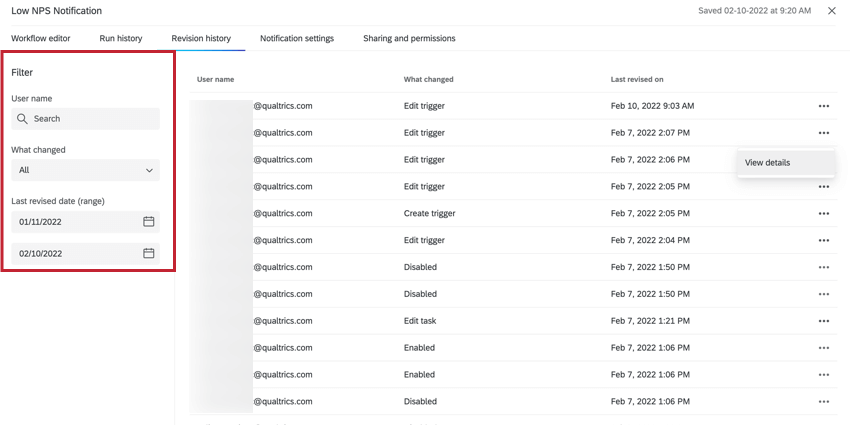
- Verwenden Sie die Benutzername aus, um nach dem Benutzer zu filtern, der die Änderung vorgenommen hat.
- Verwenden Sie die Was hat sich geändert? aus, um nach der Art der Bearbeitung zu filtern, die am Workflow vorgenommen wurde.
- Verwenden Sie die Datum der letzten Überarbeitung (Bereich) Filter, um einen Datumsbereich auszuwählen, in dem die Bearbeitung vorgenommen wurde. Klicken Sie auf das Kalendersymbol, um einen Kalender anzuzeigen und ein Datum auszuwählen.

Workflows erneut ausführen
Aus dem Ausführungsverlauf können Sie Workflows erneut ausführen, um sie erneut abzuschließen. Wählen Sie die Workflows aus, die Sie erneut ausführen möchten, und klicken Sie dann auf Workflows erneut ausführen.
Wenn Sie einen fehlgeschlagenen Workflow erneut ausführen möchten, werden Sie gefragt, ob Sie mit der ersten fehlgeschlagenen Aufgabe oder mit dem Beginn des Workflow beginnen möchten.
Workflows können in den folgenden Szenarien nicht ausgeführt werden:
- Die Einstellungen Workflow und Aufgabe Workflows können nicht wiederholt werden, oder Workflows können außerhalb eines bestimmten Zeitraums nicht wiederholt werden.
- Der zur erneuten Ausführung ausgewählte Workflow wird gerade ausgeführt, befindet sich in der Warteschlange oder wird bereits erneut ausgeführt.
- Der Workflow befand sich in einem verzögerter Start als sie ursprünglich lief.
- Die erneute Ausführung der ausgewählten Workflow überschreitet die maximale Anzahl von Workflows, die ausgeführt werden können.
Workflows werden wiederholt
Wenn eine Aufgabe in einem Workflow fehlschlägt und Sie den gesamten Workflow wiederholen möchten, klicken Sie auf Wiederholen. Beachten Sie, dass die Drucktaste zum Wiederholen nur angezeigt wird, wenn eine Aufgabe fehlschlägt. Wenn Sie die Drucktaste zum Wiederholen wählen, wird der gesamte Workflow erneut ausgeführt.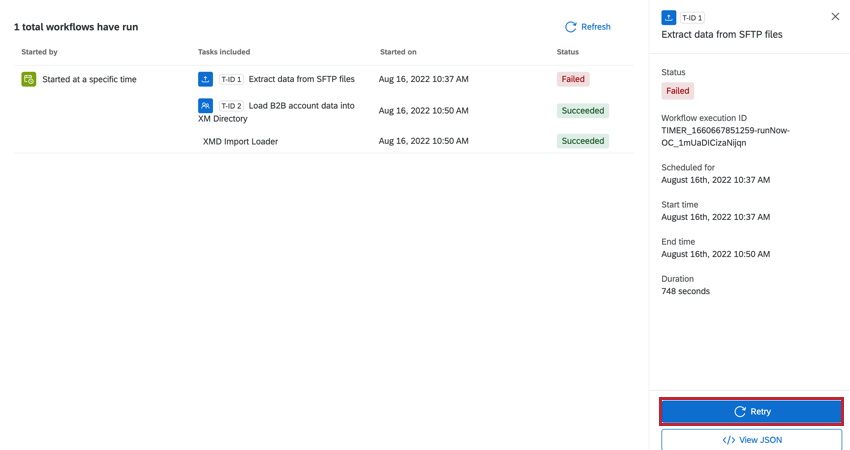
Wenn Sie einen Workflow wiederholen, wird die Aufgabe mit genau derselben Einrichtung wie bei der Erstausführung erneut ausgeführt. Sie sollten einen Workflow in folgenden Fällen wiederholen:
- Bei einer Aufgabe tritt aufgrund eines internen Qualtrics eine Zeitüberschreitung auf.
- Eine Aufgabe schlägt aufgrund eines Problems mit einem Drittanbietersystem fehl.
Beispiel:Ich möchte Mitarbeiter aus SuccessFactors importieren, aber ich habe mein Benutzerkonto nicht mit den richtigen Berechtigungen eingerichtet. Wenn der Workflow in Qualtrics ausgeführt wird, schlägt er fehl, da mein Benutzerkonto keine Berechtigung zum Anzeigen von Mitarbeitende hat. Wenn ich jedoch meine SuccessFactors-Berechtigungen aktualisiere, kann ich die Aufgabe in Qualtrics wiederholen, und die Aufgabe ist erfolgreich.
Das Wiederholen von Aufgaben, die aufgrund von Konfigurationsfehlern fehlgeschlagen sind, führt dazu, dass der Wiederholungsversuch erneut fehlschlägt. Stattdessen sollten Sie einen neuen Workflow initiieren, nachdem Sie die Konfigurationsfehler behoben haben.
Auslöser suchen
Jedes Mal, wenn ein Workflow ausgeführt wird, wird jeder Aufgabe dieses Workflow eine eindeutige Auslöser zugeordnet. Sie können diese ID verwenden, um nach einer bestimmten Ausführung eines Workflow zu suchen, oder dem Qualtrics Support zur Verfügung stellen, wenn Sie Hilfe bei der Fehlerbehebung benötigen, warum der Workflow fehlgeschlagen ist.
- Navigieren Sie zum Ausführungsverlauf Abschnitt des Workflow, an dem Sie interessiert sind.
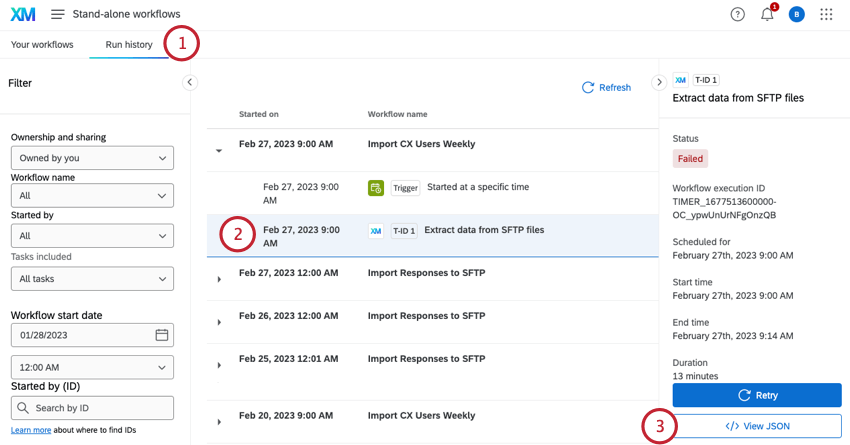
- Klicken Sie auf die entsprechende Aufgabe, und führen Sie sie aus, für die Sie die Auslöser suchen möchten.
- Klicken Sie auf JSON anzeigen .
- Führen Sie eine Textsuche nach „uniqueId“ durch. Auf dem Mac ist dies CMD + F und auf dem PC CTRL + F. In Ihrem Webbrowser sollte ein Feld angezeigt werden, in dem Sie suchen können.
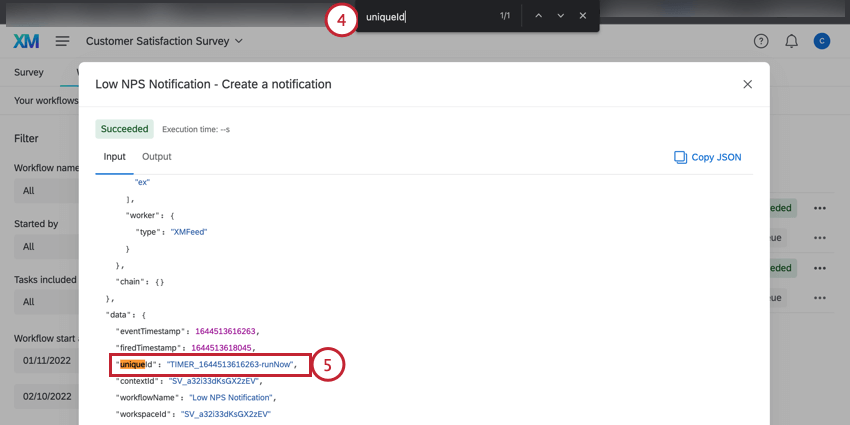
- Kopieren Sie den Wert für Ihre eindeutige ID (auch Auslöser genannt).
Die Auslöser kann verwendet werden, um nach bestimmten Workflow in Ihrem Reporting zu suchen.
Herunterladen von Datendateien
Mit bestimmten Workflow können Sie eine Datei mit den Daten herunterladen, die von ihnen verarbeitet wurden. Dies ist hilfreich, um Fehler zu beheben und zu verstehen, welche Daten Sie zwischen Qualtrics und anderen Drittanbietersystemen übertragen.
Um Ihre Datendatei herunterzuladen, klicken Sie auf die Schaltfläche „Herunterladen“ im Dateien beim Anzeigen einer bestimmten Aufgabe. Dadurch werden Ihre Daten als CSV auf Ihren Computer heruntergeladen, die Sie mit jeder Tabellenkalkulations-Bearbeitungssoftware öffnen können.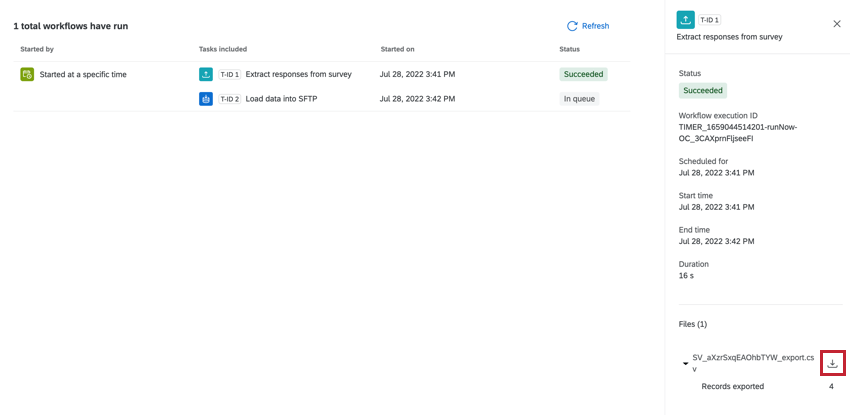
Sie können Datendateien für einige ETL-Aufgaben herunterladen, z. B.:
- Aufgabe zum Extrahieren von Daten aus SFTP
- Daten in SFTP laden Aufgabe
- Daten aus Aufgabe extrahieren
- Antworten aus einer Umfrage extrahieren Aufgabe
- Kontakte und Transaktionen zur Aufgabe hinzufügen
TIPP: Bei einigen Aufgaben kann die Meldung “Es waren keine Dateien verfügbar, als diese Aufgabe ausgeführt wurde” erscheinen, auch wenn ein erfolgreicher Lauf mit einer verarbeiteten Datei stattgefunden hat.
Fehlerbehebung bei blockierten Workflows und Ausführungsbeschränkungen
Wenn ein Workflow blockiert ist, bedeutet dies, dass Ihre Instanz (d. h. Ihre QUALTRICS Organisation) den Mittelwert von 300.000 Workflow-Ausführungen innerhalb von 24 Stunden überschritten hat. Dies ist ein Limit, das von allen Benutzern in Ihrer Organisation gemeinsam genutzt wird.
Wenn Ihre Organisation häufig an die Ausführungsgrenze stößt, gibt es einige Dinge, die Sie als Instanz Administrator: in tun können und zu denen Sie Ihre Benutzer bei der Erstellung von Workflows anregen können.
- Verständnis der Ausführungsgrenzen: Das Tageslimit wird für die Ausführung von Workflows übernommen. Jedes Mal, wenn ein Workflow ausgelöst wird, wird 1 Workflow-Ausführung gezählt. Die Anzahl der Aufgaben im Workflow spielt dabei keine Rolle. Fehlgeschlagene Workflows zählen weiterhin als Workflow-Ausführung.
TIPP: Ein Workflow, der mit einer Entscheidung (als erstem Schritt) beginnt, zählt nicht, wenn die Entscheidungskriterien nicht erfüllt sind. Wenn Sie zum Beispiel einen Workflow haben, der nur ausgeführt wird, wenn ein Ticket den Status “geschlossen” hat, werden Ihre offenen und in Bearbeitung befindlichen Tickets den Workflow nicht ausführen und somit nicht auf das Limit angerechnet.
- Entfernen Sie veraltete oder fehlgeschlagene Workflows: Der Abschnitt Workflow-Ausführung der Admin-Berichte zeigt häufig ausgeführte Workflows für alle Benutzer in Ihrer Organisation. Hier können Sie Workflows finden, die zu oft laufen und vielleicht sogar jedes Mal scheitern. Der Bericht zeigt den Eigentümer des Workflows an, so dass Sie entweder Kontakt mit ihm aufnehmen oder sich stellvertretend in sein Benutzerkonto einloggen können, um den Workflow zu ändern.
- Bestimmen Sie das Standardverhalten, wenn ein Workflow fehlschlägt: Auch fehlgeschlagene Workflows werden auf die Gesamtausführungen angerechnet. Ermutigen Sie Ihre Benutzer, das Verhalten bei Workflow- und Aufgabenfehlern festzulegen. Diese Einstellungen können die Häufigkeit, mit der fehlgeschlagene Workflows erneut versucht werden, verringern.
- Verringern Sie die Häufigkeit des Workflows: Wenn Sie Workflows erstellen, sollten Sie den Plan sorgfältig prüfen. Wenn Ihre Workflows dazu neigen, häufig auszulösen, sollten Sie Verzögerungen hinzufügen. Diese Option steht für alle Arten von Workflows zur Verfügung, einschließlich ereignisbasierter und geplanter Workflows.
- Verwenden Sie ETL-Workflows zum Auslösen von Batches: Wenn Sie einen neuen Workflow erstellen, sollten Sie ETL-Workflows verwenden. ETL-Workflows verarbeiten mehrere Dateien in einem Stapel, anstatt für jede einzelne Datei einen Auslöser zu setzen, was die Anzahl der Workflow-Ausführungen drastisch reduzieren kann.
Beispiel: In Ihrer Umfrage werden Kontaktinformationen gesammelt, die Sie in das XM Directory hochladen möchten. Anstatt nach jeder Umfrage einen neuen Kontakt zu erstellen, können Sie einen Workflow einrichten, der in einem regelmäßigen Plan nach neuen Kontakten sucht und diese stapelweise hochlädt. Siehe Workflows für den Import von Kontakten und die Extraktion von Daten aus Umfragen.
- Versuchen Sie blockierte Workflows manuell erneut: Workflow-Grenzen werden alle 24 Stunden um Mitternacht auf der Grundlage der Zeitzone Ihres Rechenzentrums zurückgesetzt. Workflows, die nach Erreichen des Limits ausgelöst werden, erhalten den Status “Blockiert” und können am nächsten Tag, wenn das Limit zurückgesetzt wird, manuell erneut versucht werden.
- Schwellenwert-Benachrichtigungen einrichten: Richten Sie Alarme für den Workflow-Verbrauch ein. Wenn sich Ihre Organisation dem Grenzwert nähert, können Sie oder andere wichtige Teammitglieder alarmiert werden. Siehe Warnmeldungen für Workflow-Grenzen, die sich im Bericht über die Ausführung von Workflows befinden.
- Beantragen Sie eine Erhöhung des Limits: Bevor Sie eine Erhöhung der täglich erlaubten Workflows beantragen, stellen Sie sicher, dass Sie die oben genannten Ratschläge zum Bereinigen Ihrer Workflows befolgt haben. Wenn Sie immer noch der Meinung sind, dass Sie eine Ausnahmeregelung benötigen, können die Administratoren der Instanz mit ihren technischen Führungskräften in Kontakt treten. Dieser Vertreter wird einen Antrag auf Erhöhung des Limits für Ihre Organisation stellen.