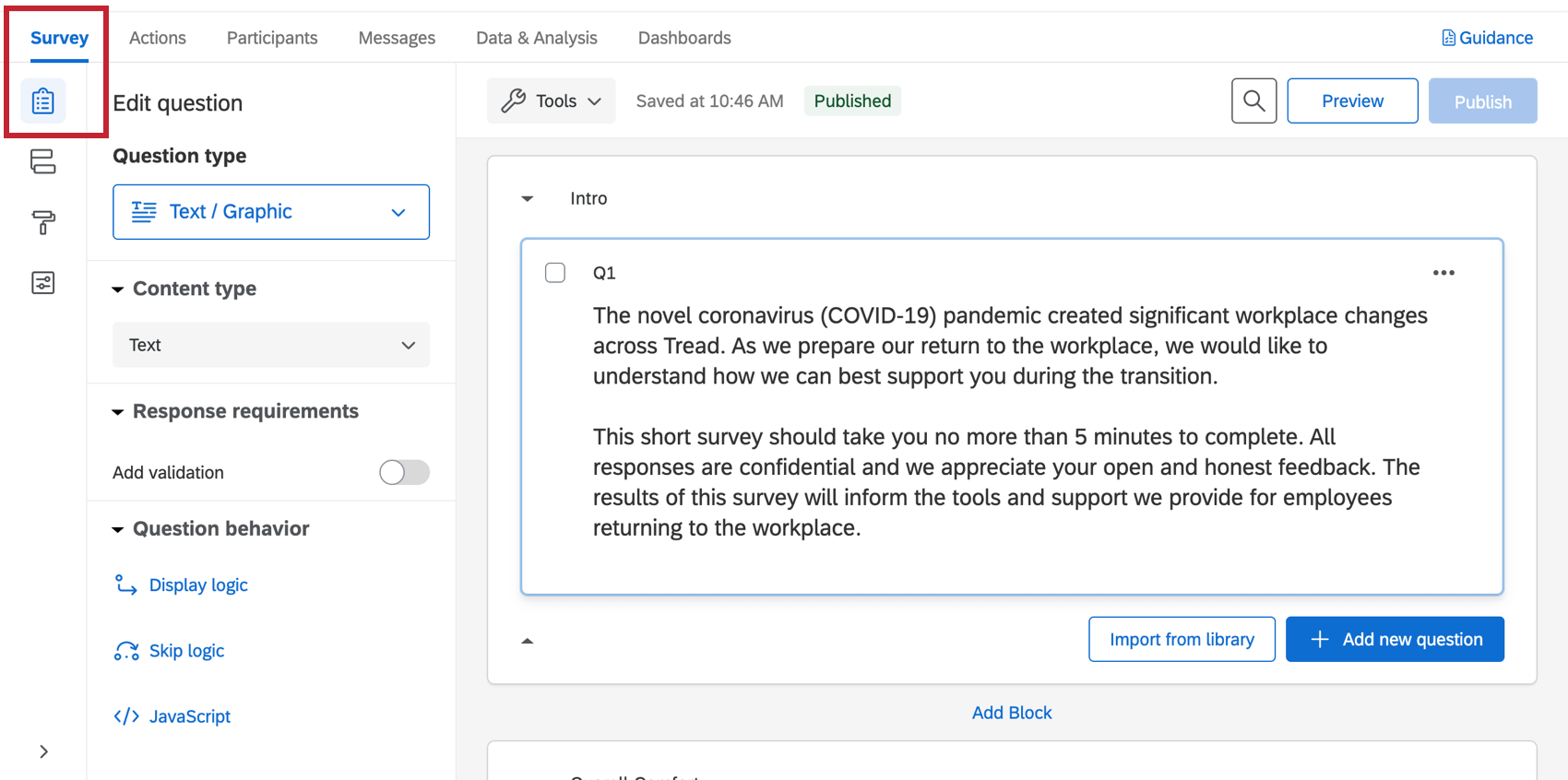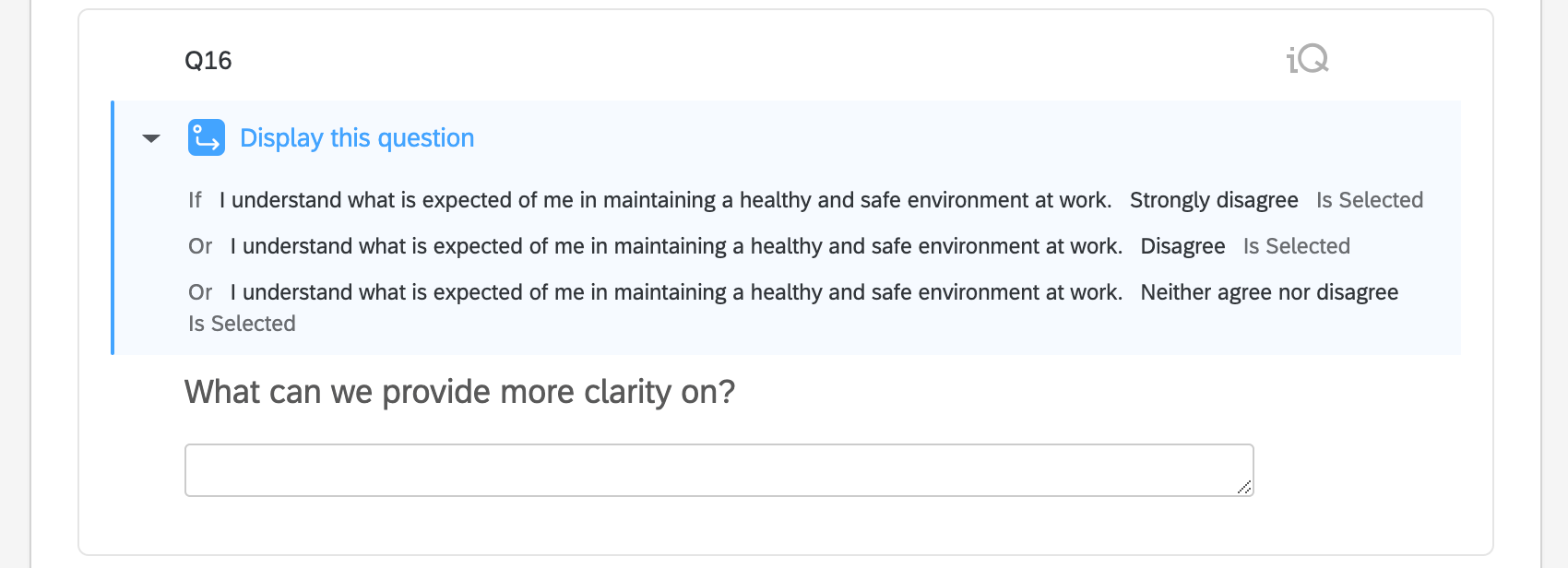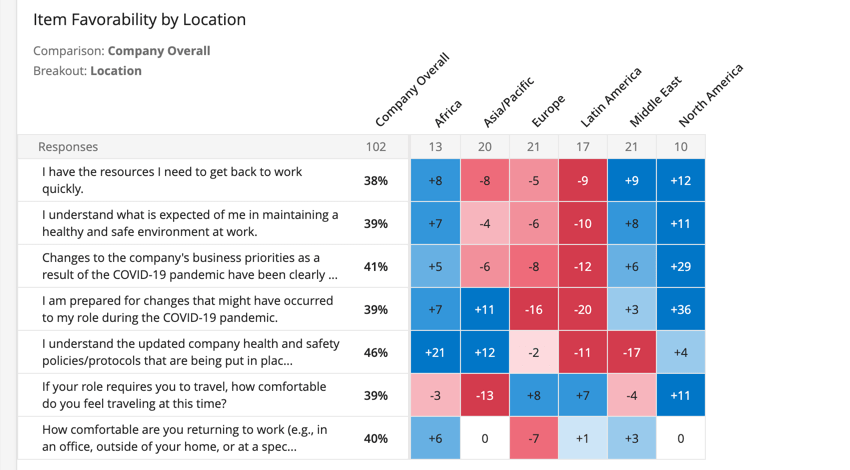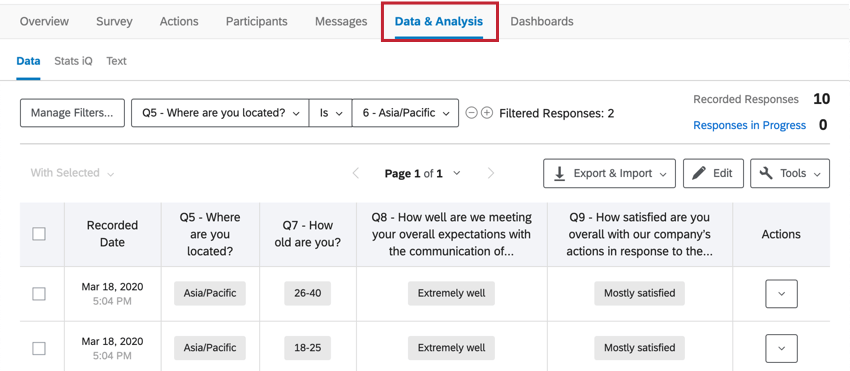Return to Work Pulse 2.0 (EX)
Über den Return to Work Pulse 2.0 für EX
Der Return to Work Pulse hilft Ihnen dabei, schnell zu verstehen, wie und wann Ihre Mitarbeiter selbstbewusst zum Arbeitsplatz zurückkehren können. Unabhängig davon, ob Teams von zu Hause aus gearbeitet haben, aufgrund vorübergehender Geschäftsabschlüsse vor Ort bleiben oder aus gesundheitlichen Gründen zu Hause bleiben – der Puls für die Rückkehr zur Arbeit hilft den Teams in den Bereichen Personalwesen, Betrieb, IT und Führung, die individuellen Anforderungen jedes Mitarbeitende zu erfüllen, um einen sicheren und positiven Übergang zurück zu ermöglichen.
Diese Lösung wird mit einer vorkonfigurierten Umfrage und einem Dashboard ausgeliefert.
Methodik
Vorkonfigurierte Bewertung und ein automatisiertes Dashboard decken die folgenden Themen ab: sicherheit, kommunikation für Unternehmen und Manager:in sowie Bereitschaft zur erneuten Integration.
Diese Lösung kann zum erneuten Öffnen der Planung sowie zum Bereitstellen der Organisation, Teams und Manager für eine Vielzahl von Situationen verwendet werden, einschließlich:
- Mitarbeiter, die nach einer längeren Arbeitszeit von zu Hause an den Arbeitsplatz zurückkehren.
- Wiedereingliederung von Mitarbeitern aus erweiterter Selbstquarantäne oder persönlichen Gesundheits- und sicherheit.
- Mitarbeiter, die mit der allgemeinen Öffentlichkeit und/oder direkten Kunden zusammenarbeiten, die vor Ort zurückkehren.
Wir empfehlen Ihnen, mit dem Puls zur Rückkehr an den Arbeitsplatz zu beginnen, um auf einfache und einfache Weise schnell Entscheidungen über den Timing und die Aktionen zu treffen, die für die erfolgreiche Wiedereröffnung Ihres Arbeitsplatzes erforderlich sind. Nutzen Sie dann zusätzliche Qualtrics XM um neue Arbeitsplatzprotokolle, Technologie- und Einrichtungsentscheidungen zu treffen, die Agilität von Führungskräften zu verbessern und effektive Mitarbeitende für die neuen Gegebenheiten unserer Arbeit zu schaffen.
Verwenden Sie Echtzeitdaten zur Mitarbeitende, um die besten Pläne für Ihr Organisation und Ihre Mitarbeiter zu erstellen, während Sie zurück zum Arbeitsplatz wechseln.
Puls für die Rückkehr zur Arbeit anlegen
Benutzer ohne EX sollten jedoch Folgendes berücksichtigen: Puls zur Rückkehr zur Arbeit 1.0. Nähere Einzelheiten erfahren Sie auf der verlinkten Supportseite.
- Wählen Sie Katalog im globalen Menü.
 Tipp: Ein Projekt kann auch über die Projekte oder die Startseite erstellt werden.
Tipp: Ein Projekt kann auch über die Projekte oder die Startseite erstellt werden. - Wählen Sie unter Projekte Return to Work Pulse 2.0.
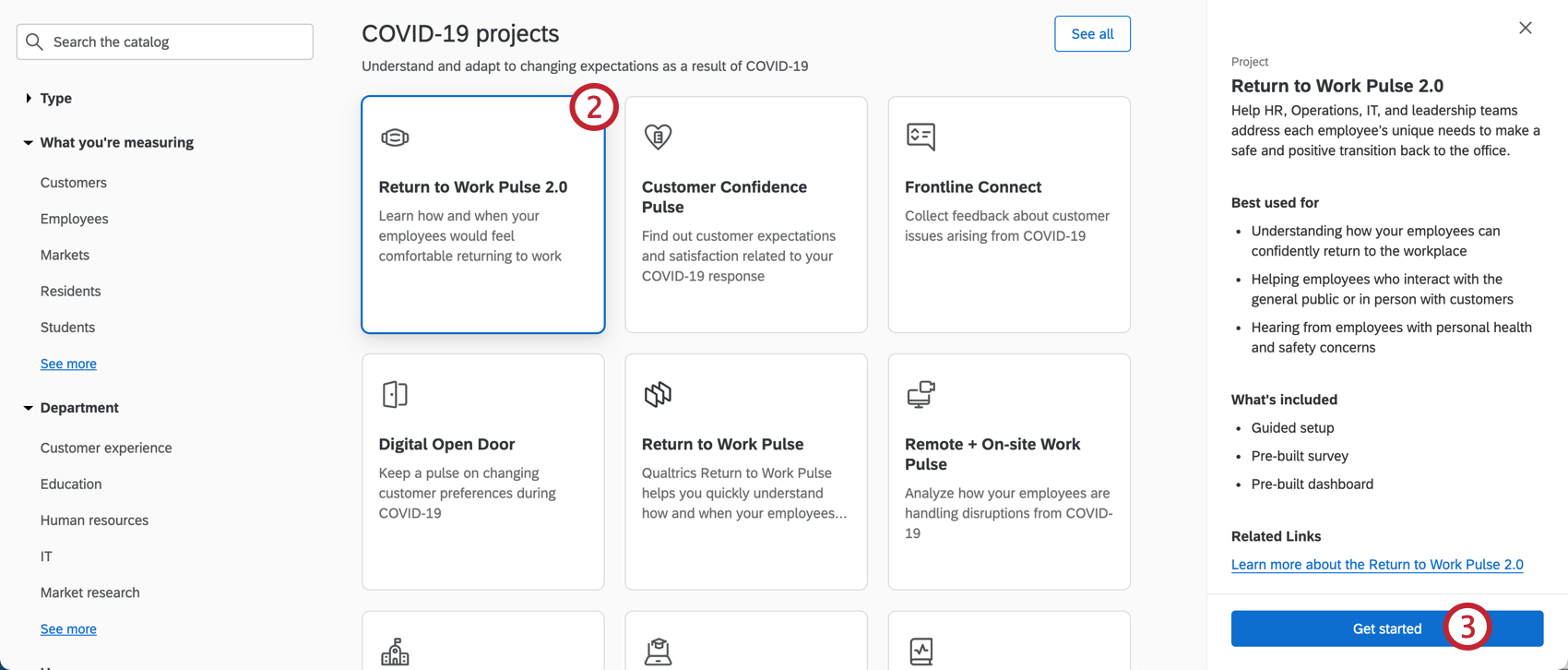 Tipp: Sie können auch die Suche im Katalog verwenden, um dieses Projekt zu finden.
Tipp: Sie können auch die Suche im Katalog verwenden, um dieses Projekt zu finden. - Klicken Sie auf Loslegen.
- Geben Sie Ihrem Projekt einen Namen.

- Wenn gewünscht, fügen Sie es in ein Ordner.
- Klicken Sie auf Projekt anlegen.
- Geben Sie den Namen Ihres Unternehmens an.
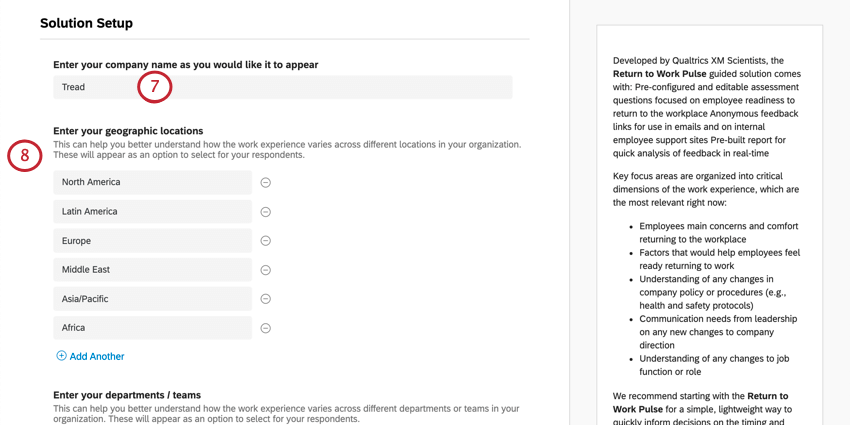
- Listen Sie die geografischen Standorte auf, an denen Sie tätig sind. Dies kann Ihnen dabei helfen, besser zu verstehen, wie sich die Arbeitserfahrung an verschiedenen Standorten in Ihrer Organisation unterscheidet, und wird Ihren Teilnehmern als Option zur Auswahl angezeigt.
Tipp: Diese können so allgemein oder spezifisch sein, wie Sie möchten (d.h. bestimmte Filialen im Vergleich zu Regionen der Welt).
- Geben Sie Ihre Abteilungen/Teams ein. Dies kann Ihnen dabei helfen, besser zu verstehen, wie sich die Arbeitserfahrung in verschiedenen Abteilungen oder Teams in Ihrer Organisation unterscheidet, und wird Ihren Teilnehmern als Option zur Auswahl angezeigt.
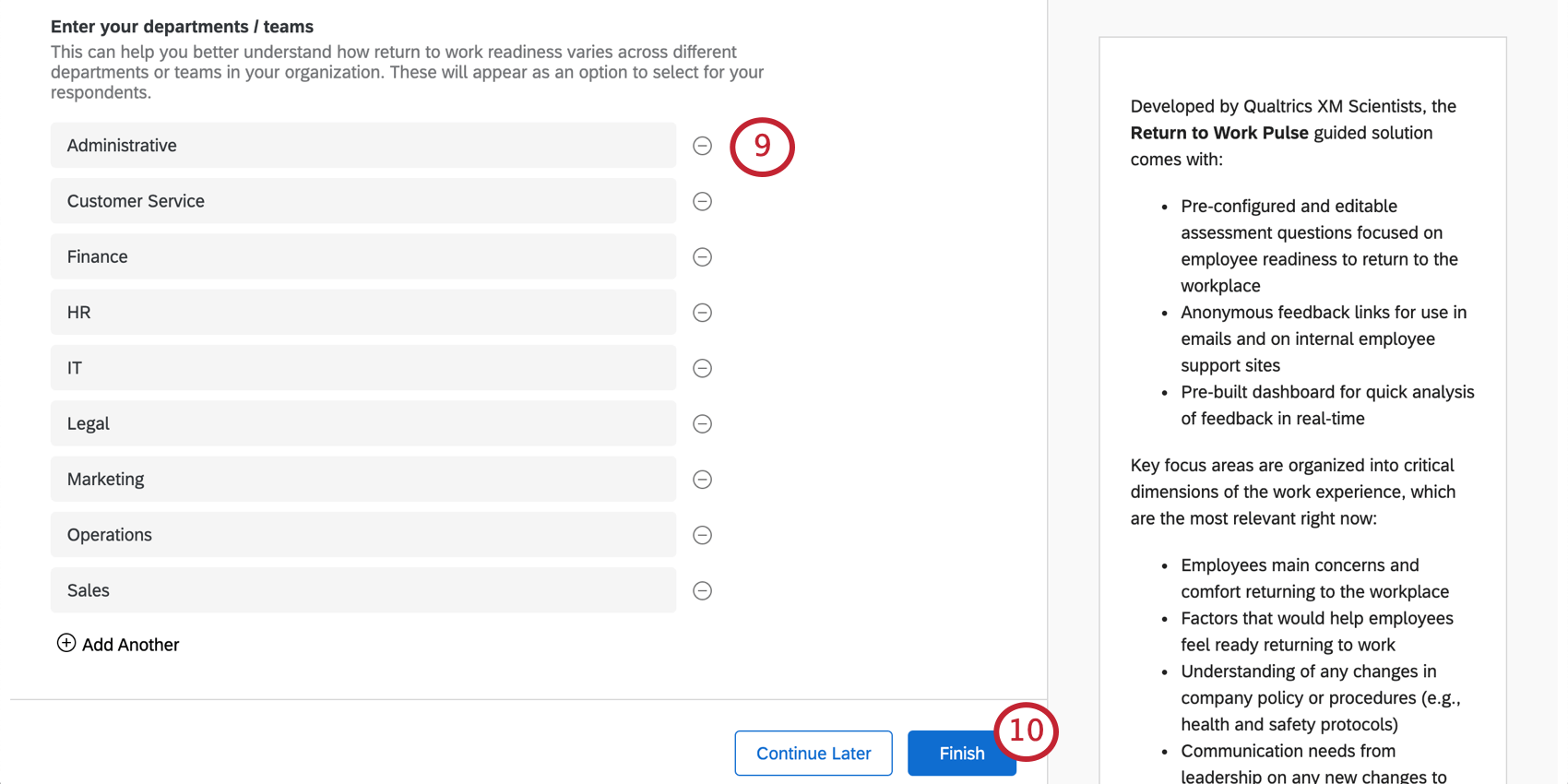
- Wenn Sie diese Felder ausgefüllt haben, klicken Sie auf Fertigstellen um Ihre Umfrage zu generieren.
- Klicken Sie auf Umfrage um Ihre Umfrage zu testen.
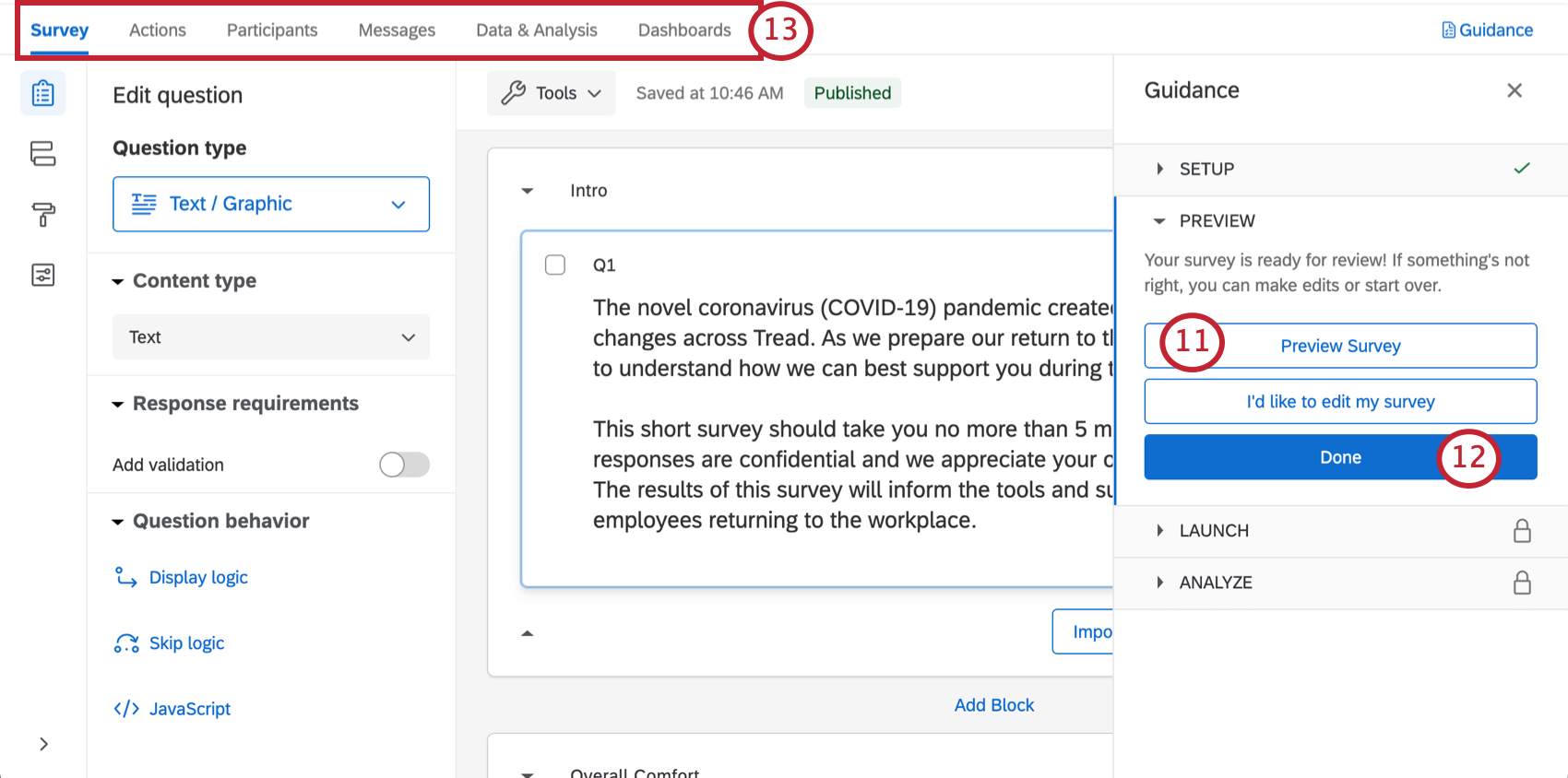 Tipp: Wurde Ihre Umfrage nicht angezeigt? Stellen Sie sicher, dass Ihr Browser Popups in Qualtrics nicht blockiert.
Tipp: Wurde Ihre Umfrage nicht angezeigt? Stellen Sie sicher, dass Ihr Browser Popups in Qualtrics nicht blockiert. - Klicken Sie auf Fertig um die geführte Einrichtung fortzusetzen.
- Verwenden Sie die Registerkarten oben, wenn Sie Komponenten bearbeiten möchten, die nicht in den Schritten mit der blauen Drucktaste enthalten sind. Sie können beispielsweise zum Reiter Umfrage“ wechseln, um die Umfrage Designvorlage und Demografie hinzufügen Fragen, während Sie zur Registerkarte Nachrichten wechseln können, um eine Verteilungsübersicht für E-Mails herunterzuladen, die Sie gesendet haben.
Anpassung der Umfrage zum Puls „Zurück an den Arbeitsplatz“
Wenn Sie die Fragen in Ihrer Umfrage anzeigen oder bearbeiten möchten, klicken Sie auf das Symbol Umfrage Registerkarte. Im Umfragen-Builder können Sie neue Fragen hinzufügen, den Wortlaut vorhandener Fragen anpassen, das Umfrage bearbeiten und vieles mehr.
Wenn Sie bestimmte Funktionen hinzufügen möchten, suchen Sie die Support-Site, oder verwenden Sie das Menü der Support-Site auf der linken Seite, um eine Seite auszuwählen. In diesem Abschnitt werden einige der Grundlagen der Umfrage behandelt.
Hinzufügen und Bearbeiten von Fragen
Sie können beliebig viele zusätzliche Fragen hinzufügen. Beachten Sie jedoch, dass je kürzer die Umfrage ist, desto wahrscheinlicher ist es, dass Empfänger sie ausfüllen.
Leitfäden zum Hinzufügen und Bearbeiten von Fragen finden Sie unter:
Löschen und Wiederherstellen von Fragen
Wenn Sie hat eine Frage an den Papierkorb gesendet , es ist möglich, es wiederherzustellen. Um viele Änderungen gleichzeitig rückgängig zu machen, erfahren Sie auch, wie Sie
Anzeigelogik
Diese Lösung wird mit benutzerdefinierten Anzeigelogik. Anzeigelogik wirkt sich auf die Fragen aus, die Umfrageteilnehmern basierend auf den von ihnen angegebenen vorherigen Antworten angezeigt werden. Wenn ein Mitarbeitende beispielsweise angibt, dass er nicht versteht, was bei der Aufrechterhaltung einer gesunden, sicheren Arbeitsumgebung erwartet wird, können wir ihn bitten, festzulegen, welche Anweisungen geklärt werden müssen.
Speichern und Veröffentlichen
Alle Änderungen, die Sie vornehmen, werden automatisch gespeichert. Sie werden jedoch nicht unbedingt in die Live-Version der Umfrage übertragen. Wenn Sie mit dem alle Ihrer Bearbeitungen und sind bereit, einen Link zu generieren und die Umfrage mit Ihren Empfängern zu teilen. Denken Sie daran, auf Veröffentlichen oben rechts.
Weitere Informationen zur Funktionsweise finden Sie unter. Umfrage & Versionen.
Puls für die Rückkehr an den Arbeitsplatz verteilen
Verteilung Umfrage
Wir empfehlen, eine einzelne Verknüpfung zu verteilen, da sie eine der schnellsten Verteilung sein kann. Obwohl sie standardmäßig anonym ist, kann sie geändert werden, um Teilnehmer:in mit einer Antwort zu verknüpfen, die später in diesem Abschnitt beschrieben wird.
- Stellen Sie sicher, dass Aktivieren Sie Ihr Projekt..
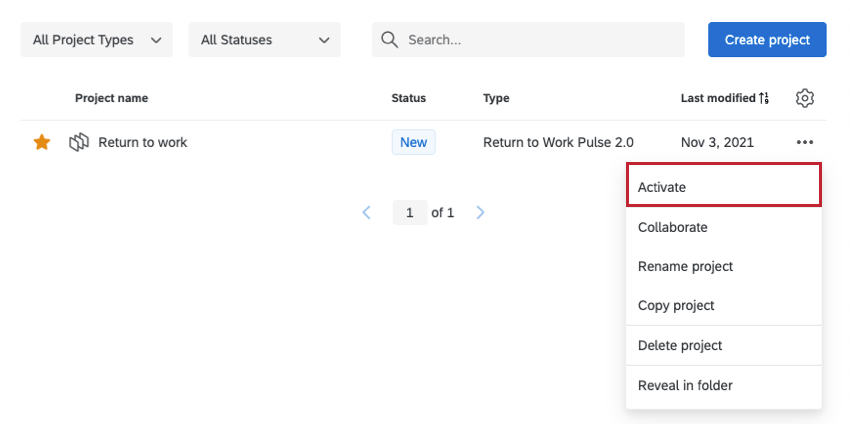
- Öffnen Sie Ihr Mitarbeitende.
- Wechseln Sie zum Nachrichten Registerkarte.
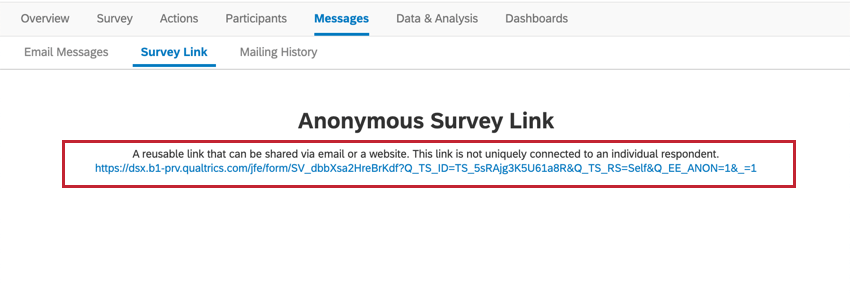
- Die Umfrage sollte sich standardmäßig öffnen.
- Kopieren Sie diesen Link.
- Sie können jederzeit zu dieser Seite zurückkehren und diesen Link kopieren.
Zuordnen anonymer Antworten zu Mitarbeitern
Nur weil Sie mit dem “anonymer Link” verteilen, bedeutet das nicht, dass Ihre Daten anonym sein müssen. Wenn Sie einen Authentifizierer verwenden, können Sie jede Antwort mit einem bestimmten Mitarbeitende verknüpfen.
Authentifizierer Die Endbenutzer müssen ihre Identität bestätigen, bevor sie an der Umfrage teilnehmen können. Auf diese Weise können Sie Mitarbeitende erfassen, die mit ihrem Teilnehmer:in im Mitarbeitende verknüpft sind.
Authentifizierer für Marken mit SSO
Wenn Ihre Instanz SSOmüssen Sie lediglich einen Authentifizierer zum Umfragenverlauf Ihres Mitarbeitende hinzufügen und sicherstellen, dass er für SSO konfiguriert ist.
- Wechseln Sie zum Umfrage Registerkarte Ihres Mitarbeitende.
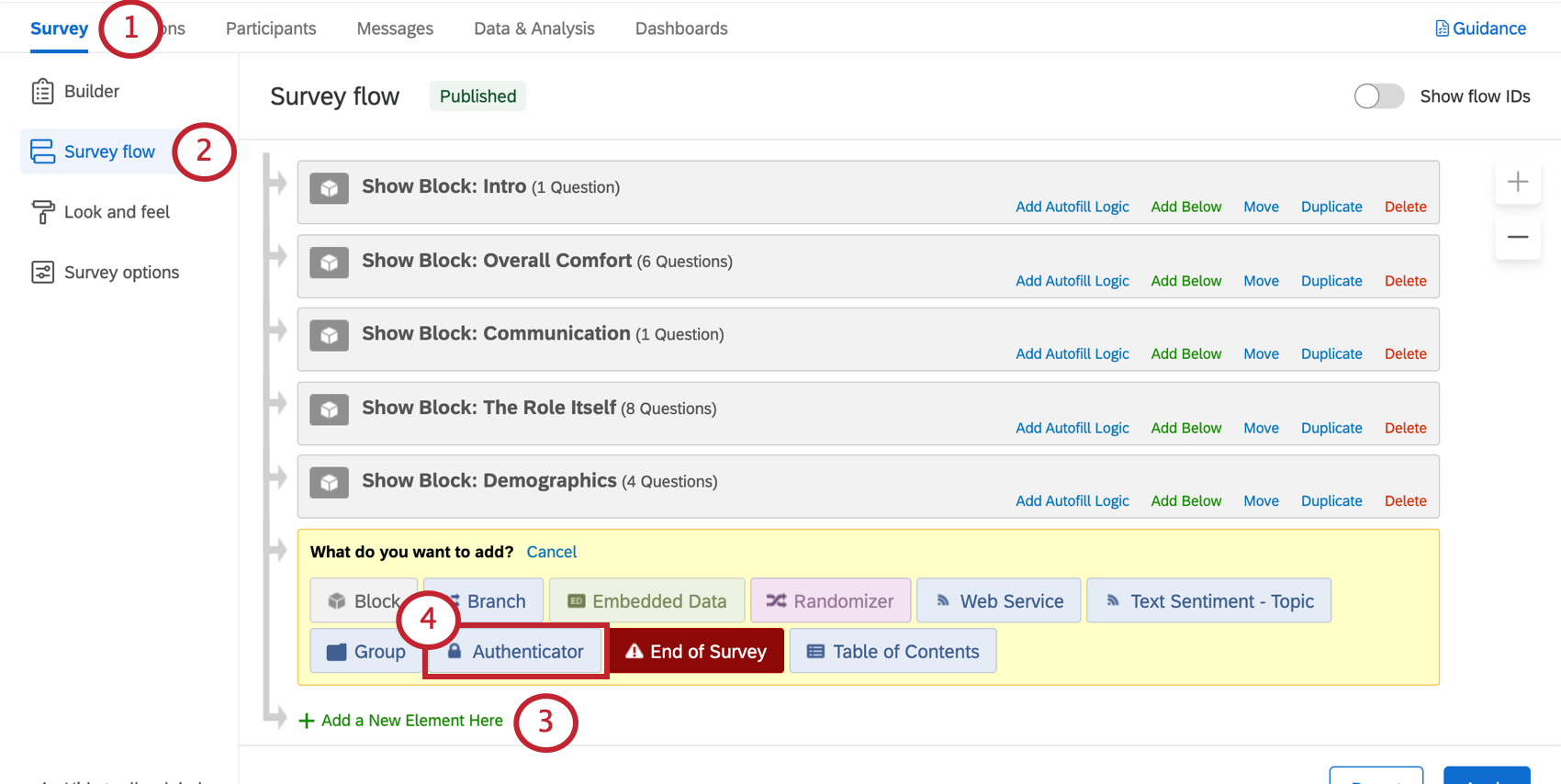
- Klicken Sie auf Umfragenverlauf.
- Klicken Sie auf Neues Element hier hinzufügen.
- Auswählen Authentifizierer.
- Folgen Sie der SSO, die unter beschrieben ist.
Authentifizierer (EX) Support-Seite.
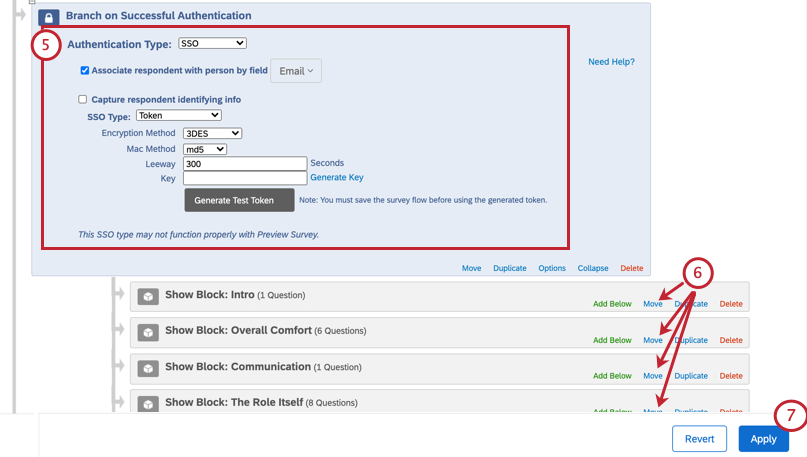
- Blöcke Ihrer Umfrage verschieben sodass sie unter dem Authentifizierer eingerückt werden.
- Klicken Sie auf Ablauf speichern.
Authentifizierer für Marken ohne SSO
Wenn Sie einen Authentifizierer in einer Instanz ohne aktiviertes SSO verwenden, müssen Sie Teilnehmer hochladen, bevor Sie Ihren Authentifizierer konfigurieren.
- Teilnehmer:in vorbereiten mit allen Benutzern, die Sie erwarten, an der Umfrage teilnehmen können.
Tipp: Achten Sie nur auf die im ersten Abschnitt dieser Seite beschriebenen Felder und alle zusätzlichen Mitarbeitende (Metadaten), die Ihnen in dieser Studie zugute kämen. Machen Sie sich keine Gedanken über Hierarchie wie Manager:in oder Ebene, es sei denn, diese Informationen würden dieser Studie zugute kommen.
- Wechseln Sie zum Teilnehmer Registerkarte Ihres Mitarbeitende.

- Teilnehmer importieren.
- Gehen Sie zurück zum Umfrage Registerkarte.
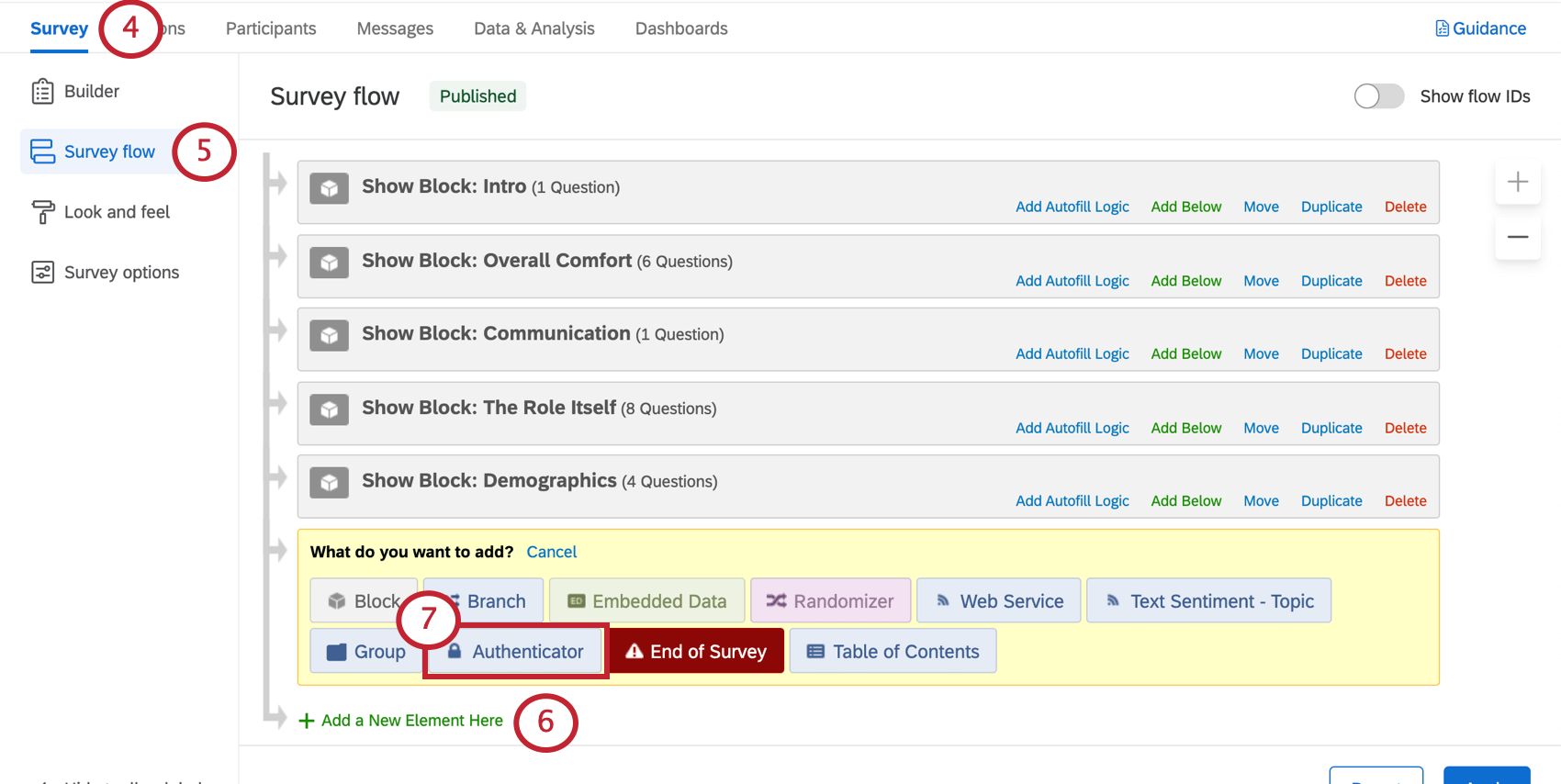
- Klicken Sie auf Umfrage.
- Klicken Sie auf Neues Element hier hinzufügen.
- Auswählen Authentifizierer.
- Wählen Sie das Feld für die Personenauthentifizierung aus. Weitere Informationen zu dieser Einrichtung finden Sie im Authentifizierer (EX) Support-Seite.
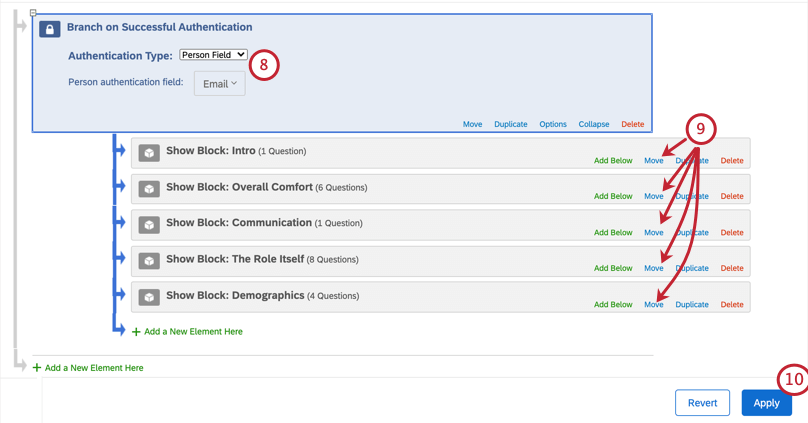
- Blöcke Ihrer Umfrage verschieben sodass sie unter dem Authentifizierer eingerückt werden.
- Klicken Sie auf Ablauf speichern.
Andere Verteilung
Wenn Sie den anonymer Link (mit oder ohne Authentifizierer) nicht verwenden möchten, können Sie auch eine Liste von Teilnehmern hochladen und ihnen eine E-Mail-Einladung senden.
- Teilnehmer:in vorbereiten mit allen Benutzern, die Sie erwarten, an der Umfrage teilnehmen können.
Tipp: Achten Sie nur auf die im ersten Abschnitt dieser Seite beschriebenen Felder und alle zusätzlichen Mitarbeitende (Metadaten), die Ihnen in dieser Studie zugute kämen. Machen Sie sich keine Gedanken über Hierarchie wie Manager:in oder Ebene, es sei denn, diese Informationen würden dieser Studie zugute kommen.
- Wechseln Sie zum Teilnehmer Registerkarte Ihres Mitarbeitende.

- Teilnehmer importieren.
- Wechseln Sie zum Nachrichten Registerkarte.
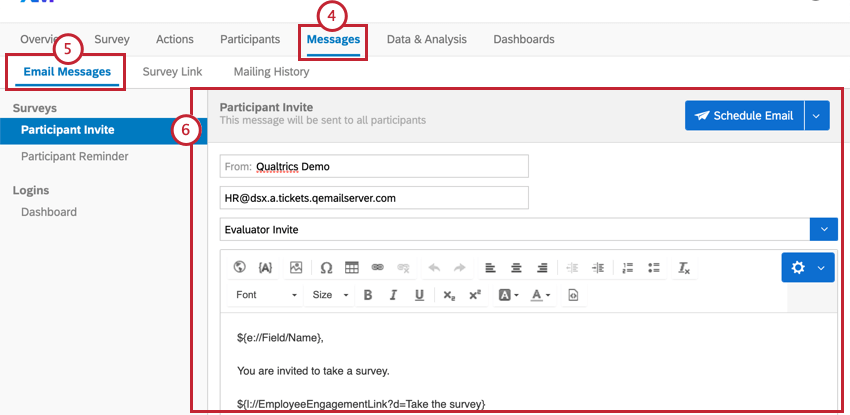
- Auswählen E-Mail-Nachrichten.
- Folgen Sie den Anweisungen auf dem E-Mail-Nachrichten Support-Seite zum Senden von Teilnehmer:in.
Dashboards
Vorgefertigte Dashboards
Unsere XM Scientists haben ein spezielles Dashboard für diese XM entwickelt. Dieses Dashboard enthält mehrere Seiten mit aussagekräftigen Informationen und ist bereit zum Teilen, sobald Sie Daten erfasst haben.
- Gehe zu Dashboards.

- Das vorgefertigte Dashboard wird aufgelistet. Klicken Sie auf den Namen des Dashboard, um ihn anzuzeigen.
- Das Dashboard wird auf einer neuen Registerkarte in Ihrem Browser geöffnet. Navigieren Sie zwischen den links aufgeführten Seiten, um Ihre Daten anzuzeigen.
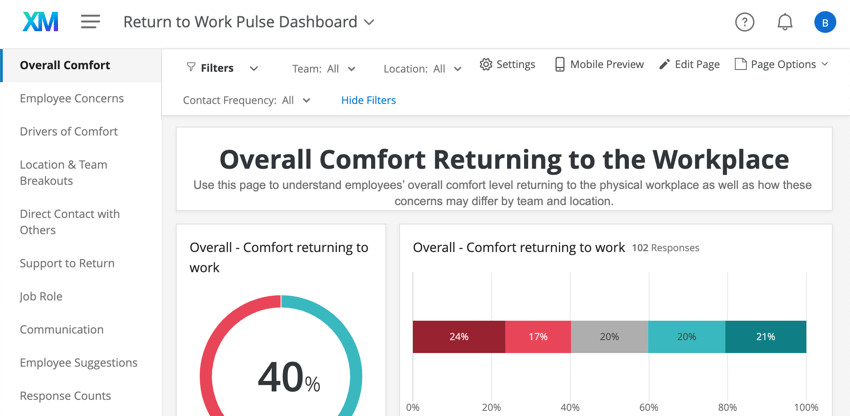
Hinzufügen von Artikelfavoriten nach Standort und Team zu Ihrem Dashboard
Heatmap bieten eine effiziente Möglichkeit, hohe und niedrige Punkte in Ihrem Organisation oder verschiedenen demografischen Gruppen schnell zu identifizieren. Diese Widgets sind ideal für die Visualisierung von Vergleichen, z. B. die Art und Weise, wie Ihre Mitarbeiter verschiedene Elemente nach Standort oder Team bewertet haben.
- Wechseln Sie zum Dashboards Registerkarte.

- Klicken Sie auf Ihr vorgefertigtes Dashboard.
- Wechseln Sie zum Einstellungen.

- Vergleich durchführen wo es keinen Filter gibt. Geben Sie einen allgemeinen Namen wie „Unternehmen gesamt“ ein.
- Kehren Sie zu Ihrem Dashboard zurück.
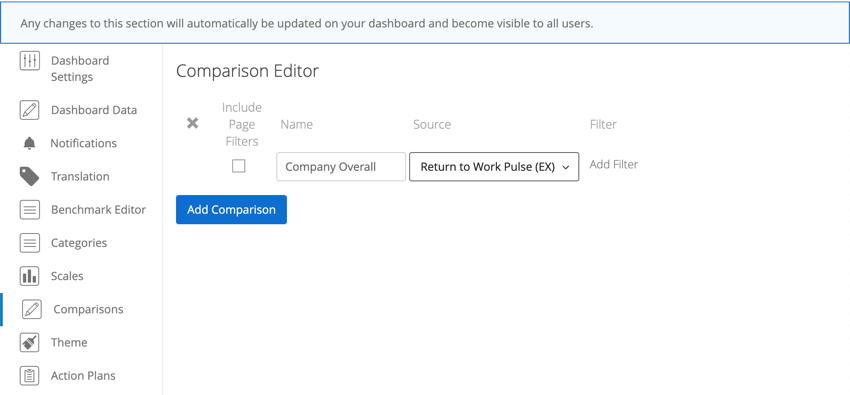
- Neue Seite hinzufügen wo wir die Heatmap platzieren können, oder eine vorhandene Seite finden, auf der sie Ihrer Meinung nach passen würde.
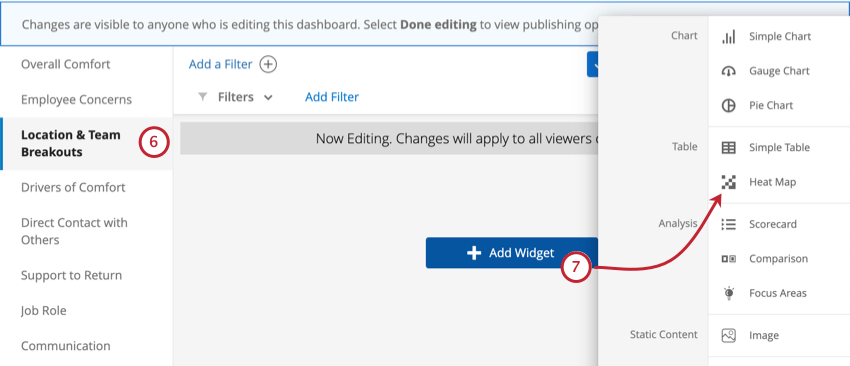
- Fügen Sie der Seite ein Heatmap hinzu.
- Heatmap einrichten .
- Unter Aufschlüsselung, wählen Sie Ablageort.
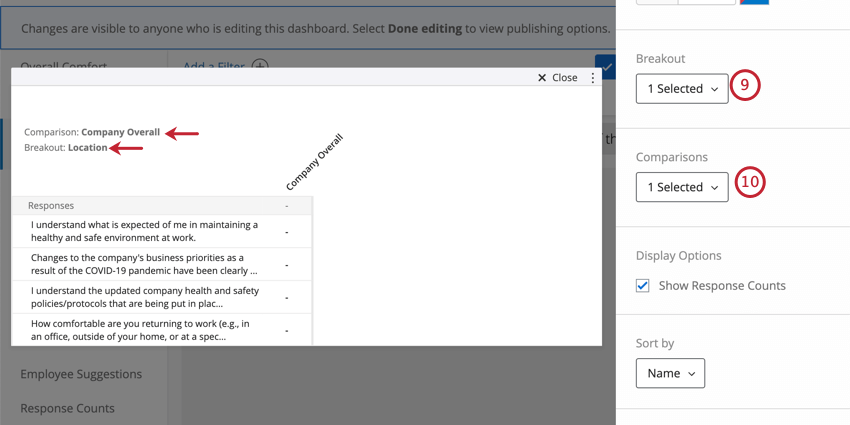
- Unter Vergleichwählen Sie den Vergleich „Unternehmen gesamt“, den wir in Schritt 4 vorgenommen haben.
- Wiederholen Sie die Schritte 5 bis 10, um eine Heatmap zu erstellen, die auch die Antworten im gesamten Team vergleicht. Wählen Sie in Schritt 9 einfach Team als Aufschlüsselung.
Dashboard
Sehen Sie sich diese Einführungsseiten an, um zu beginnen.
- Berichte zu den Ergebnisse Ihres Mitarbeiter-Engagement
- &Amp hinzufügen; Dashboard entfernen
- Dashboards – Allgemeine Übersicht
- Widgets – Grundlegende Übersicht
Tipp: Diese Seite ist eine allgemeine Einführung sowie einige allgemeine Einstellungen. Für Anpassungsoptionen, die für ein bestimmtes Widget verfügbar sind, gibt es eine Supportseite für jede Art von Widget.
- Filtern von Dashboards
- Dashboard-Daten
Dashboard
Wenn Sie bereit sind, Ihre Dashboards freizugeben, müssen Sie sicherstellen, dass jeder, für den Sie das Dashboard freigeben möchten, als Teilnehmer:in des Projekts hinzugefügt wird. Von dort aus können Sie Folgendes tun: Rolle anlegen können Sie Dashboard zu hinzufügen. Obwohl Sie den Datenzugriff in diesen Rollen nicht nach Hierarchie einschränken können, können Sie dennoch eine Rolle für alle Personen festlegen, die Bearbeitungs- oder Anzeigezugriff auf das Dashboard haben sollen.
- Teilnehmer:in vorbereiten für alle Benutzer, für die Sie das Dashboard freigeben möchten.
Tipp: Achten Sie nur auf die im ersten Abschnitt dieser Seite beschriebenen Felder und alle zusätzlichen Mitarbeitende (Metadaten), die Ihnen in dieser Studie zugute kämen. Machen Sie sich keine Gedanken über Hierarchie wie Manager:in oder Ebene, es sei denn, diese Informationen würden dieser Studie zugute kommen.Tipp: Wenn Sie den Datenzugriff einschränken möchten nach Team oder Ablageortstellen Sie sicher, dass Sie für jeden Teilnehmer:in Spalten mit diesen Informationen einschließen. Stellen Sie sicher, dass die Schreibweise der Teams und Standorte mit der Schreibweise übereinstimmt, die Sie bei der Eingabe eingegeben haben. Richten Sie zunächst die Umfrage.
- Wechseln Sie zum Teilnehmer Registerkarte.
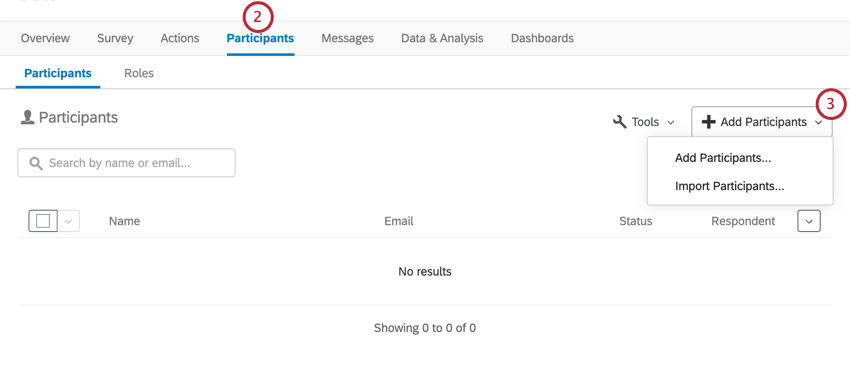
- Fügen Sie die Benutzer hinzu, für die Sie das Dashboard als Teilnehmer im Projekt freigeben möchten..
- Wenn Sie Ihre Teilnehmer hinzugefügt haben, wechseln Sie zur Rollen Abschnitt.
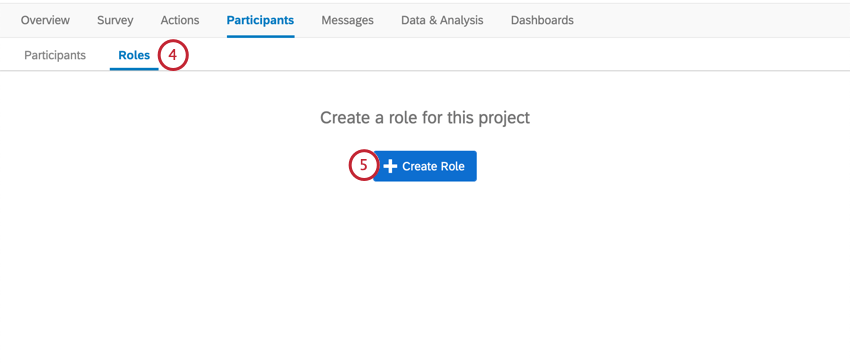
- Legen Sie für jede gewünschte Ebene eine Rolle an.
Beispiel: Sie können Rollen für Dashboard vs. Dashboard, eine für die Manager jedes Teams oder eine für die Manager jedes Standorts erstellen.Tipp: Denken Sie daran, Sie können auch teilnehmerspezifische Änderungen an Dashboard – Rollen sind nur viel schneller, wenn Sie mit großen Gruppen von Teilnehmern arbeiten, die ähnlichen Zugriff haben sollten.
- Teilnehmer zu Ihrer Rolle hinzufügen.
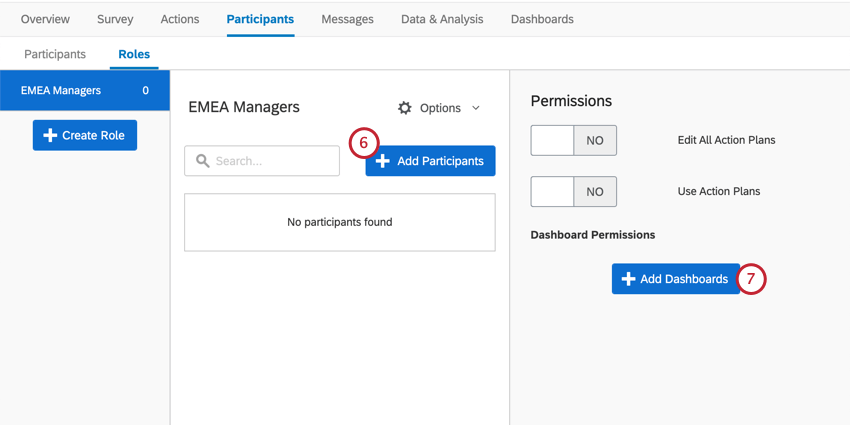
- Klicken Sie auf Dashboards hinzufügen und wählen Sie das vorgefertigte Dashboard „Zurück zur Arbeit“ aus.
Tipp: Aktionsplanung ignorieren – diese wirken sich nicht auf Pulse zur Rückkehr an den Arbeitsplatz aus.
- Konfigurieren Sie die Rollenberechtigungen. Diese sind dieselben wie die Dashboard, mit einigen Ausnahmen:
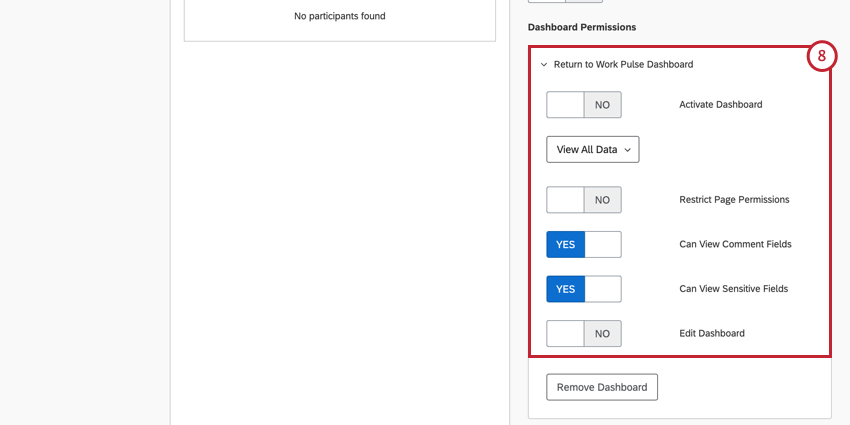
- Organisationshierarchie sind nicht vorhanden.
- Aktionsplanung sind nicht vorhanden.
Tipp: Wenn Sie dieselben Benutzer mehreren Rollen hinzufügen, sehen, wie sich dies auf die Berechtigungen von jemandem auswirken kann.
- Sobald Ihre Rollen konfiguriert sind, können Sie Dashboard senden an alle Ihre Dashboard.
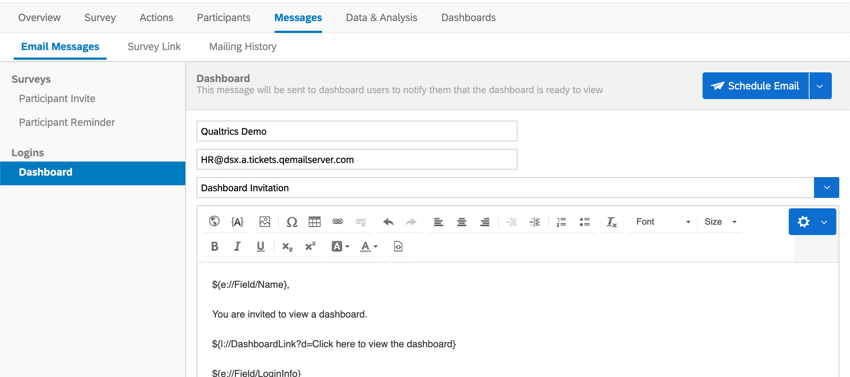
Wenn Ihre Dashboard Hilfestellung beim Exportieren, Filtern und Navigieren des Dashboard benötigen, gibt es eine Seite für Dashboard.
Weitere Möglichkeiten zum Anzeigen von Daten
Die Daten& Analyse können Sie auf der Registerkarte Ihres Projekts Daten bearbeiten, eine Tabellenkalkulation aller Antworten exportieren , Antworten filtern und vieles mehr.
Nutzungsbedingungen: EX COVID-19 Solutions
Ablaufdaten
Diese Ablaufdaten übernehmen Kunden, die sich auf den Landing-Pages „Here to Help“ oder „Return to Work“ anmelden oder über Qualtrics. Nach dem Ablauf müssen diese Kunden ihre Daten exportieren innerhalb von 6 Monaten oder Upgrade auf ein kostenpflichtiges EX.
- Puls zur Rückkehr an den Arbeitsplatz: Die Möglichkeit, neue Projekte zu starten, läuft 30 Tage nach dem Start des ersten Pulse-Projekts für die Rückkehr zur Arbeit ab UND hat eine Antwort erhalten.
- Fern- und Vor-Ort-Arbeitspuls, Fernbildungspuls, & Personal-Puls im Gesundheitswesen: Die Möglichkeit, neue Projekte zu starten, läuft 90 Tage nach dem Start des ersten Projekts ab.
Antwortlimits
- Bestehende Qualtrics haben 500.000 kostenlose Antworten zu jedem Return to Work Pulse (für die ersten 30 Tage), Remote + Onsite Work Pulse (für die ersten 30 Tage), Remote Educator Pulse und Healthcare Workforce Pulse COVID-19 (jeweils für die ersten 90 Tage). Nachdem die Zeiträume von 30/90 Tagen erreicht wurden, werden Antworten auf die Gesamtzahl der Kaufantworten für die Lizenz angerechnet.
- Neukunden, die sich über die Landing-Pages „Here to Help“ oder „Return to Work“ anmelden, mit einem geschäftliche E-Mail erhält seine eigene bereitgestellte Instanz bis zu 500.000 Antworten insgesamt. Dies gilt nur für die Lösungen Return to Work Pulse, Remote + Onsite Work Pulse, Remote Educator Pulse und Healthcare Workforce Pulse.
Neue Kunden, die sich über die Seite „Here to Help“ oder „Return to Work“ mit einem persönliche E-Mail Oder geben Sie an, dass das Benutzerkonto für den persönlichen Gebrauch ein kostenloses Benutzerkonto mit bis zu 500 Antworten für jeden Puls für Rückkehr zum Arbeitsplatz, Fern- und Vor-Ort-Arbeitspuls, Fernbildungspuls und Puls für Gesundheitspersonal bereitstellt. Dies gilt auch für Neukunden, die sich über Qualtrics.